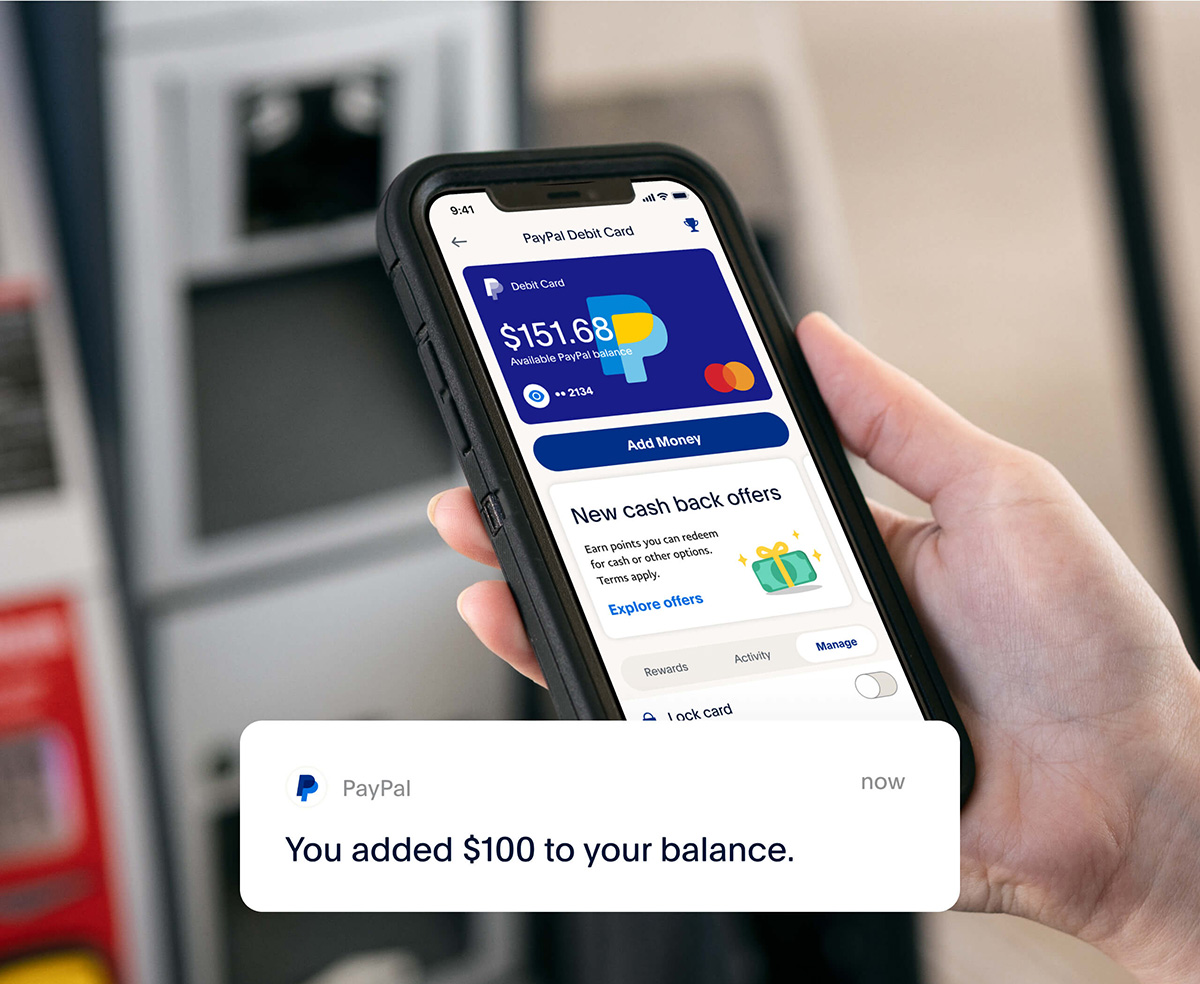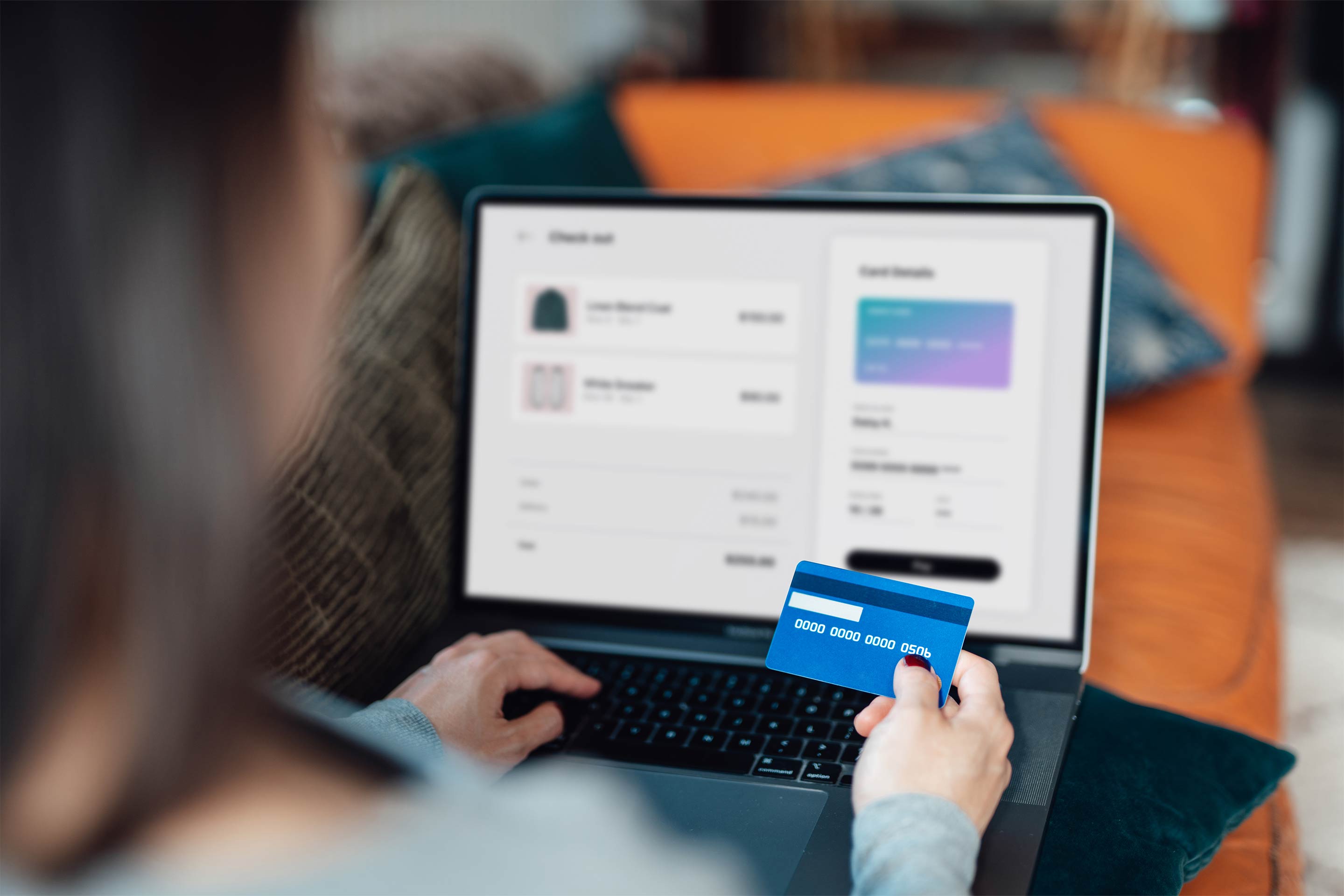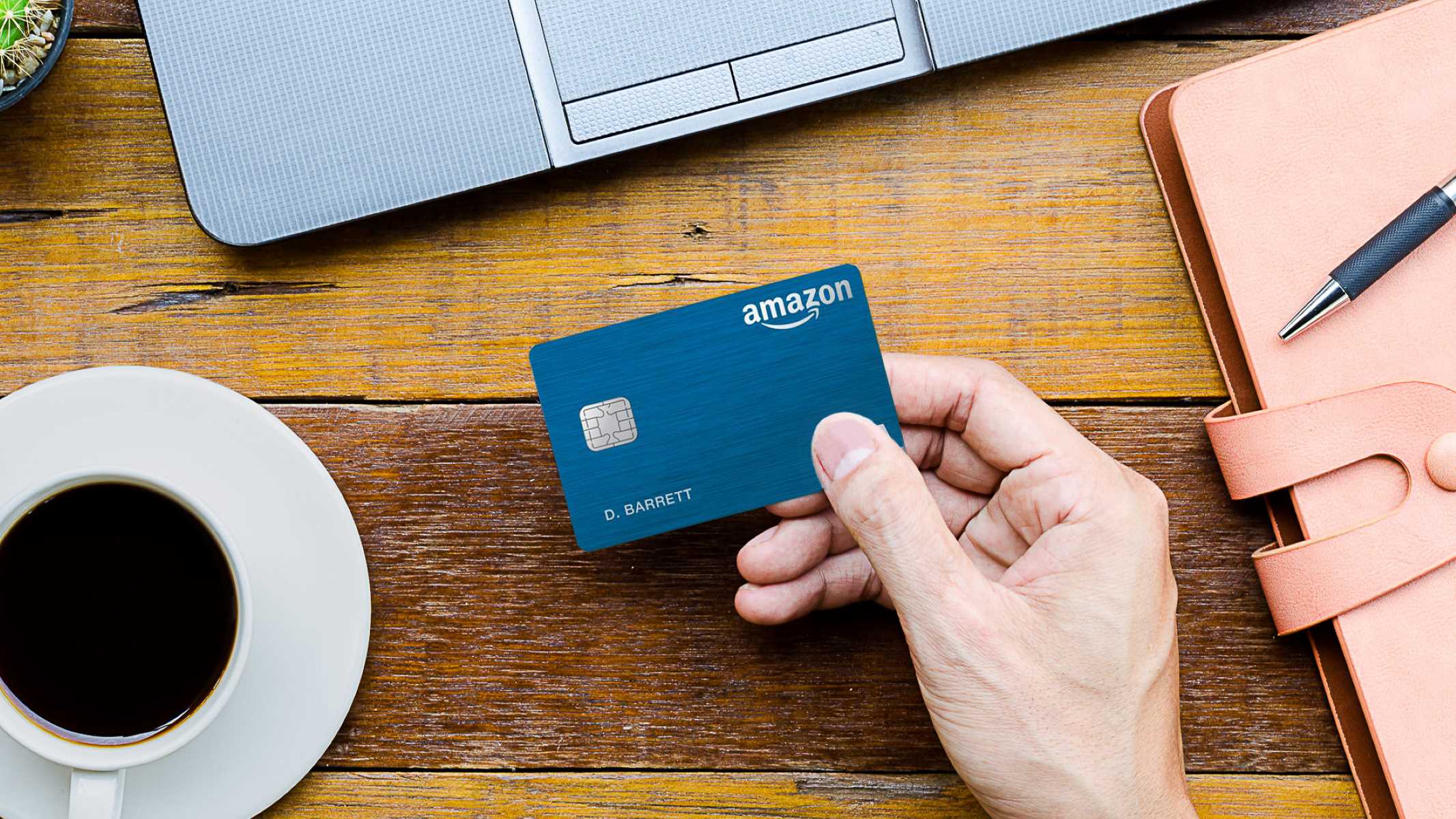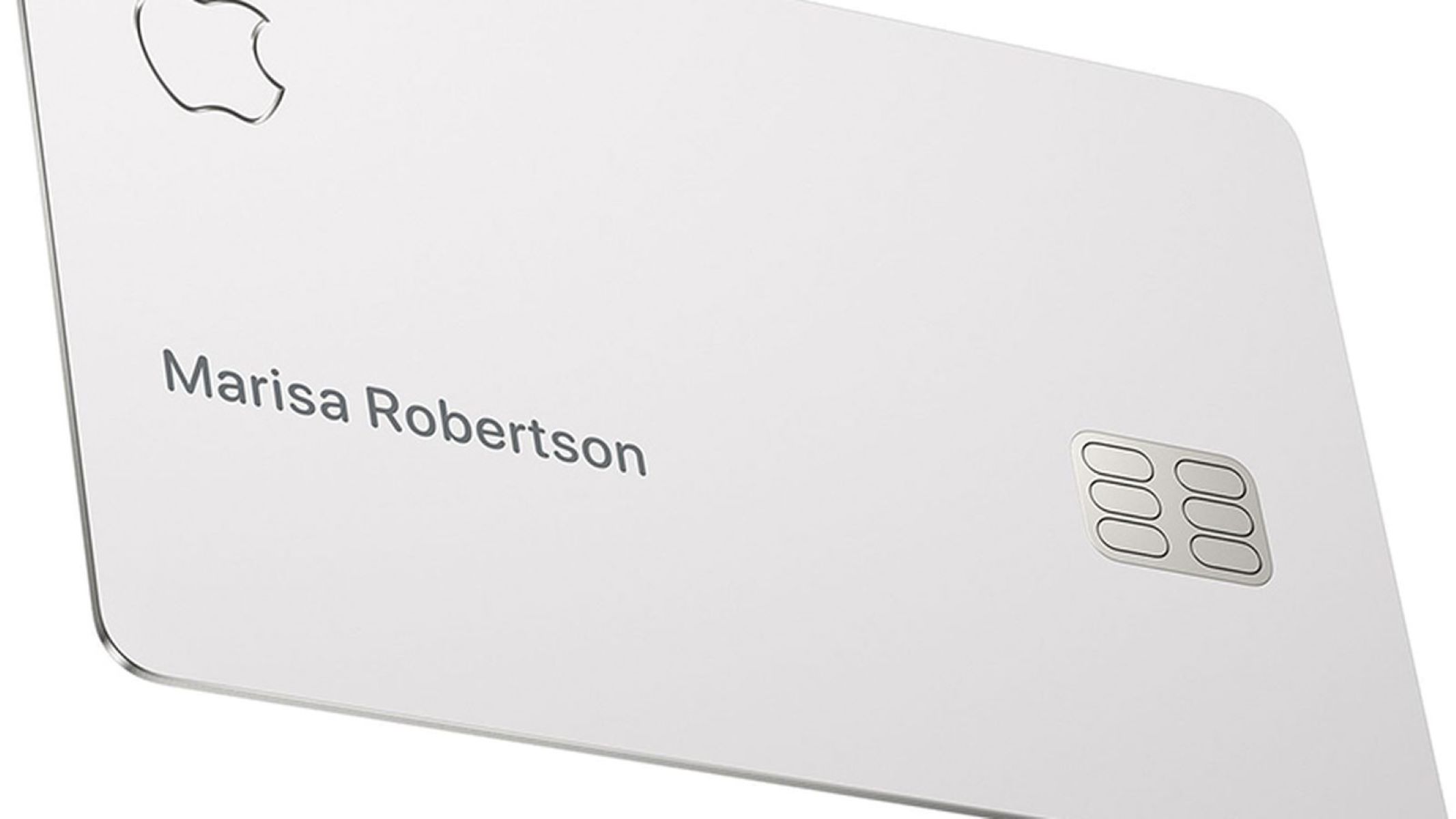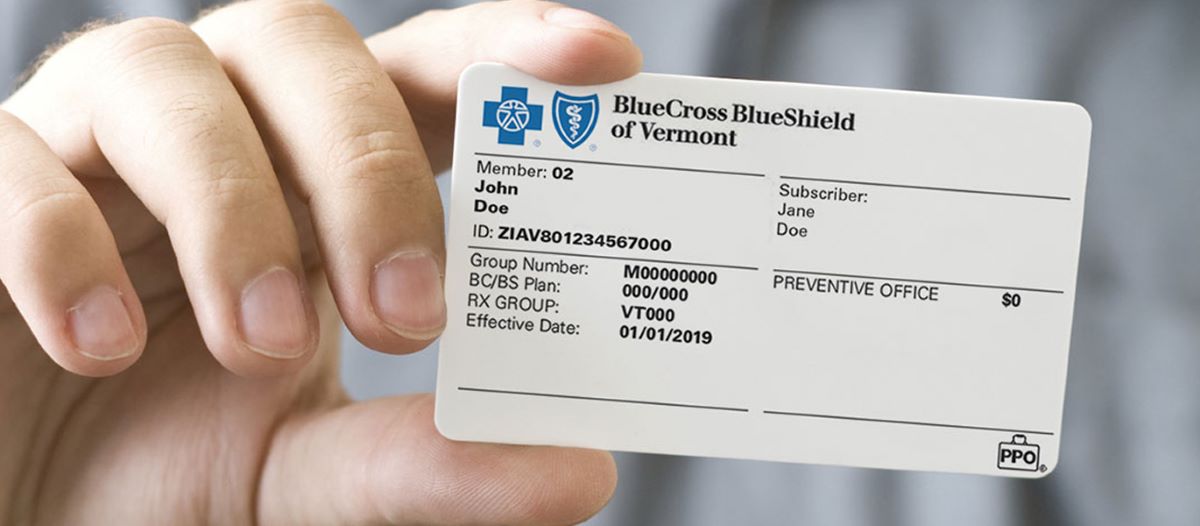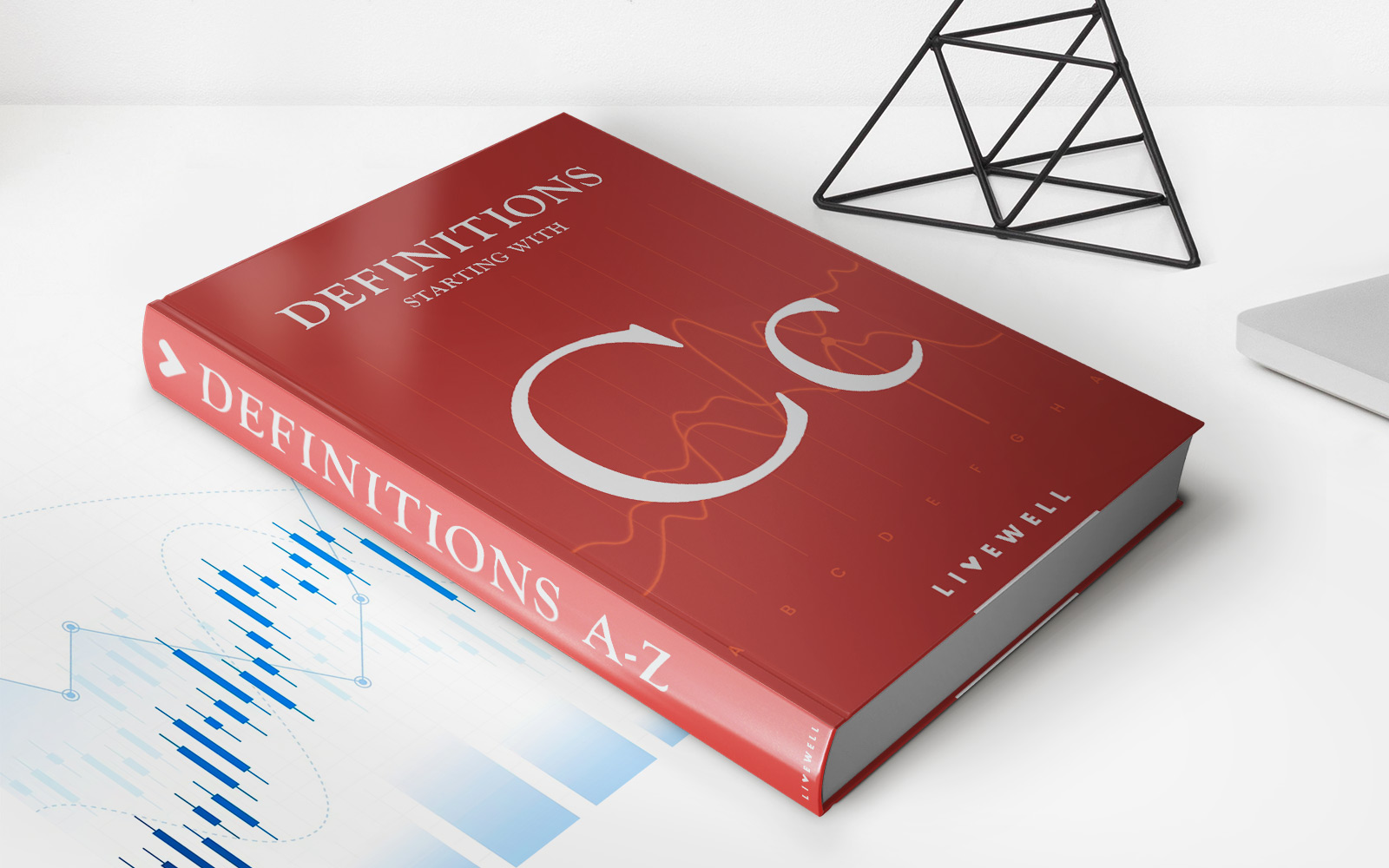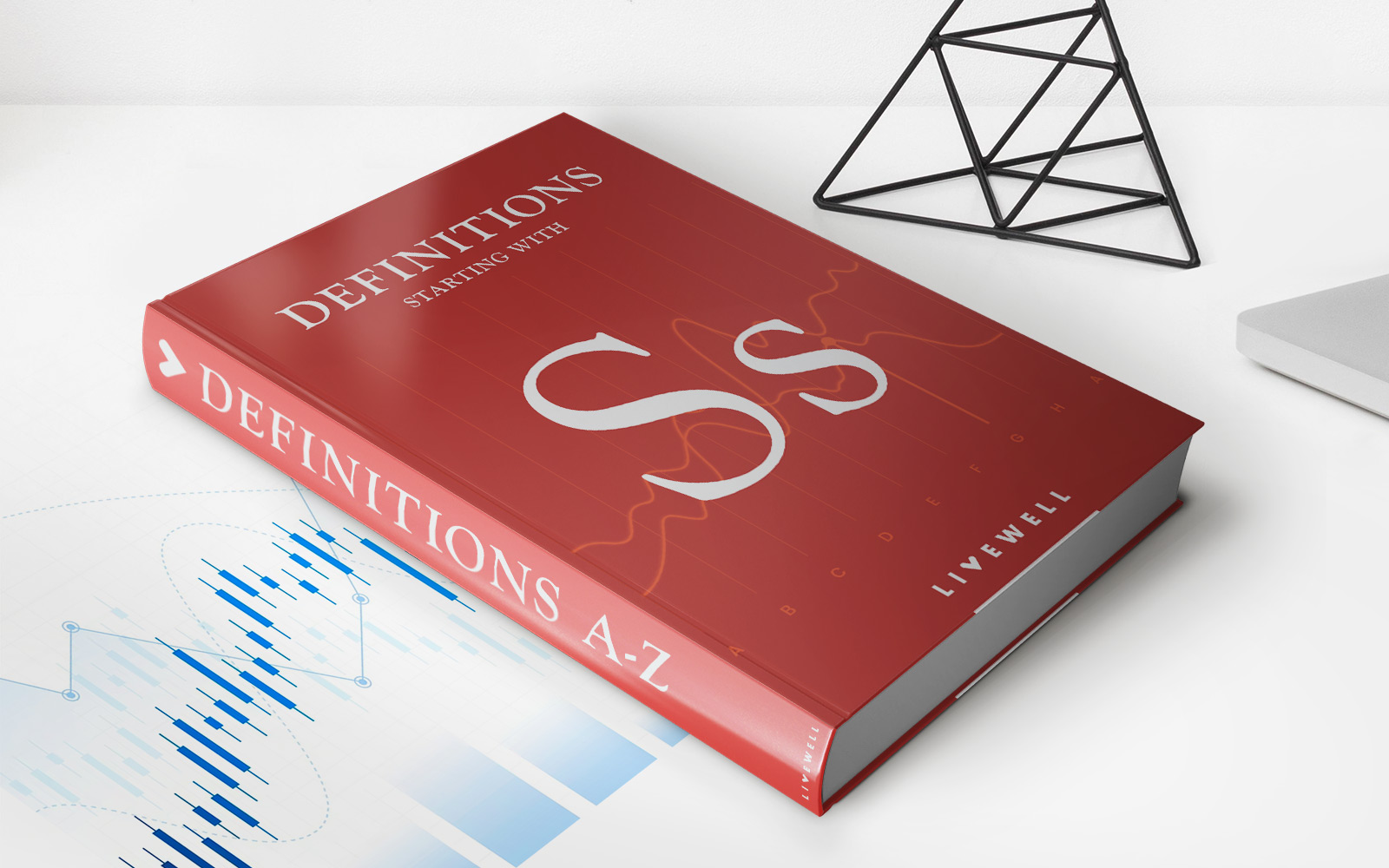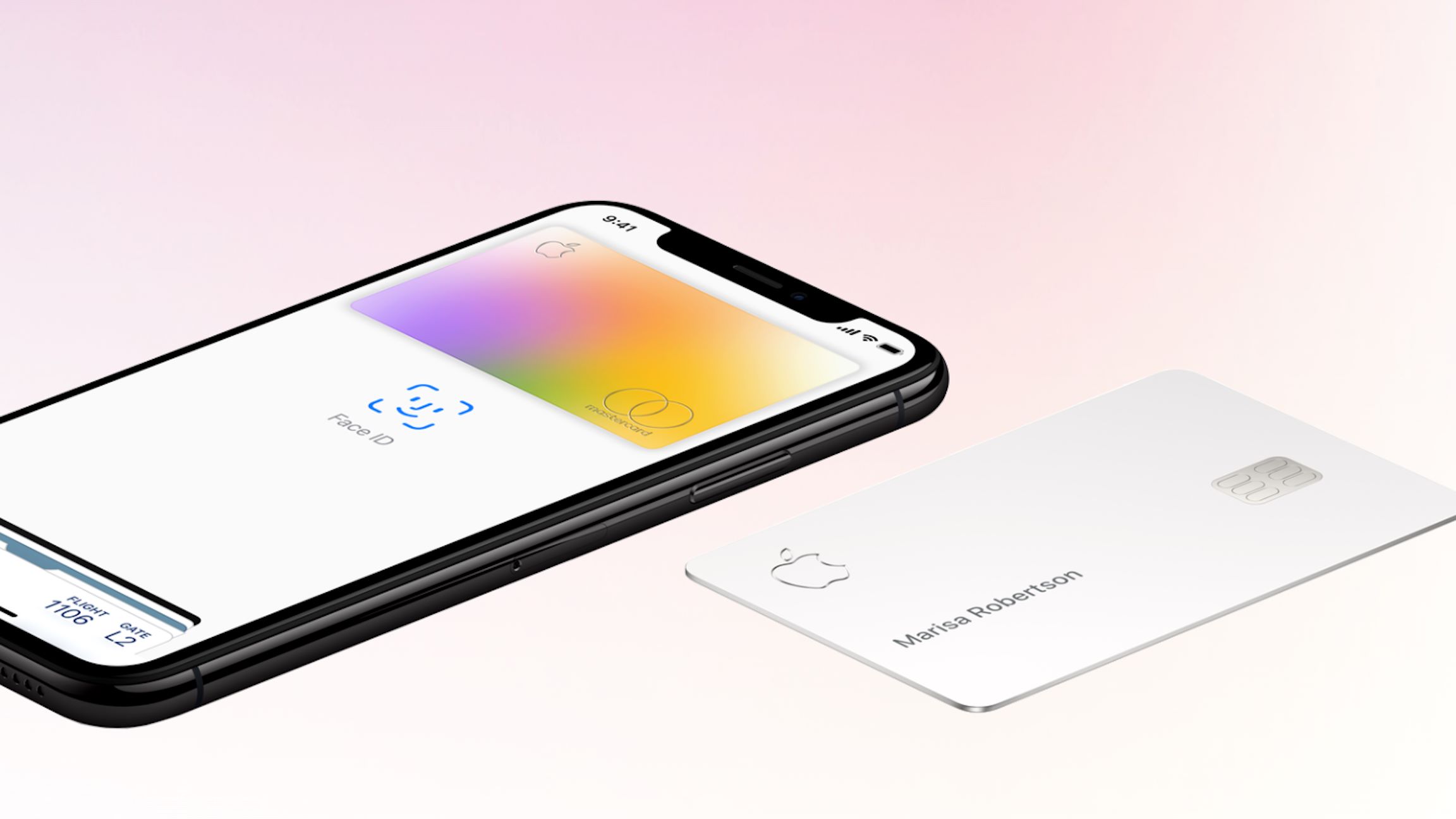
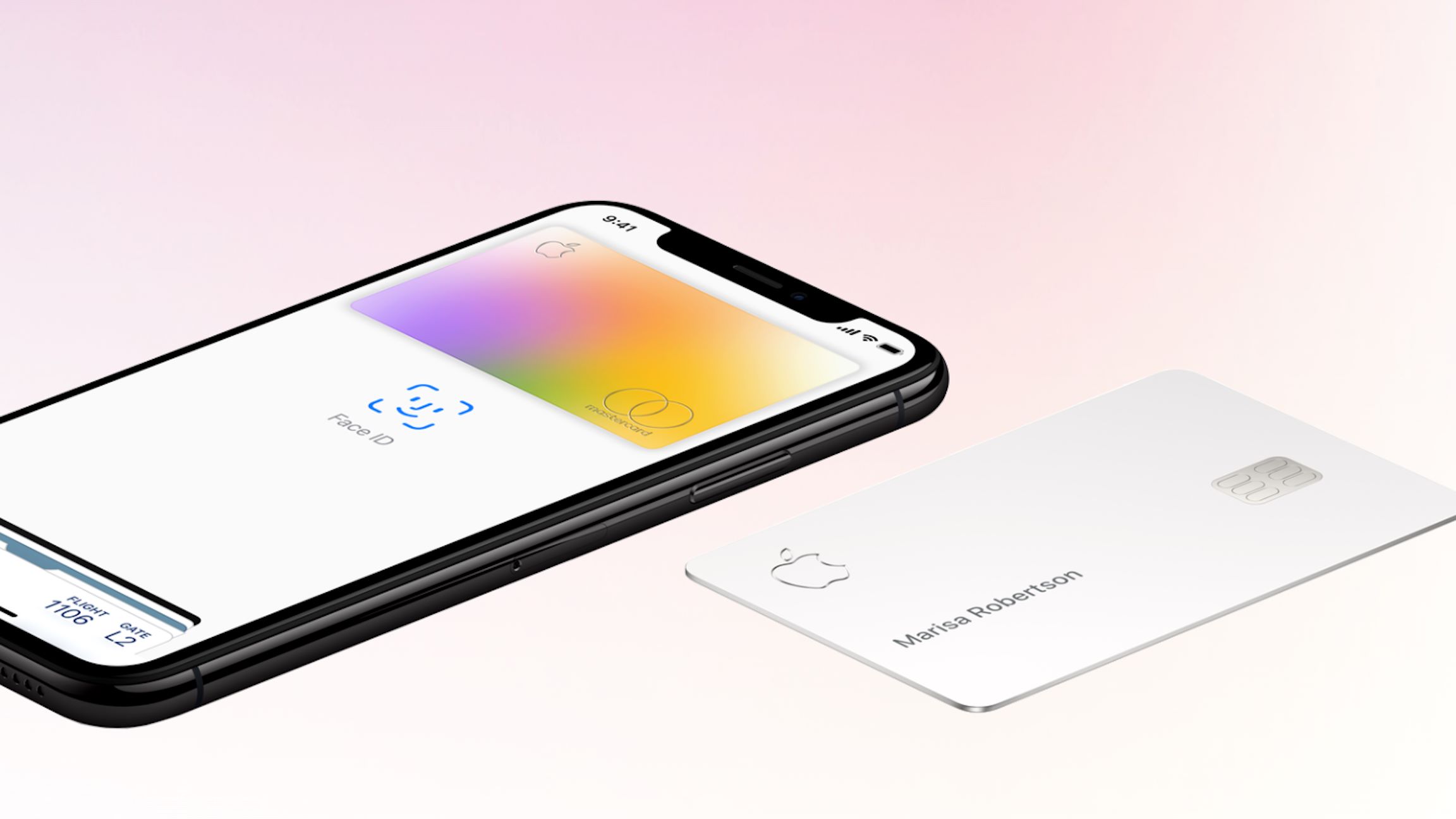
Finance
How To Find Apple Credit Card Number
Modified: December 29, 2023
Looking for your Apple Credit Card number? Learn how to find it easily and securely with our finance guide.
(Many of the links in this article redirect to a specific reviewed product. Your purchase of these products through affiliate links helps to generate commission for LiveWell, at no extra cost. Learn more)
Table of Contents
Introduction
Welcome to our comprehensive guide on how to find your Apple Credit Card number. If you’re an Apple user and you’ve applied for the Apple Credit Card, you may sometimes need to access your credit card number for various reasons. Whether you’re making an online purchase, updating your payment information, or simply need to reference your credit card number, this guide will walk you through the process step-by-step.
Apple Credit Card, offered by Apple in partnership with Goldman Sachs, is a popular choice for many Apple users. With its attractive rewards program, seamless integration with Apple Wallet, and robust security features, the Apple Credit Card offers a convenient and secure way to manage your finances.
While Apple emphasizes the security of its users’ financial information, there are situations where you may need to access your credit card number. For instance, if you’ve misplaced your physical card or if you want to make an online purchase that requires you to input your credit card details manually.
In this guide, we will show you how to find your Apple Credit Card number through your Apple ID settings. Please note that this guide focuses on retrieving the credit card number for reference purposes only. If you suspect unauthorized activity or have lost your physical card, it is crucial to contact Apple Support immediately to report the issue and take appropriate action.
Now, let’s dive into the step-by-step process of finding your Apple Credit Card number through your Apple ID settings.
Step 1: Access your Apple ID settings
The first step in finding your Apple Credit Card number is to access your Apple ID settings. Your Apple ID is the account that you use to sign in to all Apple services, including iCloud, the App Store, Apple Music, and more. Follow the steps below to access your Apple ID settings:
- On your iPhone or iPad, open the Settings app.
- At the top of the screen, you’ll see your name and profile picture. Tap on it.
- Scroll down and select “Password & Security.”
- If prompted, enter your iPhone passcode or use Touch ID/Face ID to authenticate your identity.
- Next, tap on “Payment & Shipping.”
By following these steps, you’ll be able to access the section in your Apple ID settings where your payment and shipping information is stored.
Note: If you’re using a Mac or PC, you can access your Apple ID settings by opening iTunes or the App Store, signing in with your Apple ID, and navigating to your account settings.
Step 2: Navigate to the Payment & Shipping section
After accessing your Apple ID settings, the next step is to navigate to the “Payment & Shipping” section. This is where your Apple Credit Card information is stored. Follow the steps below to find this section:
- Scroll down in the “Password & Security” section until you see the “Payment & Shipping” option. Tap on it.
- You may be asked to provide your Apple ID password or use Touch ID/Face ID for authentication. Enter the required information to proceed.
By following these steps, you’ll be able to access the “Payment & Shipping” section in your Apple ID settings.
Note: If you’re using a Mac or PC, you can find the “Payment & Shipping” section by opening iTunes or the App Store, signing in with your Apple ID, and navigating to your account settings.
Step 3: Find the Apple Credit Card section
Once you’re in the “Payment & Shipping” section of your Apple ID settings, you’re on the right track to finding your Apple Credit Card number. Follow the steps below to locate the Apple Credit Card section:
- Scroll down in the “Payment & Shipping” section until you find the “Credit & Debit Cards” heading. Tap on it.
- Under the “Credit & Debit Cards” heading, you will see the cards associated with your Apple ID.
- Look for the card that represents your Apple Credit Card. It may have the Apple logo and the name “Apple Card” displayed.
By following these steps, you’ll be able to find the section in your Apple ID settings that contains your Apple Credit Card information. Take note of the card that represents your Apple Credit Card, as we will be retrieving the card number in the next step.
Note: If you don’t see the Apple Credit Card section or there are no cards displayed, it’s possible that you haven’t added your Apple Credit Card to your Apple ID. In this case, you would need to add your card to your Apple ID first before proceeding.
Step 4: Retrieve your Apple Credit Card Number
Now that you have located the Apple Credit Card section in your Apple ID settings, it’s time to retrieve your Apple Credit Card number. Follow the steps below:
- Tap on the card that represents your Apple Credit Card. This will open a screen with more details about your card.
- On the card details screen, you will find various information related to your Apple Credit Card, including the card number, expiration date, and cardholder name.
- To view your Apple Credit Card number, you may need to authenticate your identity again. Follow the on-screen prompts to provide the required authentication, such as entering your iPhone passcode or using Touch ID/Face ID.
- Once you have successfully authenticated, you will be able to see your Apple Credit Card number. Take note of the number or consider taking a screenshot for future reference.
By following these steps, you will be able to retrieve your Apple Credit Card number from your Apple ID settings. It’s crucial to ensure the security of this information and store it in a safe place. Remember to never share your credit card details with anyone or store them in an unprotected manner.
It’s worth noting that Apple takes the security of your financial information seriously. As part of their commitment to protecting your privacy, they have implemented advanced security measures such as tokenization and biometric authentication to safeguard your Apple Credit Card data.
That’s it! You have successfully found and retrieved your Apple Credit Card number. Should you need to use it for any purpose, make sure to keep it secure and only provide it on trusted websites or to authorized individuals.
Conclusion
Finding your Apple Credit Card number through your Apple ID settings is a straightforward process, allowing you to access the information you need for various purposes. By following the step-by-step guide outlined in this article, you can retrieve your Apple Credit Card number quickly and conveniently.
Remember that your Apple Credit Card number contains sensitive financial information, and it is essential to protect it from unauthorized access. Always be cautious when sharing your credit card details, and only provide them on trusted and secure platforms.
In addition to the convenience of retrieving your Apple Credit Card number, the Apple Credit Card offers numerous benefits and features. From its seamless integration with Apple Wallet to its attractive rewards program, the Apple Credit Card provides a modern and user-friendly approach to managing your finances.
If you have any concerns or issues related to your Apple Credit Card, it is recommended to reach out to Apple Support or Goldman Sachs for assistance. They can provide you with the necessary support and guidance to address any questions or problems you may encounter.
We hope this guide has been helpful in assisting you in finding your Apple Credit Card number. By following these steps, you can access your credit card information with ease and make the most out of your Apple Credit Card experience.
Thank you for reading, and we wish you a seamless and secure financial journey with your Apple Credit Card!