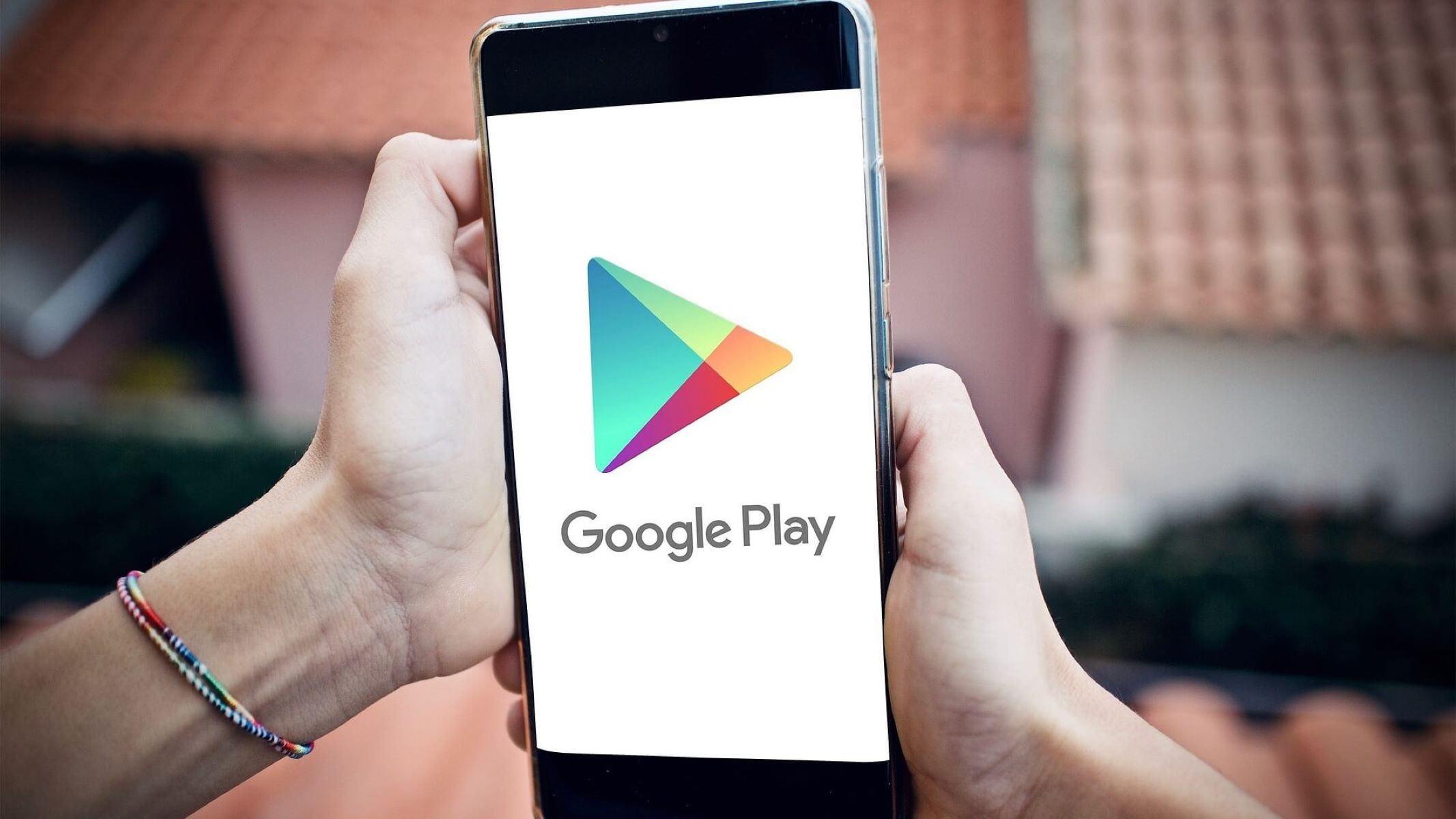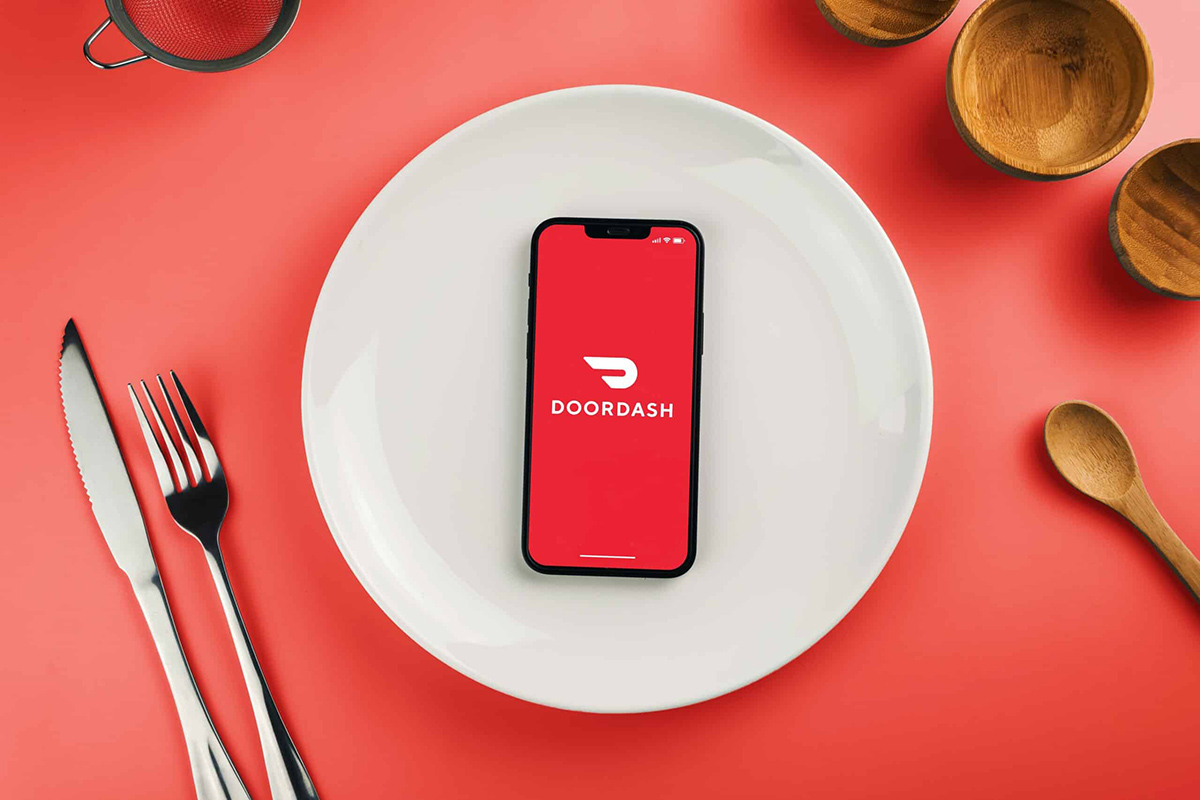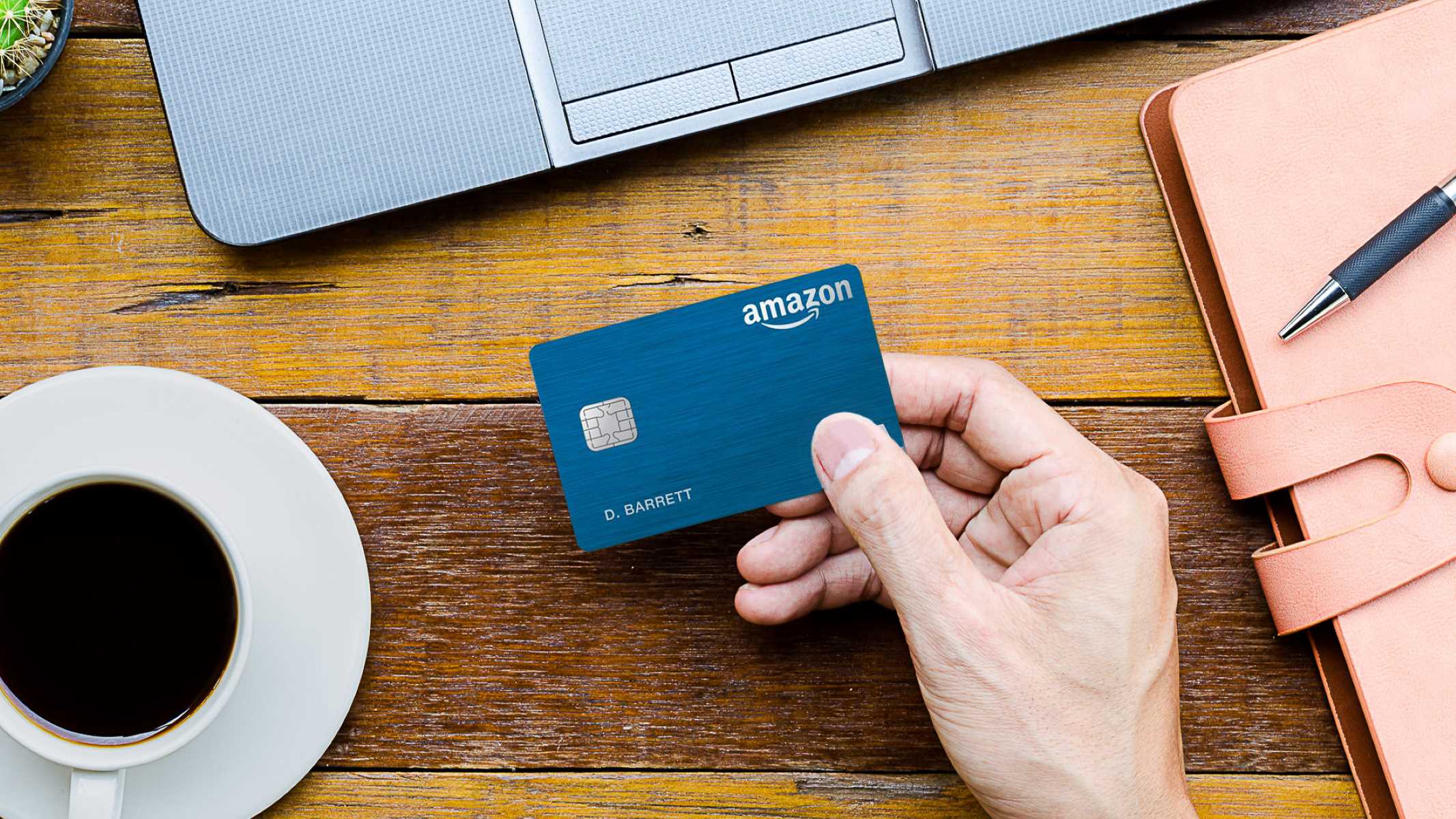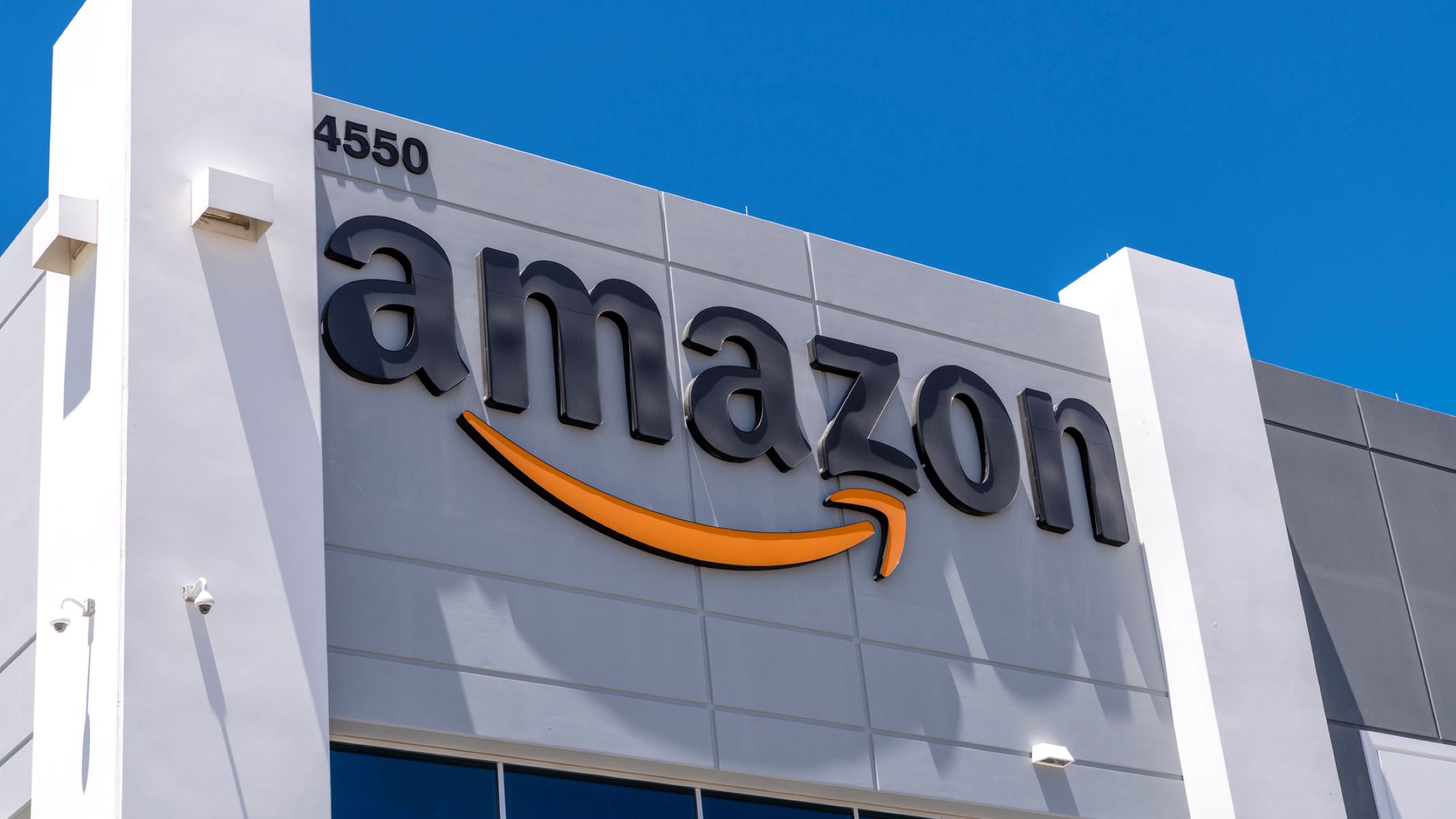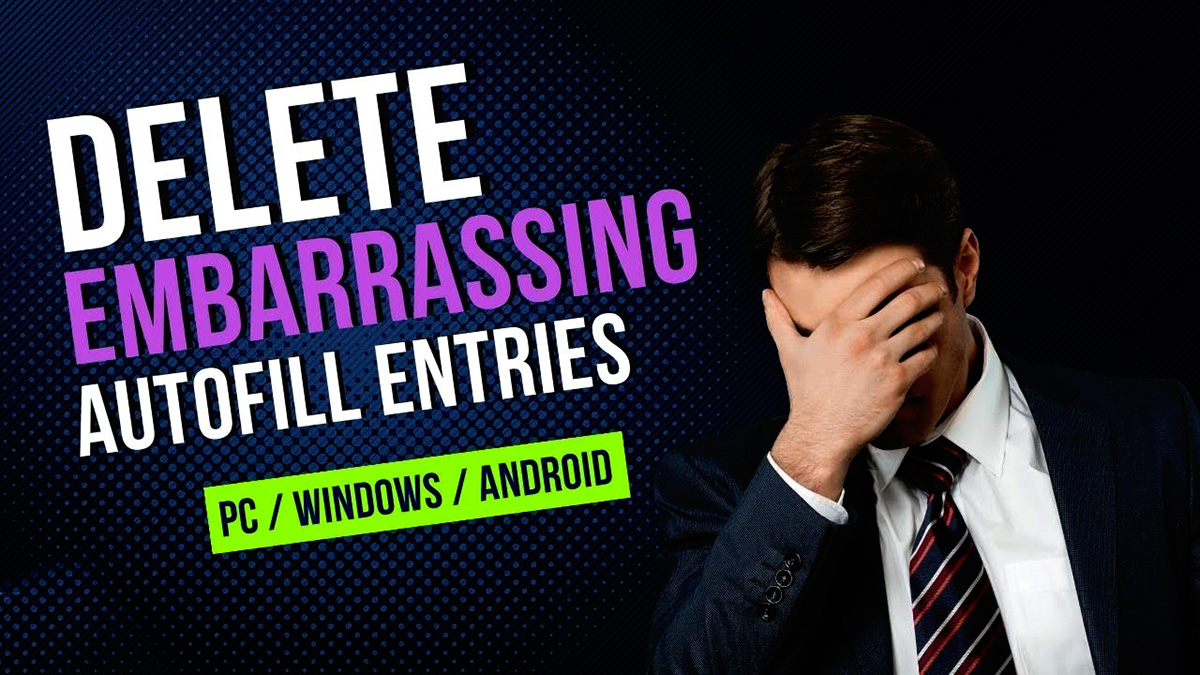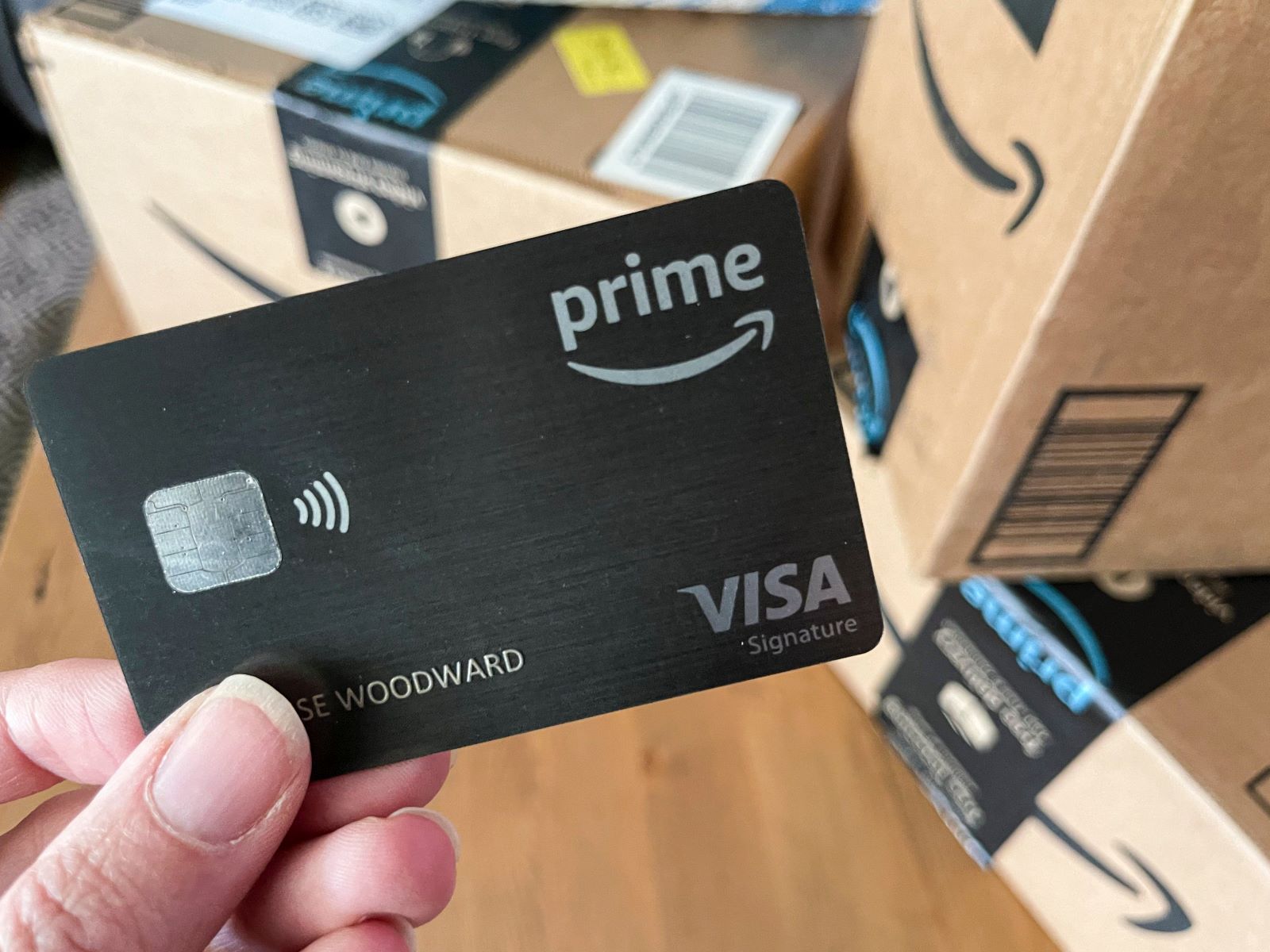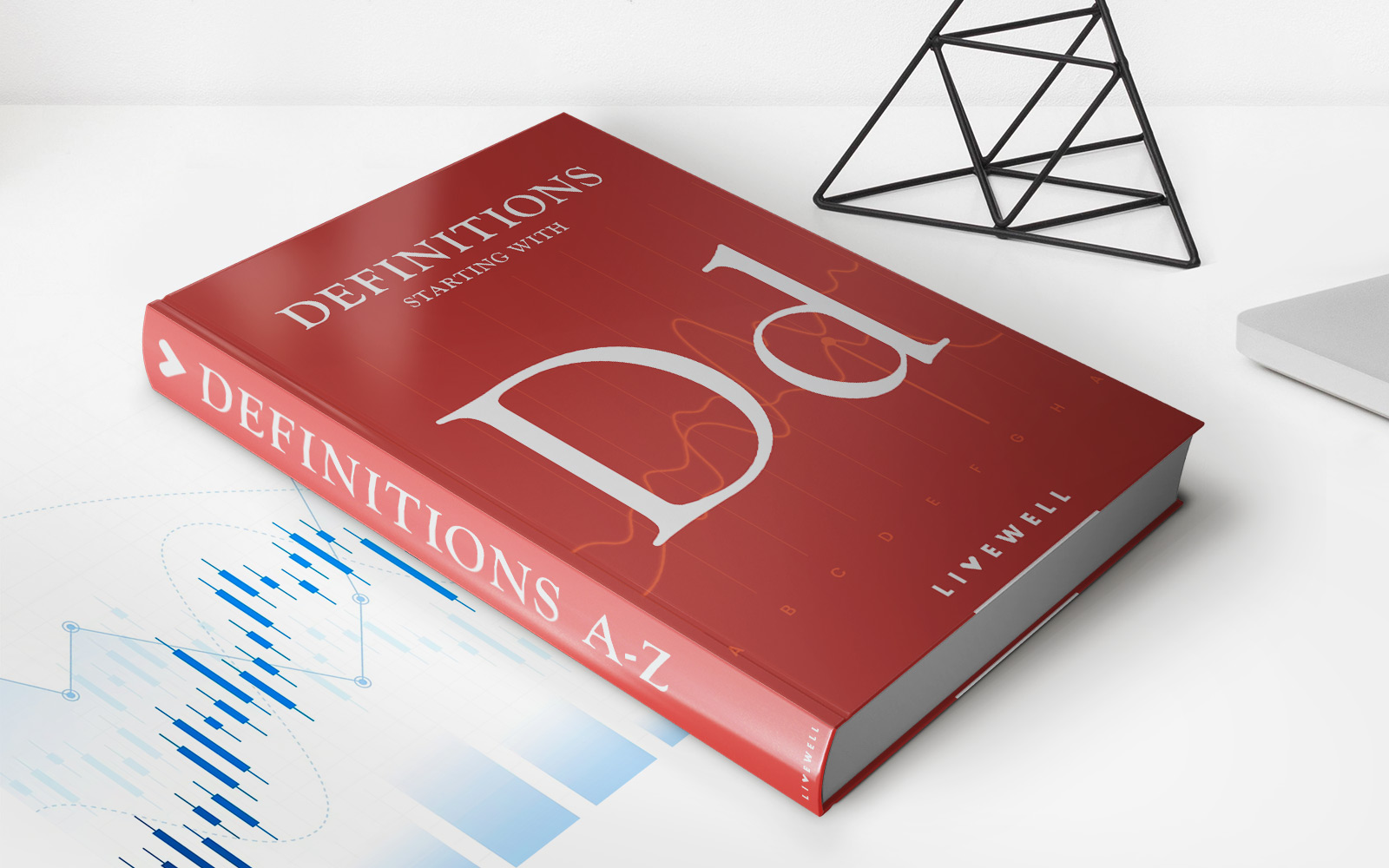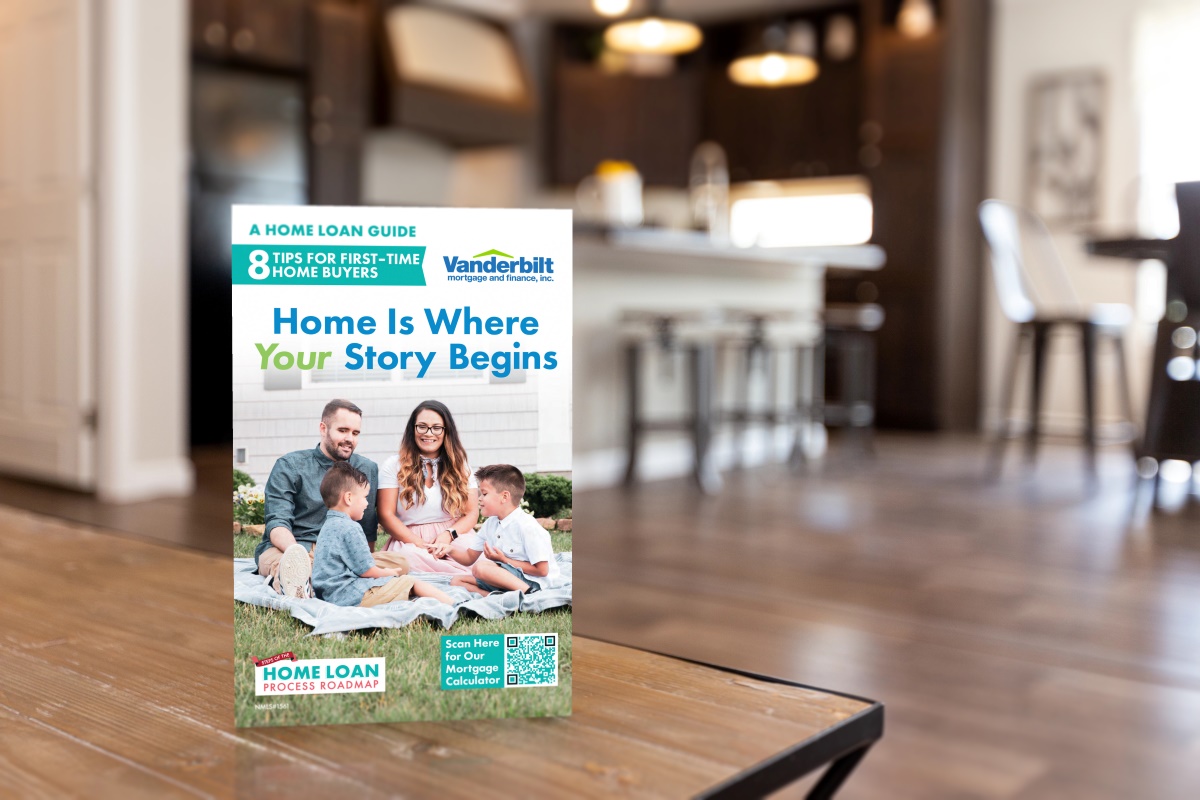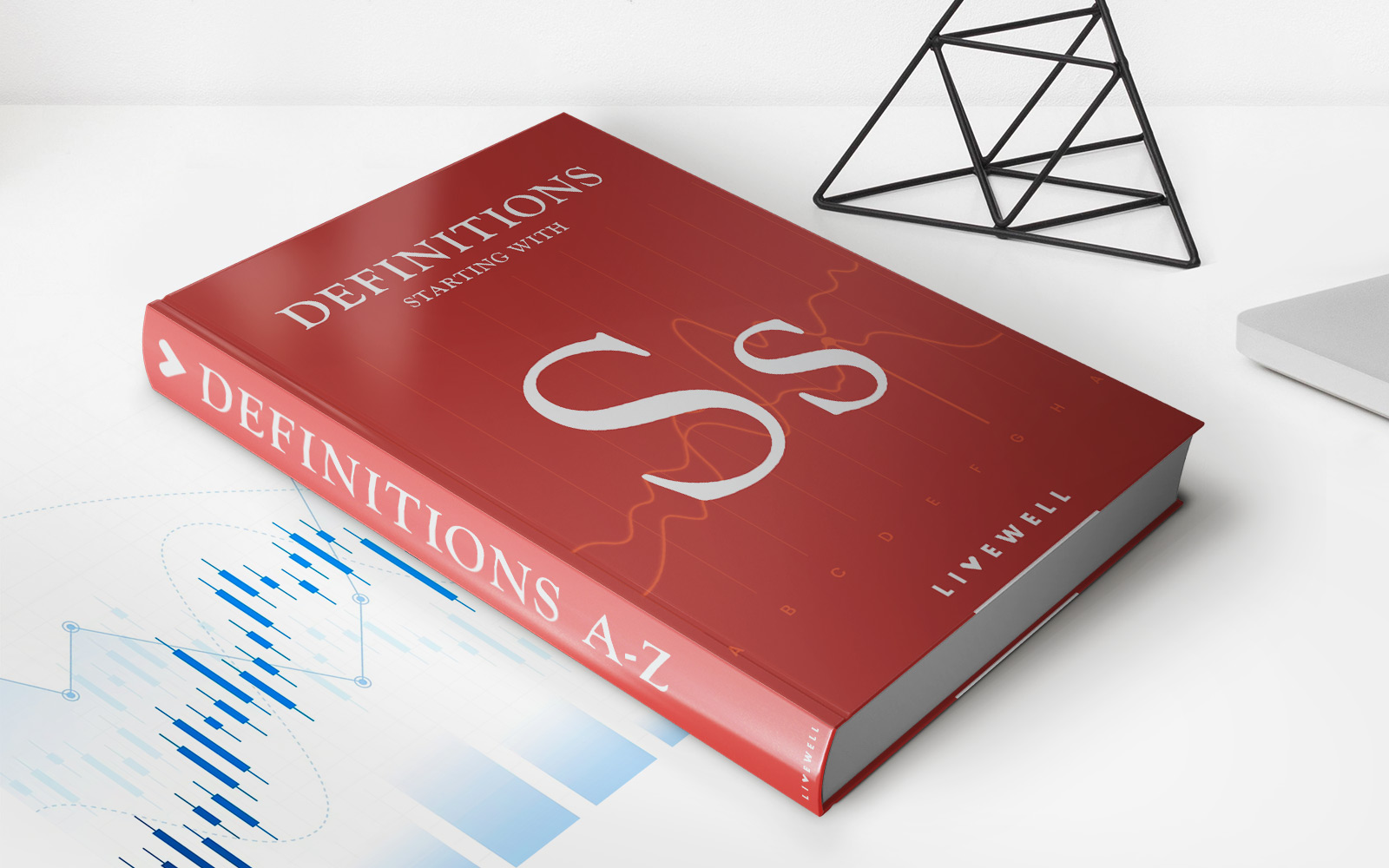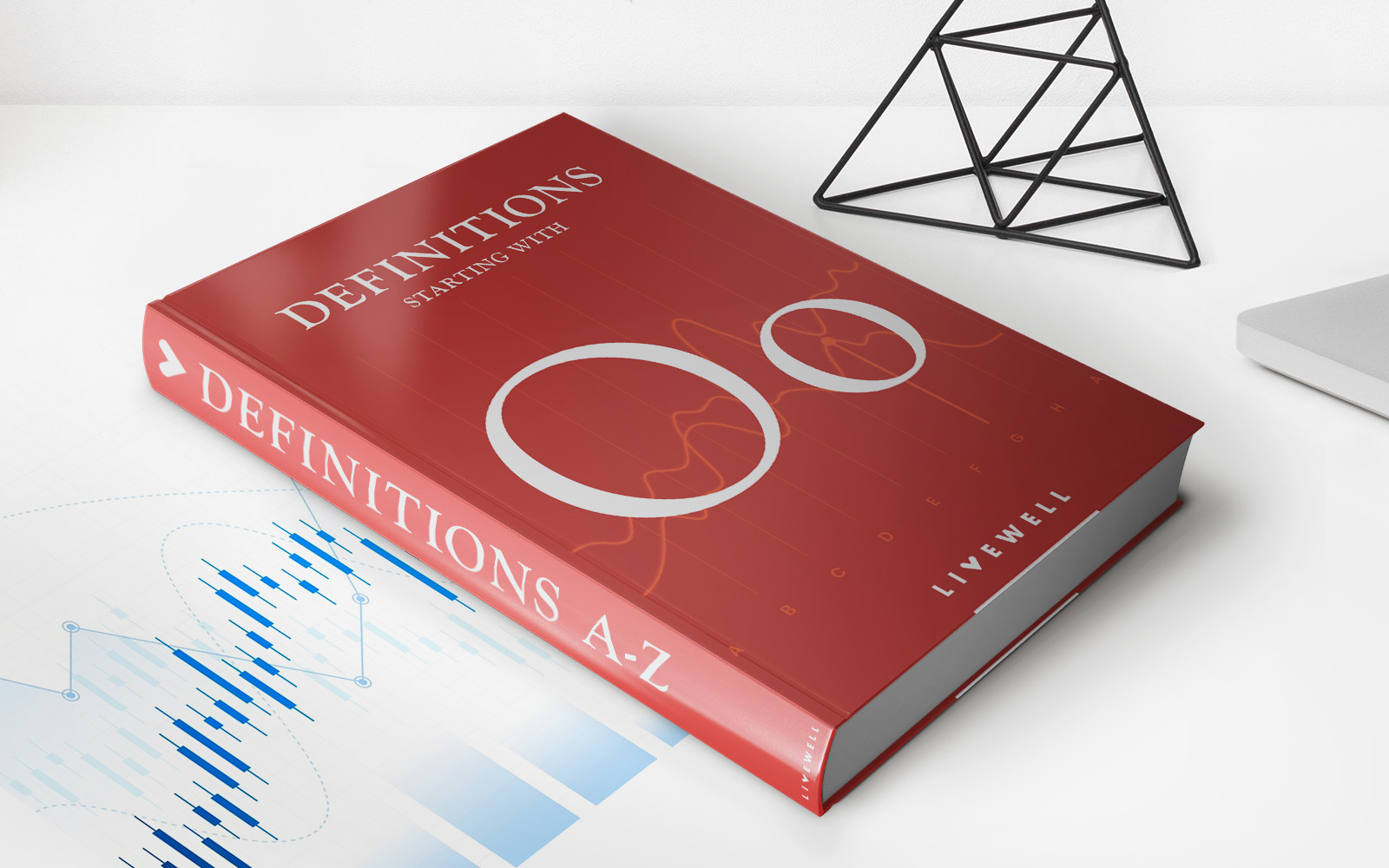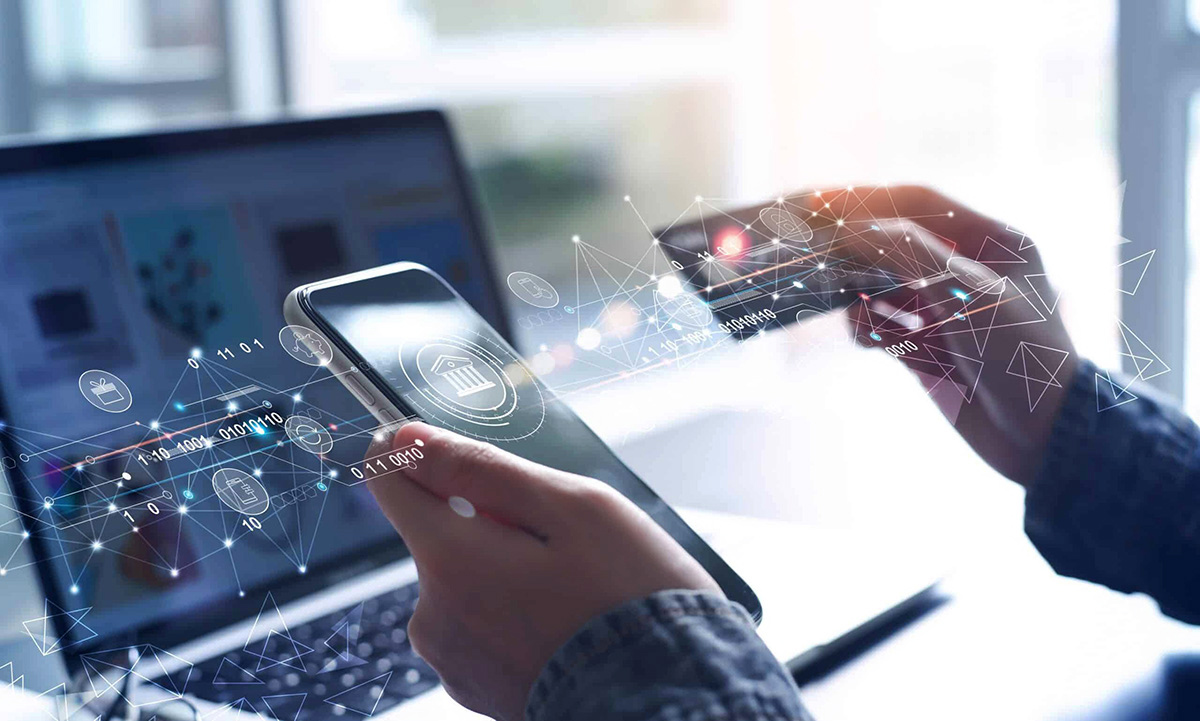
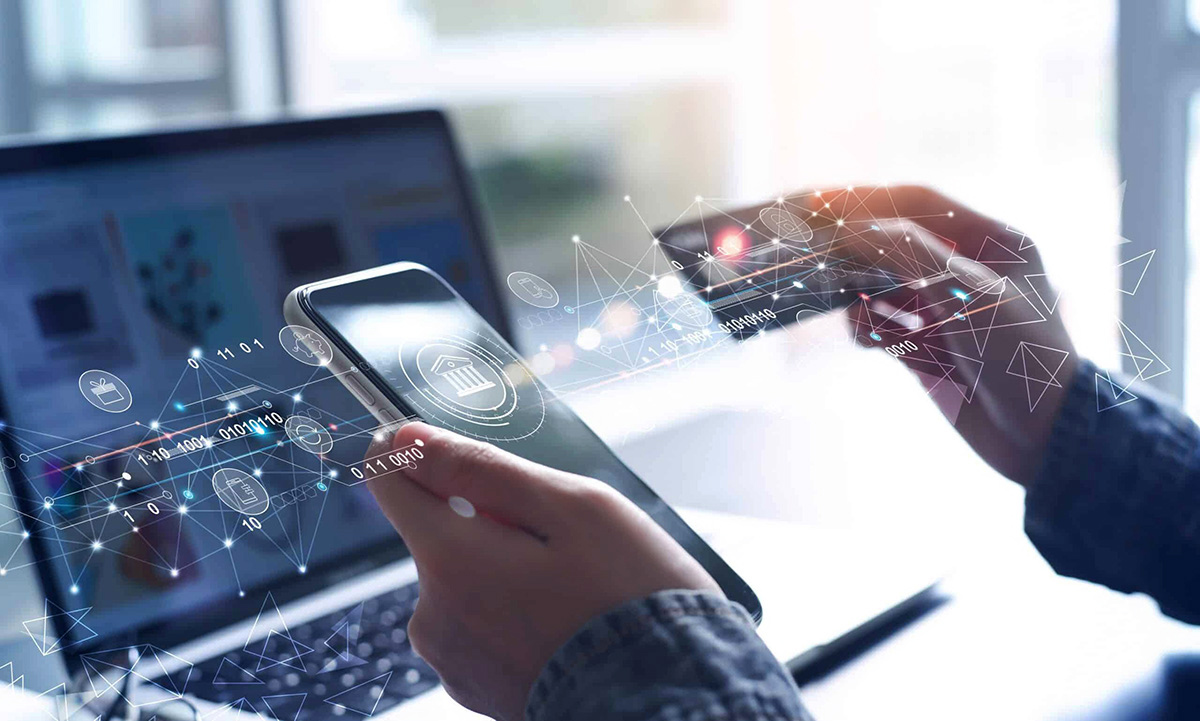
Finance
How To Remove Credit Card On Amazon
Published: November 4, 2023
Learn how to remove your credit card from your Amazon account and protect your finances. Simplify your online shopping experience by following our step-by-step guide!
(Many of the links in this article redirect to a specific reviewed product. Your purchase of these products through affiliate links helps to generate commission for LiveWell, at no extra cost. Learn more)
Table of Contents
Introduction
When it comes to online shopping, Amazon has become the go-to platform for millions of people around the world. With its vast selection of products and convenient delivery options, it’s no wonder why. However, there may be instances where you need to remove a credit card from your Amazon account. Whether you’ve got a new card, want to switch payment methods, or simply no longer wish to have a credit card linked to your account, the process of removing it is relatively straightforward.
In this article, we will guide you through the step-by-step process of removing a credit card from your Amazon account. By following these instructions, you can navigate the Amazon website or mobile app with ease and have your credit card removed in no time.
Before we proceed, it’s important to note that removing a credit card from your Amazon account means you won’t be able to use it for future purchases. If you plan on using another card or payment method in the future, make sure you have that information readily available before proceeding with the removal process.
Now, let’s dive into the steps to remove a credit card from your Amazon account.
Step 1: Accessing Your Amazon Account
The first step in removing a credit card from your Amazon account is to access your account. To do this, follow these simple steps:
- Open your preferred web browser and go to the Amazon website (www.amazon.com).
- Click on the “Sign In” button located at the top right corner of the homepage.
- Enter your Amazon login credentials, which include your email address or mobile number and password. You can also sign in using your Amazon account linked to Facebook or Google.
- Click on the “Sign In” button to log into your Amazon account. If prompted, complete any additional verification steps, such as entering a One-Time Password (OTP) sent to your registered email or mobile number.
Once you have successfully signed in to your Amazon account, you will be able to proceed to the next step of removing the credit card from your account.
If you prefer using the Amazon mobile app, simply launch the app on your smartphone or tablet and follow the same login process outlined above. The app provides a user-friendly interface that allows you to easily manage your account settings.
Now that you’re signed in to your Amazon account, let’s move on to the next step to remove your credit card.
Step 2: Navigating to Your Payment Methods
After accessing your Amazon account, the next step is to navigate to the payment methods section where you can manage your credit cards. Follow these instructions to do so:
- Once you’re logged in to your Amazon account, hover over the “Accounts & Lists” tab located at the top-right corner of the page. A drop-down menu will appear.
- From the drop-down menu, click on the “Your Account” option. This will redirect you to your Amazon account settings page.
- On the account settings page, scroll down until you find the section labeled “Ordering and shopping preferences.” Under this section, click on the “Payment options” link.
- You will be redirected to the payment options page, where you can view and manage the credit cards linked to your Amazon account.
If you are using the Amazon mobile app, the process is slightly different:
- Launch the Amazon mobile app on your smartphone or tablet and tap on the menu icon (three horizontal lines) located in the top-left corner of the screen.
- From the menu, tap on the “Your Account” option. This will take you to your account settings page.
- On the account settings page, scroll down until you find the “Digital Content and Devices” section. Under this section, tap on the option labeled “Account & Settings.”
- In the account settings, tap on the “Payment options” tab to access the payment methods page.
By following these instructions, you will be able to easily navigate to the payment methods section of your Amazon account. Now, let’s proceed to the next step to remove your credit card.
Step 3: Removing Your Credit Card
Once you have accessed the payment methods section of your Amazon account, you are ready to remove your credit card. Follow these steps:
- On the payment options page, you will see a list of the credit cards currently linked to your Amazon account. Locate the credit card that you want to remove and click on the “Edit” or “Manage” button next to it.
- This will open a new page where you can view and modify the details of the selected credit card. Look for the option to “Remove” or “Delete” the card and click on it.
- A confirmation pop-up or page will appear asking you to verify that you want to remove the credit card. Read the information carefully and ensure that you have selected the correct card for removal.
- If you are certain that you want to remove the card, click on the “Remove” or “Delete” button to proceed.
It’s important to note that once you remove a credit card from your Amazon account, it will no longer be available for future purchases. If you change your mind or need to use the card again, you will have to re-add it as a payment method.
For security purposes, Amazon may prompt you to re-enter your account password or go through an additional verification process before the credit card removal is finalized.
Now that you have successfully removed your credit card from your Amazon account, let’s move on to the last step to confirm the removal.
Step 4: Confirming the Removal
After you have removed a credit card from your Amazon account, it’s important to confirm that the removal was successful. Follow these steps to ensure that the credit card has been successfully removed:
- Return to the payment options page of your Amazon account by following the instructions provided in Step 2.
- Check the list of payment methods to confirm that the credit card you deleted is no longer displayed. If the card is no longer listed, it means it has been successfully removed from your account.
- If the credit card still appears on the payment options page, review the steps in Step 3 to ensure that you followed them correctly. You may need to repeat the removal process to ensure its success.
It’s worth noting that even after confirming the removal of the credit card, it may take some time for the changes to be reflected across all Amazon platforms and services. In rare cases, you may still see the credit card listed in certain areas of the Amazon website or app. However, rest assured that the card has been removed as a valid payment method from your account.
If you encounter any difficulties or have any concerns during the credit card removal process, it’s recommended to reach out to Amazon customer support for assistance. They will be able to provide guidance and address any specific issues you may encounter.
With the confirmation that the credit card has been successfully removed from your Amazon account, you can now proceed with other payment methods or simply enjoy a card-free shopping experience on the platform.
By following these simple steps, you can easily remove a credit card from your Amazon account, allowing you to manage your payment options and have full control over your shopping experience. Remember to always keep your payment methods up to date and secure to ensure a smooth and safe online shopping experience.
Conclusion
Removing a credit card from your Amazon account is a simple process that can be accomplished in just a few steps. By accessing your account, navigating to the payment methods section, and following the instructions to remove the specific credit card, you can easily manage your payment options on the platform.
It’s important to note that removing a credit card means it will no longer be available for future purchases on Amazon. If you want to use a different card or payment method, make sure to have the new information ready before proceeding with the removal process.
Always remember to confirm the removal of the credit card by checking the payment options page of your account. While it may take some time for the changes to be fully reflected, this verification step ensures that the card has been successfully removed.
If you encounter any difficulties or have any concerns during the credit card removal process, don’t hesitate to reach out to Amazon customer support for assistance. They are there to help and can provide you with guidance specific to your situation.
With the credit card removed, you can enjoy shopping on Amazon using your preferred payment methods. Whether it’s a new card, a different payment option, or simply the desire for a card-free experience, managing your payment methods on Amazon gives you the flexibility and control you need.
Remember to always keep your payment methods secure and up to date to ensure a hassle-free and safe online shopping experience. Now that you have learned how to remove a credit card from your Amazon account, you can confidently manage your payment options and enjoy a seamless shopping experience on the platform.