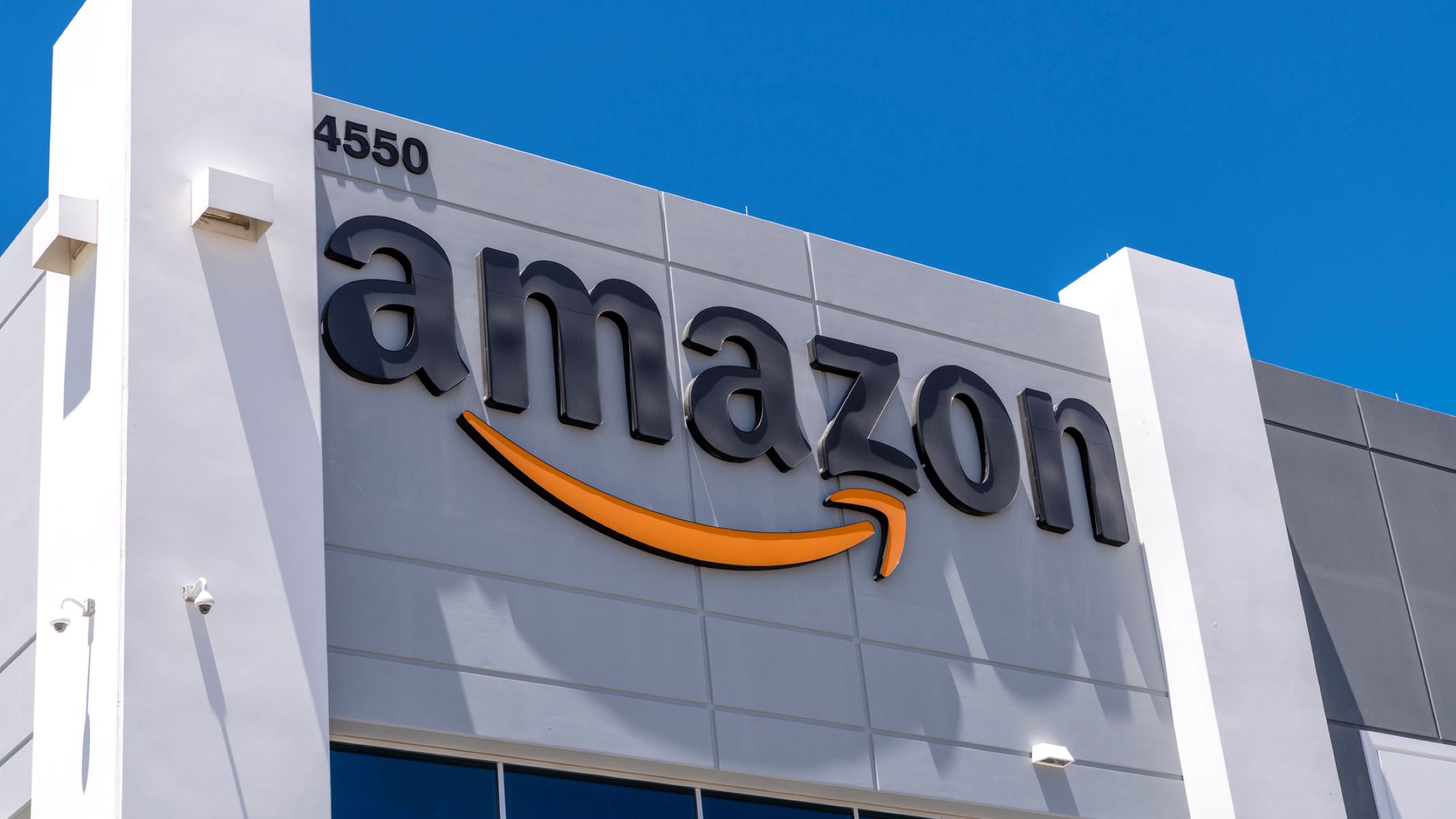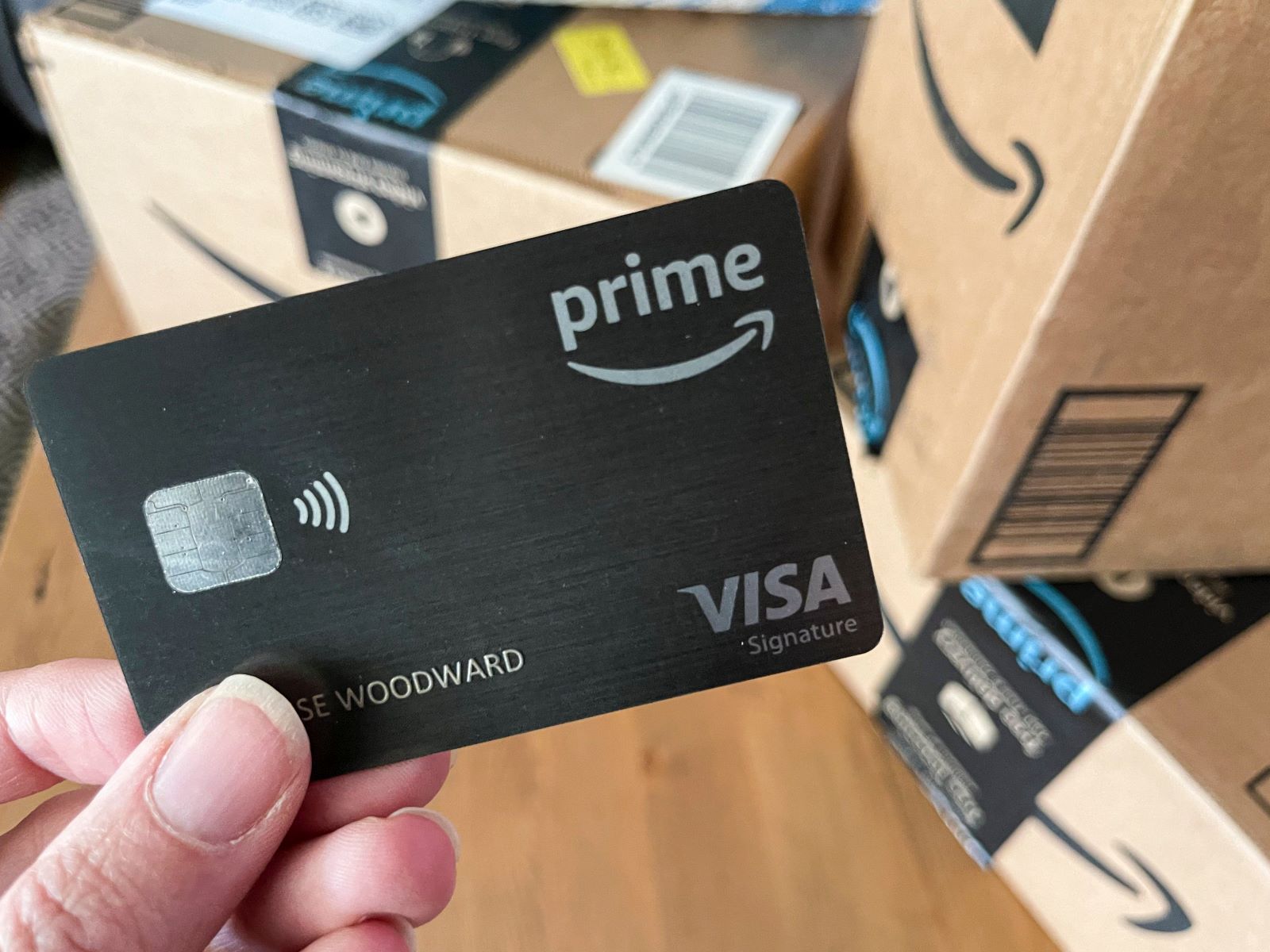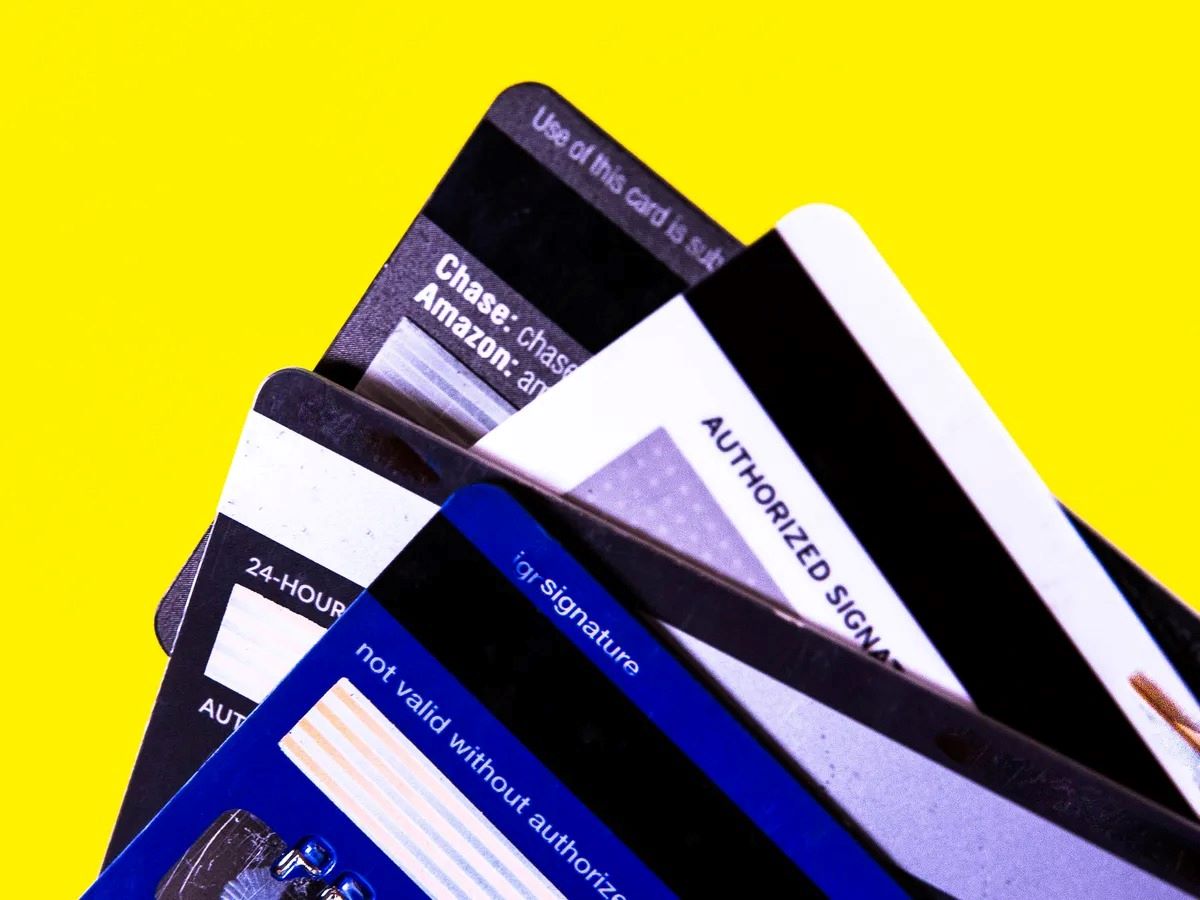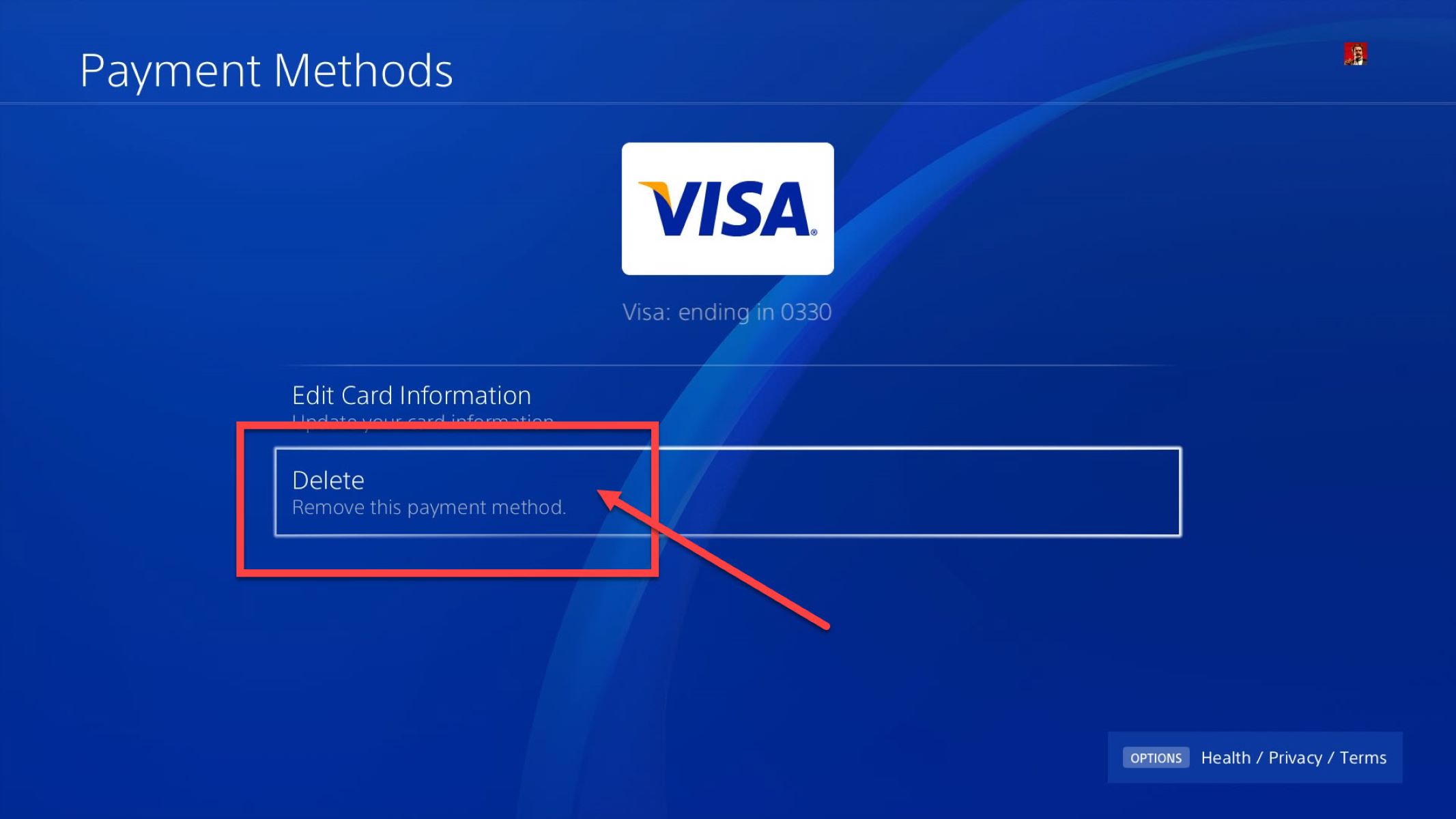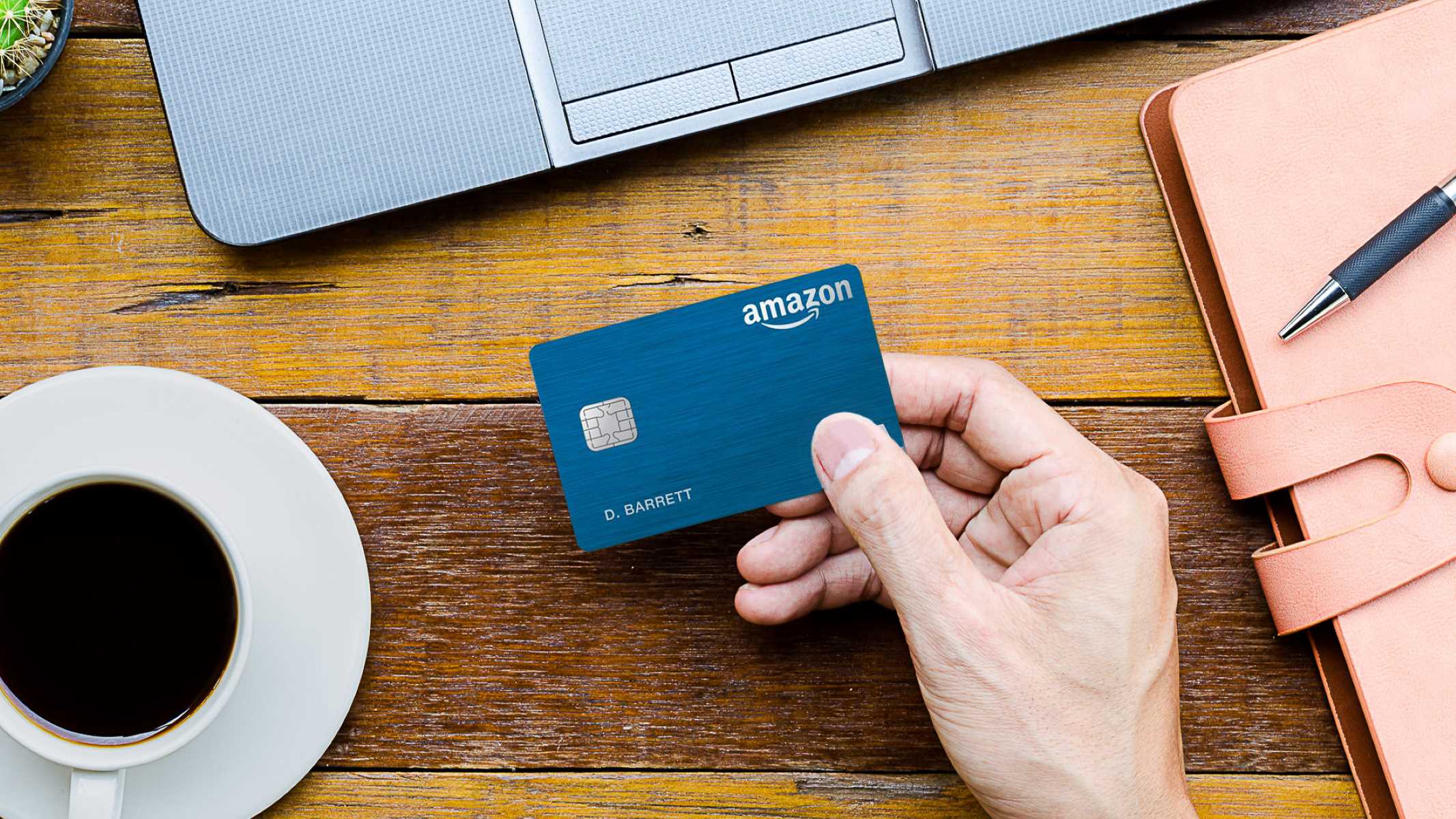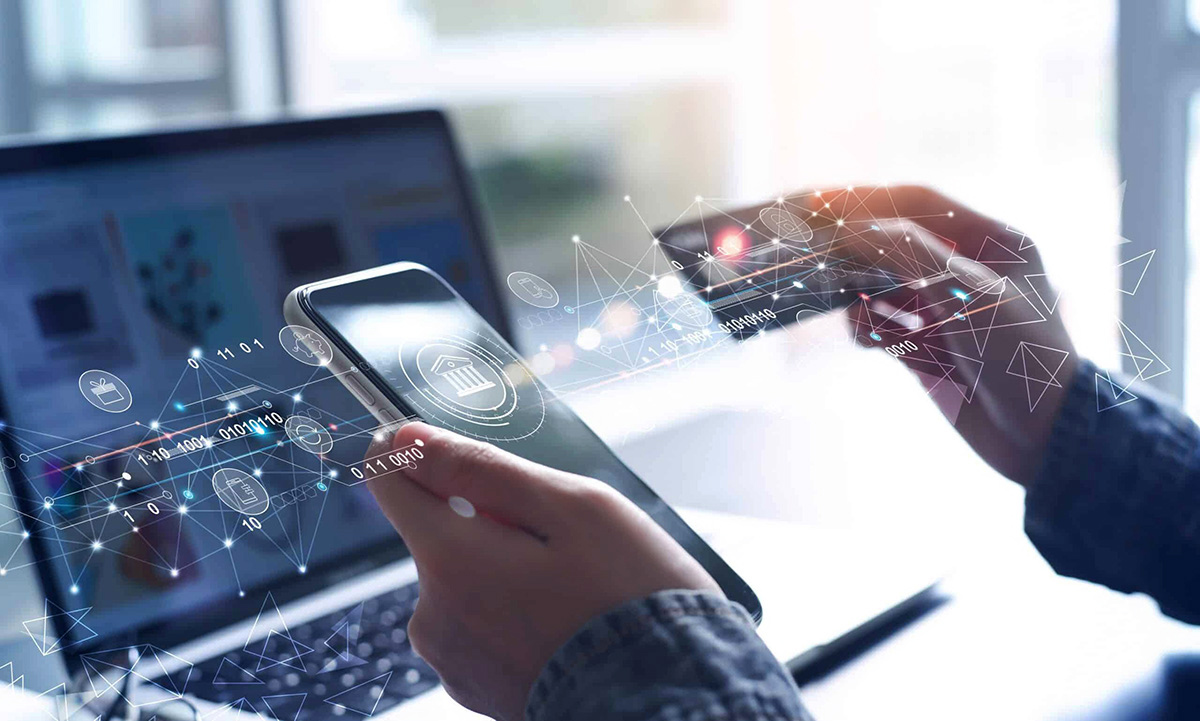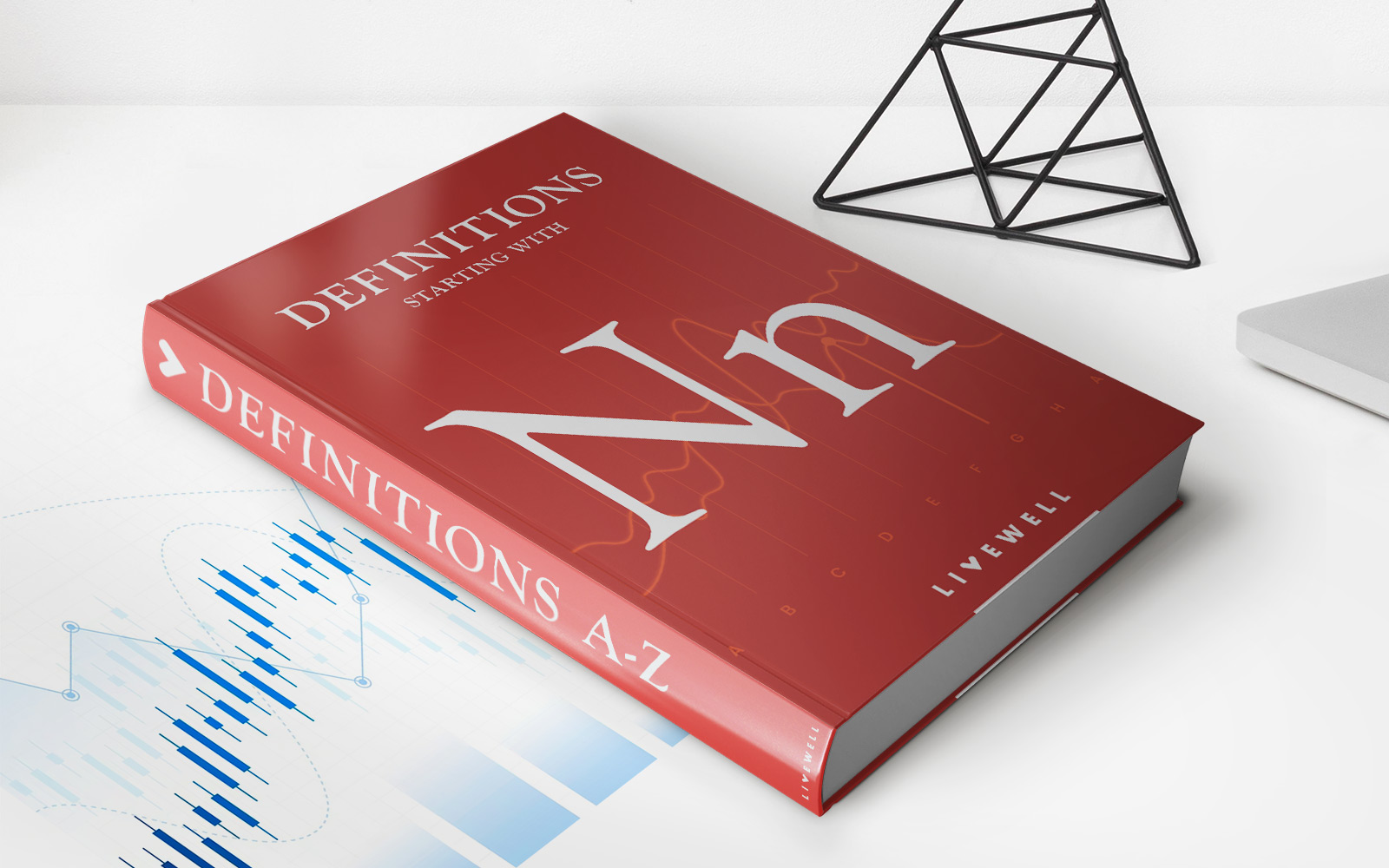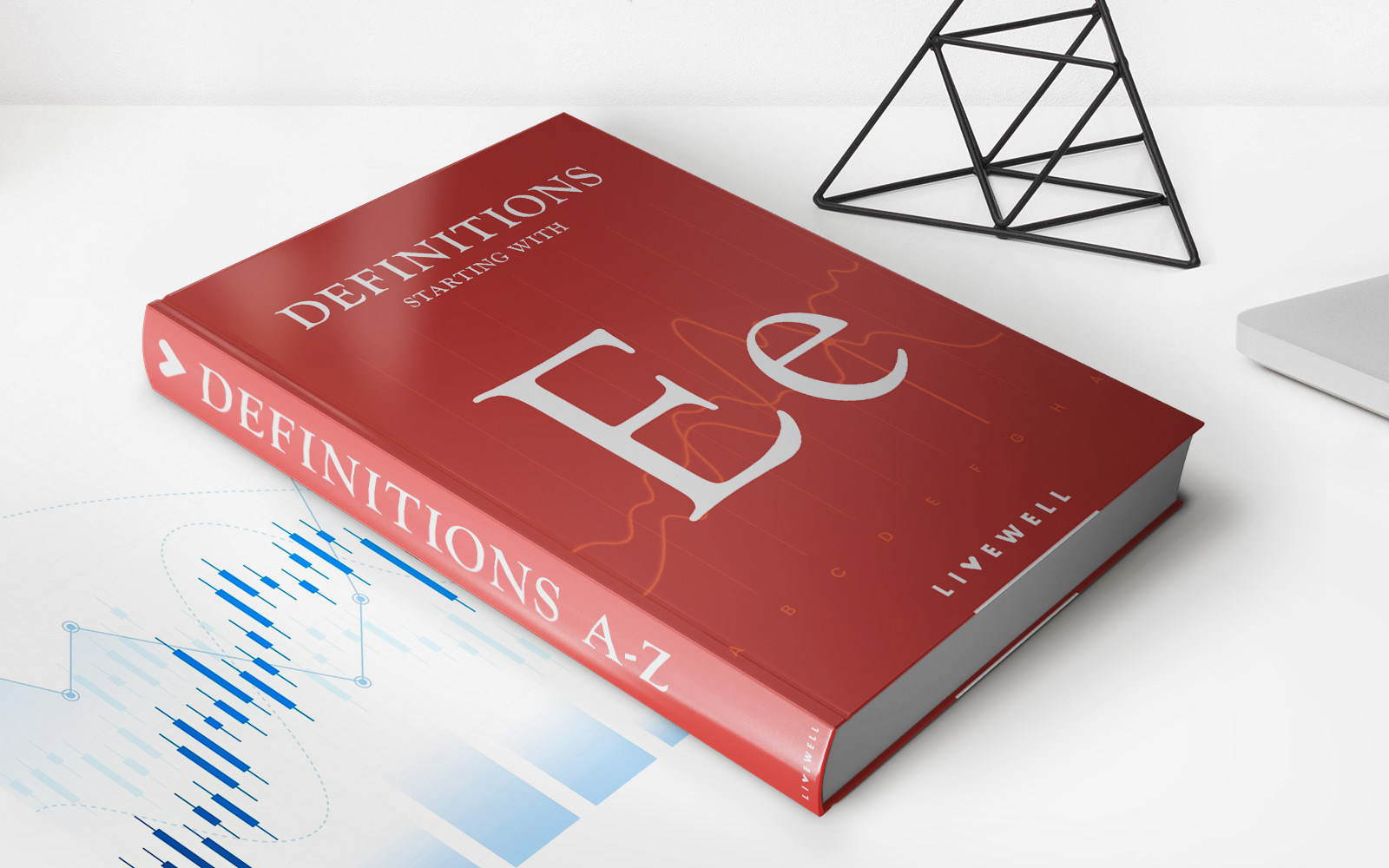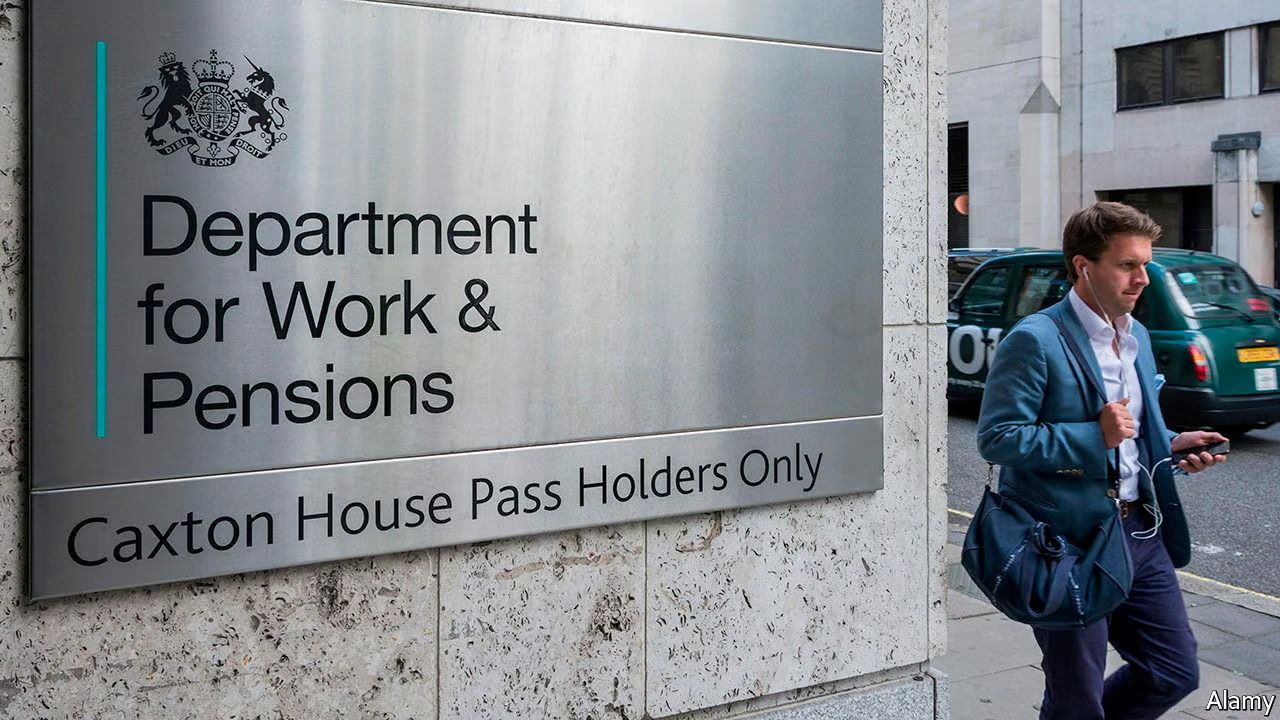Finance
How To Take Credit Card Off Amazon
Published: October 24, 2023
Learn how to remove your credit card from your Amazon account to ensure the security of your finances. Follow our step-by-step guide now!
(Many of the links in this article redirect to a specific reviewed product. Your purchase of these products through affiliate links helps to generate commission for LiveWell, at no extra cost. Learn more)
Table of Contents
Introduction
When it comes to online shopping, Amazon is a leading e-commerce platform that offers a vast range of products and incredible convenience. One aspect of using Amazon that many people are concerned about is managing their payment information, particularly their credit card details. Whether you want to update your payment method or remove an old credit card from your Amazon account, the process is straightforward. In this article, we will guide you through the steps on how to take a credit card off of Amazon.
Keeping your payment information up to date is essential for a seamless shopping experience. It ensures that your purchases go through smoothly without any disruptions or delays. Additionally, removing an old credit card from your Amazon account can help protect your financial information from potential security breaches or unauthorized access.
If you’ve decided to remove a credit card from your Amazon account, rest assured that it’s a quick and easy process. By following the steps outlined in this article, you’ll be able to remove unwanted credit cards in just a few minutes.
Before we dive into the steps, it’s important to note that removing a credit card from your Amazon account will not delete the card from your bank or credit card company’s records. It simply removes the card as a payment option on your Amazon account. If you ever need to use the card again for future purchases, you can always add it back to your Amazon account.
Now, let’s get started with the step-by-step guide on how to take a credit card off of Amazon.
Step 1: Go to Your Amazon Account
The first step in removing a credit card from your Amazon account is to log in to your Amazon account. Open your preferred web browser and navigate to the Amazon website. Once there, enter your email address or mobile number associated with your Amazon account and enter your password. Click on the “Sign In” button to proceed.
If you’re accessing Amazon from a mobile device, you can also use the Amazon app, which provides a more user-friendly interface for managing your account.
Once you’ve successfully logged in to your Amazon account, you will be directed to your account dashboard. From here, you can access various settings and features related to your Amazon account.
If you have multiple Amazon accounts, make sure you are logged in to the correct account that is associated with the credit card you want to remove. This will ensure that you’re making changes to the right account and payment information.
It’s important to note that if you have an Amazon Prime account, removing a credit card will not affect your Prime membership. Your Prime benefits will remain intact, and you can continue enjoying perks like free two-day shipping, access to streaming services, and more.
Step 2: Navigate to Payment Settings
After successfully logging in to your Amazon account, you need to navigate to the Payment Settings page. This is where you can manage your payment methods, including removing a credit card.
On the top right-hand side of the Amazon website, you will find a “Account & Lists” tab. Click on it to access a dropdown menu. From the menu options, select “Your Account.” This will take you to the main account settings page.
On the main account settings page, scroll down until you find the “Payment options” section. It showcases the payment methods you currently have saved on your Amazon account, including credit cards, debit cards, and other payment options.
Under the “Payment options” section, click on the “Manage payment options” link. This will redirect you to the Payment Settings page, where you can make changes to your payment methods.
If you’re using the Amazon app, you can access the Payment Settings page by tapping on the menu icon (usually displayed as three horizontal lines) located in the top left-hand corner of the app. From the menu, select “Your Account,” and then navigate to the “Payment options” section.
Once you’ve reached the Payment Settings page, you’re ready to proceed to the next step and remove your credit card from your Amazon account.
Step 3: Manage Your Payment Methods
On the Payment Settings page, you will see a list of all the payment methods associated with your Amazon account. This includes credit cards, debit cards, and any other payment options you have added.
Take a moment to review the list and ensure that you select the correct credit card that you want to remove. This will avoid accidentally removing the wrong card from your account.
To manage your payment methods, click on the “Edit” button next to the card you wish to remove. This will open a new page where you can make changes to the selected payment method.
On the payment method editing page, you will have various options available. These options may include updating the card’s expiration date, changing the billing address, or deleting the card from your account.
Look for the option to delete or remove the card. This option may be labeled as “Remove,” “Delete,” or a similar term. Click on this option to initiate the removal process.
If you have multiple cards listed on your account, you can repeat this step for each card you wish to remove. However, keep in mind that removing a card from Amazon will not affect any subscriptions or recurring payments that are associated with that card.
Once you have successfully removed the credit card(s) you no longer want on your Amazon account, you are ready to move on to the next step and confirm the removal.
Step 4: Remove the Credit Card
After selecting the payment method you want to remove in the previous step, you will now proceed with removing the credit card from your Amazon account.
On the payment method editing page, locate the option to remove the card. This option is typically found towards the bottom of the page and may be labeled as “Remove,” “Delete,” or a similar term.
Click on the designated option to remove the credit card from your Amazon account. A confirmation prompt may appear asking you to verify the removal before proceeding. Read the prompt carefully to ensure you are removing the correct card.
Confirm the removal by clicking on the “Remove” or “Delete” button in the confirmation prompt. This action will permanently remove the selected credit card from your Amazon account and make it inaccessible for future purchases.
It’s important to note that once a credit card is removed from your Amazon account, you will need to add a new payment method if you wish to make future purchases on the platform.
After successfully removing the credit card, you will typically be redirected back to the Payment Settings page, where you can confirm that the card has been successfully removed from your account. The card should no longer be listed among your saved payment methods.
If you encounter any issues or obstacles while attempting to remove the credit card, you may need to contact Amazon customer support for further assistance. They will be able to guide you through the process and address any concerns you may have.
With the credit card successfully removed from your Amazon account, you are almost done. The final step involves confirming the removal to ensure the changes take effect.
Step 5: Confirm Removal
Once you have removed the credit card from your Amazon account, it’s important to confirm that the removal has been successfully processed. Confirming the removal ensures that the changes take effect and your credit card is no longer associated with your Amazon account.
To confirm the removal, go back to the Payment Settings page. Verify that the credit card you just removed is no longer listed among your saved payment methods. If the card is no longer visible, this indicates that the removal was successful.
It may take a few moments for the changes to reflect on the Payment Settings page. If the card is still displayed immediately after the removal, refresh the page or wait a short while and check again.
If you removed multiple cards, double-check that all the desired credit cards have been successfully removed. This will prevent any confusion or potential issues when making future purchases on Amazon.
With the removal confirmed, you can now feel confident that your financial information is secure and up-to-date. You have successfully taken a credit card off of your Amazon account, minimizing the risk of any unauthorized charges or misuse.
Remember, removing a credit card from your Amazon account does not delete the card from your bank or credit card company’s records. It simply removes it as a payment option on Amazon. If you ever need to use the card again, you can always add it back to your account by following the same steps outlined in this guide.
By managing your payment methods on Amazon, you can ensure that your purchasing experience is smooth, secure, and tailored to your preferences. Feel free to explore other payment options or update your payment methods as needed.
Now that you’re familiar with how to remove a credit card from your Amazon account, you can have peace of mind knowing that you have full control over your payment information. Happy shopping!
Conclusion
Managing your payment methods on Amazon is essential for a seamless and secure online shopping experience. Whether you need to update your payment information or remove an old credit card, Amazon provides a simple process to make these changes.
In this article, we have walked you through the step-by-step guide on how to take a credit card off of Amazon. We started by logging into your Amazon account and navigating to the Payment Settings page. Then, we discussed how to manage your payment methods and remove the credit card you no longer wish to use. Finally, we emphasized the importance of confirming the removal to ensure the changes take effect.
Remember, removing a credit card from your Amazon account does not delete the card from your bank or credit card company’s records. It simply removes it as a payment option on your Amazon account. You can always add the card back if needed.
By following the steps outlined in this article, you can confidently manage your payment information on Amazon and safeguard your financial details. Taking control of your payment methods ensures a smooth and secure shopping experience, giving you peace of mind while you shop for your favorite products on Amazon.
Next time you need to update your payment information or remove a credit card from your Amazon account, refer back to this guide for easy and straightforward instructions.
Now, armed with this knowledge, you can confidently navigate through your Amazon account and make the necessary changes to your payment methods. Happy shopping!