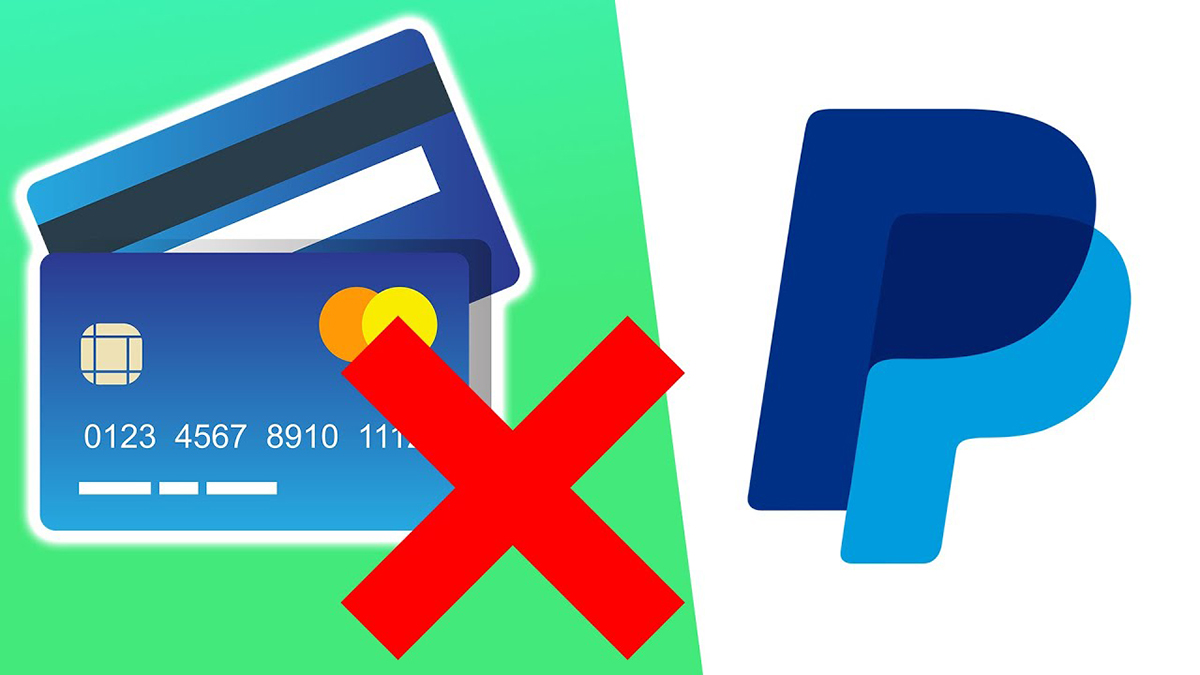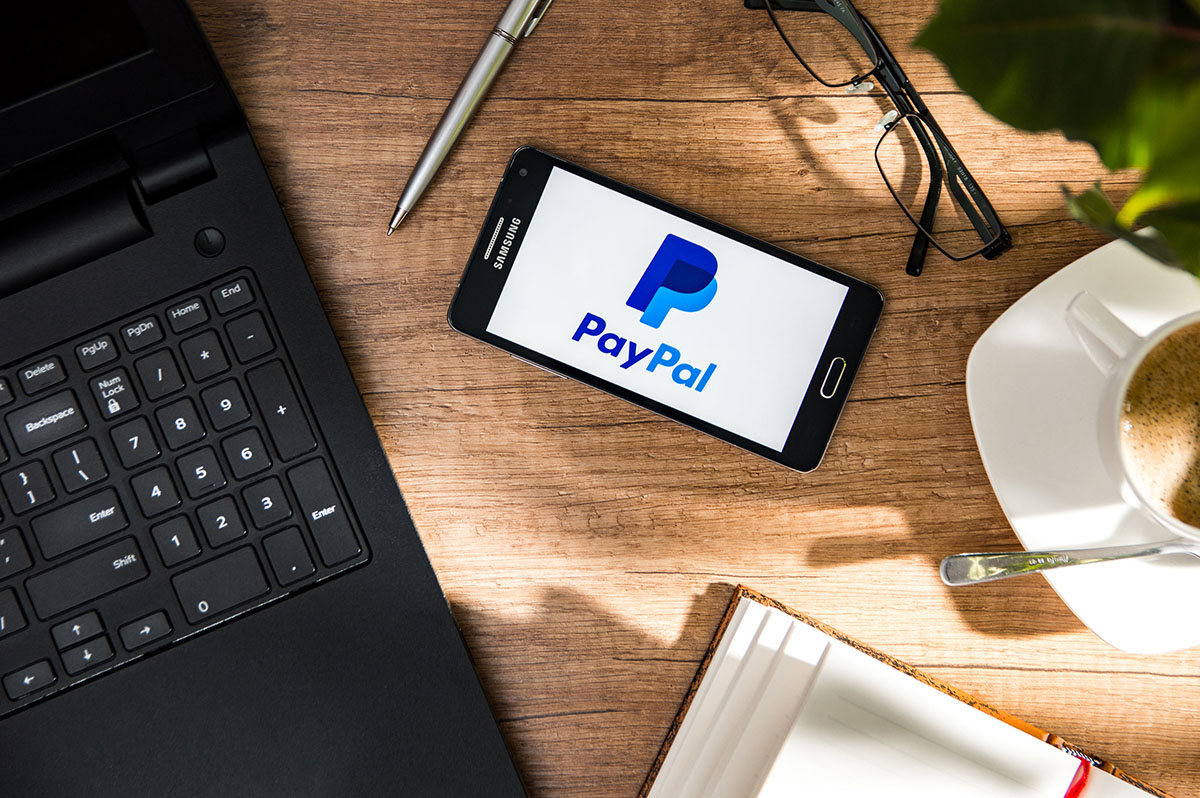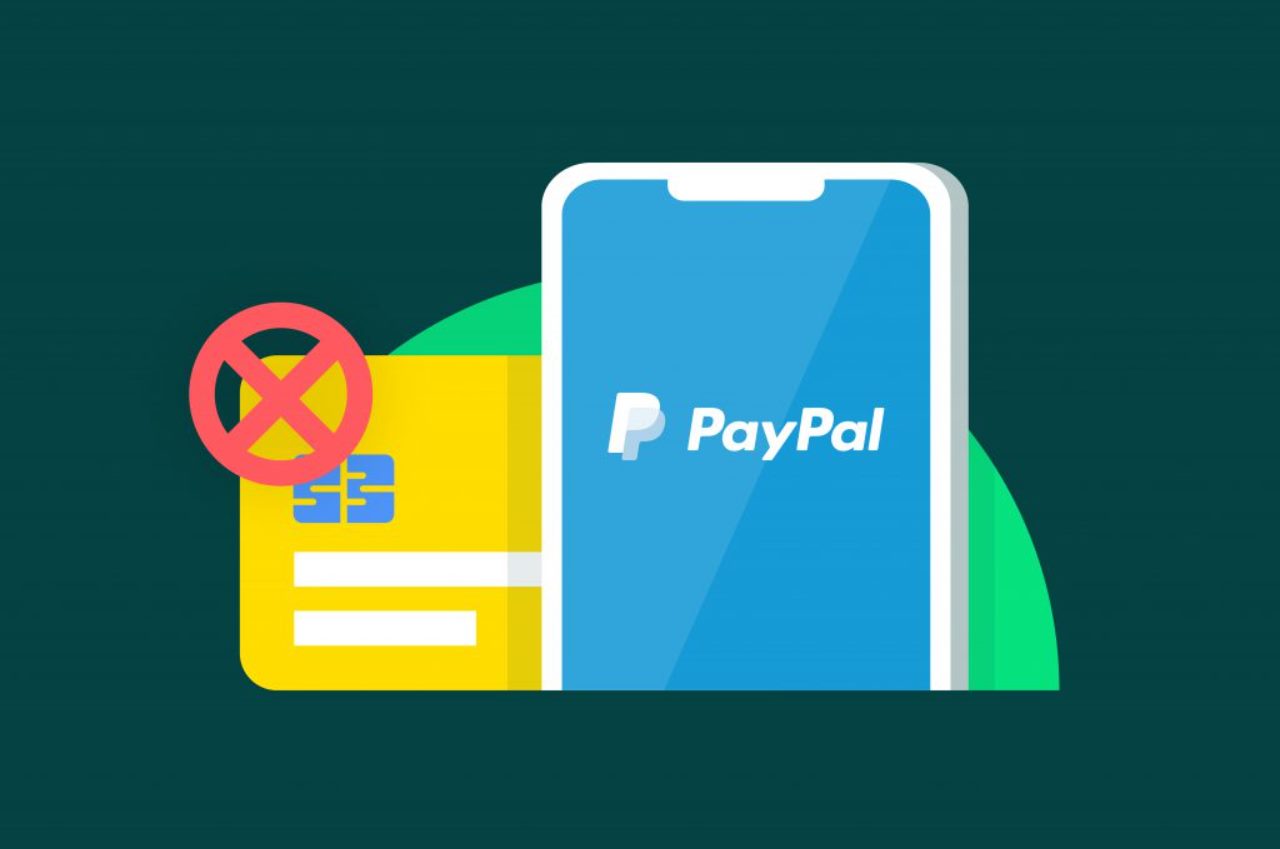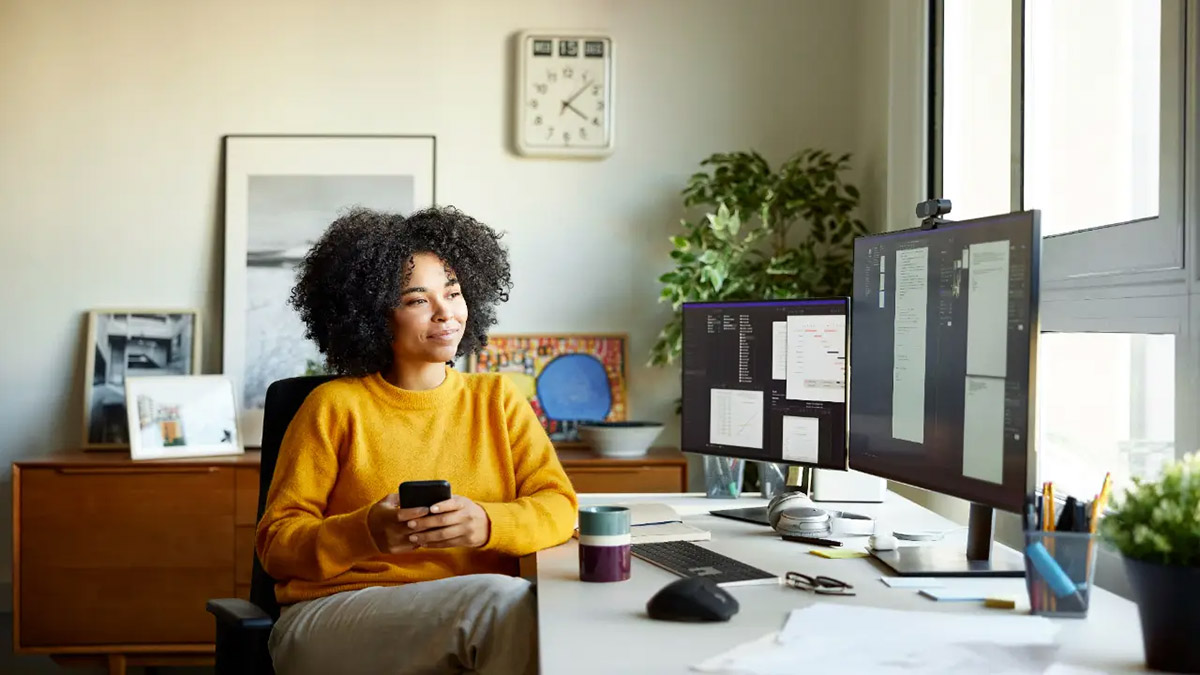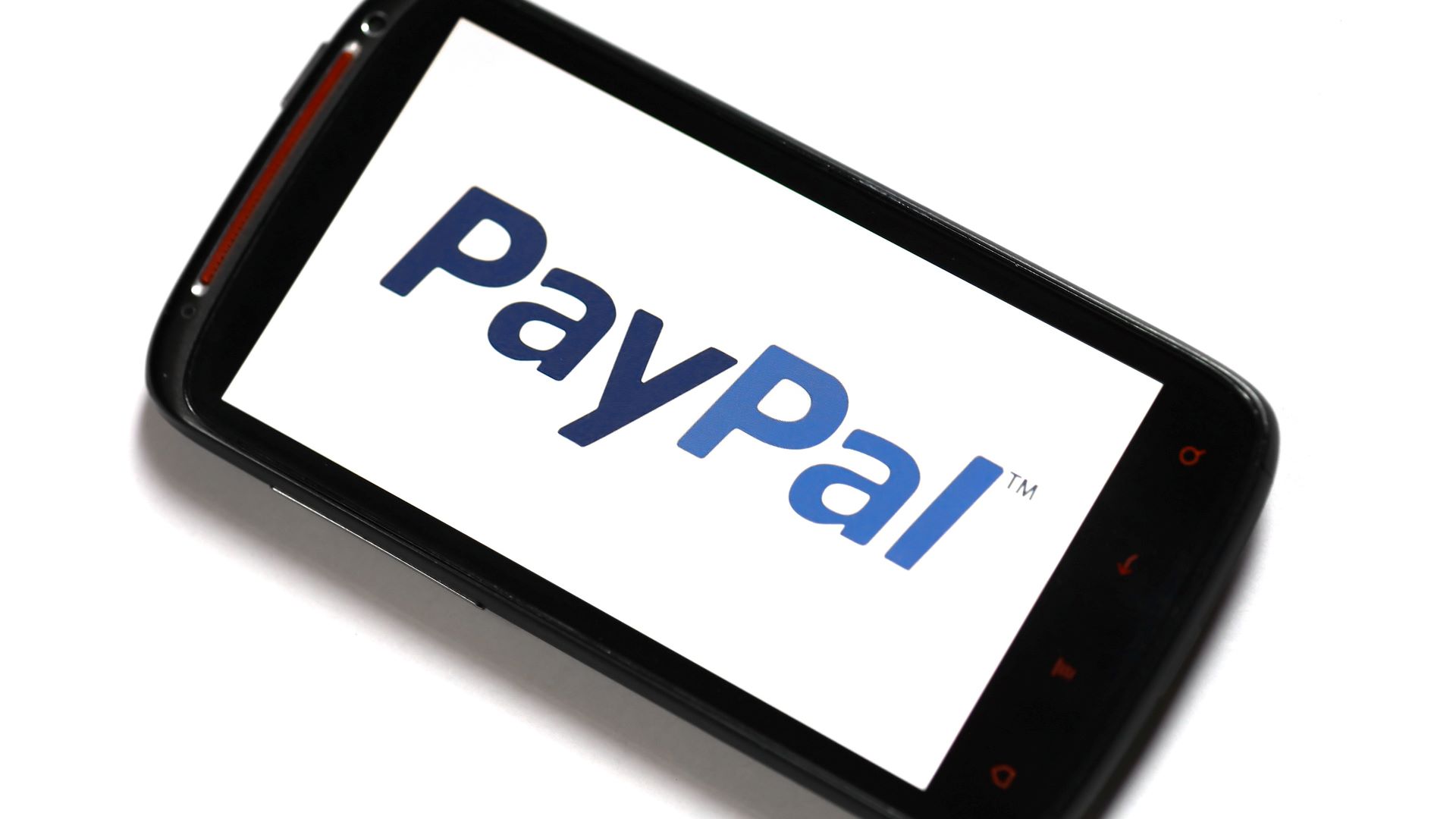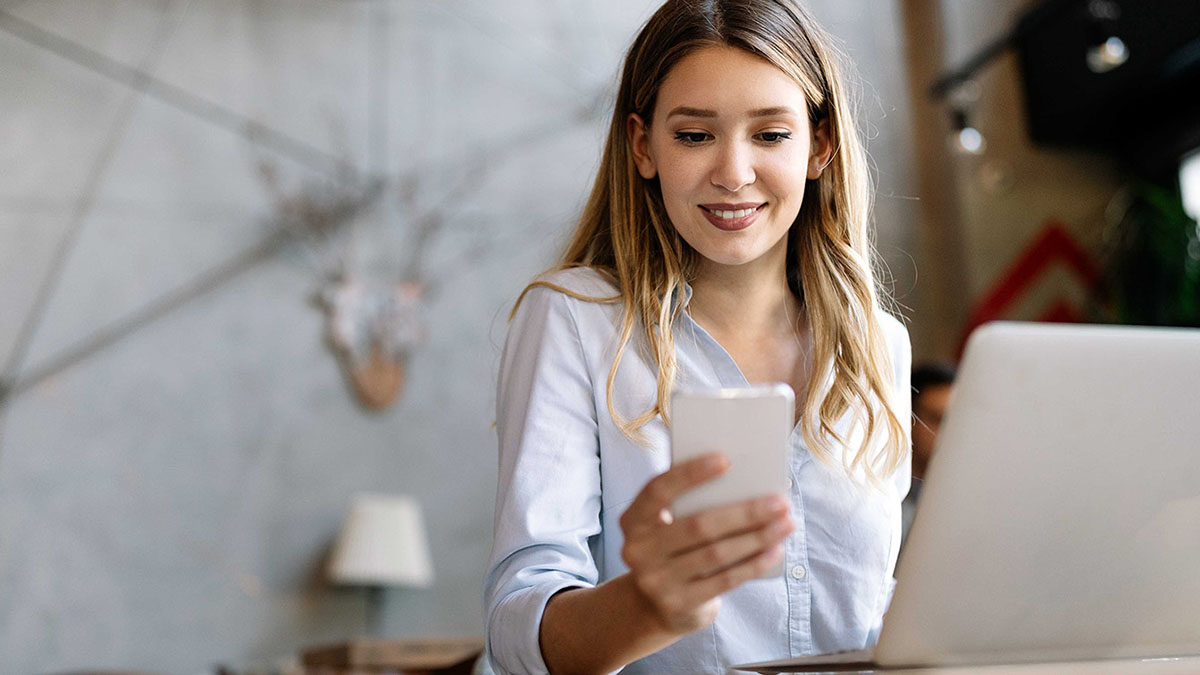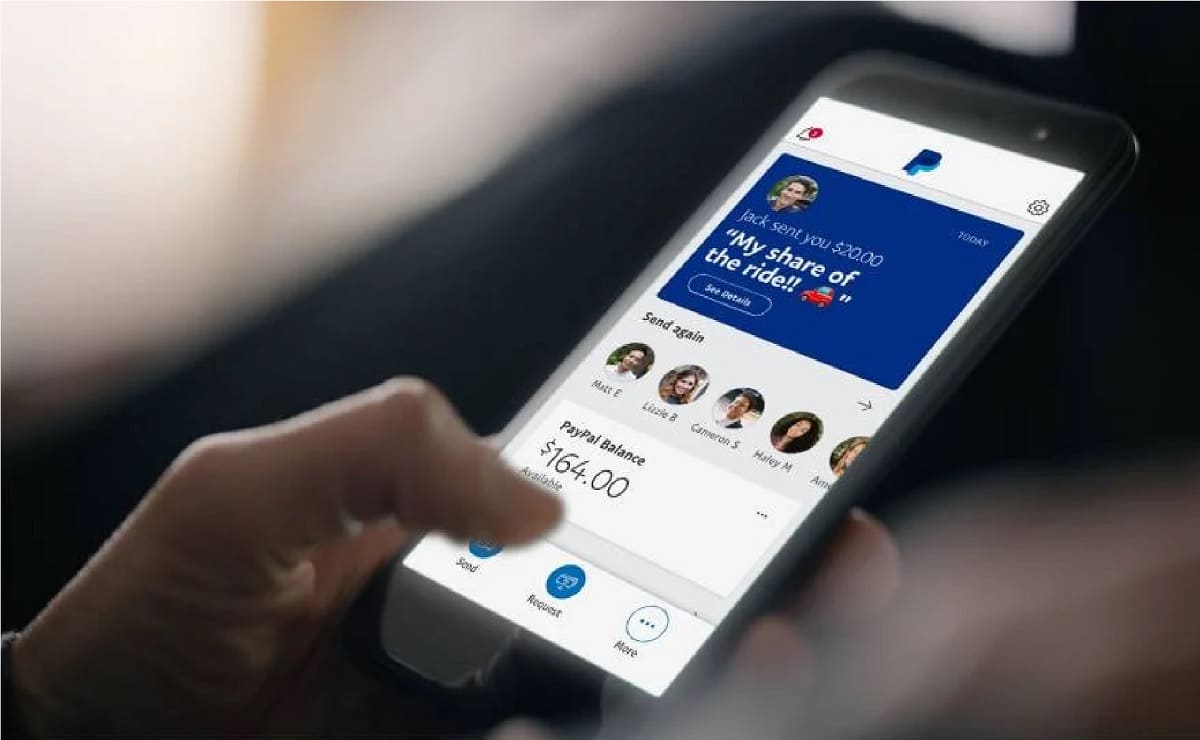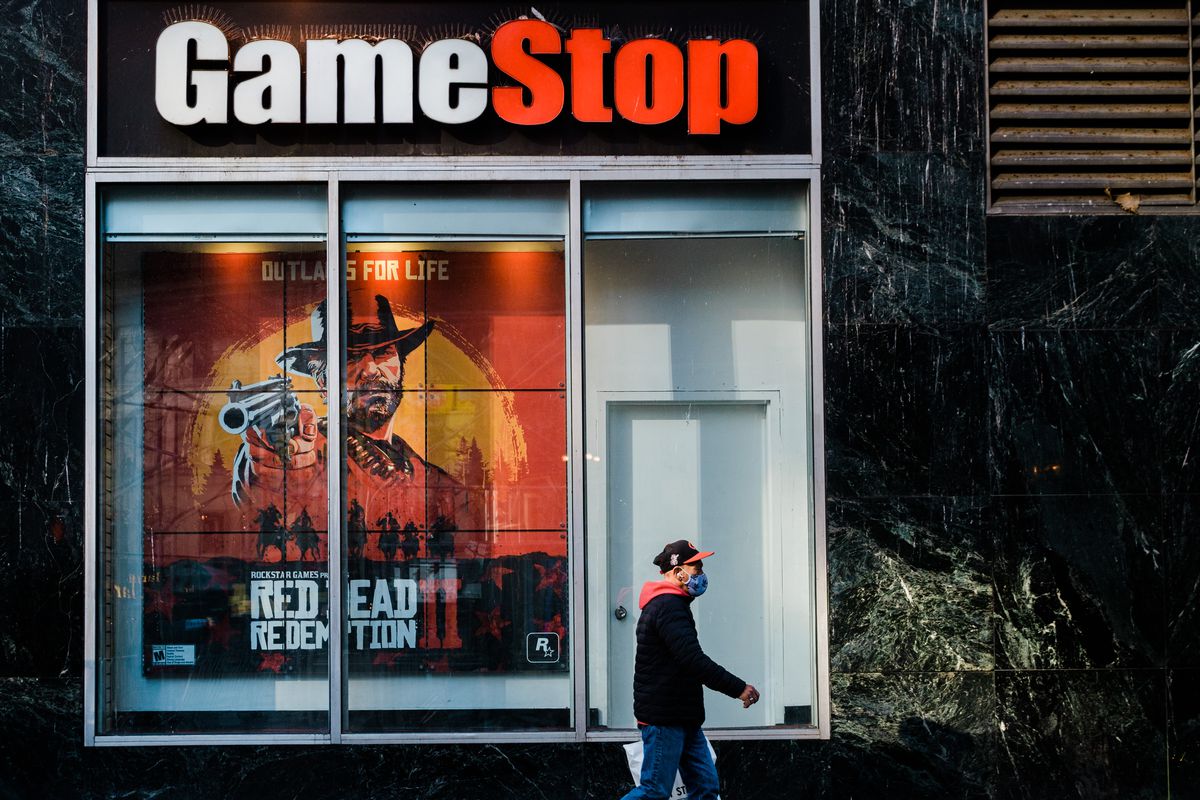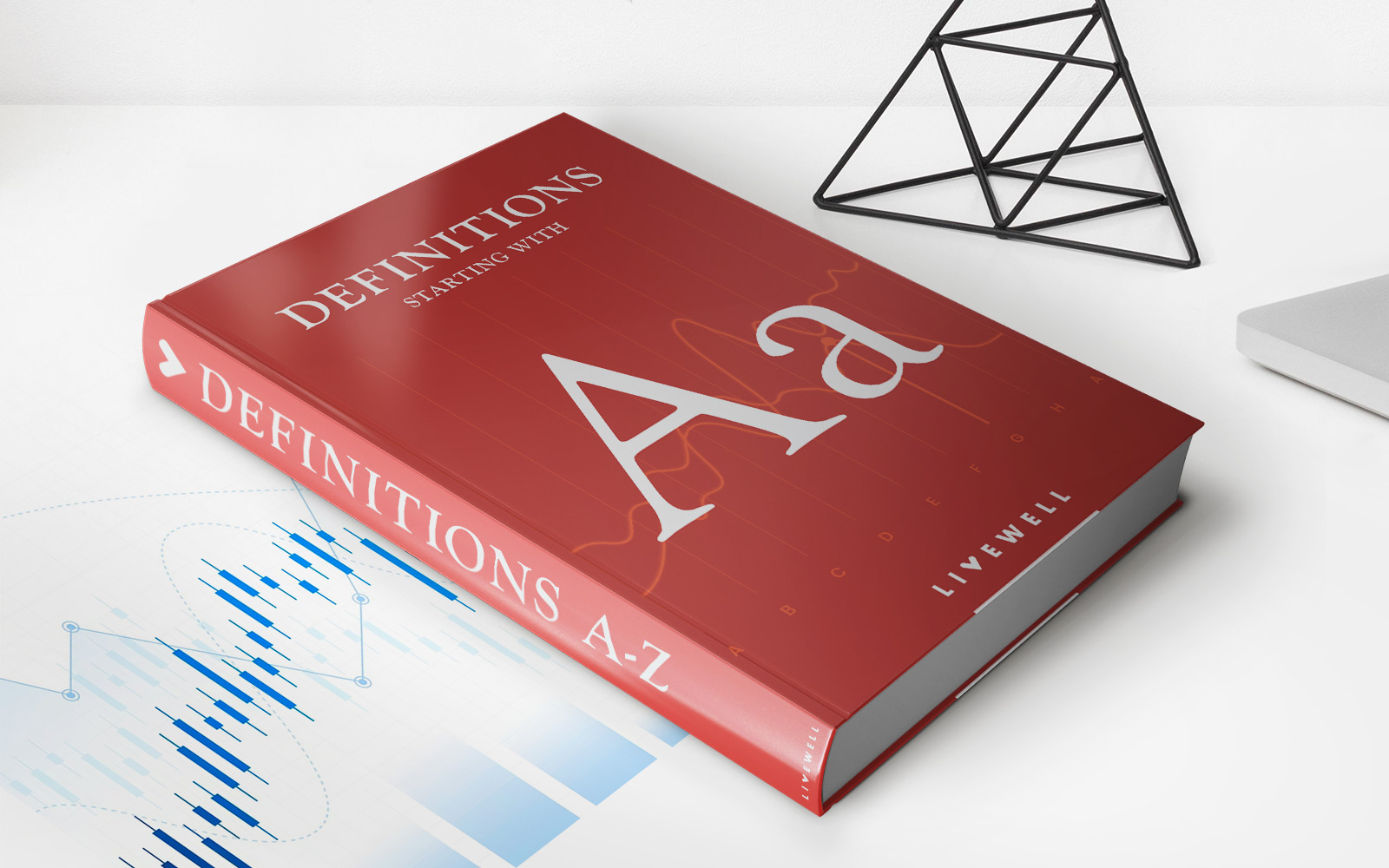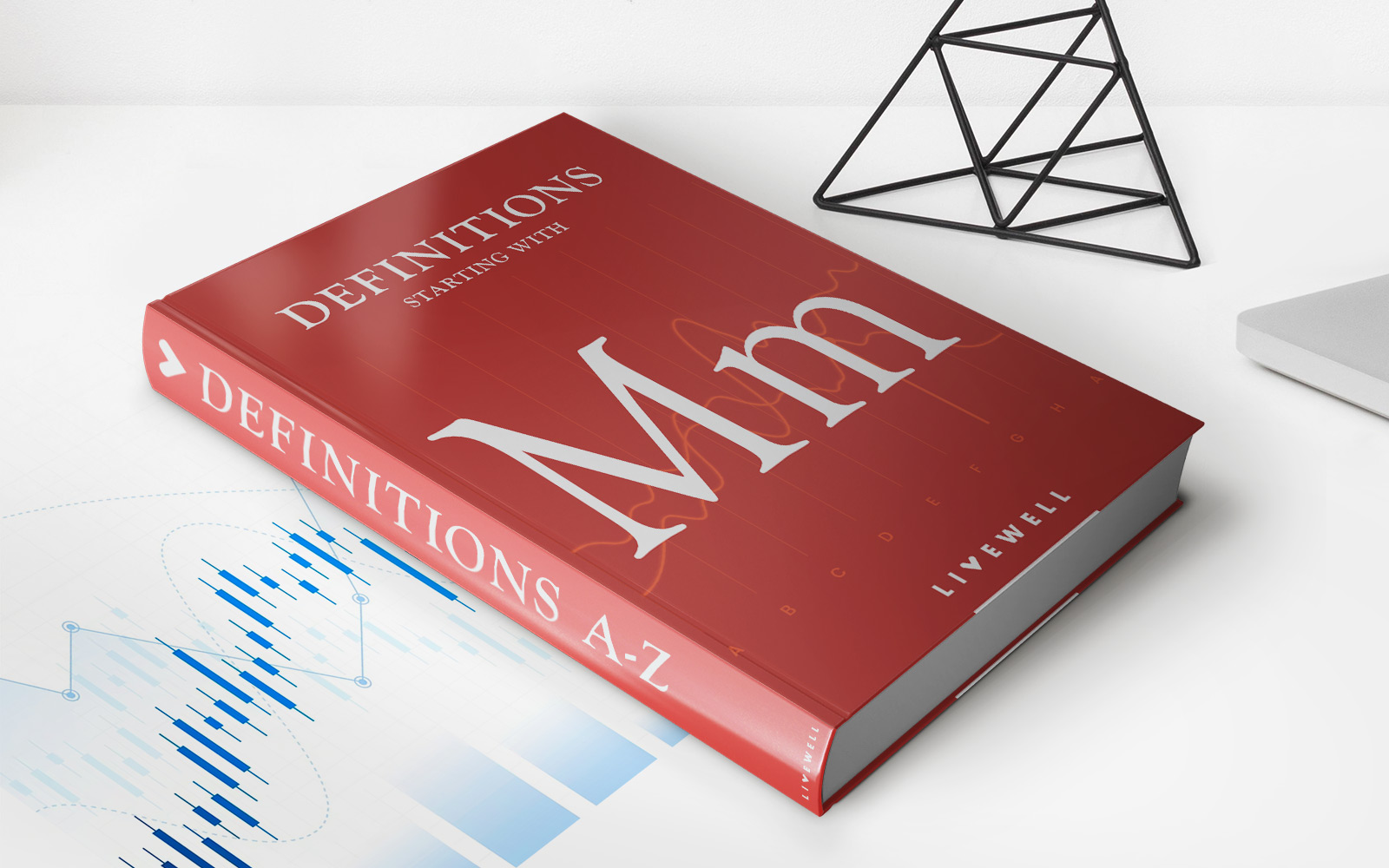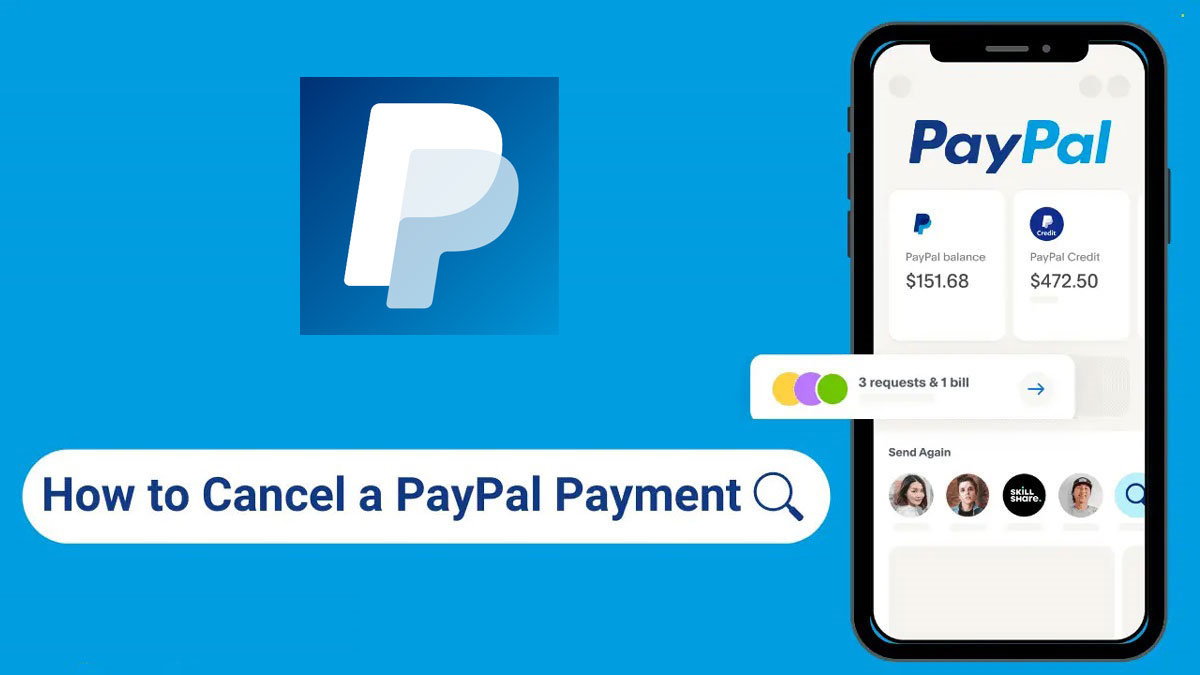
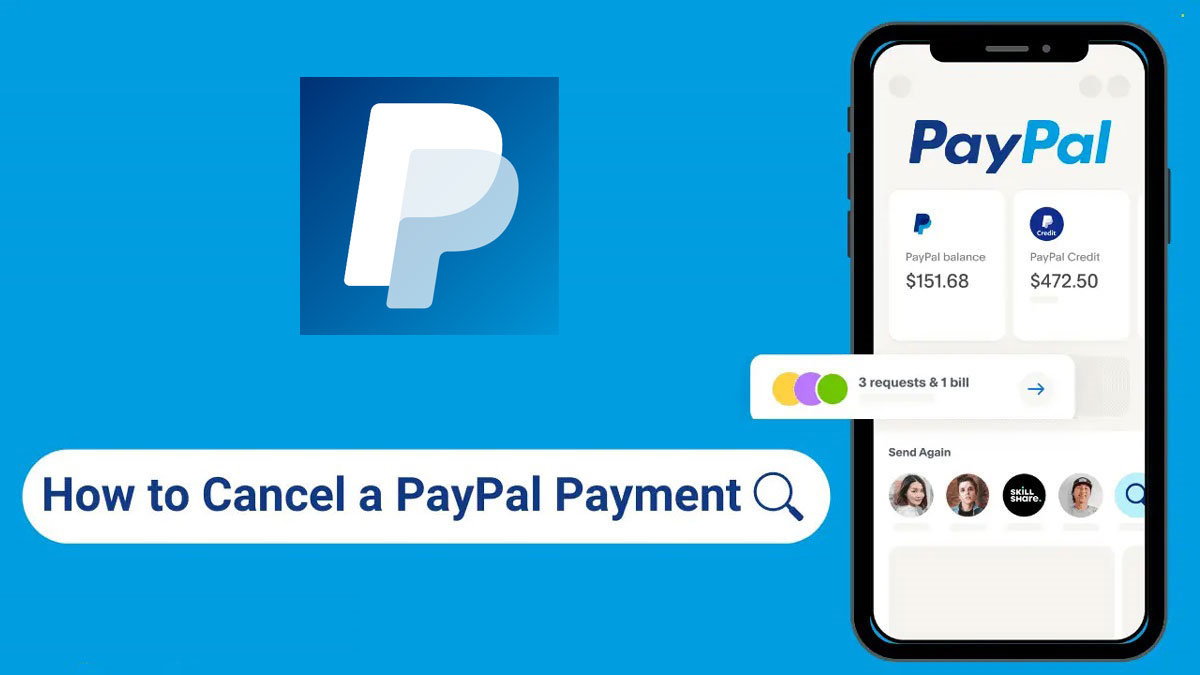
Finance
How To Cancel PayPal Credit Payment
Published: January 7, 2024
Learn how to cancel PayPal credit payment and manage your finances with ease. Take control of your expenses and make informed financial decisions.
(Many of the links in this article redirect to a specific reviewed product. Your purchase of these products through affiliate links helps to generate commission for LiveWell, at no extra cost. Learn more)
Table of Contents
Introduction
PayPal Credit is a popular payment method that allows users to make purchases online and pay for them over time. However, there may be instances when you need to cancel a PayPal Credit payment. Whether you made the payment by mistake, changed your mind about the purchase, or encountered an issue with the transaction, canceling a PayPal Credit payment is a straightforward process.
In this article, we will guide you through the steps of canceling a PayPal Credit payment. By following these instructions, you can quickly and easily stop a payment from being processed.
It is important to note that once a payment has been canceled, it cannot be undone. If you still wish to make the purchase, you will need to initiate a new payment. Therefore, it is crucial to carefully reconsider your decision before canceling a PayPal Credit payment.
Let’s dive into the process of canceling a PayPal Credit payment step by step.
Step 1: Logging into your PayPal account
The first step to canceling a PayPal Credit payment is to log into your PayPal account. If you don’t already have an account, you can easily create one by visiting the PayPal website and following the signup process.
Once you have successfully logged into your PayPal account, you will be greeted with your account overview page. This page provides a snapshot of your recent transactions, account balance, and other account-related information.
To proceed with canceling a PayPal Credit payment, navigate to the top right corner of the page and click on the “Activity” tab. This will take you to the transaction history page, where you can view all of your past transactions and manage your payment activity.
Alternatively, you may find a “Wallet” tab in some versions of the PayPal interface. Clicking on the “Wallet” tab will also take you to the payment activity section, where you can access your PayPal Credit transactions.
Once you have accessed the payment activity section, you are ready to move on to the next step in the cancellation process. Make sure to have your login credentials handy and proceed with caution to protect the security of your PayPal account.
Step 2: Navigating to the PayPal Credit section
After logging into your PayPal account and accessing the payment activity section, the next step is to navigate to the PayPal Credit section. This is where you will find all your PayPal Credit transactions and the option to cancel a payment.
In most versions of the PayPal interface, you can easily locate the PayPal Credit section by looking for a tab or link labeled “PayPal Credit” or “Pay Later”. This tab is typically located in the main navigation menu.
Click on the “PayPal Credit” tab to open the PayPal Credit section. Here, you will find a summary of your PayPal Credit account, including your available credit limit, outstanding balance, and recent transactions.
If you are unable to locate the PayPal Credit section in the main navigation menu, try looking for a “More” or “See More” dropdown menu. In some versions of the PayPal interface, the PayPal Credit section may be hidden under this dropdown menu.
Once you have successfully navigated to the PayPal Credit section, you are ready to proceed with canceling the payment. Ensure you are in the right section and ready to take the necessary steps to cancel the PayPal Credit payment.
Step 3: Accessing your PayPal Credit payments
Once you are in the PayPal Credit section, you can access your PayPal Credit payments and view the details of each transaction. This step is essential in identifying the payment you wish to cancel.
In the PayPal Credit section, you will see a list of your recent transactions, including the date, vendor, and amount of each payment. Scroll through the list to find the payment you want to cancel.
If you have a large number of transactions, you can also utilize the search or filter options available. Look for a search bar or a dropdown menu that allows you to filter the transactions by date, payment type, or vendor.
Once you have located the payment you want to cancel, click on it to access the payment details. This will open a page displaying the specific information about the payment, such as the transaction ID, payment date, and payment status.
Ensure that you double-check the details of the payment to confirm that it is indeed the one you wish to cancel. Verify that the payment information matches the transaction you want to stop. It’s crucial to be certain before proceeding with the cancellation process.
If you are confident that you have selected the correct payment, it’s time to move on to the next step and cancel the PayPal Credit payment.
Step 4: Canceling the PayPal Credit payment
Now that you have accessed the payment details and confirmed that you have selected the correct payment to cancel, it’s time to proceed with canceling the PayPal Credit payment.
In the payment details page, look for an option or button that allows you to cancel the payment. This may be labeled as “Cancel Payment”, “Void Payment”, or a similar term. Click on this option to initiate the cancellation process.
After clicking on the cancellation option, you may be prompted to confirm your decision. This is to ensure that you are intentionally canceling the payment and understand that the cancellation cannot be undone.
Read the confirmation message carefully and make sure you are certain about canceling the payment. If you are sure, proceed with confirming the cancellation by clicking on the appropriate button or option.
Once you have confirmed the cancellation, the payment will be stopped from being processed. You have successfully canceled the PayPal Credit payment.
It’s important to note that canceling a PayPal Credit payment does not guarantee an immediate refund. The refund process may vary depending on the vendor’s refund policies and the status of the payment.
If you are eligible for a refund, it may take some time for the funds to be credited back to your PayPal Credit account. Be patient and monitor your account for any updates or notifications regarding the refund.
Now that you have canceled the PayPal Credit payment, let’s move on to the next step to ensure that the cancellation is verified and properly reflected in your account.
Step 5: Confirming the cancellation
After canceling the PayPal Credit payment, it’s important to confirm that the cancellation has been processed successfully. Verifying the cancellation will ensure that the payment is no longer being processed and that your account reflects the updated status.
To confirm the cancellation, navigate back to the payment activity section or the PayPal Credit section, where you initially accessed the payment details.
Once you are in the appropriate section, locate the canceled payment in the list of transactions. You may notice that the payment status has changed to “Canceled” or “Voided”, indicating that the payment is no longer in progress.
It’s crucial to double-check the payment status to ensure that the cancellation has been successfully applied. If the payment status still shows as “Pending” or “Processing”, it’s possible that the cancellation was not processed correctly.
If you encounter any issues or if the payment status does not reflect the cancellation, it is recommended to contact PayPal customer support for assistance. They will be able to investigate the issue and provide further guidance.
However, if the payment status has been updated to “Canceled” or “Voided”, congratulations, you have successfully confirmed the cancellation of your PayPal Credit payment!
Now that you have verified the cancellation and ensured that the payment is no longer in progress, let’s move on to the final step of this process to wrap up our journey.
Step 6: Verifying the payment cancellation
After confirming the cancellation of your PayPal Credit payment, it’s important to take a final step to verify that the payment cancellation has been processed correctly and that there are no further actions required on your part.
First, check your PayPal account activity and transaction history to ensure that the canceled payment is no longer listed. If you cannot find the canceled payment in your transaction history, it indicates that the cancellation was successful and the payment has been fully voided.
Next, review your PayPal Credit account summary or balance. The canceled payment amount should be deducted from your outstanding balance or credit limit, reflecting the cancellation. If you don’t see any traces of the canceled payment in your PayPal Credit account, it indicates that the cancellation has been successfully applied.
If you have received an email confirmation from PayPal regarding the cancellation, make sure to review it for any additional information or steps you need to take. The email confirmation serves as further proof of the canceled payment and can help resolve any potential disputes or issues.
Lastly, monitor your PayPal Credit statement or billing cycle to ensure that no charges or fees are associated with the canceled payment. If you notice any discrepancies or unexpected charges, it’s important to reach out to PayPal customer support immediately.
By verifying the payment cancellation through these steps, you can have peace of mind knowing that the transaction has been successfully canceled and that there are no outstanding issues related to the payment.
Congratulations! You have successfully completed the process of canceling a PayPal Credit payment.
Remember, it’s crucial to carefully consider your decision before canceling a payment. Once a payment is canceled, it cannot be undone, and you will need to initiate a new payment if you still wish to make the purchase.
If you have any further concerns or questions regarding PayPal Credit payments or cancellations, don’t hesitate to reach out to PayPal customer support for assistance and guidance.
Thank you for following this step-by-step guide. We hope it has been helpful in navigating through the process of canceling a PayPal Credit payment.
Happy shopping!
Conclusion
Canceling a PayPal Credit payment may seem like a complicated process, but by following the step-by-step guide outlined in this article, you can easily halt a payment from being processed.
We started by logging into your PayPal account and navigating to the PayPal Credit section. From there, we accessed the payment details and canceled the payment using the appropriate option. We then confirmed the cancellation and verified that it was reflected in our account.
Remember, it’s important to carefully consider your decision before canceling a payment, as the cancellation is irreversible. Take the time to confirm the payment details and be sure that you want to proceed with canceling the transaction.
Additionally, always double-check the status of the payment and monitor your account for any updates or notifications related to the cancellation. If you encounter any issues or have further concerns, don’t hesitate to contact PayPal customer support for assistance.
We hope this comprehensive guide has provided you with the necessary information to cancel a PayPal Credit payment successfully. By following the outlined steps, you can have peace of mind knowing that you have control over your transactions and can easily stop a payment from going through.
Thank you for reading, and happy canceling!