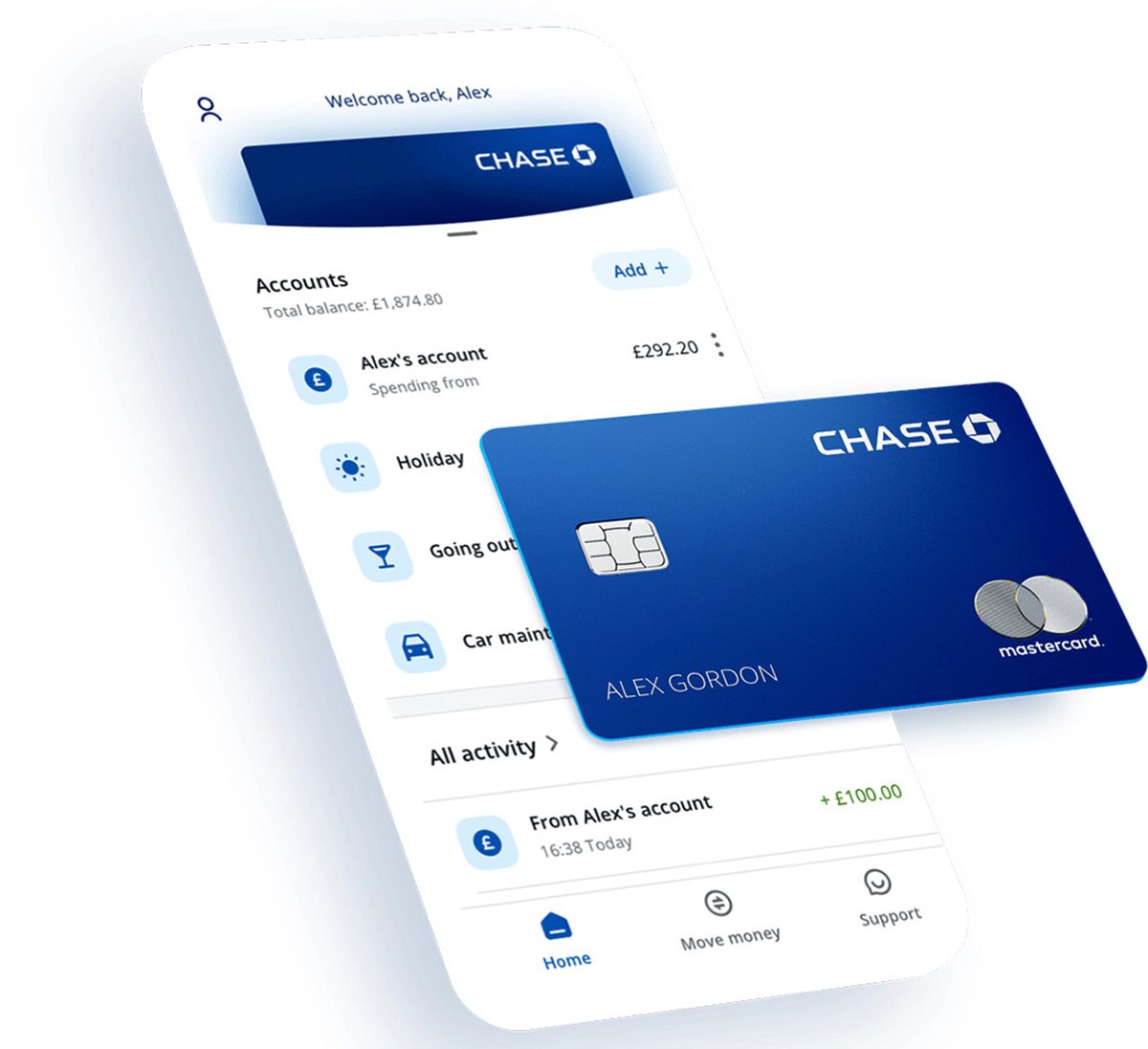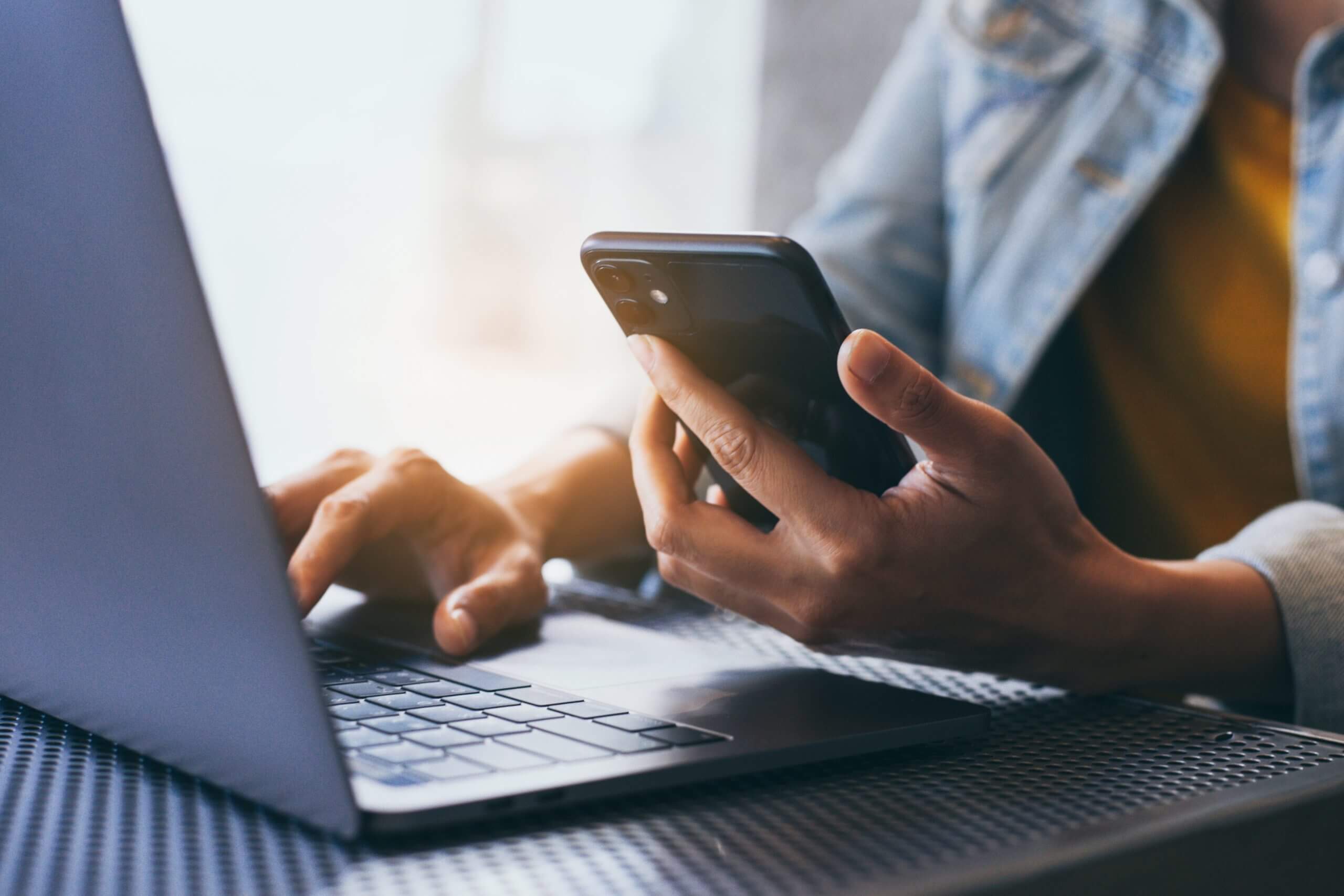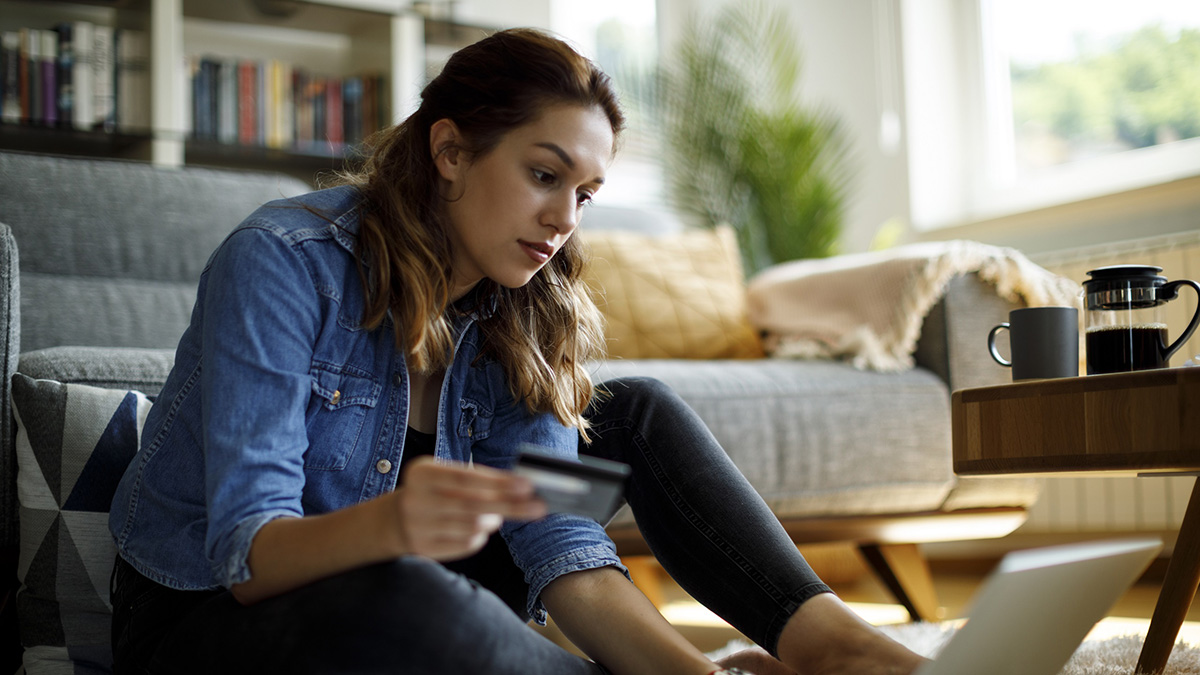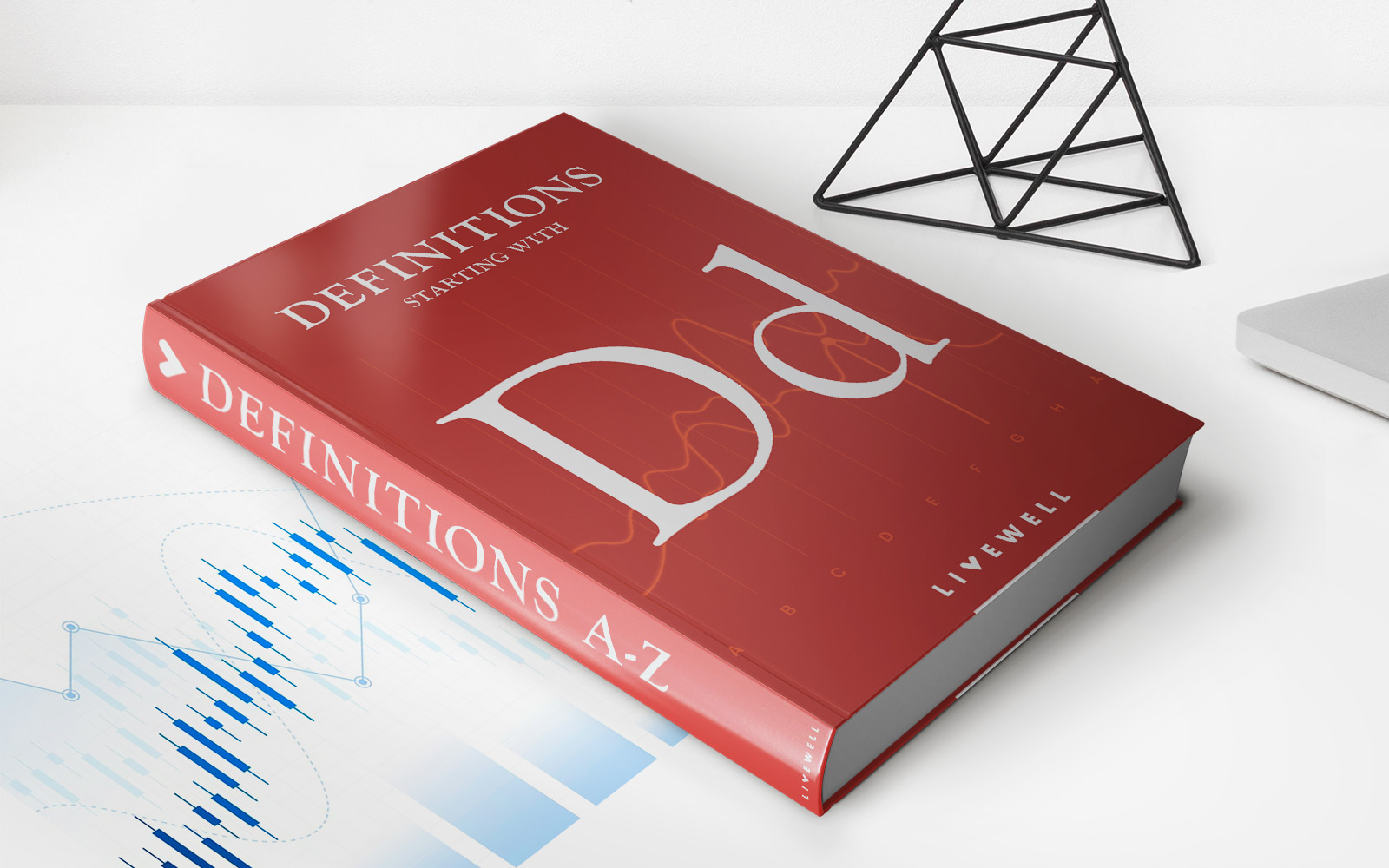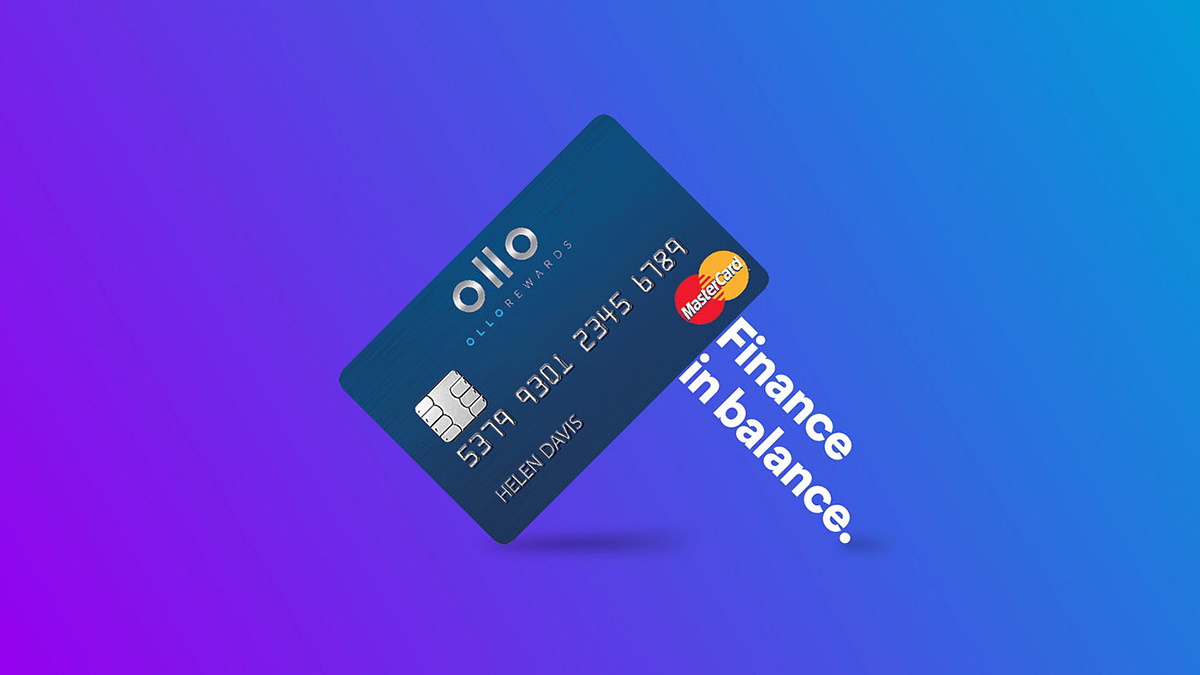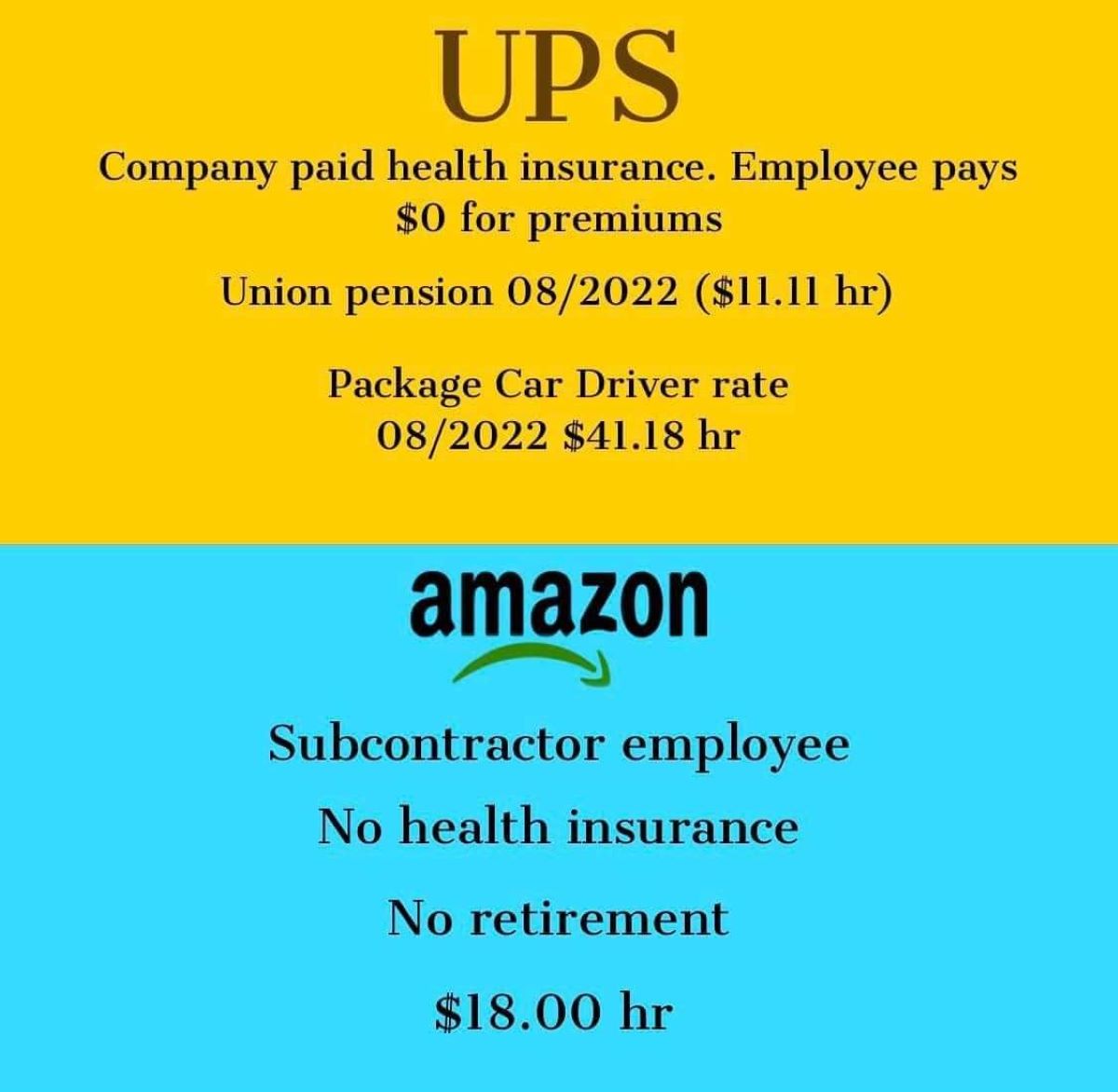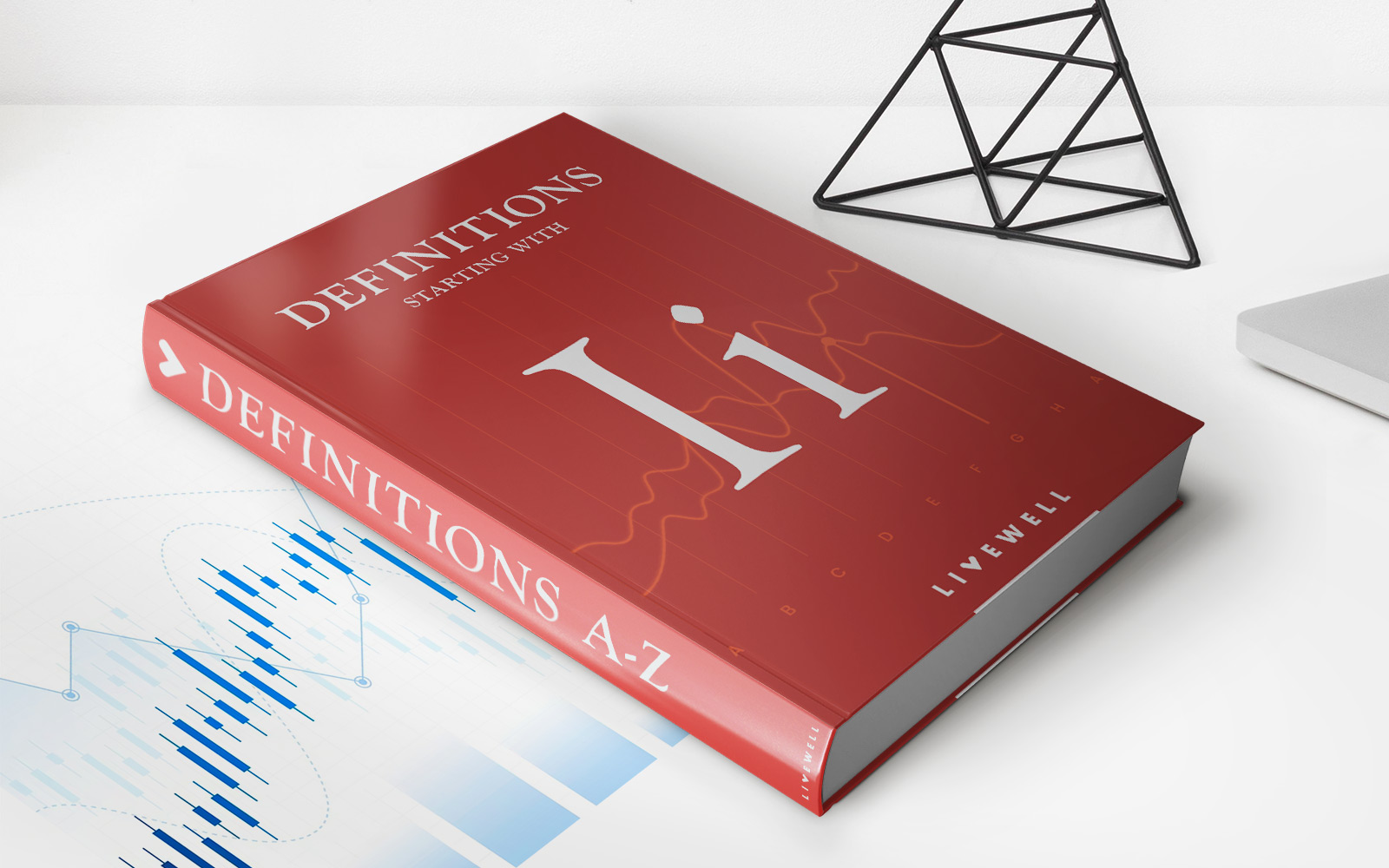Finance
How To Cancel Chase Credit Card On App
Published: November 7, 2023
Learn how to easily cancel your Chase credit card using the Chase app. Manage your finances with this simple step-by-step guide.
(Many of the links in this article redirect to a specific reviewed product. Your purchase of these products through affiliate links helps to generate commission for LiveWell, at no extra cost. Learn more)
Table of Contents
- Introduction
- Step 1: Opening the Chase Mobile App
- Step 2: Logging in to your Chase Account
- Step 3: Navigating to the Credit Card Options
- Step 4: Selecting the Credit Card You Want to Cancel
- Step 5: Initiating the Cancellation Process
- Step 6: Confirming the Cancellation
- Step 7: Verifying the Cancellation
- Conclusion
Introduction
Canceling a credit card can be a daunting task, involving phone calls, lengthy wait times, and paperwork. However, if you’re a Chase credit card holder, you’re in luck. With the convenience of the Chase mobile app, you can now easily cancel your credit card with just a few taps on your smartphone. In this article, we’ll guide you through the step-by-step process of canceling your Chase credit card using the app.
Chase is one of the largest financial institutions in the United States, renowned for its wide range of credit card offerings. Whether you’ve decided to switch to a different credit card, want to minimize your credit card usage, or simply no longer need the card, canceling it through the Chase mobile app is a quick and hassle-free solution.
The Chase mobile app provides a user-friendly interface, making it easy for customers to manage their financial accounts on-the-go. From checking balances and making payments to reviewing transactions and now canceling credit cards, the app offers a comprehensive set of features that put control at your fingertips.
In the following sections, we’ll walk you through the step-by-step process of canceling your Chase credit card using the app. Whether you’re an experienced app user or just getting started, this guide will ensure that you navigate the cancellation process with confidence.
Step 1: Opening the Chase Mobile App
The first step in canceling your Chase credit card using the app is to open the Chase mobile app on your smartphone. If you haven’t already downloaded and installed the app, you can find it in the App Store for iOS devices or Google Play Store for Android devices.
Once you’ve installed the app, locate the Chase icon on your home screen and tap to open it. The app will launch, and you’ll be greeted with the login screen.
If you already have a Chase online account, enter your username and password in the provided fields and tap “Log In” to proceed. If you don’t have an account, you can easily create one by selecting the “Sign Up” option and following the prompts.
After logging in successfully, you’ll be directed to the home screen of the Chase mobile app, where you’ll have access to various account management features and options.
Make sure you have a stable internet connection to ensure a smooth and uninterrupted experience while navigating through the app. It’s also recommended to have your credit card details readily available, such as the card number and expiration date, as you may need them during the cancellation process.
Now that you’re logged in to the Chase mobile app, you’re ready to proceed to the next step: navigating to the credit card options.
Step 2: Logging in to your Chase Account
After opening the Chase mobile app, the next step in canceling your Chase credit card is to log in to your Chase account. Logging in will grant you access to the necessary features and options for canceling your card.
On the login screen of the Chase mobile app, enter your username and password in the provided fields. Make sure to double-check the accuracy of your login credentials to avoid any login issues.
If you have trouble remembering your username or password, you can tap on the “Forgot username/password” link to initiate the account recovery process. Follow the prompts and provide the necessary information to regain access to your account.
Once you’ve entered your username and password correctly, tap on the “Log In” button to proceed. The Chase mobile app will validate your credentials and log you into your account, redirecting you to the home screen.
If you have set up biometric authentication, such as fingerprint or face recognition, you can use the respective option to log in quickly and securely. Simply follow the prompts to authenticate using your device’s biometric feature.
It’s important to note that the login process may vary slightly depending on the version of the Chase mobile app you are using and the type of device you are using it on. However, the general steps remain the same, requiring you to input your username and password or utilize biometric authentication.
Once you have successfully logged in to your Chase account, you’re ready to proceed to the next step: navigating to the credit card options.
Step 3: Navigating to the Credit Card Options
After logging in to your Chase account through the mobile app, the next step in canceling your Chase credit card is to navigate to the credit card options. This will allow you to access the specific settings and features related to your credit card, including the option to cancel it.
On the home screen of the Chase mobile app, you’ll find a menu or navigation bar at the bottom or top of the screen. Look for an option that indicates “Accounts” or “Credit Cards.” Tap on this option to proceed.
Once you’ve accessed the Accounts or Credit Cards section, you’ll see a list of all the Chase credit cards associated with your account. Scroll through the list until you find the credit card that you want to cancel.
If you have numerous credit cards, you can use the search or filter function within the app to quickly locate your desired credit card. Simply enter the name or the last few digits of the card number to narrow down the list.
Tap on the specific credit card you want to cancel to proceed to the next step. This will lead you to the credit card details screen, where you’ll find various options and settings related to your card.
It’s important to review the details of the selected credit card to ensure that you’ve selected the correct one for cancellation. Double-check the card number, cardholder name, and any other identifying information to avoid any accidental cancellation of your other credit cards.
Once you’ve successfully navigated to the credit card details screen, you’re ready for the next step: selecting the credit card you want to cancel.
Step 4: Selecting the Credit Card You Want to Cancel
After navigating to the credit card details screen in the Chase mobile app, the next step in canceling your Chase credit card is to select the specific card you want to cancel. This step will ensure that you’re taking the necessary action on the correct card.
On the credit card details screen, you’ll see various information related to your selected credit card, such as the card number, cardholder name, available credit, and recent transactions. Take a moment to verify that you have indeed chosen the correct credit card for cancellation.
Once you’ve confirmed the card details, look for an option or button that indicates “Manage Card,” “Card Settings,” or something similar. Tap on this option to access the settings and options specific to your credit card.
Within the Manage Card or Card Settings section, you’ll find a range of features and options, including the ability to make payments, view statements, and update personal information. Your goal is to find the option that allows you to cancel the credit card.
The specific location of the cancellation option may vary depending on the app version and design. Look for keywords like “Cancel Card,” “Close Account,” or “Terminate Card.” Tap on this option to proceed with the cancellation process.
It’s important to note that canceling a credit card is a significant decision as it may impact your credit score and financial history. Before proceeding with the cancellation, take some time to consider the consequences and evaluate alternative options, such as downgrading the card or requesting a credit limit reduction, if appropriate.
Once you’ve successfully identified the cancellation option, it’s time to move on to the next step: initiating the cancellation process.
Step 5: Initiating the Cancellation Process
Once you’ve selected the credit card you want to cancel on the Chase mobile app, the next step is to initiate the cancellation process. This step will allow you to officially notify Chase that you wish to close your credit card account.
On the cancellation screen, you’ll typically find information about the implications of canceling your credit card, such as the impact on your credit score, reward points, and any outstanding balances or pending transactions. Take a moment to review this information to ensure you are well-informed about the consequences of cancellation.
Next, you’ll be prompted to provide a reason for canceling your credit card. Chase typically offers a range of options to choose from, such as “Card not needed,” “Annual fee too high,” or “Switching to another Chase card.” Select the option that best aligns with your reason for canceling.
After selecting the reason, you may also have the opportunity to provide additional details or feedback in a text box. Feel free to share any specific concerns or feedback you have regarding your experience with the credit card.
Once you’ve provided the necessary information, carefully review your selections before proceeding. Double-check that you have selected the correct credit card and that your reason for cancellation is accurate.
After confirming your choices, look for a button or option that says “Submit,” “Continue,” or “Confirm.” Tap on this button to initiate the cancellation process.
Keep in mind that once you’ve initiated the cancellation process, it may not be possible to reverse or undo the cancellation. Therefore, it’s essential to be certain about your decision before proceeding.
Now that you’ve initiated the cancellation process, you’re ready to move on to the next step: confirming the cancellation.
Step 6: Confirming the Cancellation
After initiating the cancellation process for your Chase credit card on the mobile app, the next step is to confirm the cancellation. This step ensures that you have reviewed the details and are ready to proceed with closing your credit card account.
On the confirmation screen, you’ll typically see a summary of your cancellation request. This will include details such as the cardholder name, card number, and the reason for cancellation that you provided earlier.
Take a moment to carefully review the information presented on the confirmation screen. Verify that all the details are accurate and reflect the credit card you intend to cancel.
If you notice any discrepancies or if you have second thoughts about canceling your credit card, this is the time to reconsider. You may choose to go back or cancel the cancellation process at this stage.
However, if everything appears correct and you’re sure about closing your credit card account, look for a button or option that indicates “Confirm,” “Proceed,” or “Finalize.” Tap on this button to confirm the cancellation.
Once you confirm the cancellation, the Chase mobile app will process your request to close the credit card account. This may take a few moments as the app communicates with the necessary systems to complete the cancellation.
During this process, it’s important to avoid navigating away from the confirmation screen or closing the app prematurely. Doing so may interrupt the cancellation process and potentially leave the credit card account in an unresolved state.
After confirming the cancellation, you’ll typically receive a confirmation message or notification indicating that your credit card account has been successfully closed. This confirmation may also include additional information about any remaining balances, pending transactions, or loyalty points associated with the account.
Now that you’ve confirmed the cancellation, you’re almost done. The final step is to verify the cancellation, which we’ll cover in the next section.
Step 7: Verifying the Cancellation
After confirming the cancellation of your Chase credit card on the mobile app, the final step is to verify that the cancellation has been processed successfully. This step ensures that your credit card account has been officially closed and that you no longer have any outstanding obligations or access to the card.
Once you receive the confirmation message or notification stating that your credit card account has been closed, take a moment to review it. Ensure that the message specifically mentions the cancellation of the credit card you intended to close.
It’s important to note that it may take a short period of time for the cancellation to fully reflect in your Chase account and credit reports. During this time, it’s advisable to refrain from using the canceled credit card to avoid any potential confusion or unauthorized charges.
If you have any concerns or questions regarding the cancellation process, use the contact information provided in the confirmation message to reach out to Chase’s customer service. They will be able to provide further assistance and clarification as needed.
Additionally, regularly monitor your Chase account and credit reports in the following weeks to ensure that the canceled credit card no longer appears in your account statement or credit history. If you notice any discrepancies or inaccuracies, contact Chase promptly to rectify the situation.
Keep in mind that canceling a credit card may have some impact on your credit score and financial history. It’s advisable to review your credit score and credit reports periodically to monitor any changes and take steps to maintain or improve your credit health.
Now that you have verified the cancellation and ensured that your credit card account is closed, you have successfully completed the process of canceling your Chase credit card using the mobile app. Congratulations!
Remember to dispose of your canceled credit card securely by cutting it into multiple pieces and discarding it in separate trash bags. This will help prevent any unauthorized individuals from retrieving and misusing your old credit card.
Thank you for using the Chase mobile app to cancel your credit card. We hope this guide has been helpful in navigating the cancellation process smoothly and effectively.
If you have any further questions or need assistance with any other Chase services, don’t hesitate to reach out to their customer support team.
Conclusion
Canceling a Chase credit card using the mobile app is a convenient and straightforward process. With just a few taps on your smartphone, you can initiate and complete the cancellation of your credit card account. The app provides a user-friendly interface that ensures a seamless experience from start to finish.
In this article, we walked you through the step-by-step process of canceling your Chase credit card using the mobile app. From opening the app and logging in to navigating to the credit card options, selecting the card for cancellation, and confirming the cancellation, we covered each essential step to help you successfully close your credit card account.
Before proceeding with the cancellation, it’s crucial to carefully consider the implications and consequences. Canceling a credit card may impact your credit score and financial history. It’s always a good idea to review other options, such as downgrading the card or requesting a credit limit reduction, before deciding to close the account.
Remember to verify the cancellation and monitor your Chase account and credit reports in the following weeks to ensure that the canceled credit card no longer appears. If you encounter any issues or have questions, don’t hesitate to contact Chase’s customer support for assistance.
We hope this guide has been helpful in navigating the cancellation process on the Chase mobile app. Thank you for choosing Chase, and we wish you the best in managing your financial accounts.