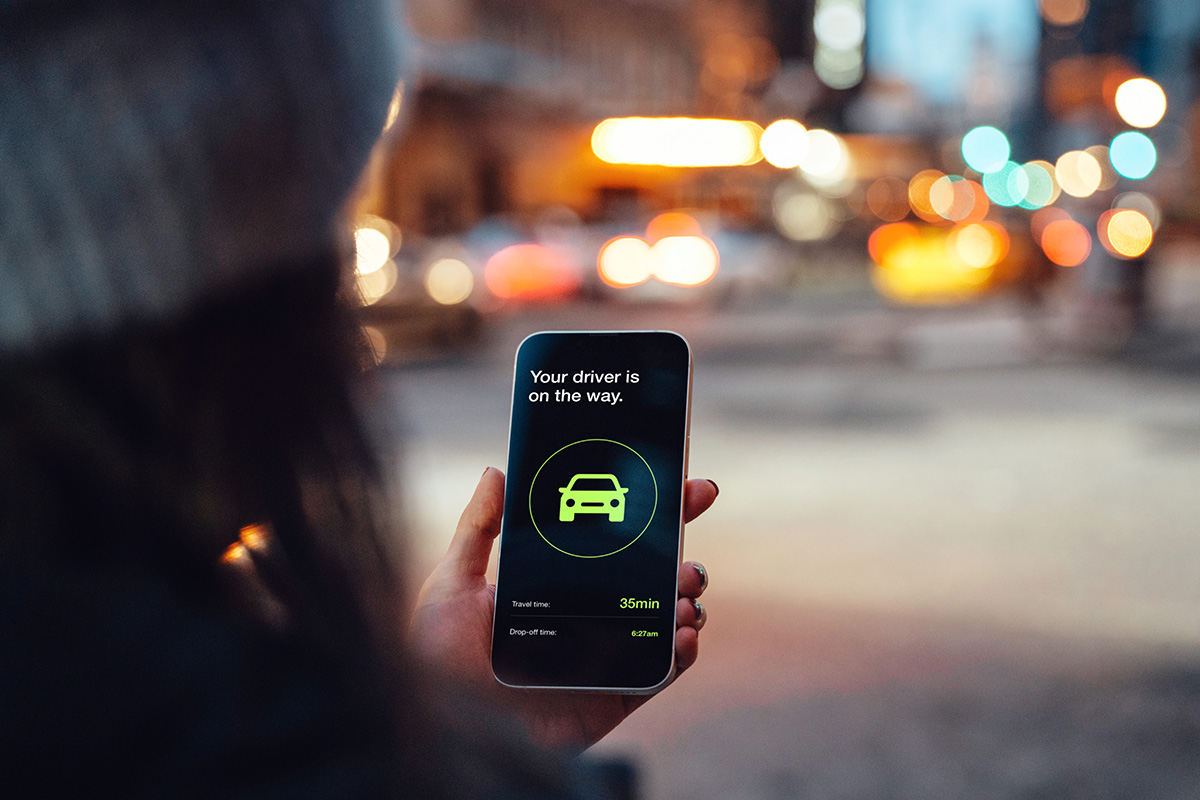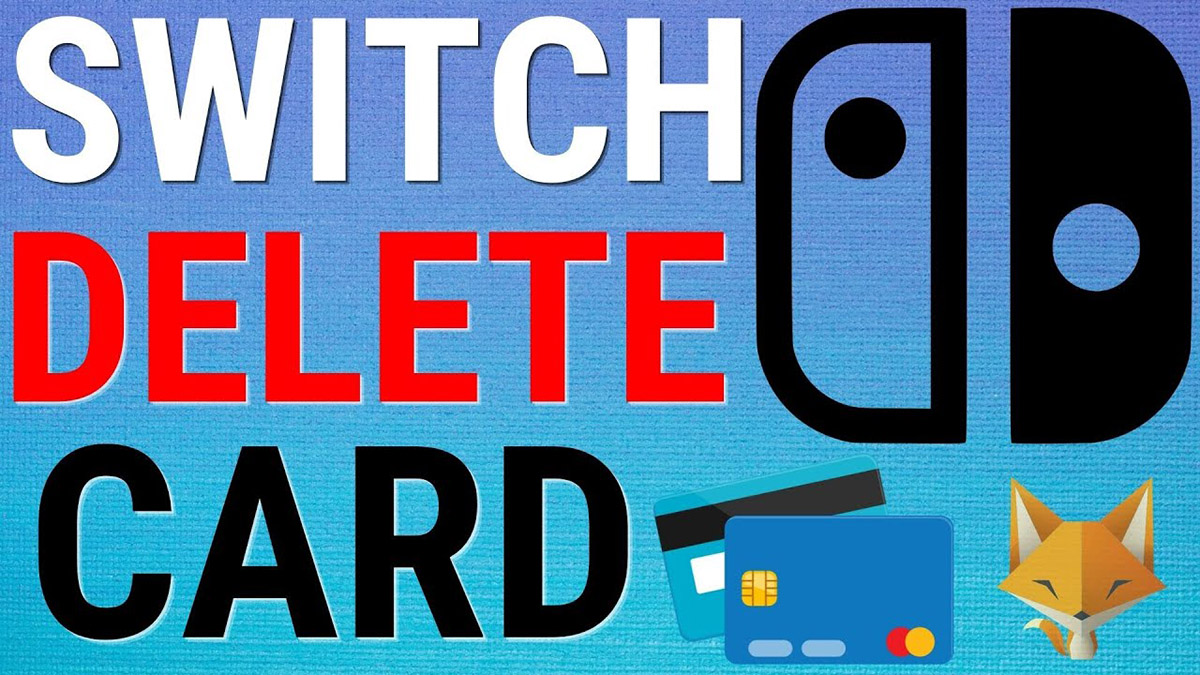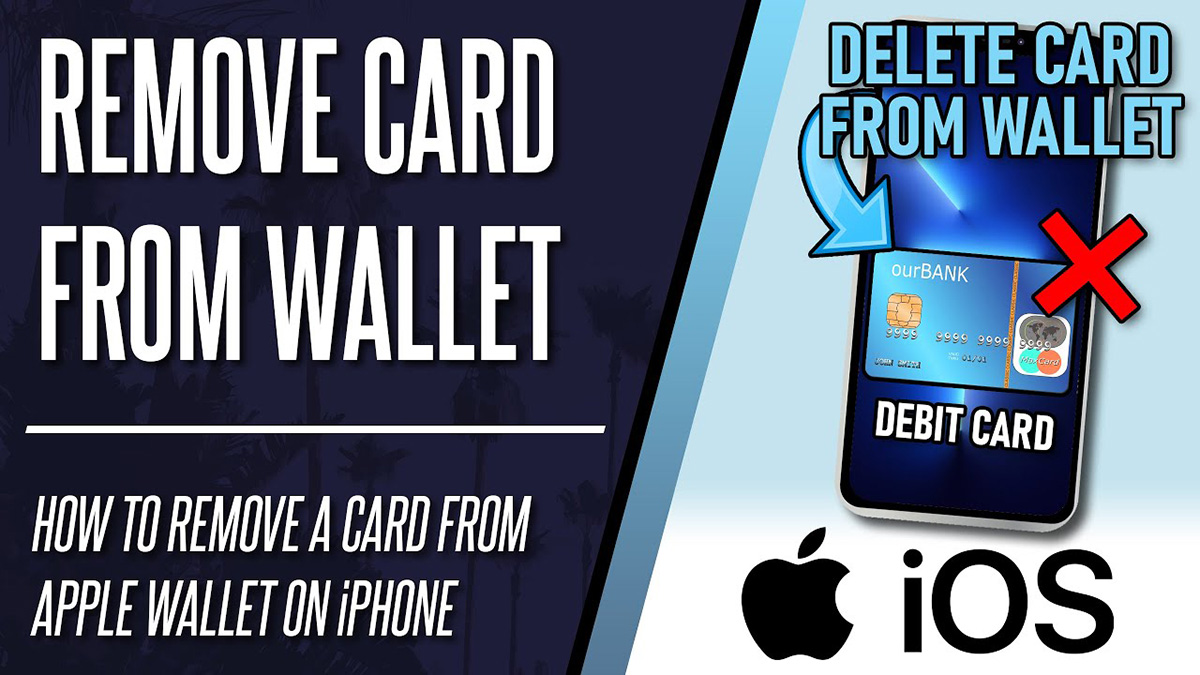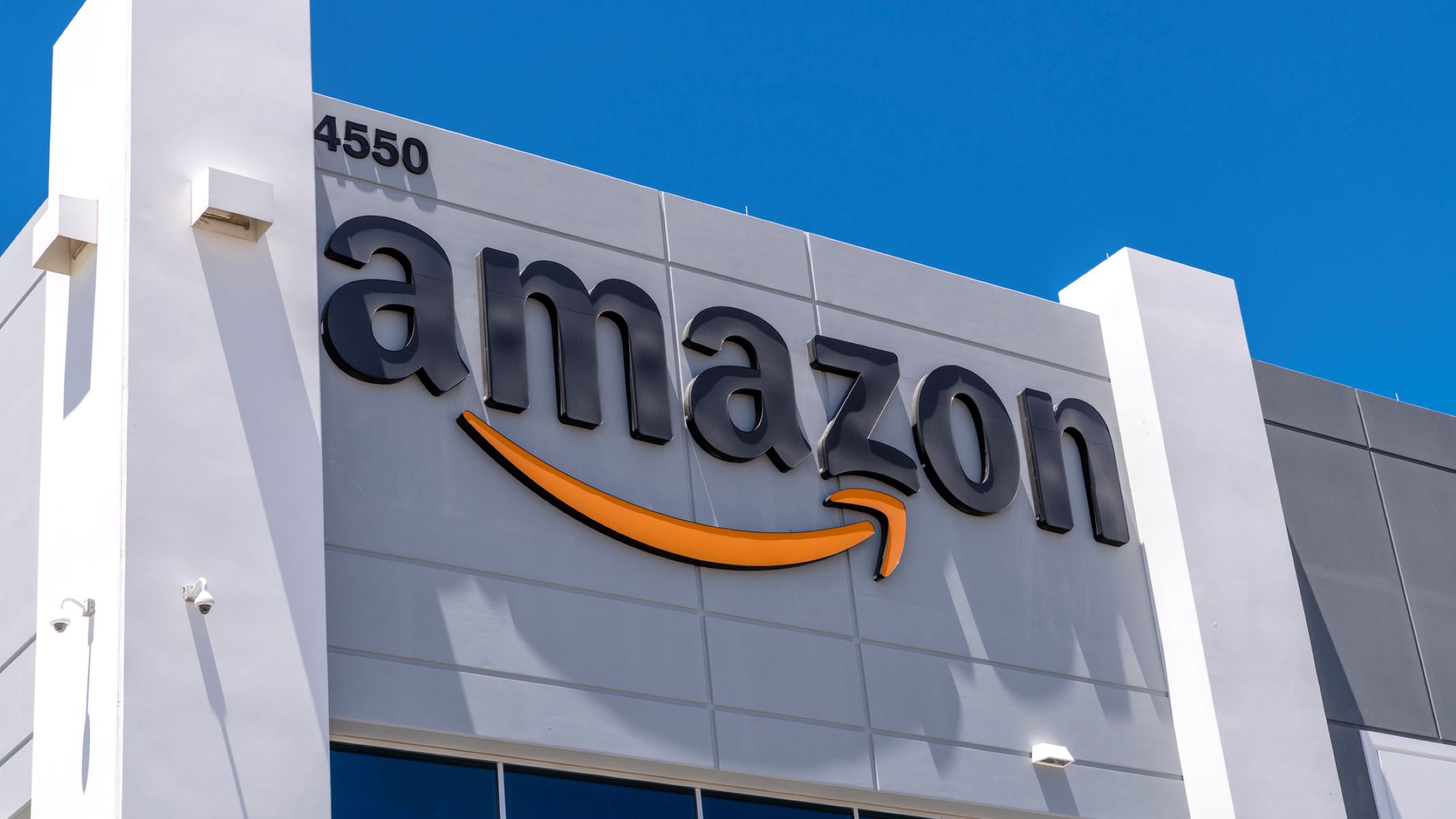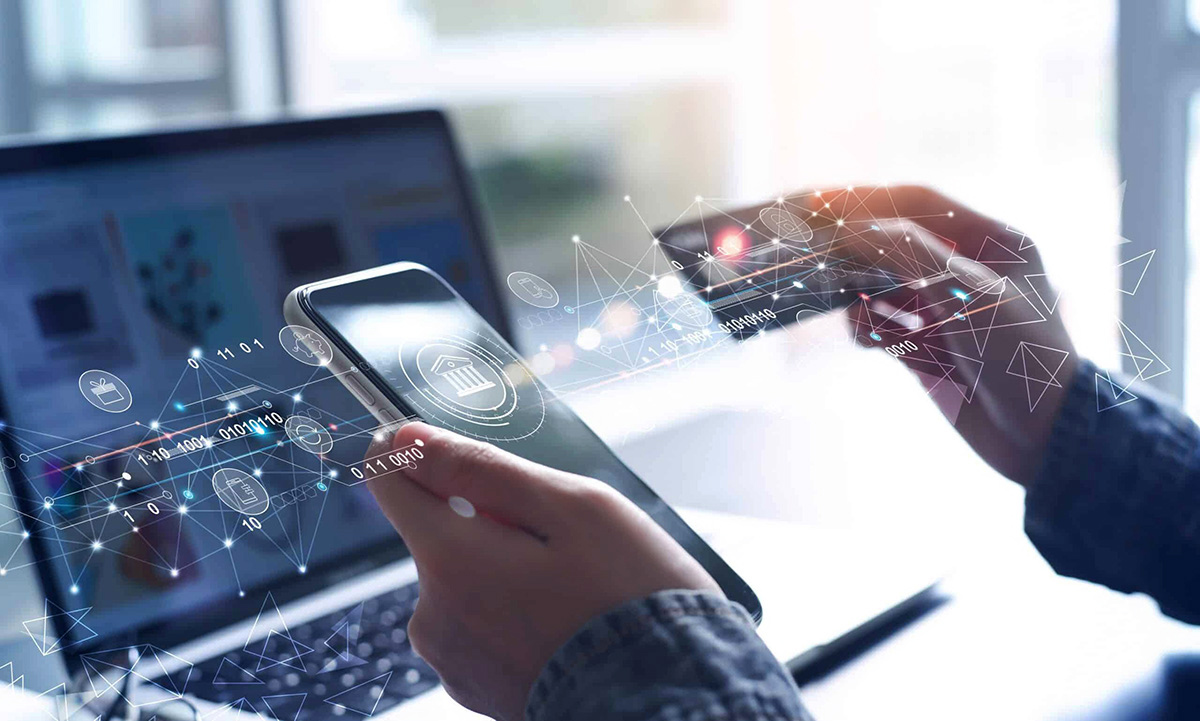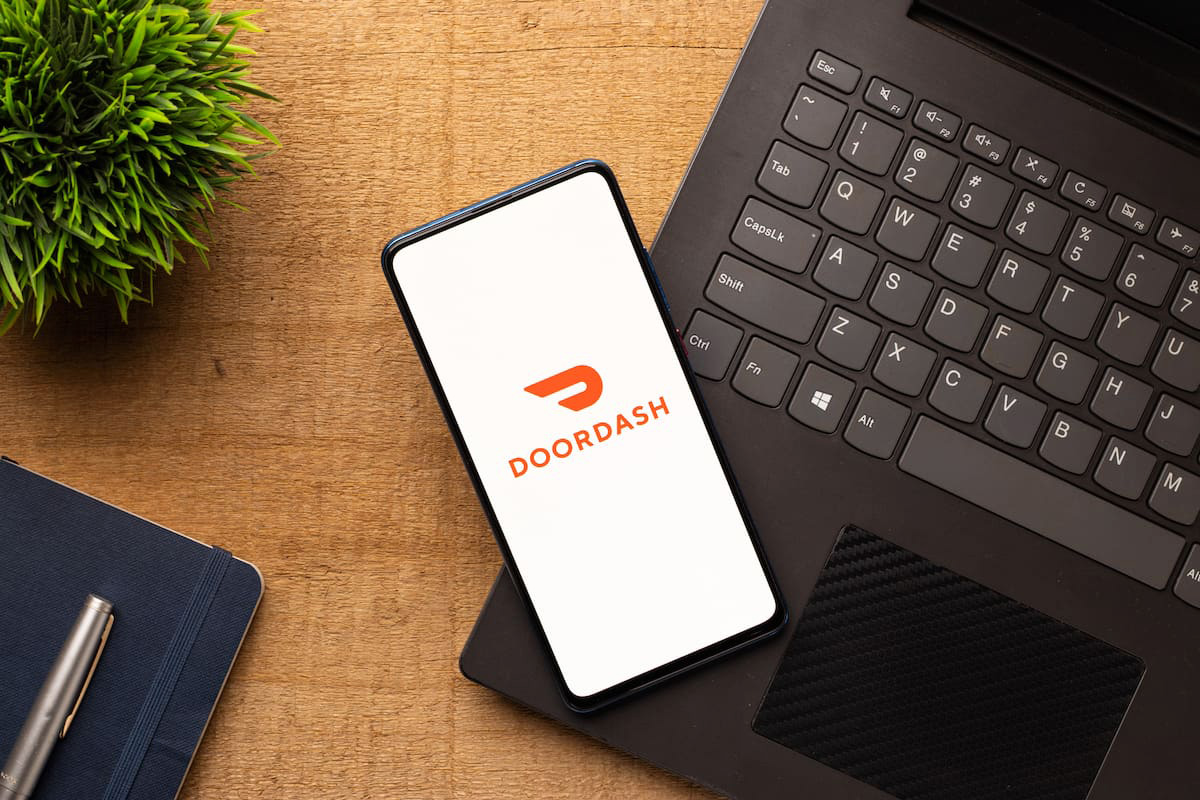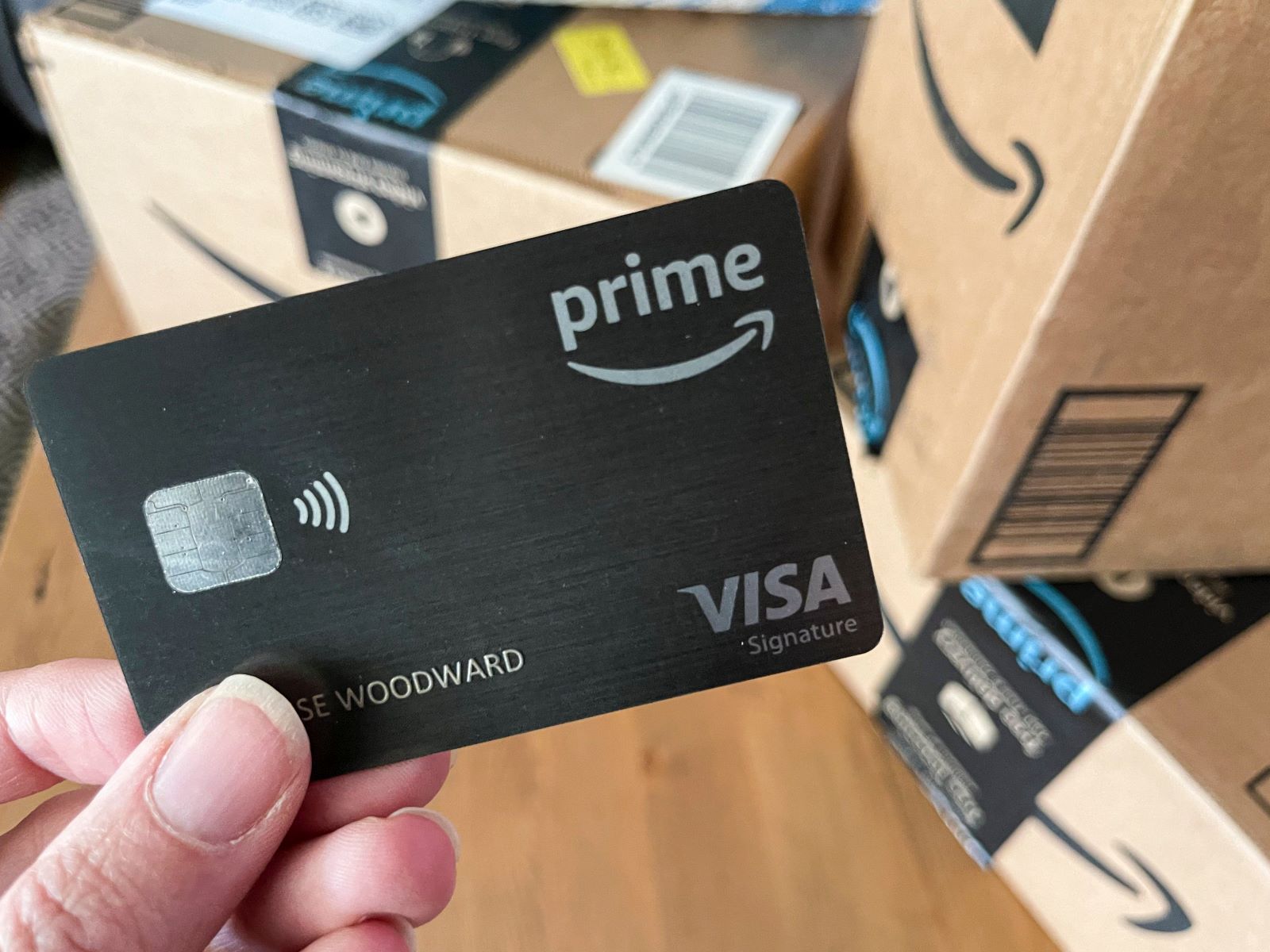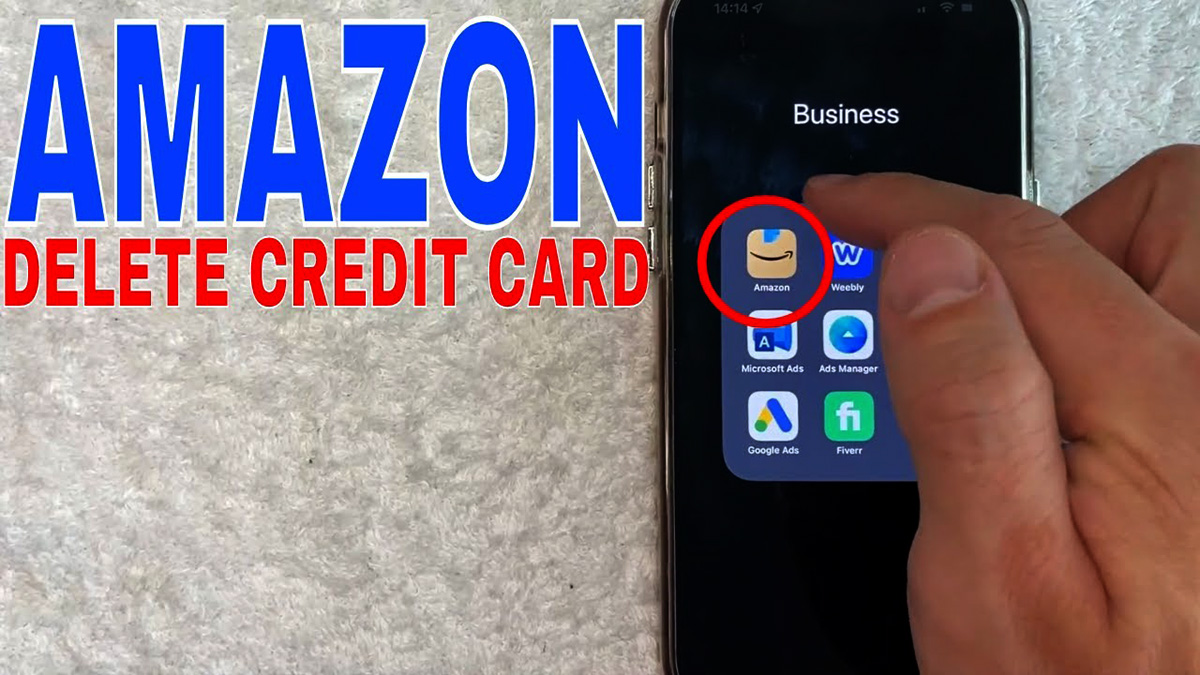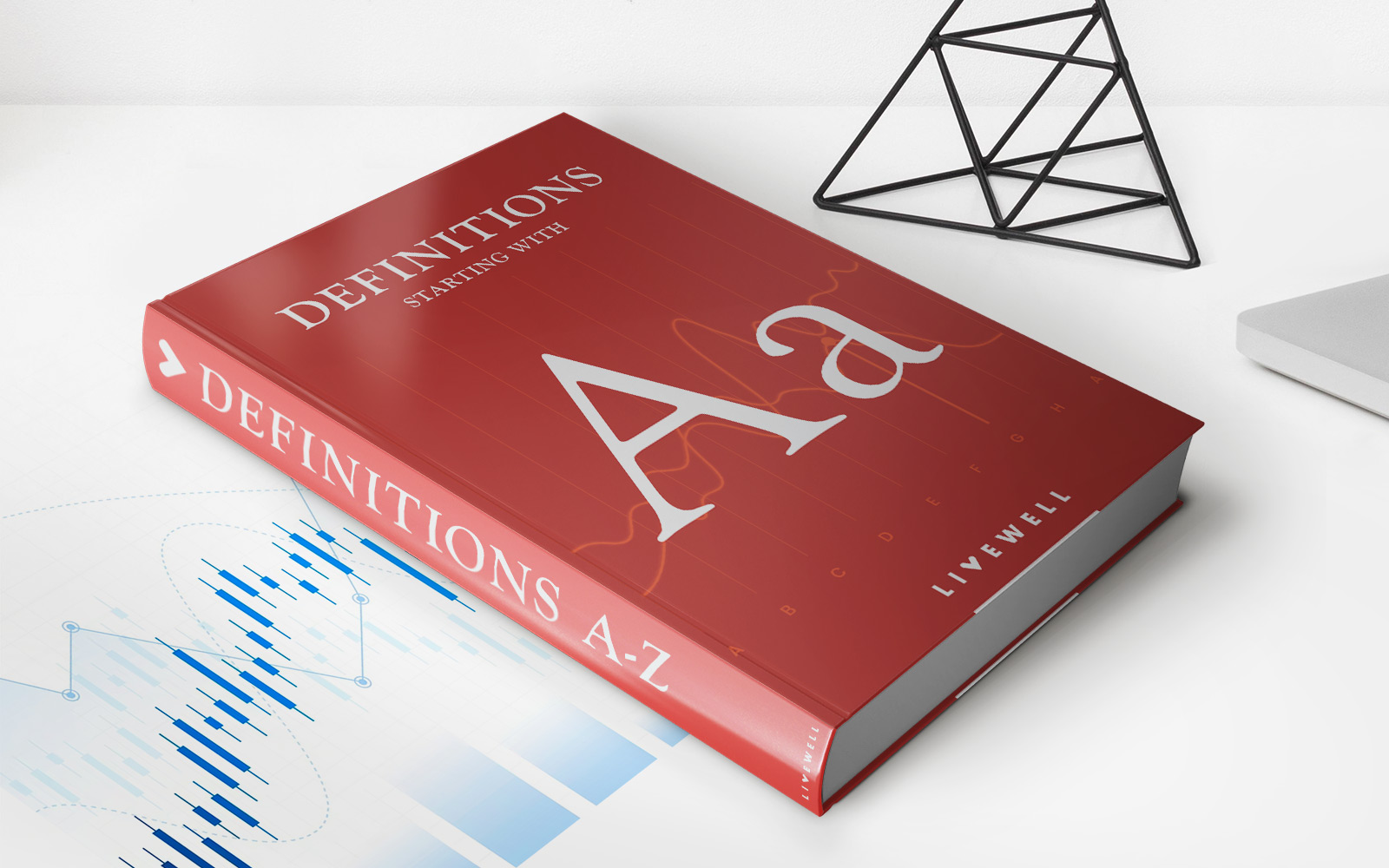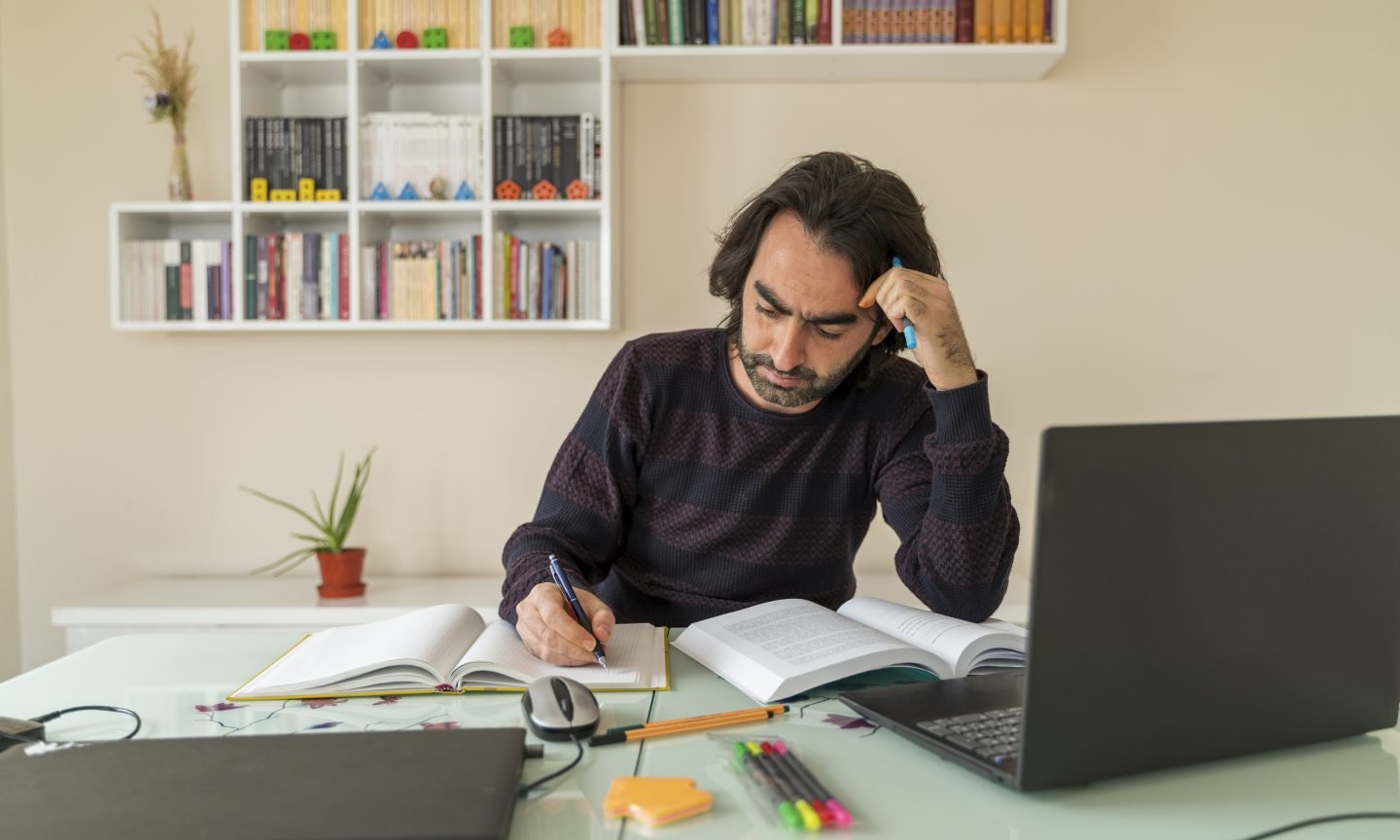Finance
How To Delete A Credit Card Off Amazon
Modified: February 21, 2024
Learn the steps to easily remove a credit card from your Amazon account and manage your finance efficiently.
(Many of the links in this article redirect to a specific reviewed product. Your purchase of these products through affiliate links helps to generate commission for LiveWell, at no extra cost. Learn more)
Table of Contents
Introduction
As an avid Amazon shopper, you may have linked your credit card to your account for convenient and seamless transactions. However, there may come a time when you need to delete a credit card off Amazon. Whether you’re looking to update your payment information, prioritize a different credit card, or simply want to remove an old card from your account, the process is easy and straightforward.
In this article, we will guide you through the step-by-step process of deleting a credit card from your Amazon account. By following these instructions, you can ensure the complete removal of your credit card details from the platform, giving you peace of mind and maintaining the security of your financial information.
Before we delve into the steps, it’s important to note that removing a credit card from your Amazon account does not impact any pending or recurring charges associated with that card. Be sure to settle any outstanding payments or update your payment method for subscriptions or recurring payments before deleting the credit card.
Now, let’s get started with the process of deleting a credit card from your Amazon account.
Step 1: Sign in to your Amazon account
The first step in deleting a credit card from your Amazon account is to sign in. Open your preferred web browser and go to the Amazon website. Locate the “Sign In” button at the top right corner of the page and click on it.
If you don’t have an Amazon account, you’ll need to create one by clicking on the “Create your Amazon account” option and following the prompts to provide the required information.
Once you’ve clicked on the “Sign In” button, you’ll be directed to a login page where you’ll need to enter your email address or phone number associated with your Amazon account, as well as your password. Double-check the details to ensure accuracy, then click on the “Sign In” button to proceed.
If you have enabled two-step verification for added security, you may be prompted to enter the verification code sent to your registered email or phone number. Enter the code in the appropriate field and click on “Verify” to proceed with the login process.
After successfully signing in to your Amazon account, you’ll be directed to your account homepage, where you can access various account settings and options to manage your account information.
Now that you’ve signed in, you’re ready to move on to the next step in deleting your credit card from Amazon.
Step 2: Go to Your Account Settings
To delete a credit card from your Amazon account, you’ll need to access your Account Settings. To do this, hover your mouse over the “Account & Lists” section at the top right corner of the page. A drop-down menu will appear.
From the drop-down menu, click on the “Your Account” option. This will take you to your Amazon account dashboard, where you can manage various settings and preferences.
On the Your Account page, you will see a list of different sections and settings that you can access and modify. Look for the “Ordering and shopping preferences” section, and click on the “Payment options” link.
By selecting “Payment options,” you’ll be directed to the Payment Options page, which displays the credit cards and other payment methods linked to your Amazon account.
Alternatively, you can also access the Payment Options page directly by clicking on the “Payment options” link in the “Your Account” drop-down menu, which appears when you hover over “Account & Lists” at the top of the page.
Now that you have arrived at the Payment Options page, you’re one step closer to deleting your credit card from your Amazon account.
Step 3: Manage Payment Options
Once you have accessed the Payment Options page, you will see a list of all the payment methods currently linked to your Amazon account. This includes credit cards, debit cards, gift cards, and other payment options.
To delete a credit card, locate the section that displays your credit cards. This section may be labeled as “Credit & Debit Cards” or something similar.
Under the credit card section, you will find a list of the credit cards associated with your account. Each card will have its last four digits and the card issuer’s name displayed. Look for the specific credit card you want to remove.
Next to each credit card listed, you will see various options for managing that card. Look for the “Remove” or “Delete” option next to the credit card you wish to delete and click on it.
Amazon may ask you to confirm your decision to delete the credit card. This is to ensure that you don’t accidentally remove a card. Read the confirmation message carefully and click on the “Confirm” or “Yes, delete” button to proceed with the removal process.
After confirming the removal, Amazon will remove the selected credit card from your account. The card will no longer be available for future transactions on the platform.
If you have multiple credit cards linked to your account and want to delete more than one, repeat this process for each card you wish to remove.
Now that you have successfully managed your payment options and deleted the desired credit card, you can proceed to the next step to finalize the removal.
Step 4: Remove the credit card from your account
With the credit card selected for removal, you’re now ready to complete the process of removing it from your Amazon account. After clicking on the “Confirm” or “Yes, delete” button in the previous step, Amazon will initiate the removal process.
During this step, it’s important to note that the credit card details will be permanently deleted from your account. This means that you won’t be able to use the card for future transactions on Amazon unless you add it back as a payment option.
Wait for a few seconds as Amazon processes the deletion of the credit card. Once the removal process is complete, you will receive a confirmation message indicating that the credit card has been successfully removed from your account.
It’s a good practice to review the updated list of payment options on the Payment Options page to ensure that the desired credit card has been properly removed. The card should no longer appear in the list of payment methods associated with your Amazon account.
If you encounter any issues while trying to remove the credit card or if the card still appears in your payment options after the removal process, you can try refreshing the page or reaching out to Amazon customer support for assistance.
Now that the credit card has been successfully removed from your Amazon account, let’s move on to the final step to confirm the removal.
Step 5: Confirm the removal
After successfully removing the credit card from your Amazon account, it’s essential to take a few moments to confirm that the removal has been completed and that the card is no longer associated with your account.
To confirm the removal, go back to the Payment Options page. Check the list of payment methods and ensure that the credit card you deleted is no longer visible.
Take note of any remaining payment methods on your account to ensure that they are up-to-date and reflect your current preferences.
Additionally, if you had set the removed credit card as your default payment method, make sure to update your default payment method to a different card or payment option if necessary.
It’s also a good idea to review any pending or recurring charges to guarantee that they are being billed to the correct payment method now that the unwanted credit card has been removed.
If you encounter any issues or discrepancies, such as the credit card still appearing in your account or unauthorized charges related to the removed card, promptly contact Amazon customer support for assistance. They can help resolve any lingering issues and ensure the security and accuracy of your payment information.
By confirming the removal of the credit card and ensuring that all settings and preferences are updated accordingly, you can have peace of mind knowing that your Amazon account is up-to-date and reflects your current payment choices.
With the removal process completed and the confirmation made, you have successfully deleted a credit card from your Amazon account. Congratulations!
Whether you wanted to update your payment information, prioritize a different card, or simply remove an old card from your account, you have taken the necessary steps to ensure the security and convenience of your Amazon shopping experience.
Now that you’re acquainted with the process, you can easily manage your payment options on Amazon whenever the need arises.
Thank you for following this step-by-step guide. Happy shopping!
Conclusion
Deleting a credit card from your Amazon account is a simple process that can be completed in just a few steps. By following the step-by-step guide outlined in this article, you can safely and effectively remove unwanted credit cards from your account.
Remember, before initiating the removal process, it’s essential to settle any pending or recurring charges associated with the credit card and update your payment information for subscriptions or recurring payments. This ensures a seamless transition without any interruptions to your shopping experience.
Always double-check the details and take the time to confirm that the credit card has been successfully removed from your Amazon account. This will provide you with peace of mind and secure the integrity of your financial information.
If you encounter any difficulties during the removal process or have concerns about unauthorized charges, reach out to Amazon customer support for immediate assistance. They are available to help resolve any issues and ensure that your account remains secure.
Now that you know how to delete a credit card from Amazon, you can easily manage your payment options, update your preferences, and enjoy a hassle-free shopping experience on the platform.
Thank you for following this guide, and we hope you found it helpful. Happy shopping!