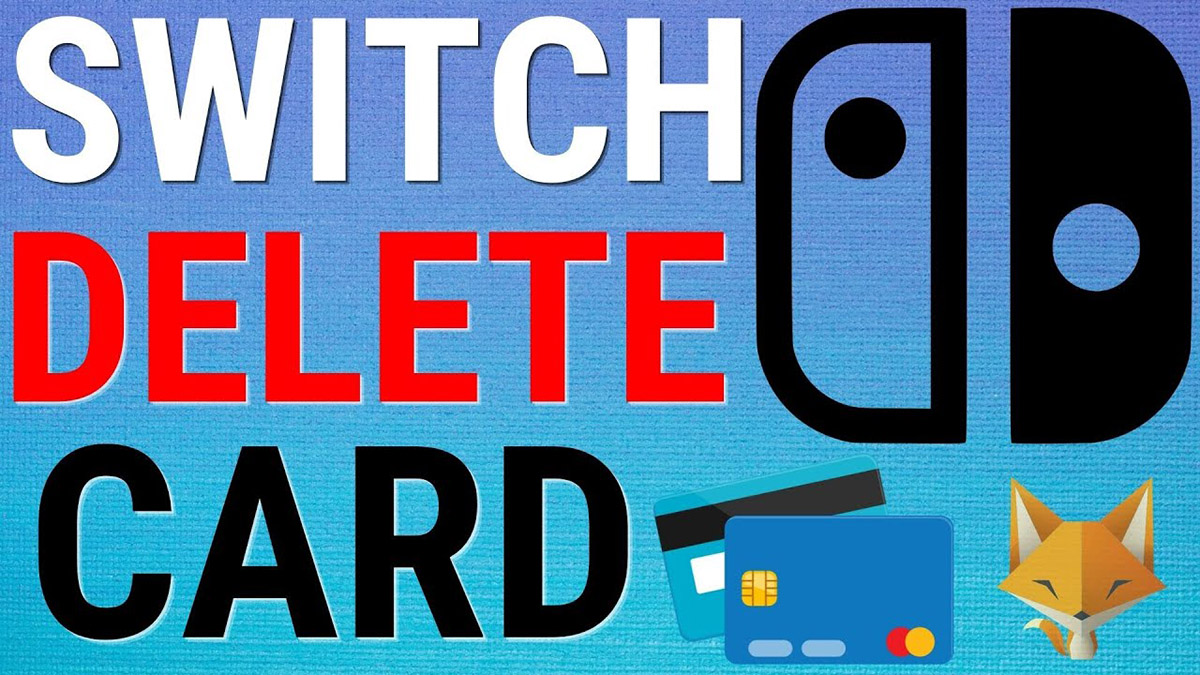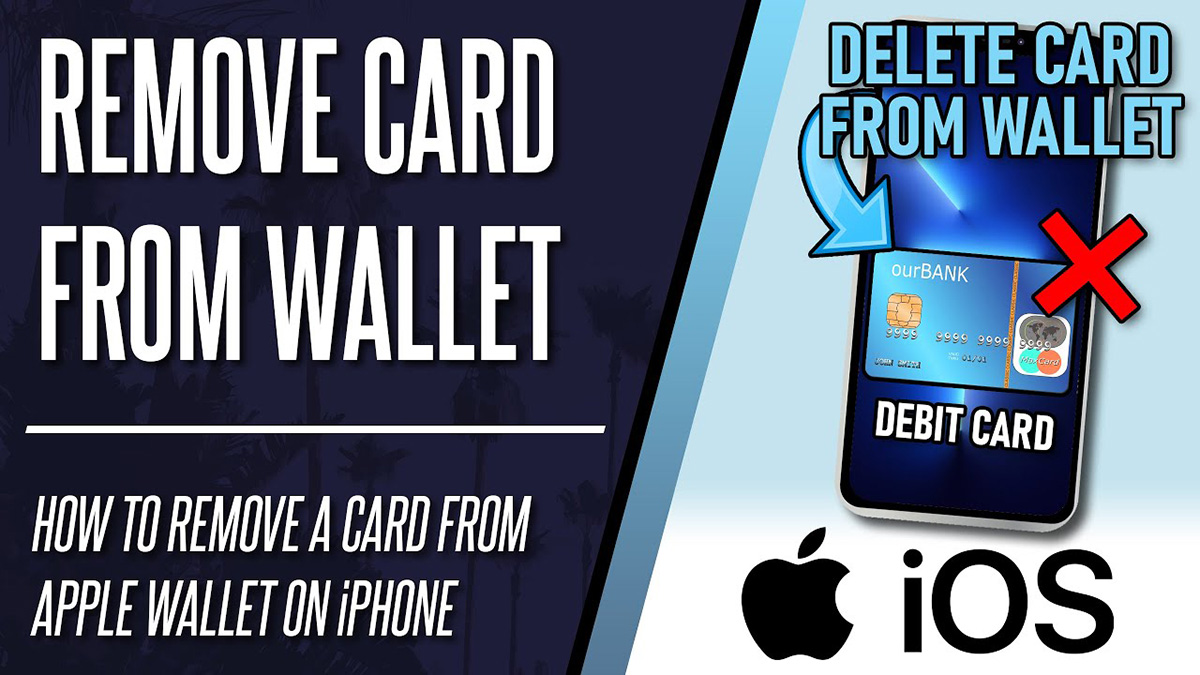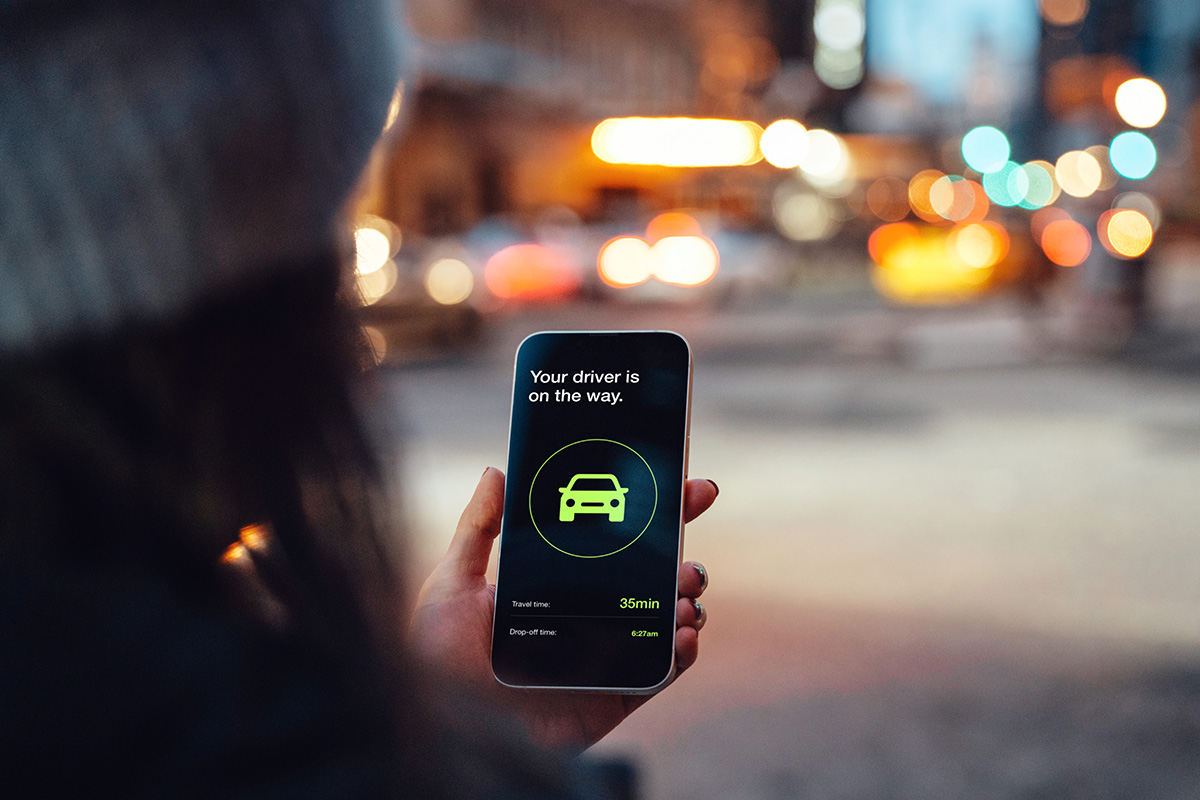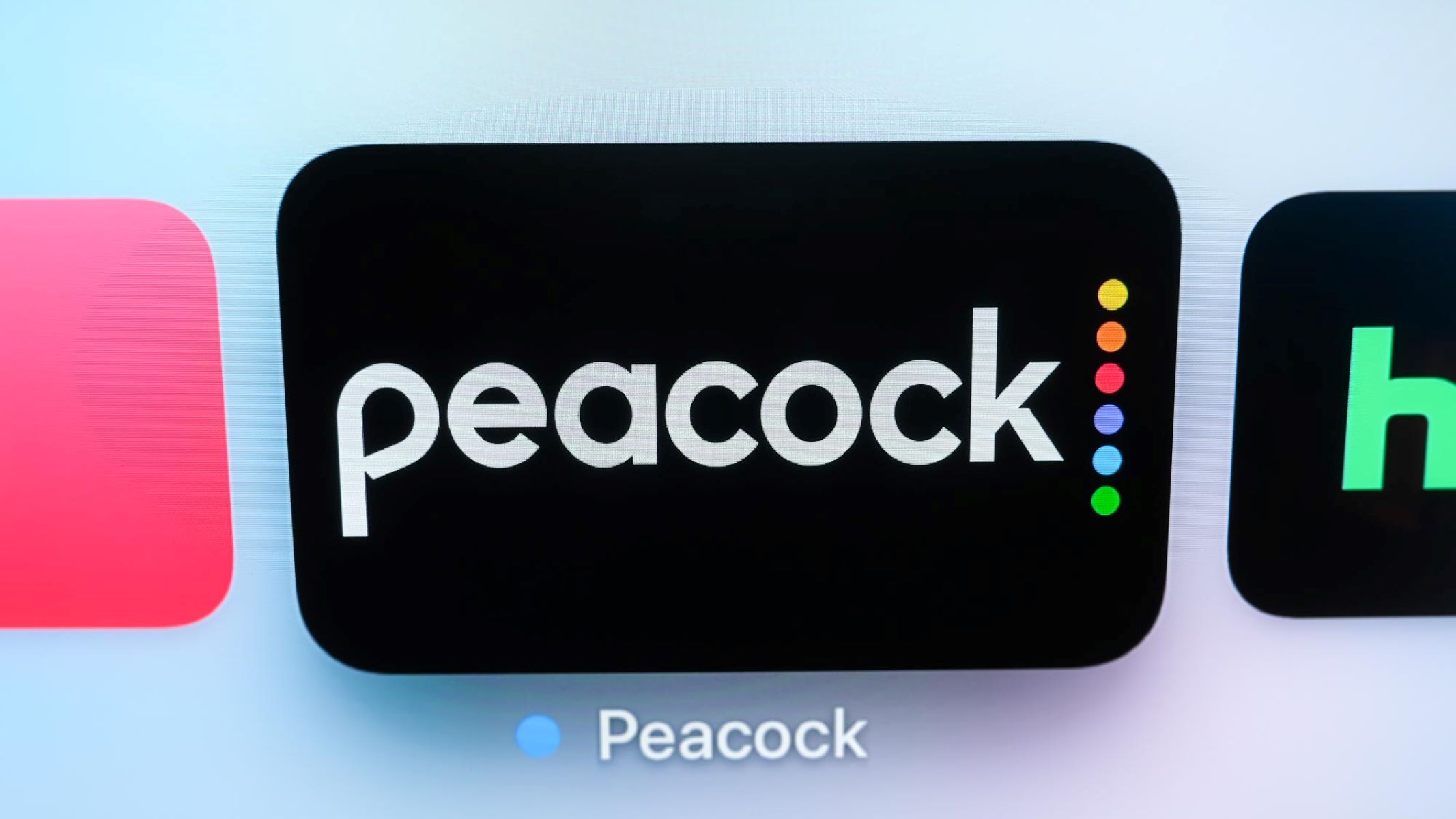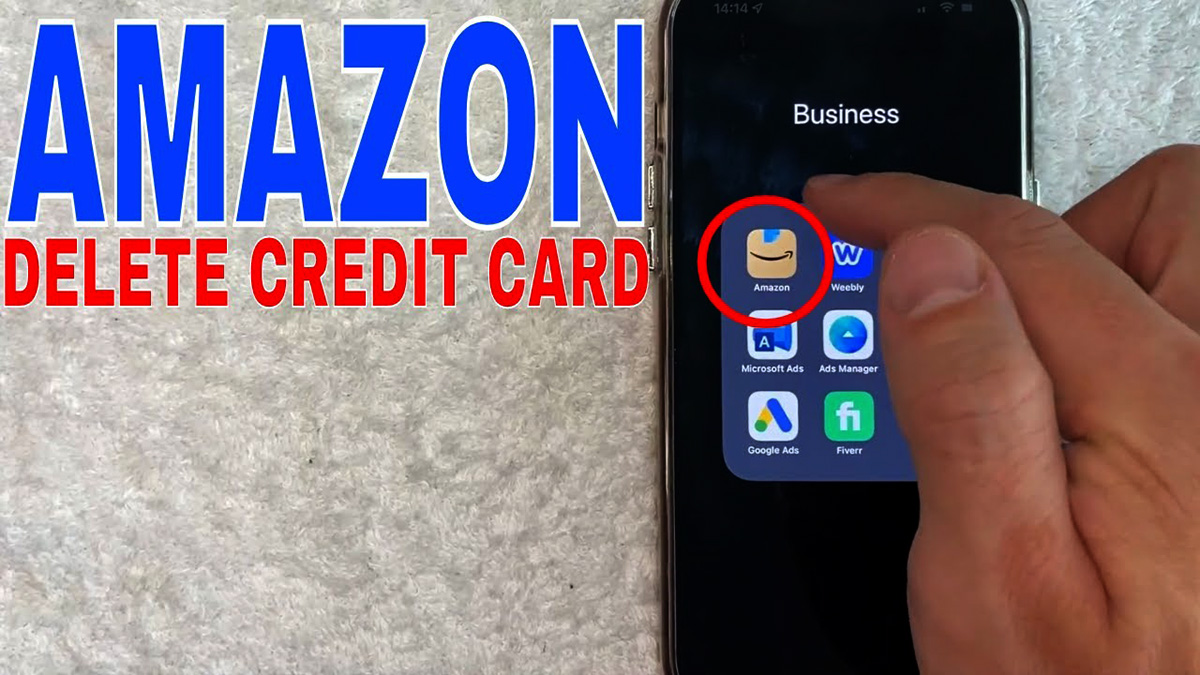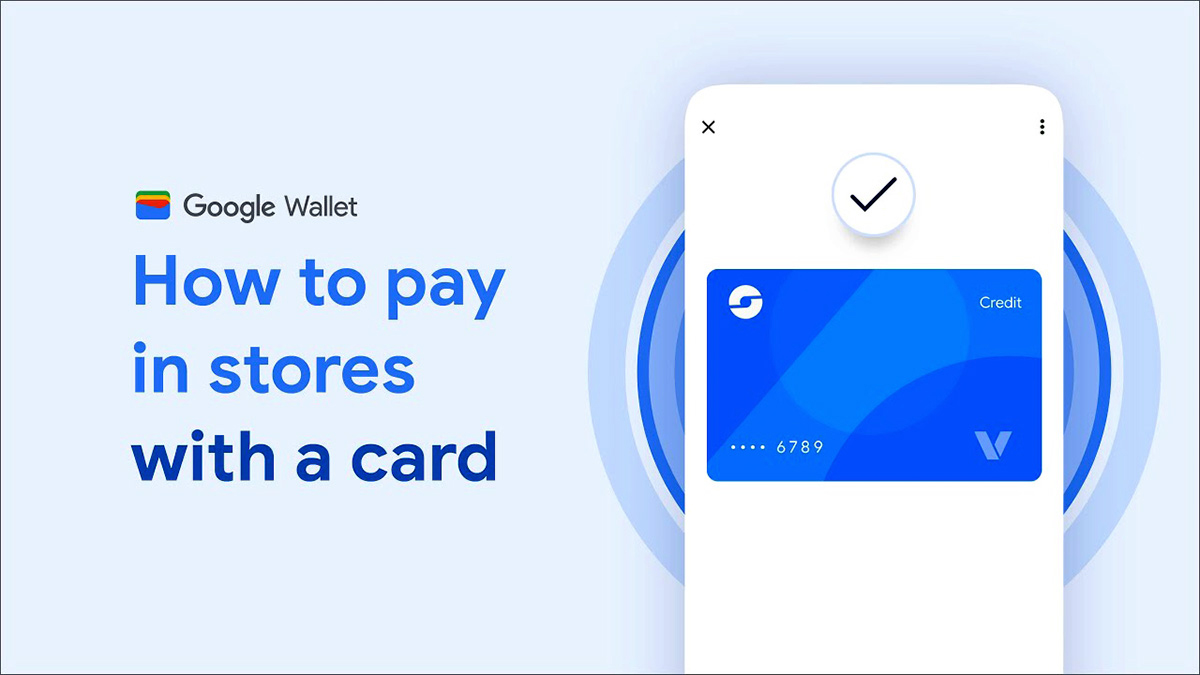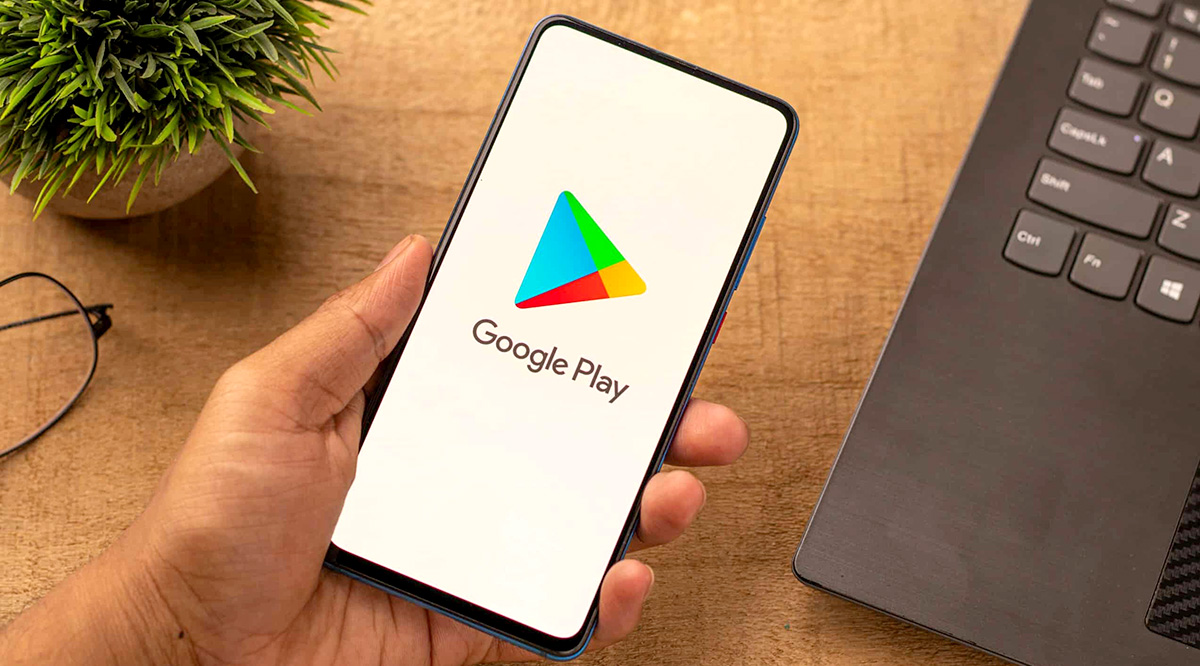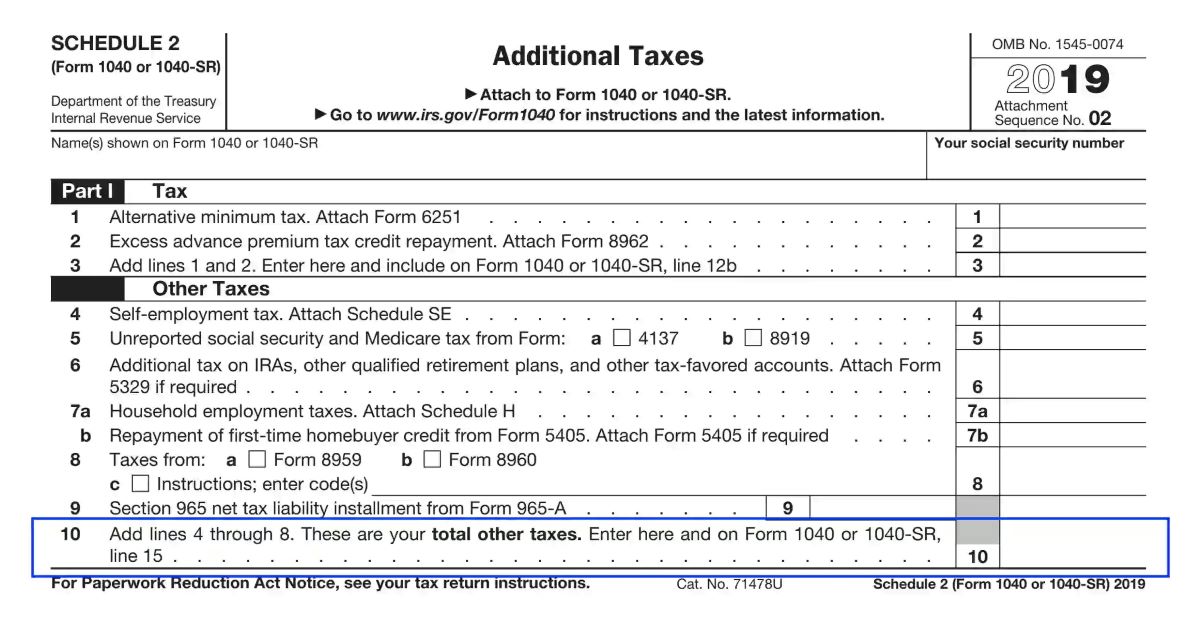Finance
How Do I Delete My Credit Card From Google
Published: November 7, 2023
Learn how to remove your credit card information from Google's financial services. Safeguard your financial details with this step-by-step guide.
(Many of the links in this article redirect to a specific reviewed product. Your purchase of these products through affiliate links helps to generate commission for LiveWell, at no extra cost. Learn more)
Table of Contents
Introduction:
If you’ve ever saved your credit card information on Google for convenience, you may be wondering how to delete it from their system. Whether you no longer want to use that payment method or you’re concerned about security, removing your credit card from Google is a straightforward process. In this article, we’ll guide you through the steps to delete your credit card from Google Payments.
Google Payments allows you to store your payment information for various Google services, including Google Play Store purchases, Google Fi, YouTube Premium, and more. By removing your credit card from Google, you can ensure your information remains secure and reduce the risk of unauthorized charges or data breaches.
Before we dive into the steps, it’s important to note that deleting your credit card from Google will not cancel any subscriptions or recurring payments you have set up through specific Google services. You will need to manage those separately. Now, let’s get started on removing your credit card from Google Payments.
Steps to Delete Credit Card from Google:
Deleting your credit card from Google Payments is a simple process that can be done in just a few easy steps:
- Access Google Payments
- Sign in to your Google account
- Open payment methods
- Remove credit card
Now let’s go into detail on each step:
- Access Google Payments: Start by visiting the Google Payments website or by opening the Google Pay app on your mobile device. Google Payments is Google’s central hub for managing your payment methods.
- Sign in to your Google account: If you’re not already signed in, enter your Google account credentials to proceed. This is the same account that you used when adding your credit card to Google Payments.
- Open payment methods: Once you’re logged in, navigate to the “Payment methods” section. This can usually be found under the “Settings” or “Payment settings” menu, depending on the platform you’re using.
- Remove credit card: In the “Payment methods” section, you’ll find a list of the credit cards associated with your Google account. Locate the card you want to delete and click on the “Remove” or “Delete” option next to it. Follow any additional prompts or confirmations to complete the removal process.
By following these simple steps, you can delete your credit card from Google Payments and ensure that your financial information is no longer stored within their system.
It’s worth noting that if you have multiple credit cards saved on Google Payments, you can choose to remove only specific cards while keeping others linked to your account. This allows for greater flexibility in managing your preferred payment methods for different Google services.
Step 1: Access Google Payments
The first step in deleting your credit card from Google is to access the Google Payments website or open the Google Pay app on your mobile device. Google Payments is the central hub where you can manage your payment methods for various Google services.
To access Google Payments:
- Using a Web Browser:
- Open a web browser on your computer or mobile device.
- Type “Google Payments” into the search bar or directly enter the URL “payments.google.com” in the address bar.
- Press Enter or Go to navigate to the Google Payments homepage.
- Using the Google Pay App:
- Unlock your mobile device and locate the Google Pay app. It typically has a Google Pay logo or is pre-installed on Android devices.
- Tap on the Google Pay app icon to open it.
- If prompted, sign in to your Google account using your credentials.
Once you have successfully accessed Google Payments, you’re ready to move on to the next step: signing in to your Google account.
It’s important to note that when accessing Google Payments, it’s recommended to use a secure and private internet connection, especially when dealing with sensitive financial information. This helps safeguard your personal data and reduces the risk of unauthorized access.
Step 2: Sign in to Your Google Account
Once you have accessed the Google Payments website or opened the Google Pay app, the next step is to sign in to your Google account. This is necessary to access your payment methods and make changes to your account settings.
To sign in to your Google account:
- If accessing Google Payments through a web browser, you may be asked to enter your email or phone number associated with your Google account on the login page.
- Enter your password and click on the “Next” button.
If you are using the Google Pay app on your mobile device, you may be automatically signed in if you have chosen the option “Stay signed in” during a previous session. If not, follow these steps:
- Open the Google Pay app on your device.
- If prompted, enter your Google account email or phone number.
- Enter your password and tap on the “Next” button.
Signing in to your Google account ensures that you have the necessary permissions and access to manage your payment methods and make changes to your Google Payments account.
Remember, it’s essential to use a strong and unique password for your Google account to maintain the security of your personal information. Regularly updating your password and enabling two-factor authentication is also recommended to add an extra layer of protection.
Once you have successfully signed in to your Google account, you can proceed to the next step: opening the payment methods section to manage your credit cards.
Step 3: Open Payment Methods
After signing in to your Google account, the next step is to open the “Payment methods” section. This is where you can view and manage the credit cards linked to your Google Payments account.
To open the payment methods section:
- If you are using a web browser:
- On the Google Payments homepage, look for a menu or settings option. It may be indicated by three horizontal lines (also known as a “hamburger menu”) or a gear icon.
- Click on the menu or settings option to expand a dropdown or open a new page.
- Look for the “Payment methods” or “Payment settings” option, and click on it to access the payment methods section.
- If you are using the Google Pay app:
- Ensure that you are signed in to your Google account within the app.
- Once in the app, look for a menu or settings icon, typically represented by three horizontal lines or a gear icon.
- Tap on the menu or settings icon to open a navigation panel.
- Look for the “Payment methods” or “Manage payment methods” option. Tap on it to access the payment methods section.
By opening the payment methods section, you will have access to the list of credit cards associated with your Google account. This is where you can view, edit, and remove your saved credit card information.
It’s important to note that, depending on your Google account’s configuration and the specific Google services you use, additional payment methods like bank accounts or PayPal may also be listed in this section. Take caution to only remove the credit card you intend to delete, leaving other preferred payment methods intact.
Once you have successfully opened the payment methods section, you can proceed to the next step: removing the credit card from your Google Payments account.
Step 4: Remove Credit Card
After opening the payment methods section in Google Payments, you are now ready to remove the credit card you wish to delete from your account. Here’s how:
- Look through the list of payment methods and locate the credit card you want to remove.
- Next to the credit card, you will typically find an option or button labeled “Remove” or “Delete”. Click or tap on it.
- A confirmation prompt may appear to ensure that you want to remove the credit card. Read through the prompt and, if you are certain, click or tap “OK” or “Confirm” to proceed with the removal.
- Depending on your Google account settings, you may be asked to verify your identity through methods such as entering your account password, providing a verification code, or using biometric authentication (e.g., fingerprint or face recognition).
- Follow any additional prompts or instructions that may appear on the screen to complete the process of removing the credit card.
Once you have successfully removed the credit card, it will no longer be linked to your Google Payments account, and it will not be available as a payment option for future transactions through Google services.
It’s important to note that removing your credit card from Google Payments does not cancel any subscriptions or recurring payments you have set up through specific Google services. If you need to cancel any subscriptions, be sure to check the respective service’s billing settings or contact their customer support for further assistance.
By following these steps, you can easily remove a credit card from Google Payments, ensuring that you have full control over your payment methods and protecting your financial information.
Additional Tips and Considerations
When deleting a credit card from Google Payments, there are some additional tips and considerations to keep in mind:
- Double-check before removing: Take a moment to verify that you have selected the correct credit card for removal. Removing the wrong card could lead to inconvenience or potentially interrupt any active subscriptions or recurring payments tied to that card.
- Update saved payment methods: If you have other Google services or platforms where payment methods are saved, such as Google Play or Google Fi, you may need to update the payment information separately in those accounts. Deleting the card from Google Payments will not automatically remove it from other Google services.
- Monitor your transactions: After removing a credit card, regularly review your transaction history and monitor for any unauthorized charges or suspicious activity. Promptly report any discrepancies to your financial institution and Google’s customer support if necessary.
- Consider alternative payment methods: If you prefer not to store credit card information with Google, you can explore alternative payment methods, such as using digital wallets like Google Pay or PayPal, or linking your bank account directly for certain transactions.
- Protect your Google account: Keep your Google account secure by using strong and unique passwords, enabling two-factor authentication, and regularly reviewing your account activity. This helps minimize the risk of unauthorized access to your Google Payments account.
Remember, the process of deleting a credit card from Google Payments may vary slightly depending on the platform you are using or any updates made to Google’s interface. If you encounter any difficulties or have specific questions, it’s recommended to consult Google’s support documentation or reach out to their customer support for further assistance.
By following these additional tips and considerations, you can further safeguard your financial information and ensure a smooth experience when managing your payment methods with Google.
Conclusion
Deleting your credit card from Google Payments is a simple and important step to protect your financial information and maintain control over your payment methods. By following the outlined steps, you can easily remove a credit card from your Google account:
- Access Google Payments
- Sign in to your Google account
- Open the payment methods section
- Remove the credit card
Throughout the process, it’s crucial to ensure that you are logged into the correct Google account and taking precautions to safeguard your information. Double-checking your actions, staying vigilant for any subscription or recurring payment modifications, and monitoring your transactions can further enhance the security of your financial data.
Remember, removing a credit card from Google Payments does not automatically cancel any subscriptions or recurring payments you may have. Be sure to manage those separately through the specific Google services or contact customer support for assistance.
By following these steps and considering the additional tips provided, you can confidently delete your credit card from Google Payments and have peace of mind knowing that your financial information is secure. As technology evolves, it’s important to stay proactive in managing your payment methods to safeguard against potential risks and maintain control over your personal data.
Should you have any questions or encounter any difficulties during the process, consult Google’s support documentation or reach out to their customer support for personalized assistance. With these steps, you can take control of your payment methods and protect your financial information within the Google ecosystem.