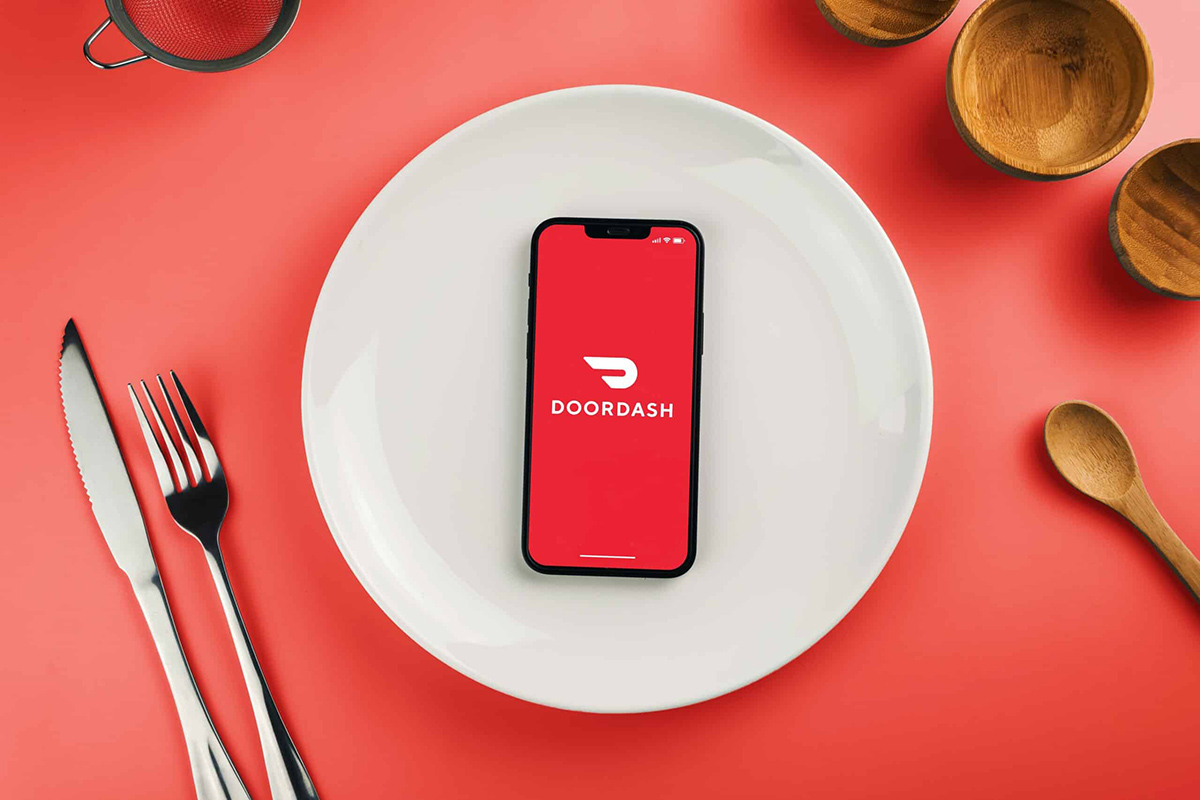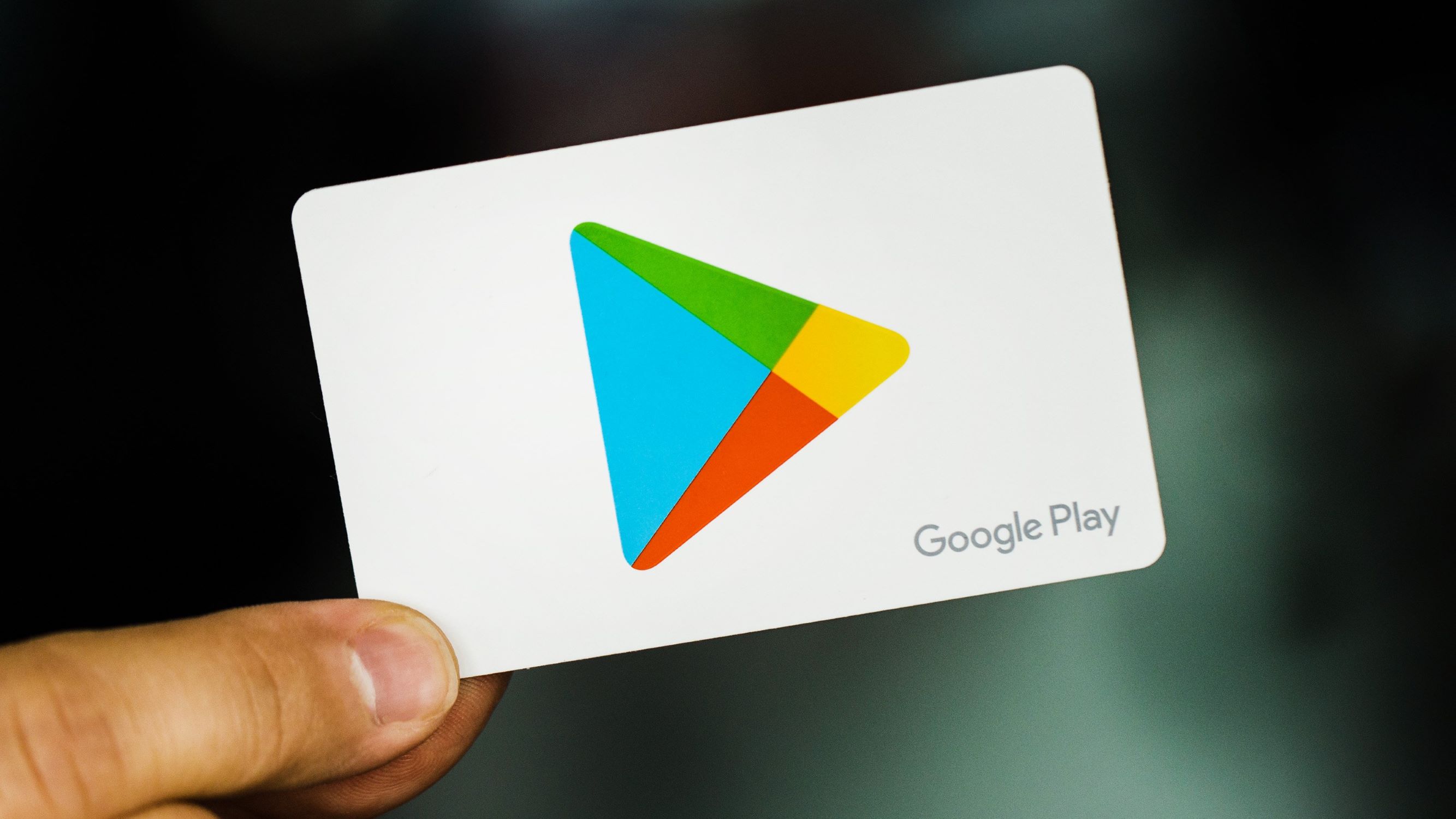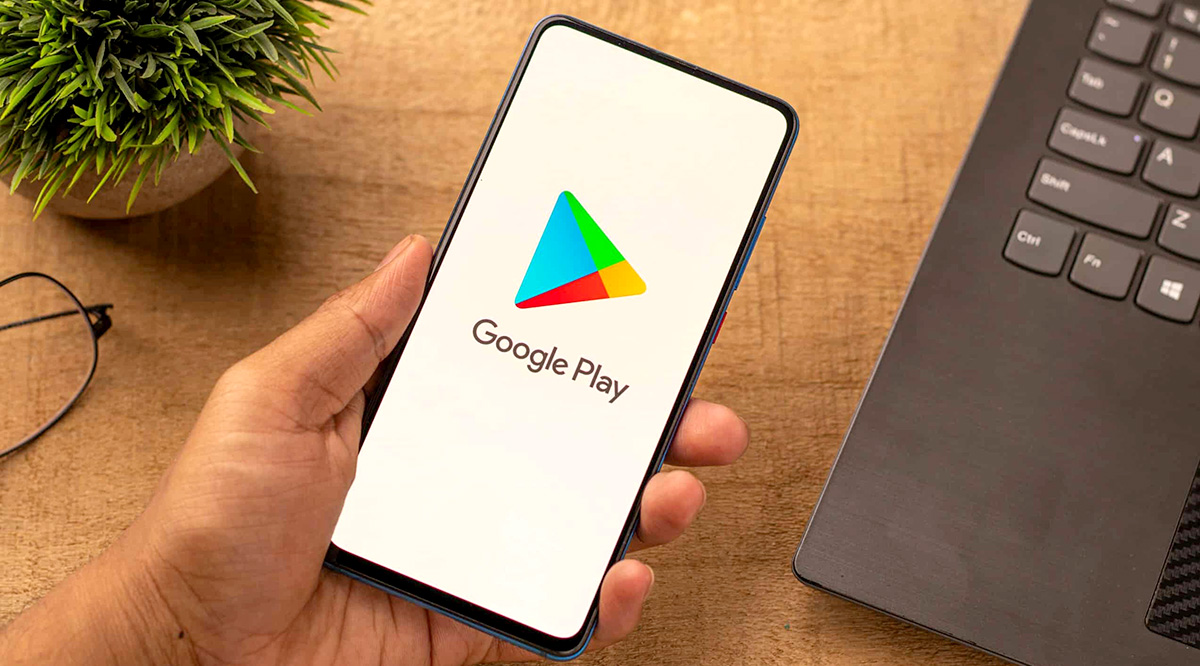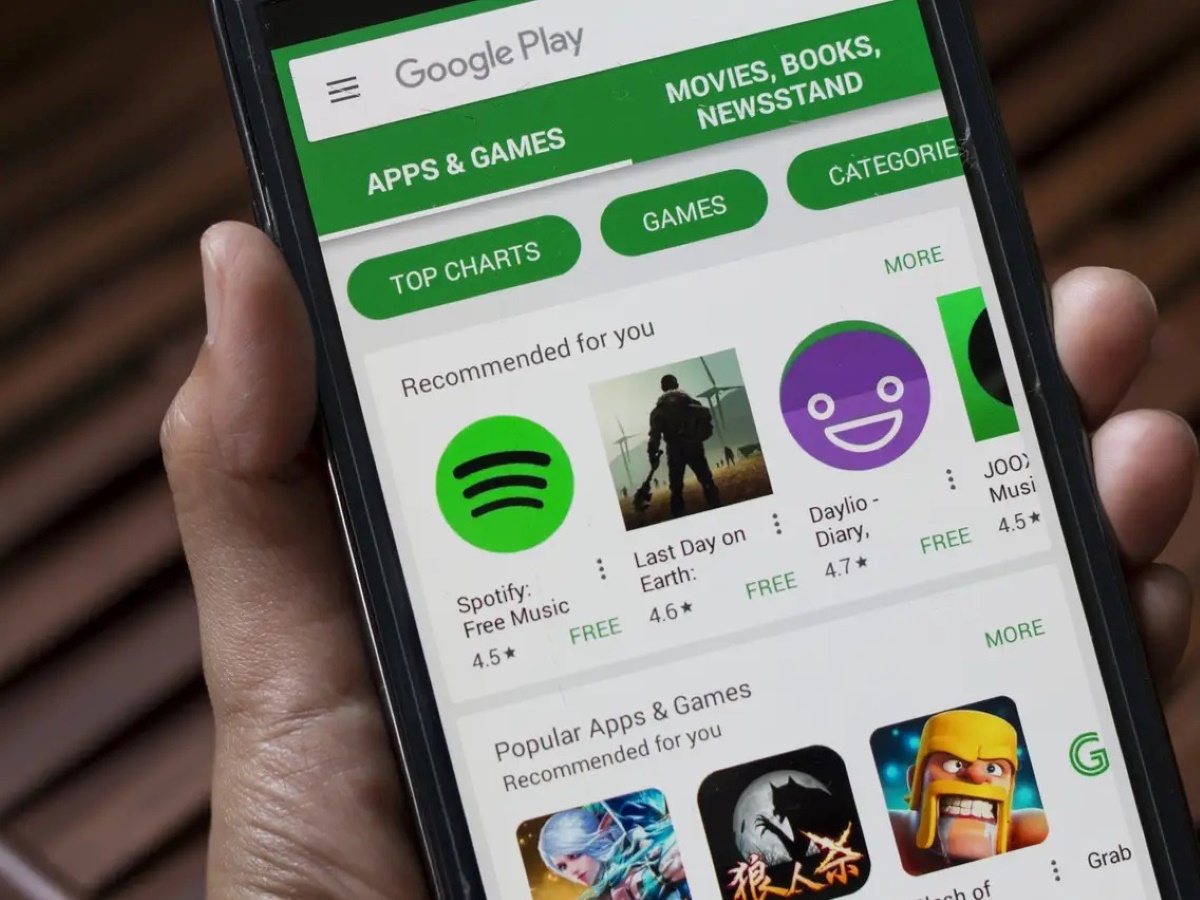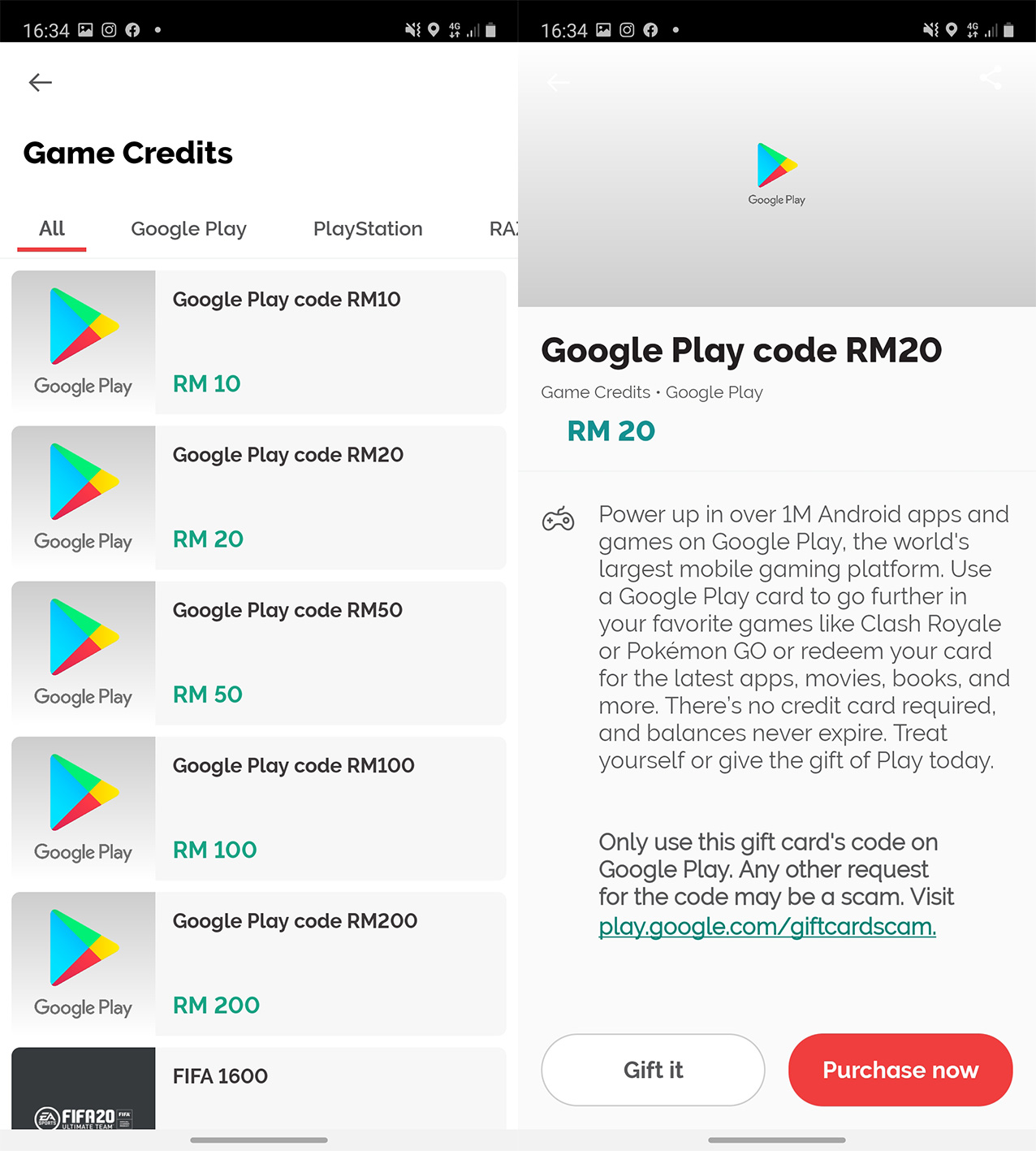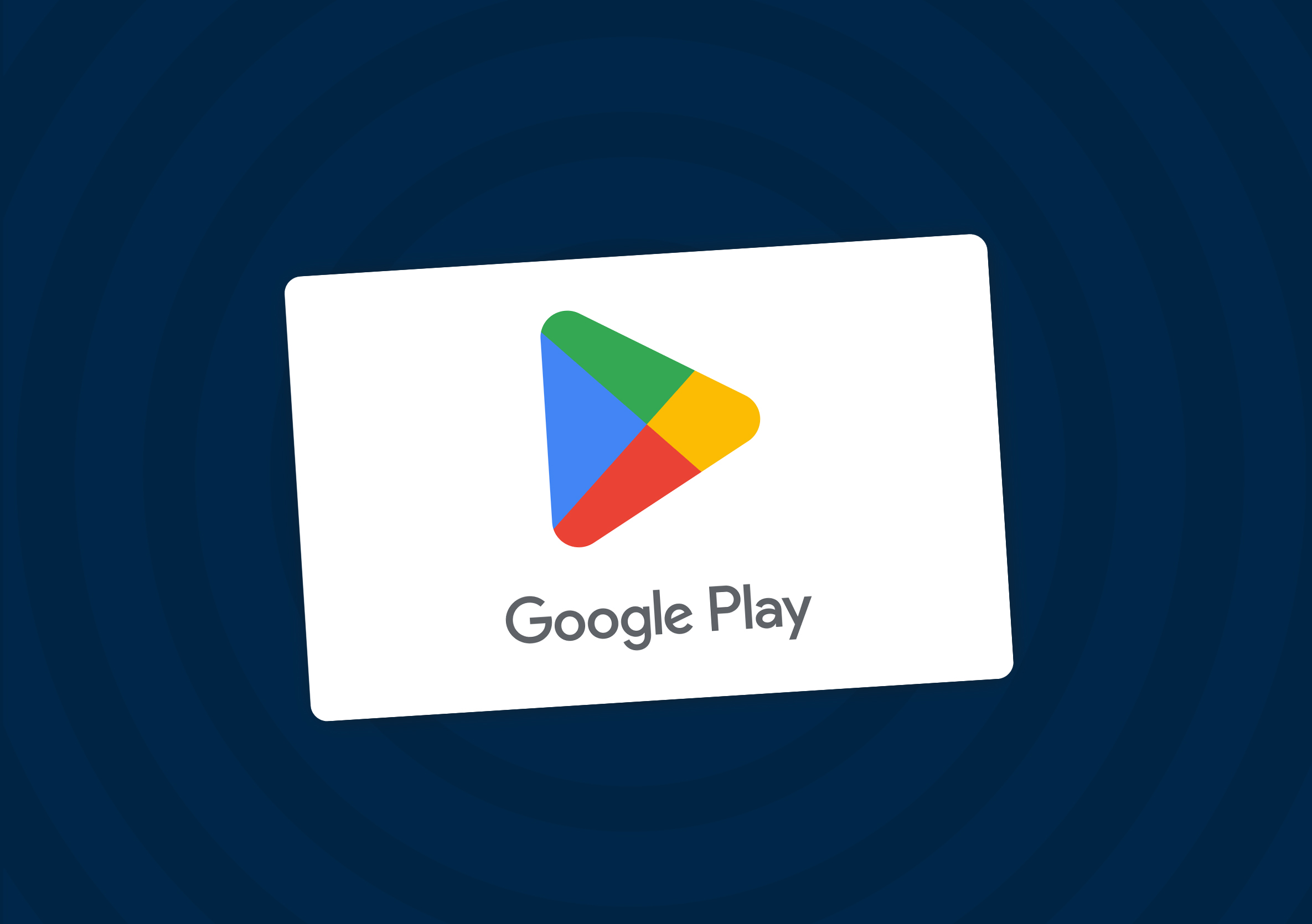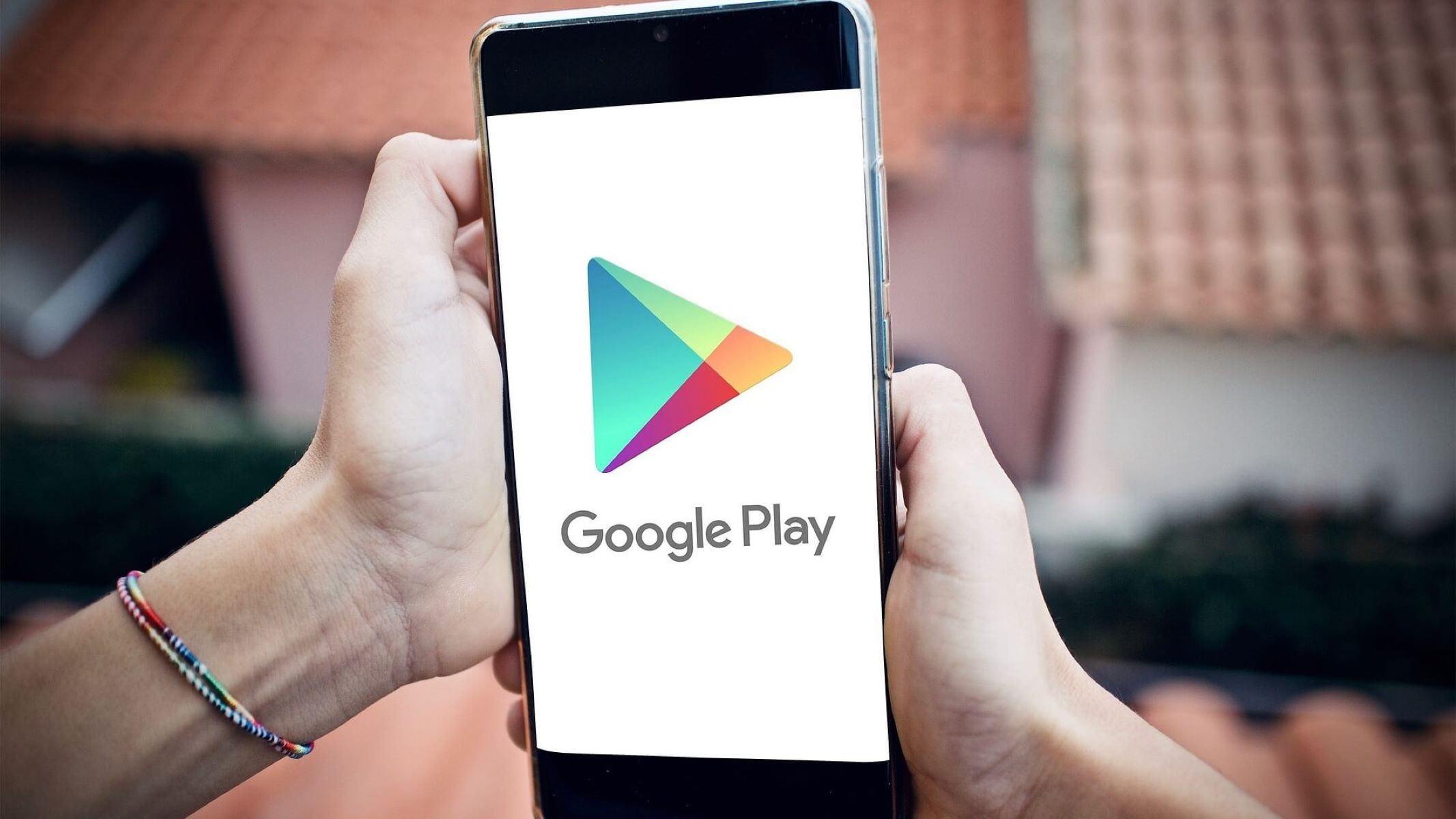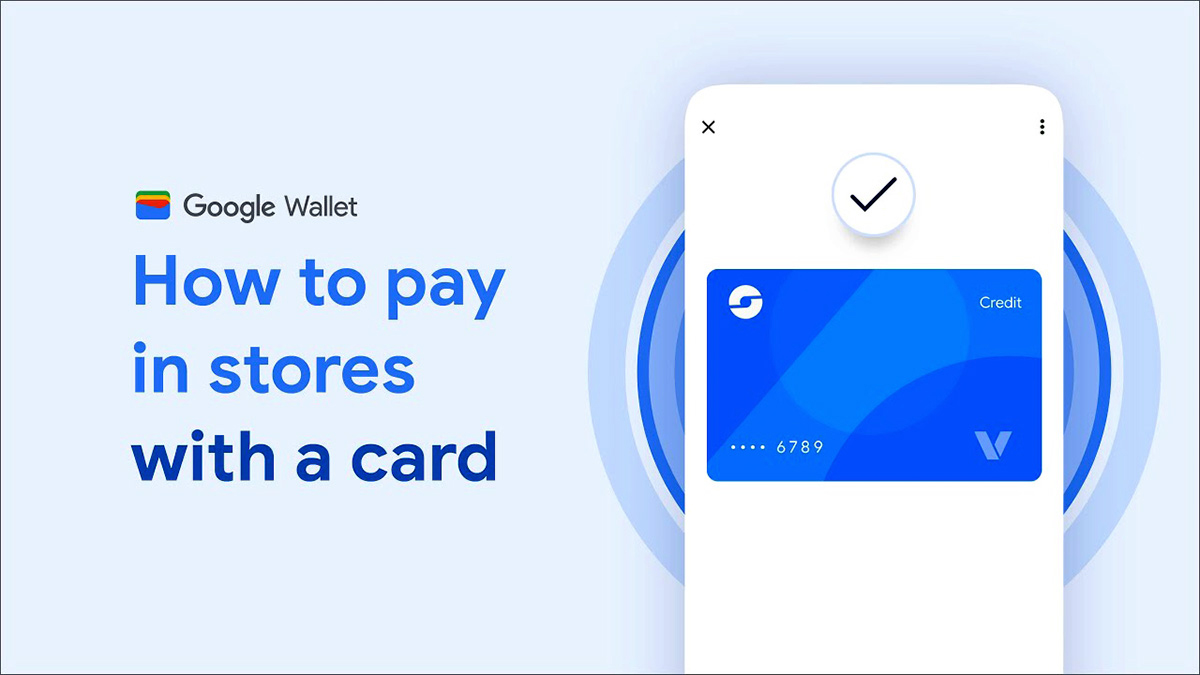Home>Finance>How Do You Remove A Credit Card From Google Play


Finance
How Do You Remove A Credit Card From Google Play
Published: November 9, 2023
Learn how to remove a credit card from Google Play in a few simple steps. Manage your finance easily by following our guide.
(Many of the links in this article redirect to a specific reviewed product. Your purchase of these products through affiliate links helps to generate commission for LiveWell, at no extra cost. Learn more)
Table of Contents
Introduction
Google Play is a popular platform that allows users to download and access a variety of digital content such as apps, games, movies, and books. To make purchases on Google Play, users typically link their credit cards to their Google account to streamline the payment process. However, there may come a time when you want to remove a credit card from Google Play due to various reasons such as replacing it with a new card or simply wanting to update your payment methods.
Removing a credit card from Google Play is a straightforward process, but it may vary depending on whether you are using a mobile device or a desktop computer. In this article, we will provide you with step-by-step instructions on how to remove a credit card from Google Play using both methods. Additionally, we will also discuss the option of contacting Google Support for further assistance if you encounter any issues while trying to remove your credit card.
It is worth noting that removing a credit card from Google Play will not cancel any subscriptions or recurring payments associated with that card. You will need to manage those separately. Also, keep in mind that removing a credit card means you will no longer be able to use it for future purchases on Google Play unless you add it again.
Now, let’s dive into the methods of removing a credit card from Google Play, starting with the mobile method.
Method 1: Removing a Credit Card from Google Play on Mobile
If you prefer to use your mobile device to manage your Google Play account, removing a credit card can be done easily through the Google Play app. Follow the steps below to remove a credit card from Google Play on your mobile device:
- Open the Google Play Store app on your mobile device.
- Tap on the three horizontal lines in the top-left corner of the screen to open the side menu.
- Scroll down and select “Payment methods” from the menu.
- You will see a list of payment methods linked to your Google account. Tap on the credit card you want to remove.
- On the next screen, tap on the three vertical dots in the top-right corner of the screen.
- Select “Remove” from the menu that appears.
- A confirmation pop-up will appear. Tap on “Remove” to confirm the removal of the credit card from Google Play.
- The credit card will now be removed from your Google Play account.
It’s important to note that if you have multiple credit cards linked to your Google account, you can choose a different default payment method before removing the credit card. This can be done by tapping on the “Set as default” option on the payment methods screen.
Now, let’s move on to the next method of removing a credit card from Google Play, which involves using a desktop computer.
Method 2: Removing a Credit Card from Google Play on Desktop
If you prefer to manage your Google Play account using a desktop computer, removing a credit card can be done through the Google Payments website. Follow the steps below to remove a credit card from Google Play on your desktop:
- Open your preferred web browser and go to the Google Payments website (payments.google.com).
- Sign in to your Google account if you haven’t already.
- In the left-hand menu, click on “Payment methods”.
- You will see a list of payment methods linked to your Google account. Find the credit card you want to remove and click on the “Edit” button next to it.
- On the next page, click on the “Remove” button below the credit card details.
- A confirmation pop-up will appear. Click on “Remove” to confirm the removal of the credit card from Google Play.
- The credit card will now be removed from your Google Play account.
Similar to the mobile method, you can also set a different default payment method before removing the credit card if you have multiple cards linked to your Google account. Simply click on the “Set as default” option next to the desired payment method.
Now that you know how to remove a credit card from Google Play on both mobile and desktop, let’s explore the option of contacting Google Support for assistance in case you encounter any issues.
Method 3: Contacting Google Support for Assistance
If you encounter any difficulties or have specific questions regarding the removal of a credit card from Google Play, you can always reach out to Google Support for assistance. Google provides various support channels to help users with their queries.
Here are a few ways you can contact Google Support:
- Google Support Website: Visit the Google Support website (support.google.com) and navigate to the appropriate category, such as “Payments and subscriptions,” to find relevant information and contact options. You can access articles, FAQs, and community forums to seek answers to your questions or submit a support request.
- Google Support Forum: Participate in the Google Support Forum, where you can post your question and receive assistance from the Google community and experts. This forum is a great resource for finding solutions to common issues and connecting with other users who may have experienced similar situations.
- Phone Support: If you prefer direct assistance, you can contact Google Support by phone. Visit the Google Support website and navigate to the “Contact Us” section to find the appropriate phone number for your location and specific issue.
- Chat Support: Google also provides chat support to help users with their queries. Visit the Google Support website and look for the chat support option. This allows you to communicate with a Google support representative in real-time and get personalized assistance.
When contacting Google Support, make sure to provide as much information as possible about the issue and any steps you have already taken. This will help the support team assist you more effectively and efficiently.
Now that you are aware of the different methods of contacting Google Support, you can feel more confident in seeking assistance with any credit card removal concerns.
Conclusion
Removing a credit card from Google Play is a simple process that can be done both on mobile devices and desktop computers. By following the step-by-step instructions provided in this article, you can easily remove a credit card from your Google Play account and manage your payment methods efficiently.
Method 1 outlined how to remove a credit card from Google Play on a mobile device through the Google Play app. Method 2 explained the process of removing a credit card on a desktop computer using the Google Payments website. Both methods are user-friendly and can be completed in just a few steps.
However, in case you encounter any difficulties or have specific questions, Google Support is always available to assist you. By visiting the Google Support website or utilizing the support forum, phone support, or chat support options, you can seek the guidance you need to resolve any issues related to credit card removal or other Google Play concerns.
Remember, removing a credit card from Google Play will not cancel any subscriptions or recurring payments associated with the card. You will need to handle those separately. Additionally, once a credit card is removed, it cannot be used for future purchases on Google Play unless added again.
We hope this article has provided you with the information you need to successfully remove a credit card from Google Play. Whether you choose to do it on your mobile device or desktop computer, or seek assistance from Google Support, managing your payment methods on Google Play should now be a hassle-free process.
Note: The information provided in this article is accurate at the time of writing. Google’s interface or processes may change over time, so it is always recommended to refer to the official Google documentation or contact Google Support for the most up-to-date instructions.