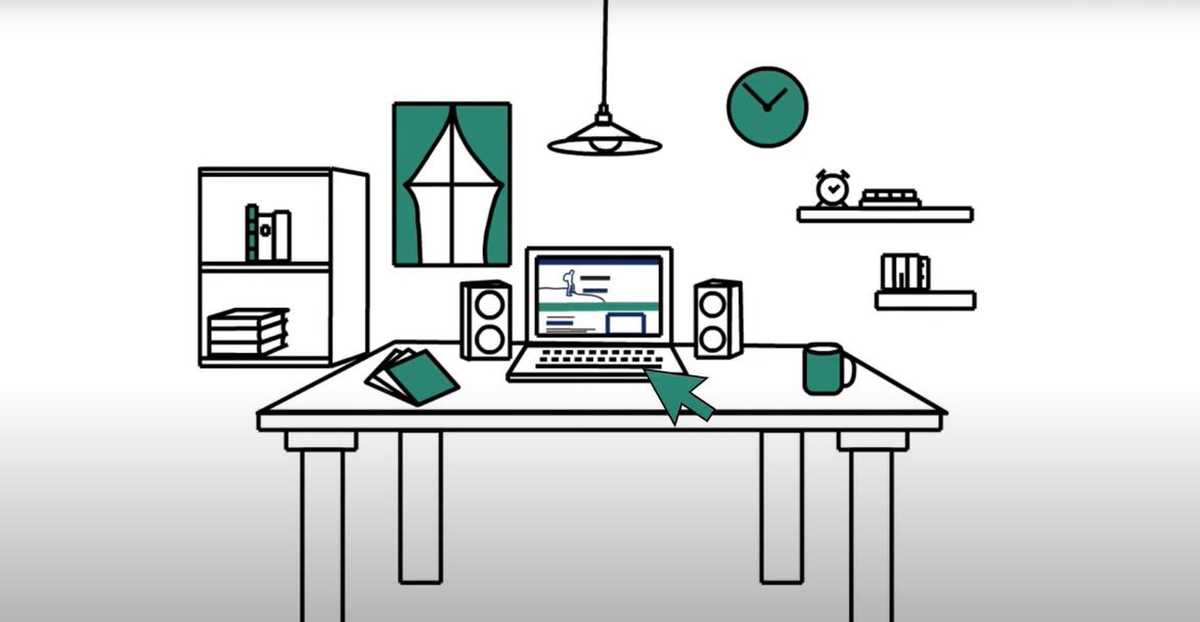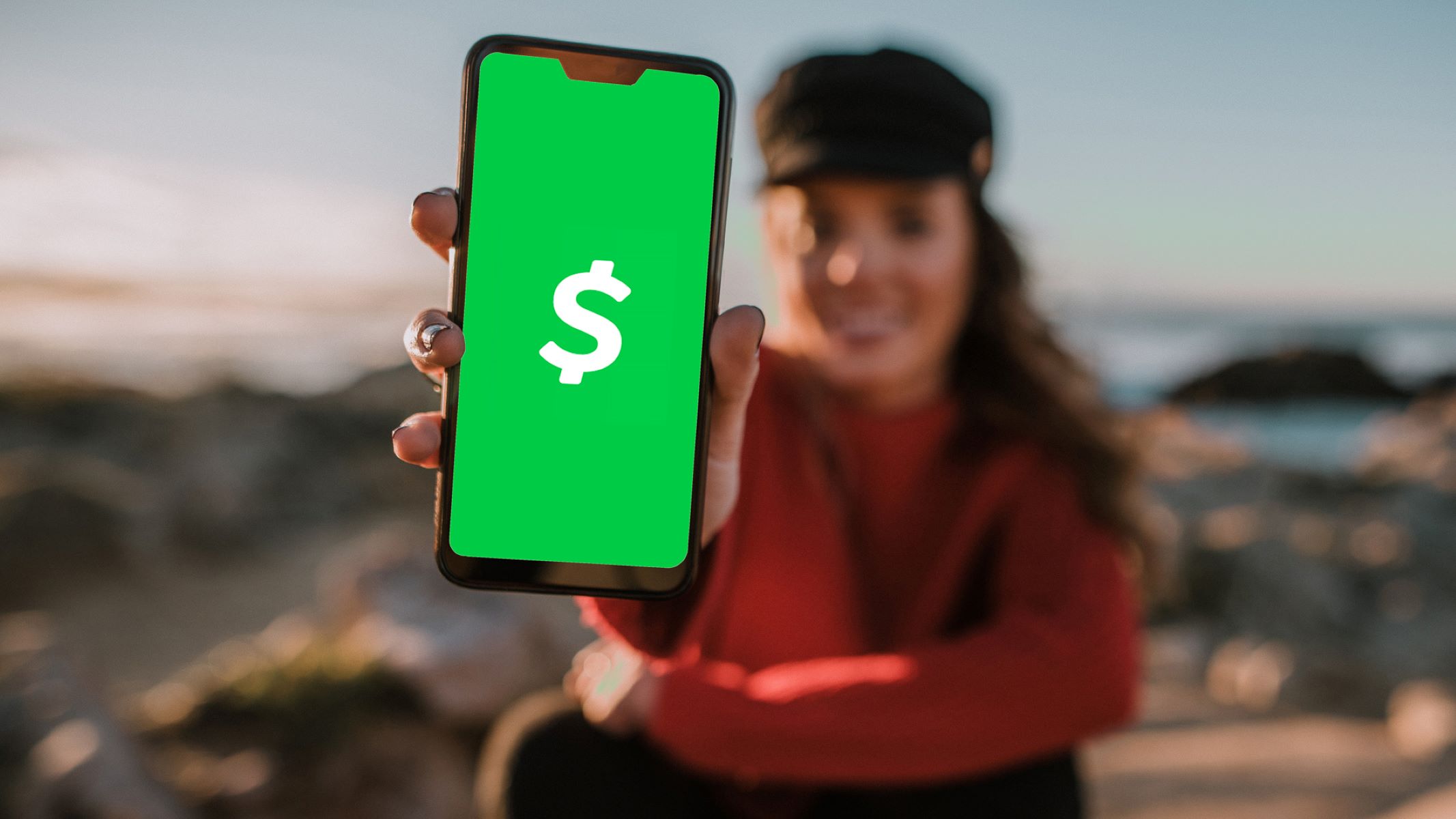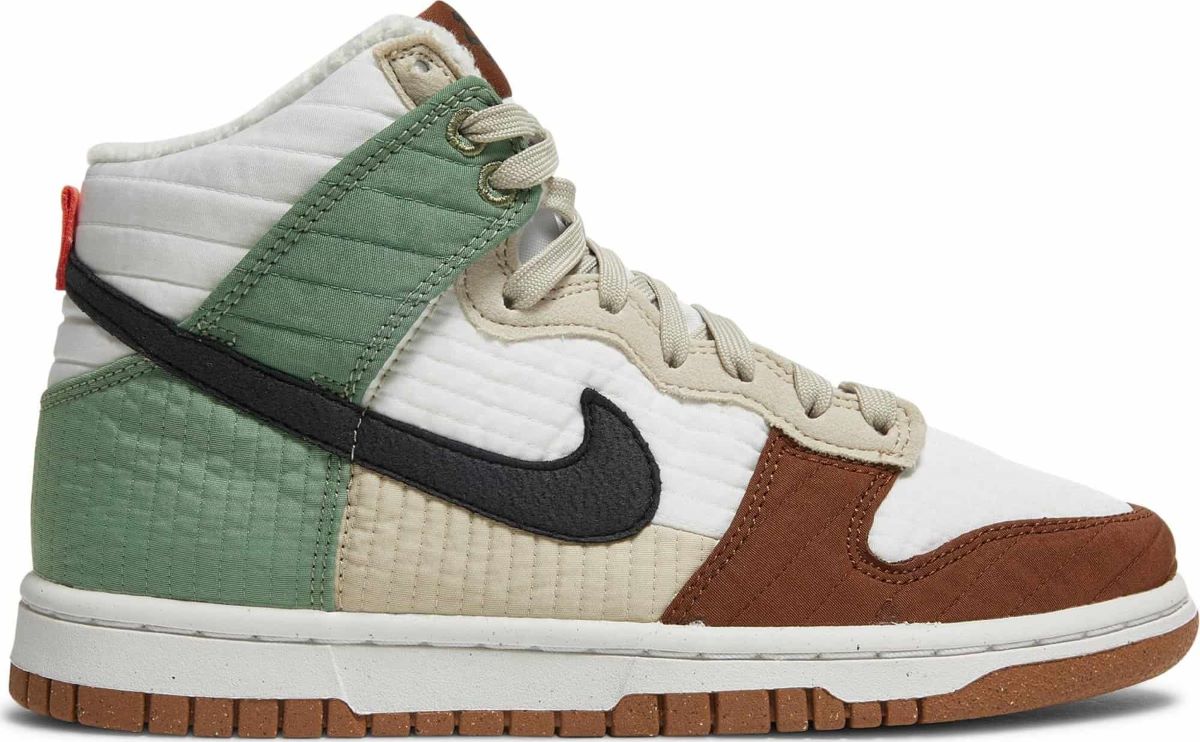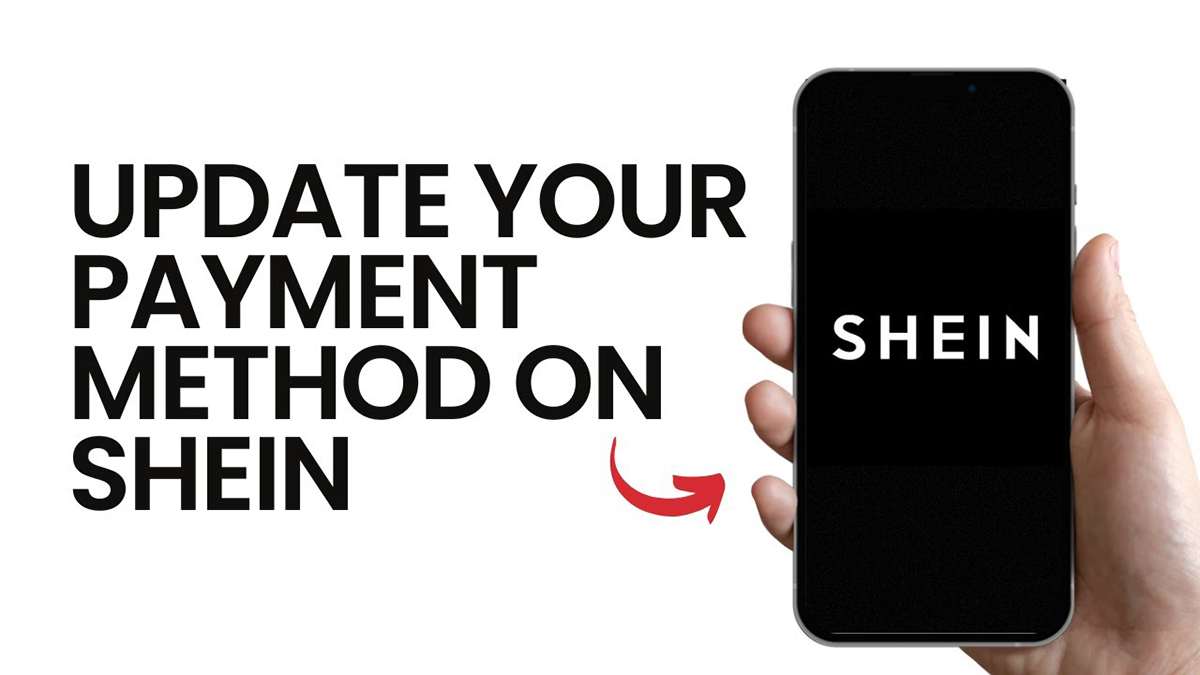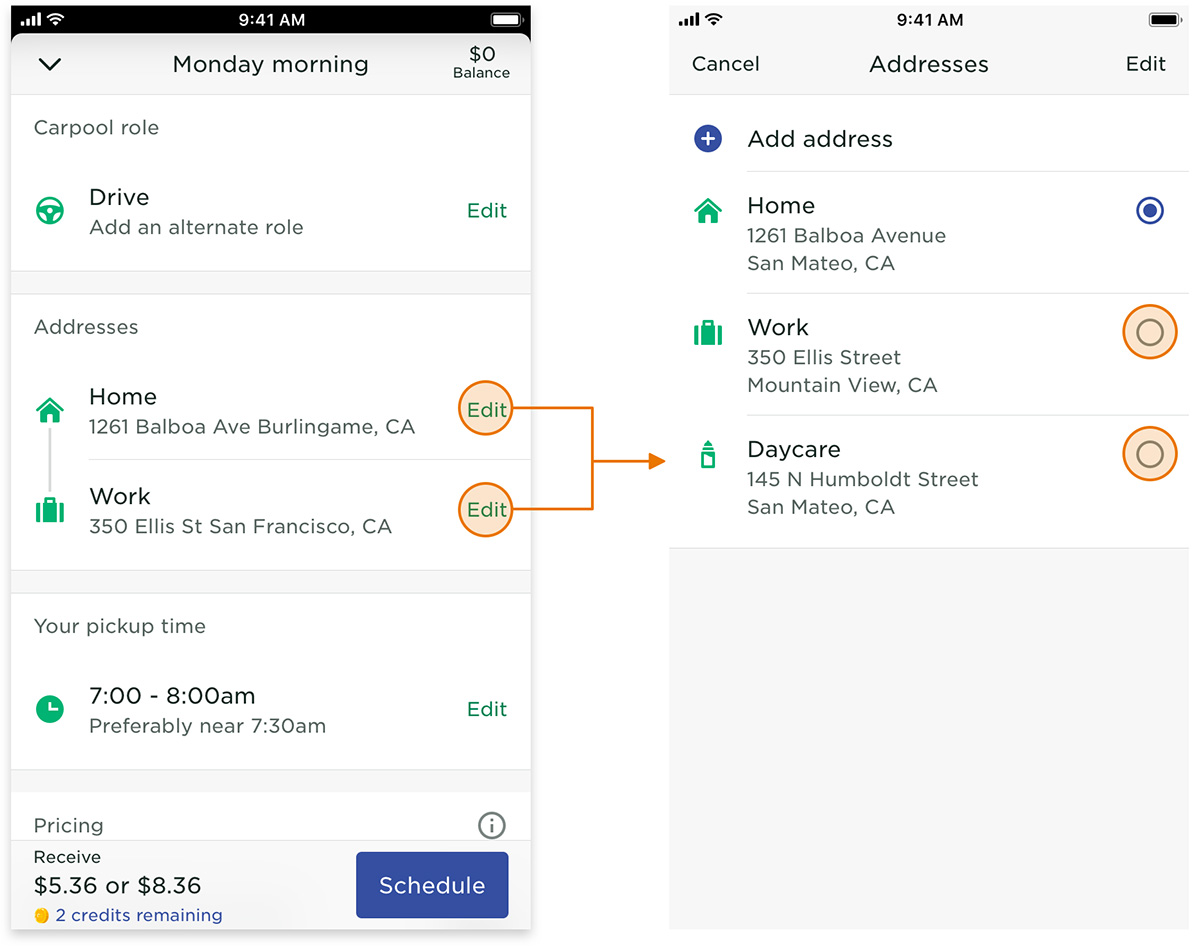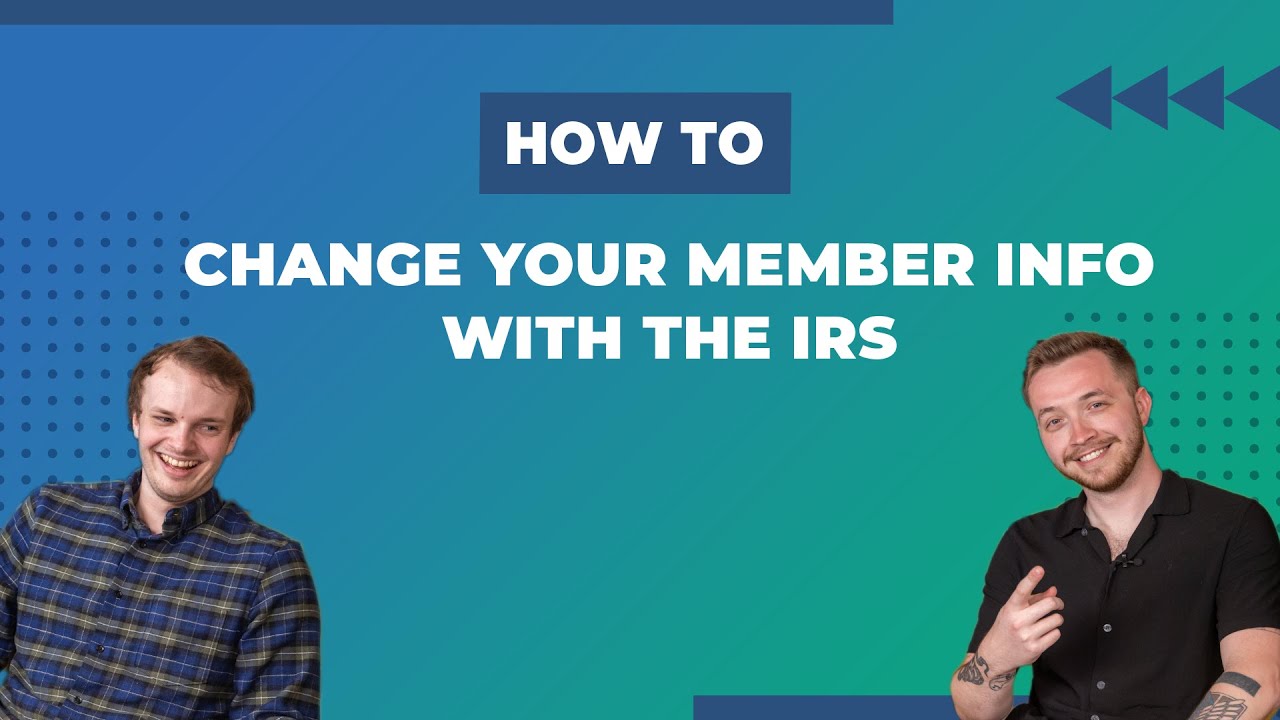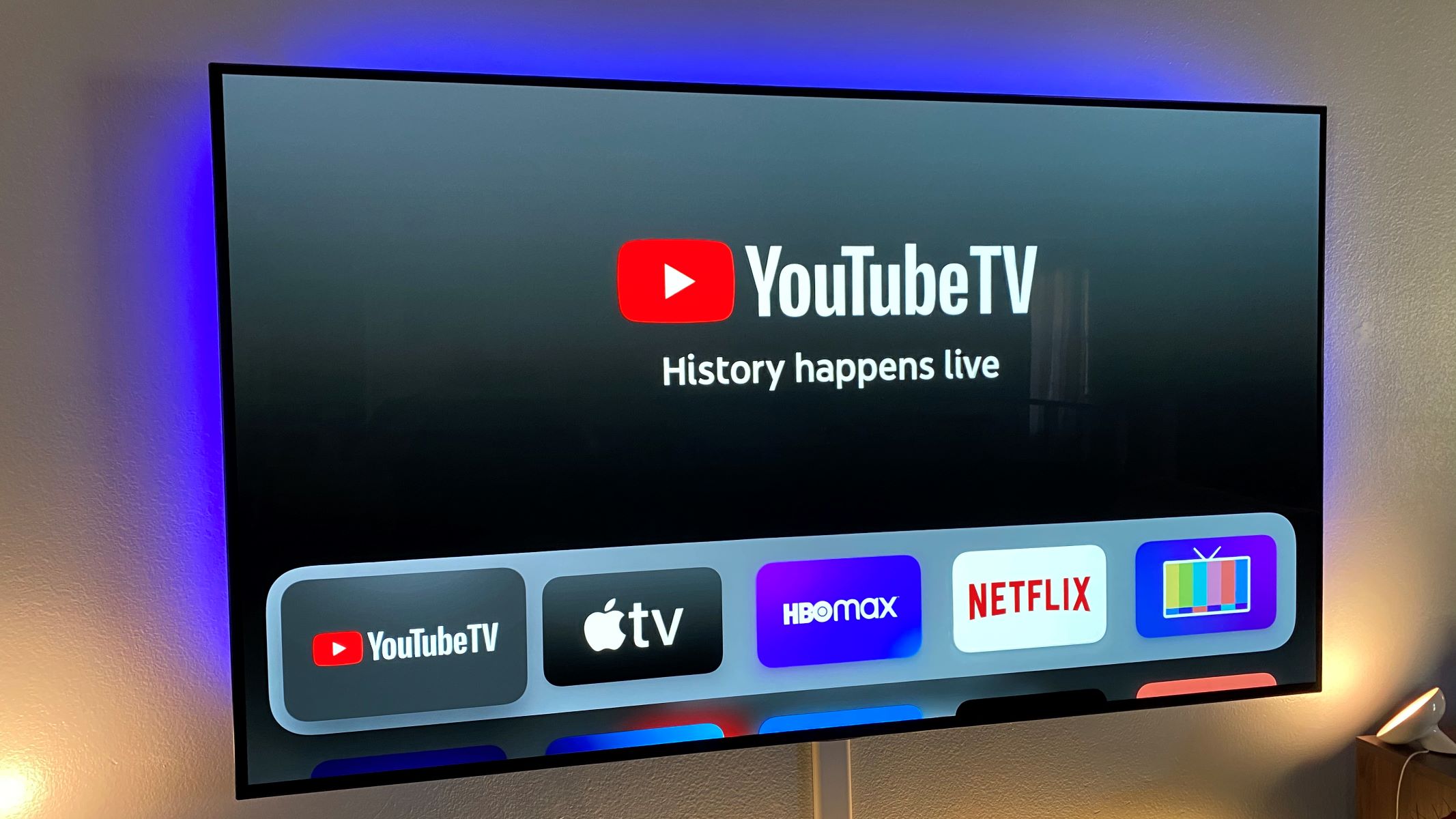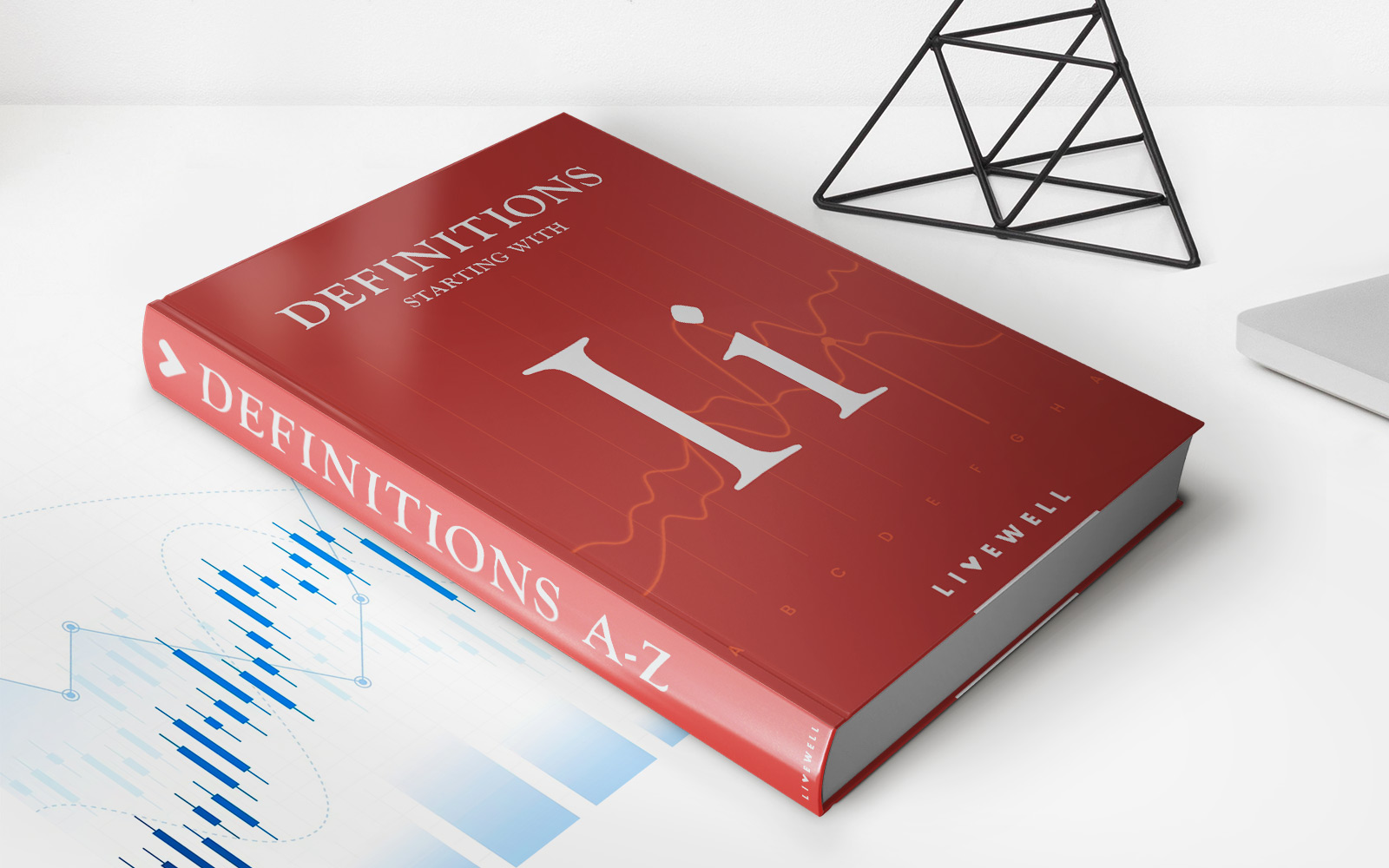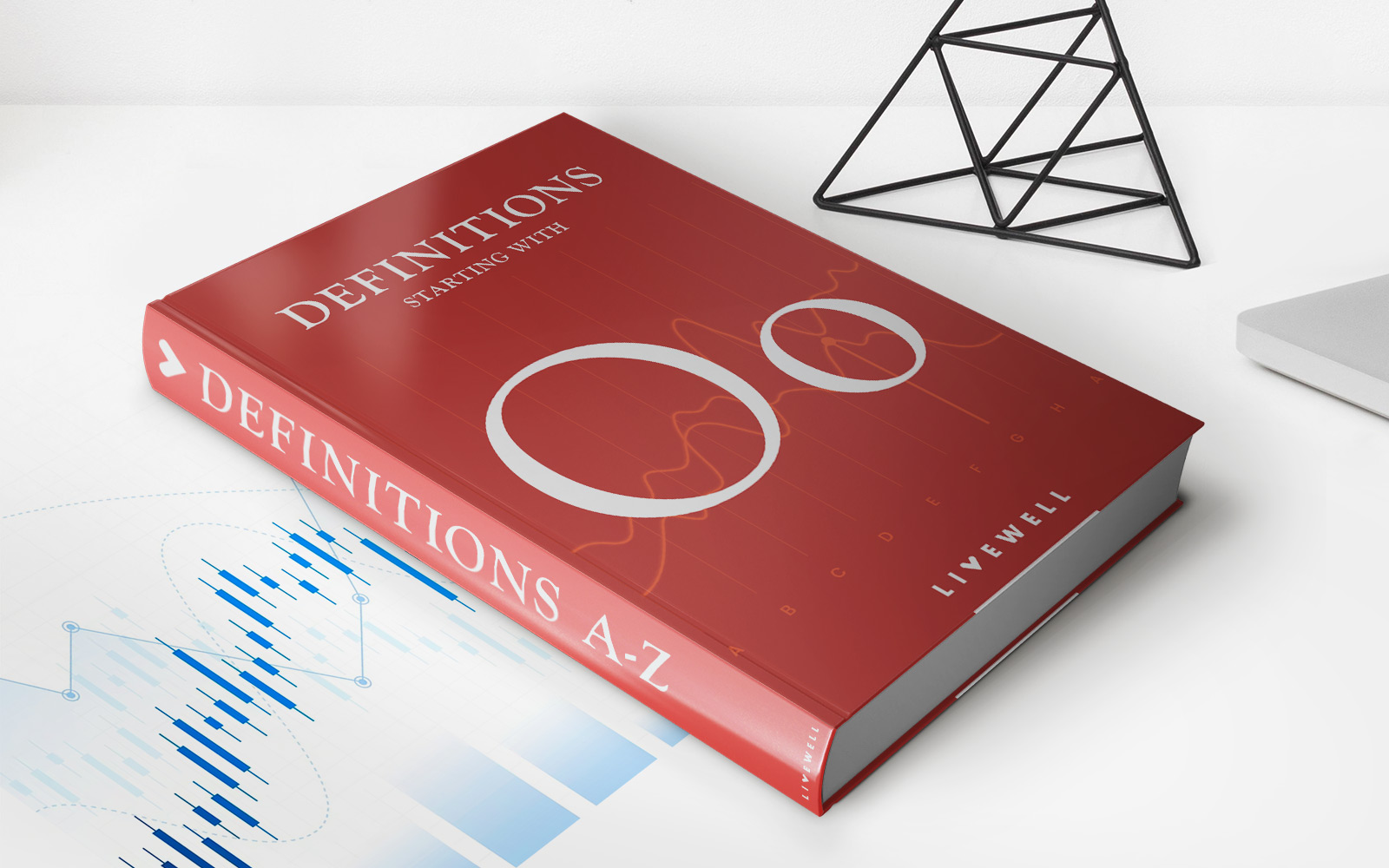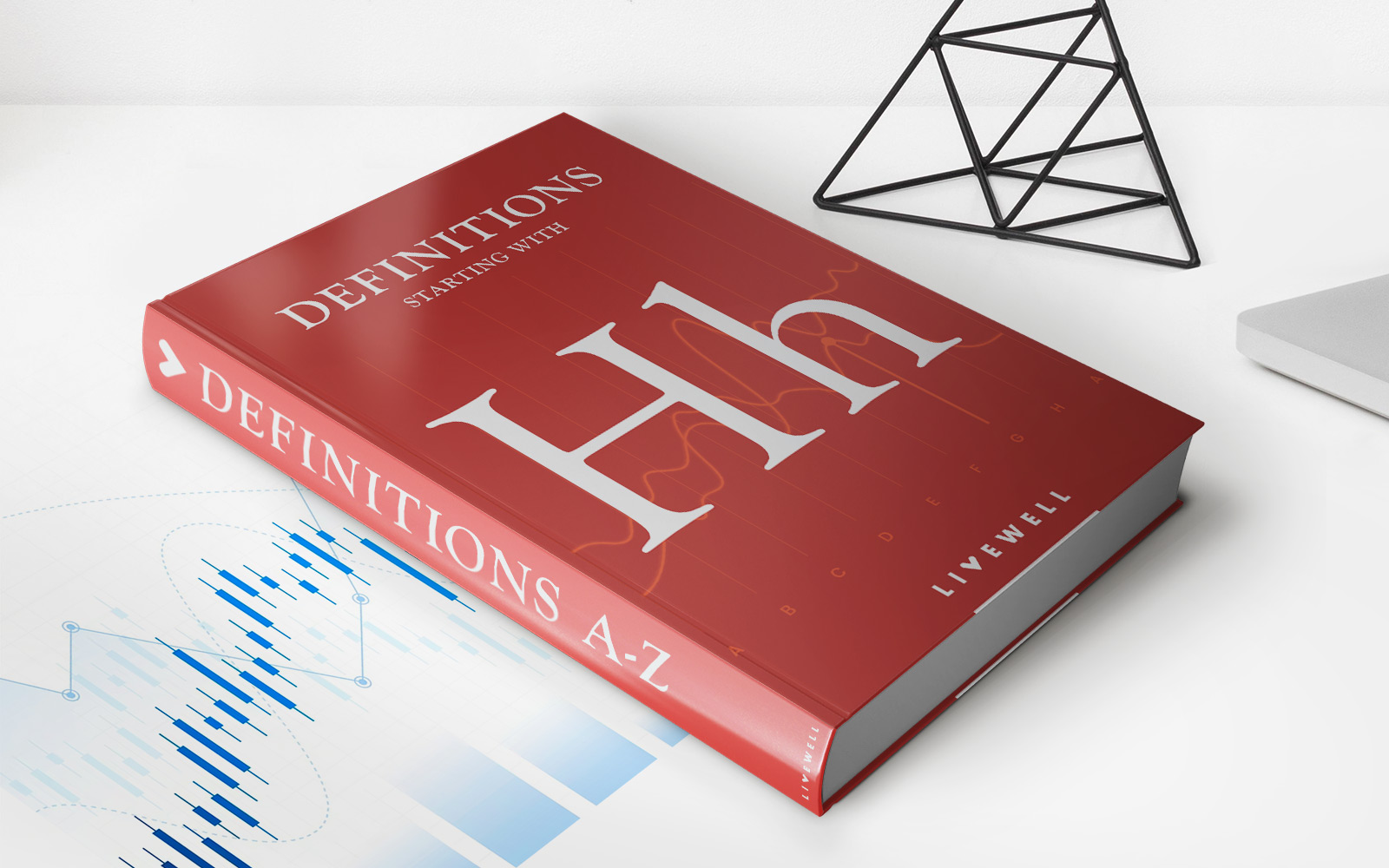Home>Finance>How Do I Change My Credit Card Information On ITunes
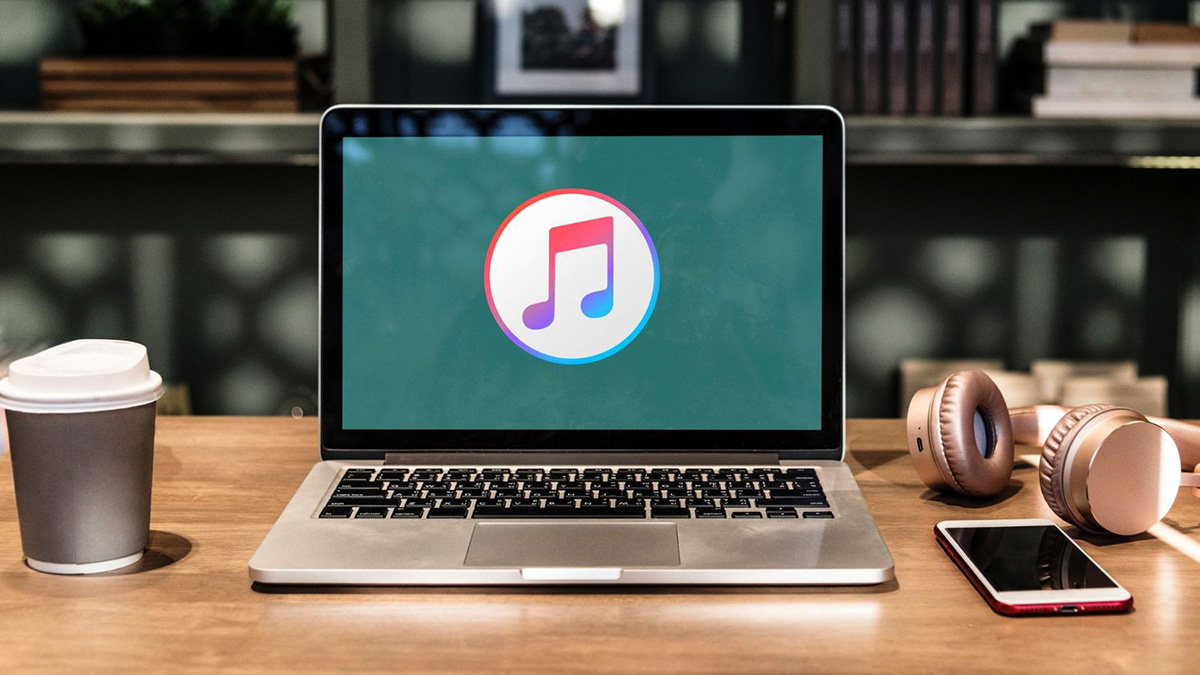
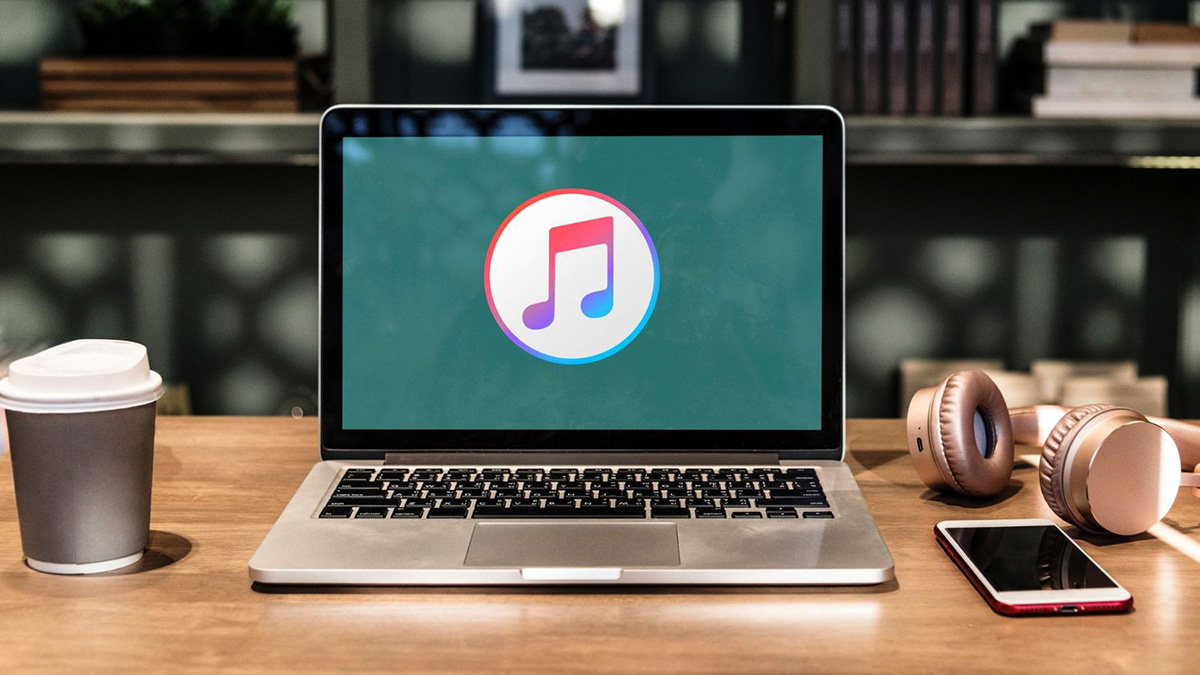
Finance
How Do I Change My Credit Card Information On ITunes
Published: November 10, 2023
Learn how to easily update your credit card details on iTunes and ensure seamless payment processing. Enhance your finance management with this helpful guide.
(Many of the links in this article redirect to a specific reviewed product. Your purchase of these products through affiliate links helps to generate commission for LiveWell, at no extra cost. Learn more)
Table of Contents
Introduction:
Have you recently received a new credit card and need to update your payment information on iTunes? Or, perhaps you’ve noticed a change in your credit card details and want to make sure your iTunes account is up to date. Whatever the reason may be, changing your credit card information on iTunes is a simple process that can be done in just a few steps.
iTunes is a multimedia software developed by Apple Inc. that allows users to purchase and play digital media, including music, movies, and apps. In order to make purchases, users must have a valid payment method linked to their iTunes account. If you’ve recently changed your credit card or need to update your payment information for any other reason, follow the steps outlined in this article to ensure your account remains active and up to date.
In this guide, we will walk you through the process of changing your credit card information on iTunes. From accessing your account settings to confirming the changes, we’ll cover all the necessary steps to help you successfully update your payment details.
Before we get started, make sure you have your new credit card handy. You will need the card number, expiration date, security code, and the billing address associated with the card. With this information ready, let’s dive in and learn how to change your credit card information on iTunes.
Step 1: Open iTunes on your device
The first step in changing your credit card information on iTunes is to open the iTunes application on your device. Whether you are using a Mac, PC, or iOS device, the process is relatively the same.
If you are using a Mac or PC, simply locate the iTunes application in your program list or applications folder, and click to open it. If you are using an iOS device, such as an iPhone or iPad, you can find the iTunes app on your home screen or by swiping down and using the search feature.
Once the iTunes app is open, you will be ready to move on to the next step and access your account settings.
<h2>Step 1: Open iTunes on your device</h2>
<p>The first step in changing your credit card information on iTunes is to open the iTunes application on your device. Whether you are using a Mac, PC, or iOS device, the process is relatively the same.</p>
<p>If you are using a Mac or PC, simply locate the iTunes application in your program list or applications folder, and click to open it. If you are using an iOS device, such as an iPhone or iPad, you can find the iTunes app on your home screen or by swiping down and using the search feature.</p>
<p>Once the iTunes app is open, you will be ready to move on to the next step and access your account settings.</p>
Step 2: Go to your account settings
After opening the iTunes application on your device, the next step is to navigate to your account settings. This is where you can manage various aspects of your iTunes account, including your payment information.
To access your account settings, look for the “Account” tab or option in the top navigation menu. On a Mac or PC, this can usually be found at the top of the screen. On an iOS device, you may need to tap on your profile picture or the menu icon in the top corner of the screen to reveal the account options.
Once you have located the account settings, click or tap on it to proceed to the next step.
In some cases, you may be prompted to sign in with your Apple ID at this point. If you are not already signed in, enter your Apple ID and password to access your account settings.
<h2>Step 2: Go to your account settings</h2>
<p>After opening the iTunes application on your device, the next step is to navigate to your account settings. This is where you can manage various aspects of your iTunes account, including your payment information.</p>
<p>To access your account settings, look for the “Account” tab or option in the top navigation menu. On a Mac or PC, this can usually be found at the top of the screen. On an iOS device, you may need to tap on your profile picture or the menu icon in the top corner of the screen to reveal the account options.</p>
<p>Once you have located the account settings, click or tap on it to proceed to the next step.</p>
<p>In some cases, you may be prompted to sign in with your Apple ID at this point. If you are not already signed in, enter your Apple ID and password to access your account settings.</p>
Step 3: Sign in with your Apple ID
Once you have accessed the account settings in iTunes, the next step is to sign in with your Apple ID. Your Apple ID is the email address associated with your iTunes account and is used to authenticate your identity and grant access to your account settings.
If you are not already signed in, you will see a prompt or login screen asking for your Apple ID and password. Enter the correct credentials and click or tap on the “Sign In” button to proceed.
If you are unsure of your Apple ID or have forgotten your password, you have the option to recover your account or reset your password by following the on-screen instructions. This will allow you to regain access to your iTunes account and proceed with updating your credit card information.
It’s important to note that if you have enabled two-factor authentication on your Apple ID, you may be required to enter a verification code sent to your trusted device or phone number before accessing your account settings.
Once you have successfully signed in with your Apple ID, you can move on to the next step and access your payment information.
<h2>Step 3: Sign in with your Apple ID</h2>
<p>Once you have accessed the account settings in iTunes, the next step is to sign in with your Apple ID. Your Apple ID is the email address associated with your iTunes account and is used to authenticate your identity and grant access to your account settings.</p>
<p>If you are not already signed in, you will see a prompt or login screen asking for your Apple ID and password. Enter the correct credentials and click or tap on the “Sign In” button to proceed.</p>
<p>If you are unsure of your Apple ID or have forgotten your password, you have the option to recover your account or reset your password by following the on-screen instructions. This will allow you to regain access to your iTunes account and proceed with updating your credit card information.</p>
<p>It’s important to note that if you have enabled two-factor authentication on your Apple ID, you may be required to enter a verification code sent to your trusted device or phone number before accessing your account settings.</p>
<p>Once you have successfully signed in with your Apple ID, you can move on to the next step and access your payment information.</p>
Step 4: Access your payment information
After signing in with your Apple ID, you will now have access to your account settings in iTunes. The next step is to navigate to the section where you can update your payment information.
In the account settings, look for the “Payment Information” or “Payment Method” section. This is where you can view and manage the credit card information linked to your iTunes account.
Click or tap on the appropriate option to access the payment information. Depending on the version of iTunes you are using, the location and labeling of this section may vary slightly. However, it is typically easy to find within the account settings.
If you have multiple payment methods linked to your iTunes account, you may need to select the one you wish to update. Look for a list or drop-down menu that allows you to choose the specific card you want to modify.
Once you have accessed the payment information section, you are now ready to update your credit card details. Proceed to the next step to learn how.
<h2>Step 4: Access your payment information</h2>
<p>After signing in with your Apple ID, you will now have access to your account settings in iTunes. The next step is to navigate to the section where you can update your payment information.</p>
<p>In the account settings, look for the “Payment Information” or “Payment Method” section. This is where you can view and manage the credit card information linked to your iTunes account.</p>
<p>Click or tap on the appropriate option to access the payment information. Depending on the version of iTunes you are using, the location and labeling of this section may vary slightly. However, it is typically easy to find within the account settings.</p>
<p>If you have multiple payment methods linked to your iTunes account, you may need to select the one you wish to update. Look for a list or drop-down menu that allows you to choose the specific card you want to modify.</p>
<p>Once you have accessed the payment information section, you are now ready to update your credit card details. Proceed to the next step to learn how.</p>
Step 5: Update your credit card information
Now that you have accessed the payment information section in your iTunes account settings, it’s time to update your credit card details. Follow the steps below to ensure a smooth and successful update:
- Locate the option to edit or update your payment information. This is typically represented by an “Edit” or “Update” button next to your current credit card details.
- Click or tap on the edit button to go into the update mode for your payment information.
- Enter the updated credit card information in the respective fields. This includes the new credit card number, expiration date, security code (CVV), and the billing address associated with the card.
- Double-check the accuracy of the entered information to ensure there are no typos or errors. It’s crucial to input the correct details to avoid any issues with your future iTunes purchases.
- Some versions of iTunes may require you to re-enter your Apple ID password or provide additional authentication before saving the changes. Follow the on-screen prompts to complete the verification process.
Once you have entered and verified the updated credit card information, click or tap on the “Save” or “Update” button to save the changes. iTunes will then update your payment details accordingly and associate the new credit card with your account.
It’s essential to note that depending on your financial institution, it may take a few moments to a few business days for the changes to reflect on your credit card statement. However, you should now have successfully updated your credit card information on iTunes.
<h2>Step 5: Update your credit card information</h2>
<p>Now that you have accessed the payment information section in your iTunes account settings, it’s time to update your credit card details. Follow the steps below to ensure a smooth and successful update:</p>
- Locate the option to edit or update your payment information. This is typically represented by an “Edit” or “Update” button next to your current credit card details.
- Click or tap on the edit button to go into the update mode for your payment information.
- Enter the updated credit card information in the respective fields. This includes the new credit card number, expiration date, security code (CVV), and the billing address associated with the card.
- Double-check the accuracy of the entered information to ensure there are no typos or errors. It’s crucial to input the correct details to avoid any issues with your future iTunes purchases.
- Some versions of iTunes may require you to re-enter your Apple ID password or provide additional authentication before saving the changes. Follow the on-screen prompts to complete the verification process.
<p>Once you have entered and verified the updated credit card information, click or tap on the “Save” or “Update” button to save the changes. iTunes will then update your payment details accordingly and associate the new credit card with your account.</p>
<p>It’s essential to note that depending on your financial institution, it may take a few moments to a few business days for the changes to reflect on your credit card statement. However, you should now have successfully updated your credit card information on iTunes.</p>
Step 6: Confirm the changes
After updating your credit card information in iTunes, it is crucial to confirm that the changes have been successfully saved to your account. Follow the steps below to ensure the changes are properly confirmed:
- Review the updated payment information displayed on the screen. Verify that the new credit card details, including the card number and expiration date, match the information you entered.
- Take note of any confirmation message or notification that indicates the changes have been saved successfully. This could be a pop-up message or a confirmation notice within the account settings.
- Some versions of iTunes may also provide a confirmation email sent to the email address associated with your Apple ID. Check your inbox and spam folder to see if you have received any email notifications regarding the changes to your payment information.
- If you are using an iOS device, open the App Store or any other iTunes-related app on your device to ensure that the updated payment information is reflected. Look for any indications that the changes have been applied, such as the updated credit card details when making a test purchase or checking your account settings within the app.
By following these steps and confirming the changes to your credit card information, you can have peace of mind knowing that your payment details on iTunes are up to date and ready for use.
<h2>Step 6: Confirm the changes</h2>
<p>After updating your credit card information in iTunes, it is crucial to confirm that the changes have been successfully saved to your account. Follow the steps below to ensure the changes are properly confirmed:</p>
- Review the updated payment information displayed on the screen. Verify that the new credit card details, including the card number and expiration date, match the information you entered.
- Take note of any confirmation message or notification that indicates the changes have been saved successfully. This could be a pop-up message or a confirmation notice within the account settings.
- Some versions of iTunes may also provide a confirmation email sent to the email address associated with your Apple ID. Check your inbox and spam folder to see if you have received any email notifications regarding the changes to your payment information.
- If you are using an iOS device, open the App Store or any other iTunes-related app on your device to ensure that the updated payment information is reflected. Look for any indications that the changes have been applied, such as the updated credit card details when making a test purchase or checking your account settings within the app.
<p>By following these steps and confirming the changes to your credit card information, you can have peace of mind knowing that your payment details on iTunes are up to date and ready for use.</p>
Step 7: Verify the updates on your device
After confirming the changes to your credit card information in iTunes, it is important to verify that the updates have been successfully applied to your device. Follow the steps below to ensure that your device reflects the updated payment information:
- On your iOS device, navigate to the “Settings” app and tap on your Apple ID profile at the top of the menu.
- Scroll down and tap on “Payment & Shipping” to access the payment information associated with your Apple ID.
- Review the payment details displayed on the screen to ensure that they match the updated information you entered in iTunes.
- If you have multiple payment methods, ensure that the correct credit card is selected as your primary payment method.
- Open the App Store or any other iTunes-related app on your device and attempt to make a small test purchase to verify that the updated credit card is being used for transactions.
By following these steps, you can confirm that the updates to your credit card information on iTunes have been synchronized with your device. This ensures a smooth purchasing experience and prevents any issues with using your new credit card for future iTunes transactions.
<h2>Step 7: Verify the updates on your device</h2>
<p>After confirming the changes to your credit card information in iTunes, it is important to verify that the updates have been successfully applied to your device. Follow the steps below to ensure that your device reflects the updated payment information:</p>
- On your iOS device, navigate to the “Settings” app and tap on your Apple ID profile at the top of the menu.
- Scroll down and tap on “Payment & Shipping” to access the payment information associated with your Apple ID.
- Review the payment details displayed on the screen to ensure that they match the updated information you entered in iTunes.
- If you have multiple payment methods, ensure that the correct credit card is selected as your primary payment method.
- Open the App Store or any other iTunes-related app on your device and attempt to make a small test purchase to verify that the updated credit card is being used for transactions.
<p>By following these steps, you can confirm that the updates to your credit card information on iTunes have been synchronized with your device. This ensures a smooth purchasing experience and prevents any issues with using your new credit card for future iTunes transactions.</p>
Conclusion
Updating your credit card information on iTunes is a straightforward process that ensures your account remains active and ready for purchasing digital content. By following the steps outlined in this guide, you can easily make changes to your payment details in just a few minutes.
Remember, it’s essential to have your new credit card information on hand before starting the process. This includes the card number, expiration date, security code, and billing address associated with the card. This information is necessary to accurately update your payment information on iTunes.
Throughout the process, keep an eye out for any confirmation messages or notifications that indicate the changes have been successfully saved. Additionally, take the time to verify the updates on your device by checking the payment information section in your device’s settings and making a small test purchase to ensure the updated credit card is being used.
With your credit card information successfully updated on iTunes, you can continue enjoying seamless access to a wide range of digital content, including music, movies, apps, and more.
Remember, if you ever need to make further changes to your payment details, you can revisit the account settings in iTunes and follow the same steps to update your credit card information.
Thank you for using this guide to change your credit card information on iTunes. We hope it has been informative and helpful. If you have any further questions or require additional assistance, don’t hesitate to reach out to iTunes support or visit the iTunes support website for further guidance.
<h2>Conclusion</h2>
<p>Updating your credit card information on iTunes is a straightforward process that ensures your account remains active and ready for purchasing digital content. By following the steps outlined in this guide, you can easily make changes to your payment details in just a few minutes.</p>
<p>Remember, it’s essential to have your new credit card information on hand before starting the process. This includes the card number, expiration date, security code, and billing address associated with the card. This information is necessary to accurately update your payment information on iTunes.</p>
<p>Throughout the process, keep an eye out for any confirmation messages or notifications that indicate the changes have been successfully saved. Additionally, take the time to verify the updates on your device by checking the payment information section in your device’s settings and making a small test purchase to ensure the updated credit card is being used.</p>
<p>With your credit card information successfully updated on iTunes, you can continue enjoying seamless access to a wide range of digital content, including music, movies, apps, and more.</p>
<p>Remember, if you ever need to make further changes to your payment details, you can revisit the account settings in iTunes and follow the same steps to update your credit card information.</p>
<p>Thank you for using this guide to change your credit card information on iTunes. We hope it has been informative and helpful. If you have any further questions or require additional assistance, don’t hesitate to reach out to iTunes support or visit the iTunes support website for further guidance.</p>