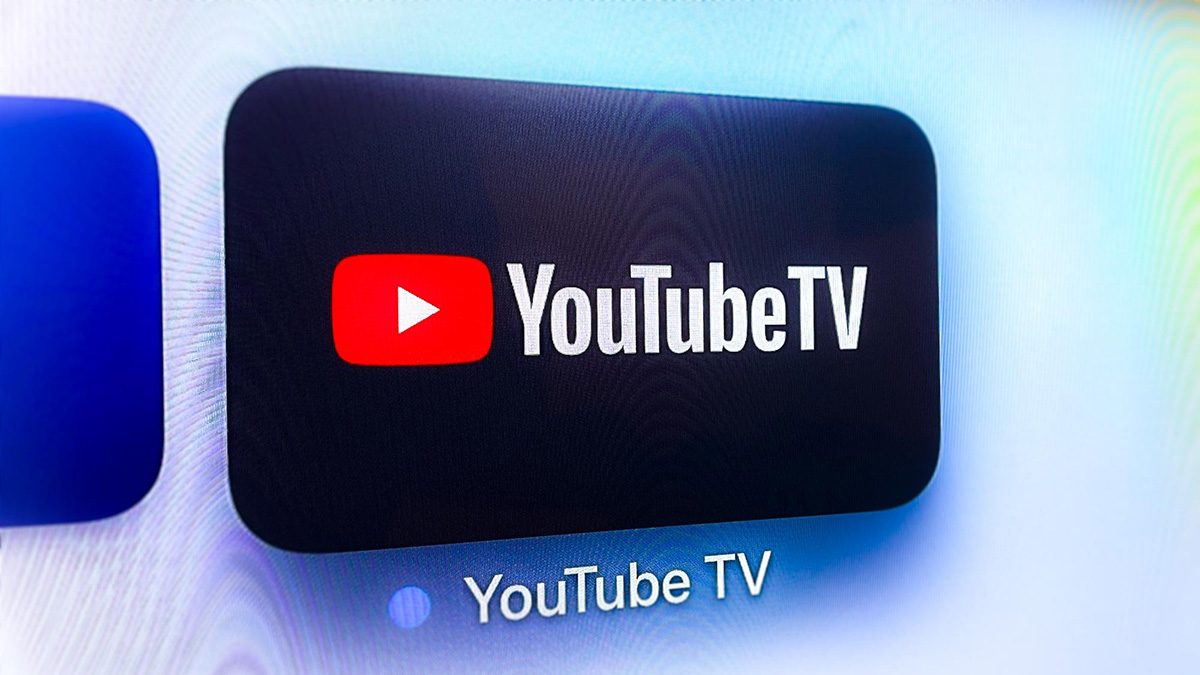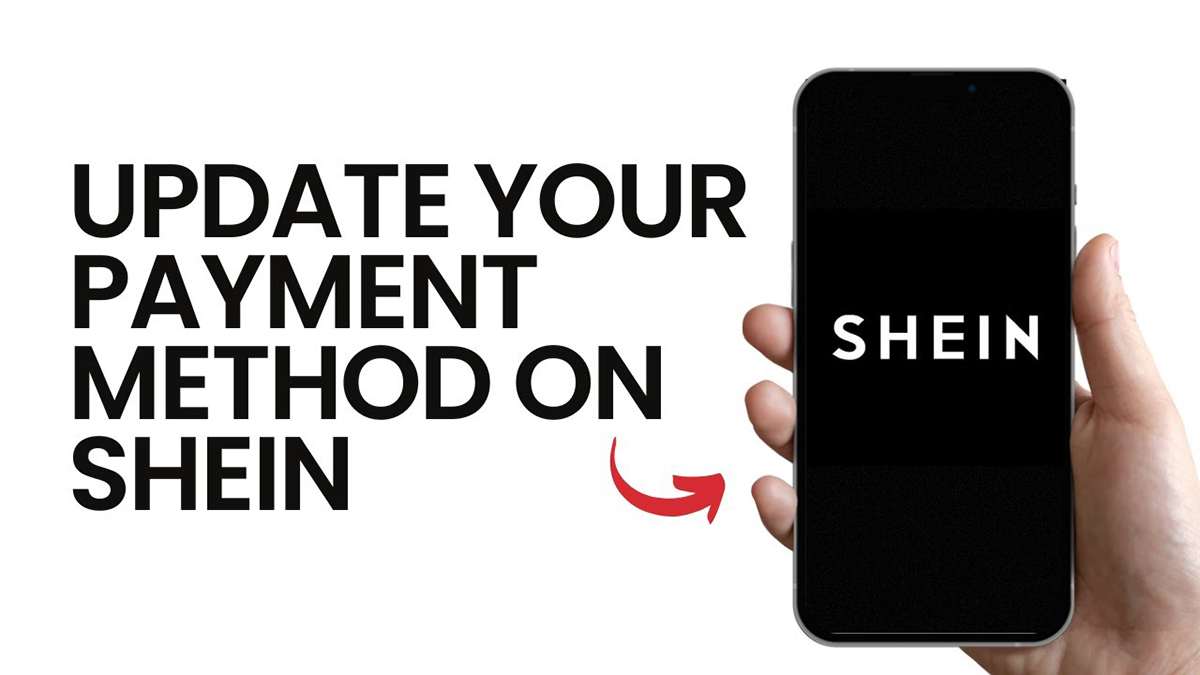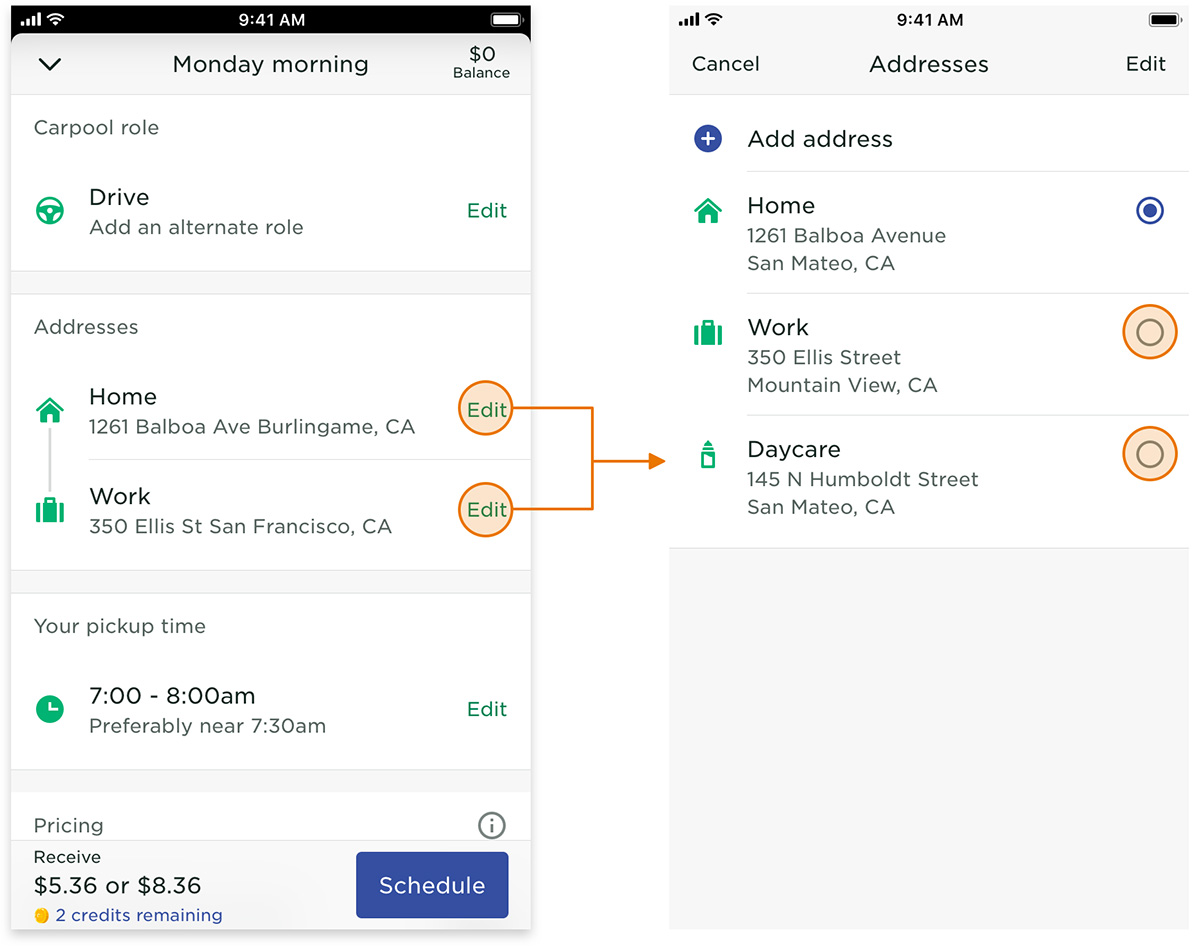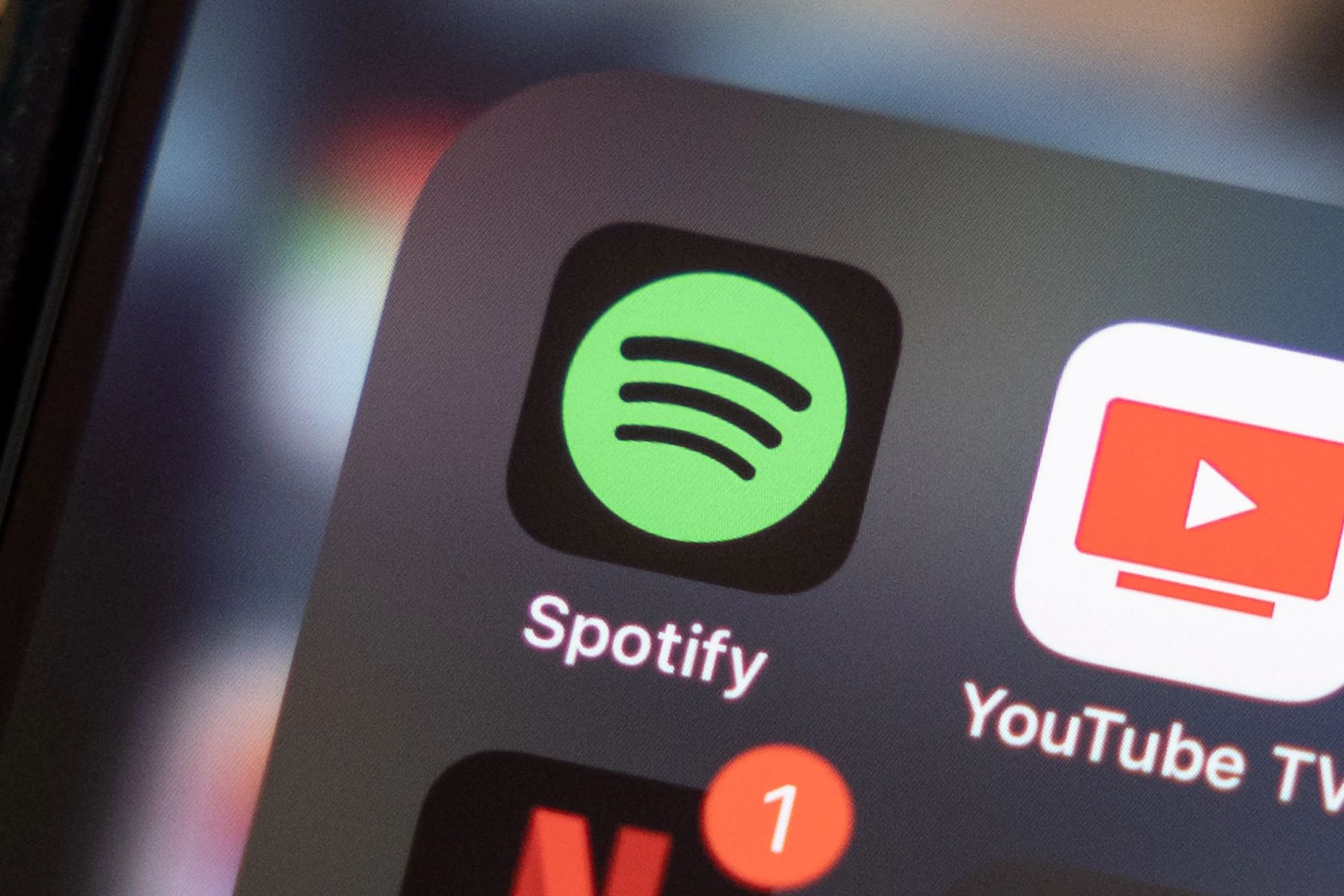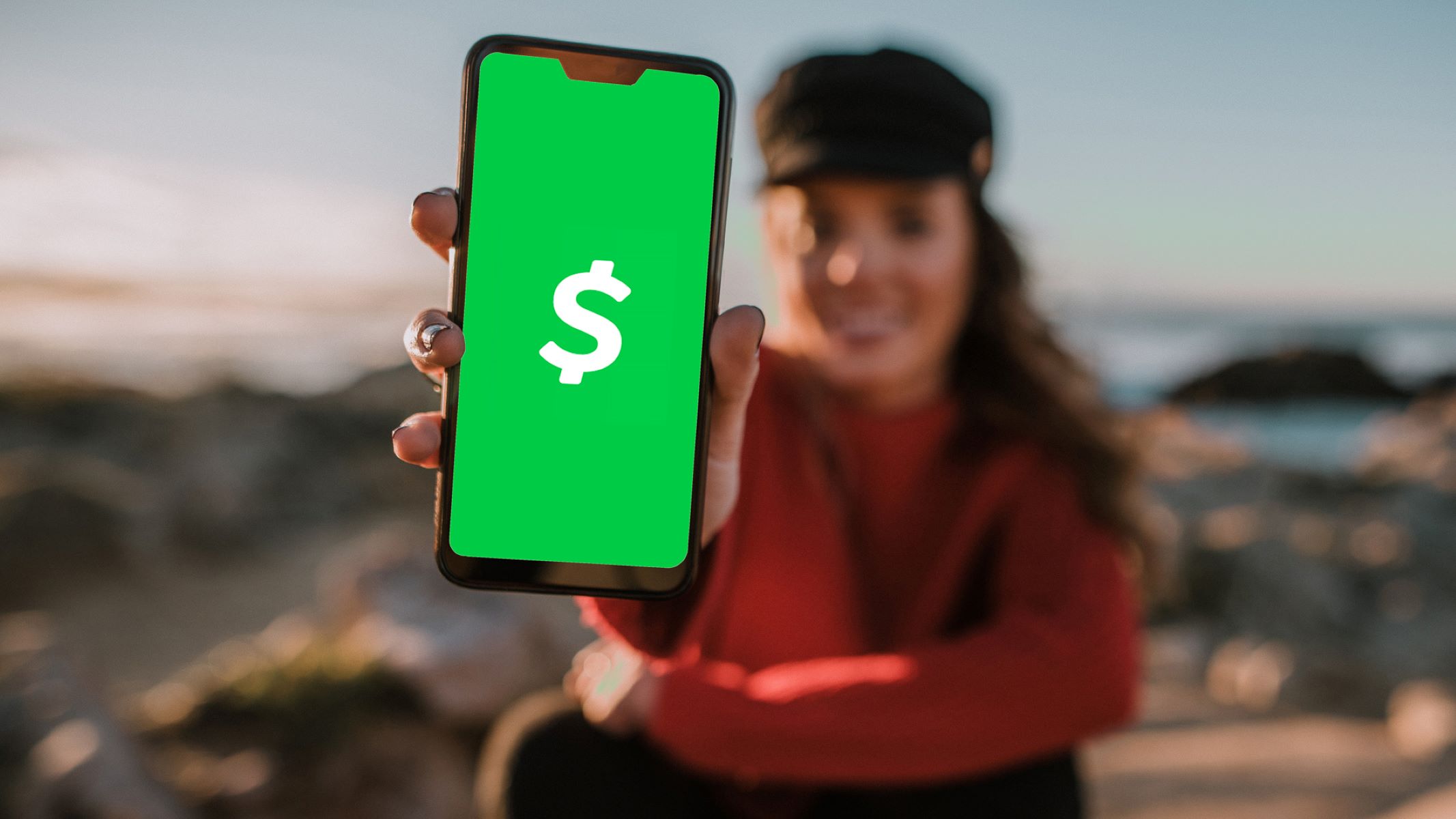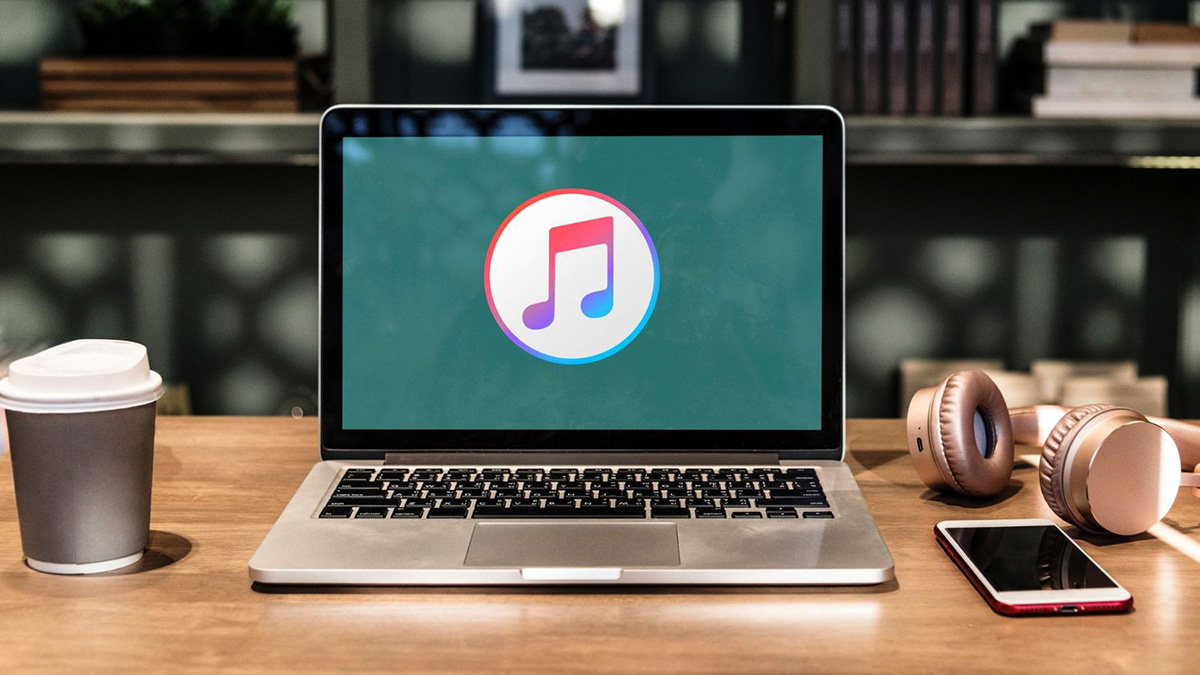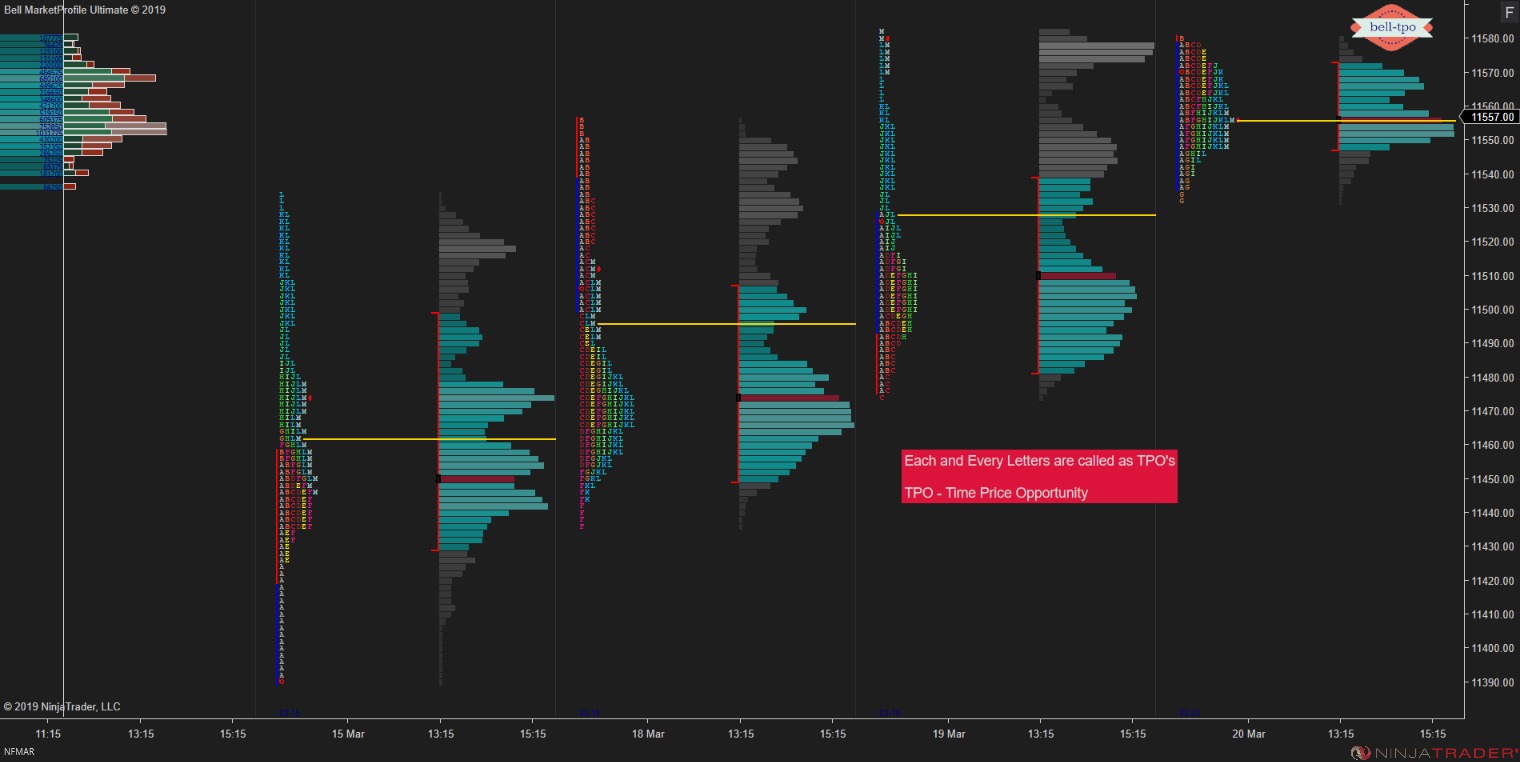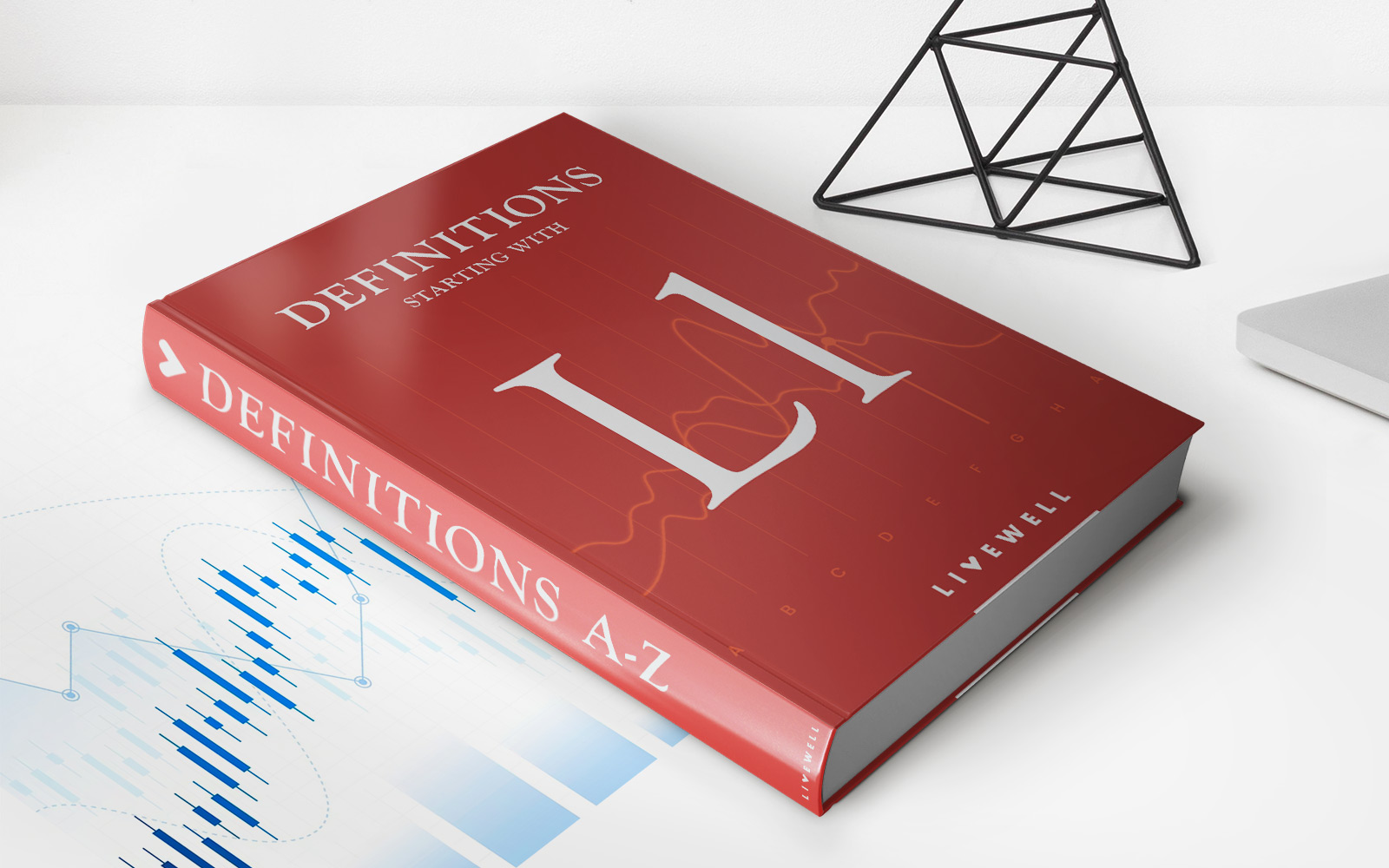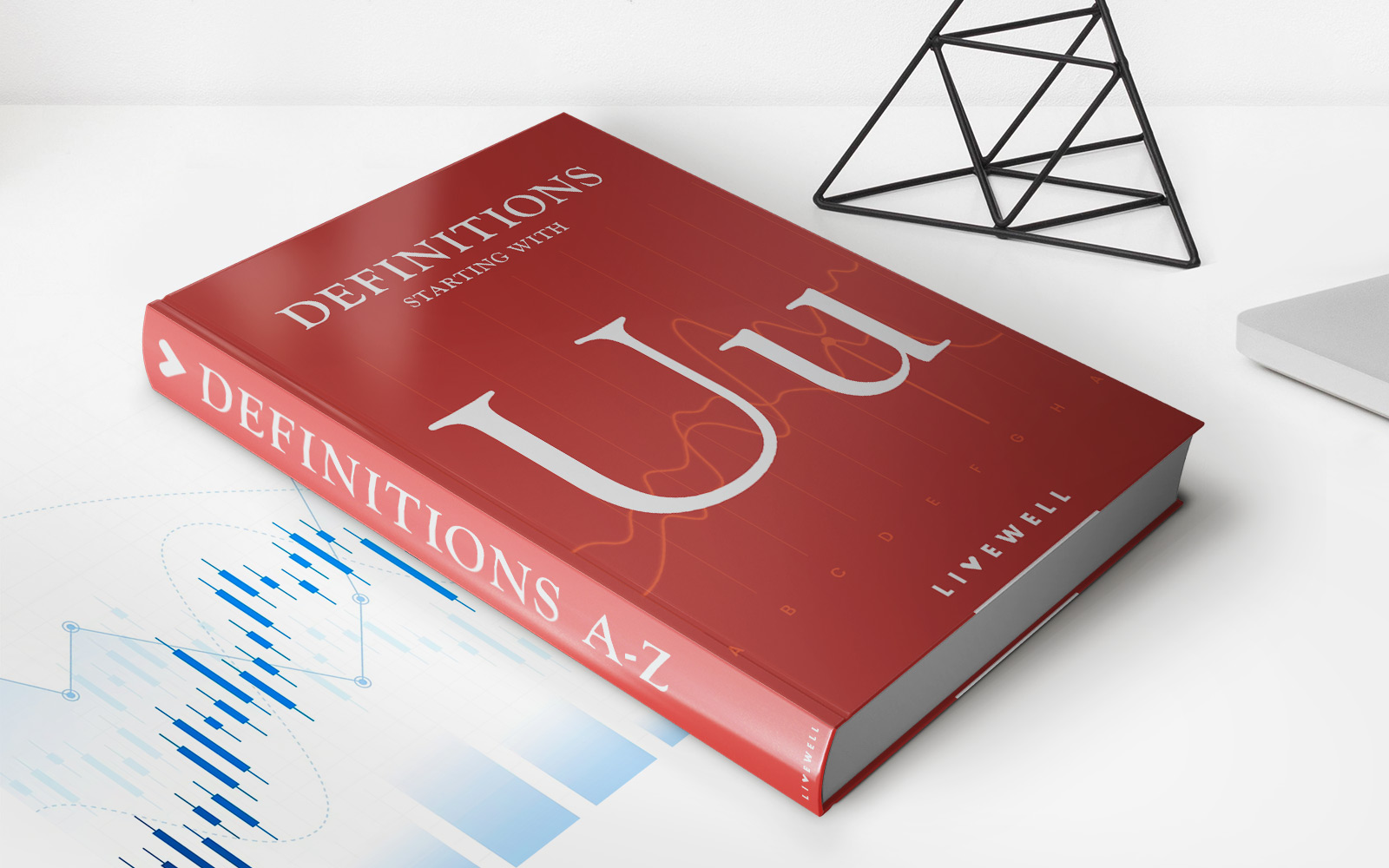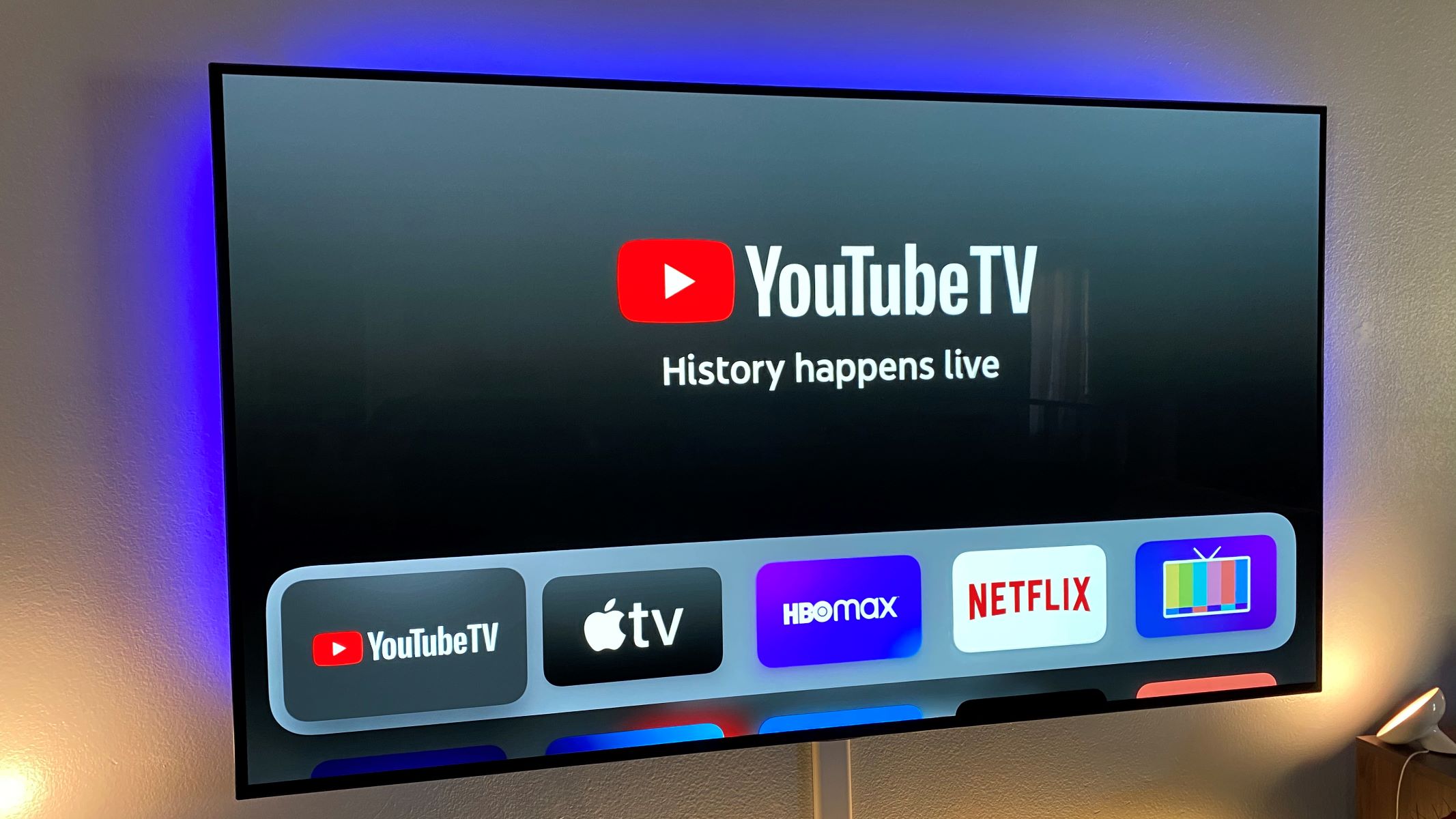
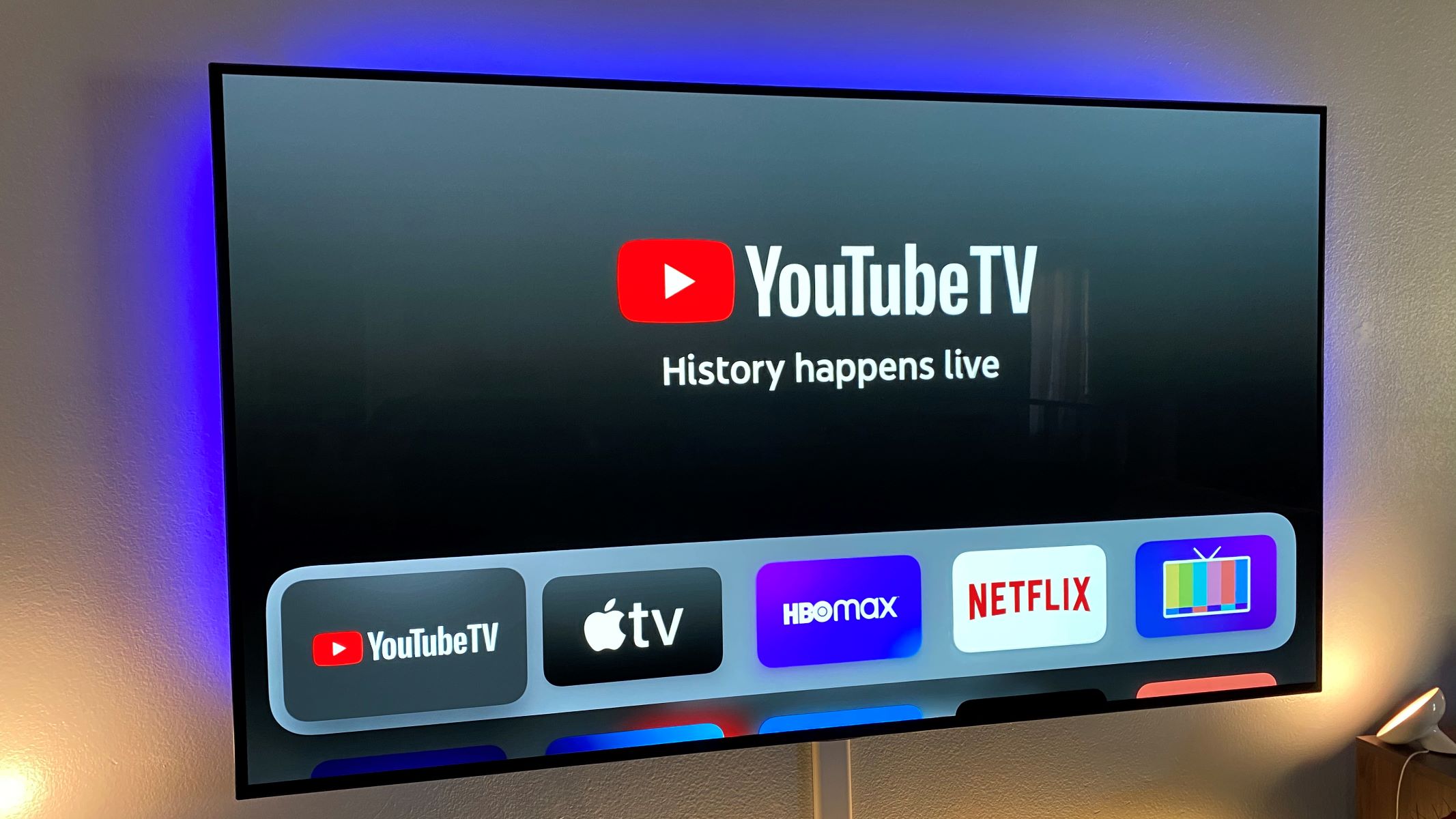
Finance
How Do I Change My Credit Card On Youtube Tv
Published: October 27, 2023
Learn how to easily change your credit card on YouTube TV and manage your finance with our step-by-step guide. Stay in control of your subscriptions and payments.
(Many of the links in this article redirect to a specific reviewed product. Your purchase of these products through affiliate links helps to generate commission for LiveWell, at no extra cost. Learn more)
Table of Contents
Introduction
YouTube TV is a popular streaming service that offers live TV and on-demand content to its subscribers. With a wide range of channels and features, it has become a go-to choice for many people looking to cut the cord and enjoy their favorite shows and movies on multiple devices.
One important aspect of using YouTube TV is managing your payment method. Whether you want to update your credit card information due to an expired card, change your billing address, or simply switch to a different card, it’s essential to know how to make these changes to ensure uninterrupted access to your favorite content.
In this article, we will guide you through the step-by-step process of changing your credit card on YouTube TV. With a few simple clicks, you’ll be able to update your payment method and continue enjoying your favorite channels and programs hassle-free.
So, let’s dive in and learn how to change your credit card on YouTube TV!
Step 1: Open the YouTube TV app
The first step in changing your credit card on YouTube TV is to open the YouTube TV app on your preferred device. Whether you’re using a smartphone, tablet, smart TV, or streaming device, make sure you have the YouTube TV app installed and updated to the latest version.
If you haven’t downloaded the YouTube TV app yet, you can find it in the app store of your respective device. Simply search for “YouTube TV” and follow the prompts to download and install it.
Once you have the app installed, open it by tapping on the icon on your device’s home screen or navigating to the app drawer and selecting YouTube TV. The app will launch, and you’ll be taken to the main screen, where you can access all the features and settings.
It’s important to note that you’ll need to sign in to your YouTube TV account in order to make any changes to your payment method. If you’re not already signed in, you’ll be prompted to enter your login credentials. Simply enter your email address and password associated with your YouTube TV account to proceed.
Once you’re signed in, you’re ready to move on to the next step.
Step 2: Access the settings menu
After opening the YouTube TV app and signing in to your account, the next step is to access the settings menu. This is where you’ll find the option to change your credit card information.
To access the settings menu, look for the icon that resembles three horizontal lines stacked on top of each other. This icon is commonly referred to as the “hamburger menu” due to its appearance. You can usually find it in the top-left or top-right corner of the screen.
Tap on the hamburger menu icon to open a side or dropdown menu. Here, you’ll see a list of options and features available within the app. Look for the option labeled “Settings” or a similar term that indicates the app’s settings.
Once you’ve located the Settings option, click on it to access the settings menu. The menu may appear as a separate page or overlay, depending on the design of the app. In this menu, you’ll find various options and preferences that allow you to customize your YouTube TV experience.
Take a moment to familiarize yourself with the settings menu, as it holds various options that you may find useful in the future. For now, we’ll focus on locating the membership or billing section to change your credit card information.
Great! You’ve successfully accessed the settings menu. Now it’s time to proceed to the next step and navigate to the membership tab.
Step 3: Navigate to the membership tab
Once you’re in the settings menu of the YouTube TV app, it’s time to navigate to the membership tab. This is where you’ll find the option to update your payment method and make changes to your subscription details.
In the settings menu, scroll down or explore the different sections to locate the membership or billing-related options. Look for a tab or section specifically labeled “Membership,” “Subscriptions,” or “Billing.” The exact wording may vary slightly depending on the version of the app or the device you’re using.
When you find the membership tab, tap on it to access the membership-related settings. This tab is your gateway to managing your subscription details, including your credit card information.
Once you’re in the membership tab, you’ll be presented with a range of options related to your YouTube TV subscription. These may include your current plan details, billing information, and payment methods.
If you’re subscribed to multiple services or add-ons through YouTube TV, make sure you’re selecting the correct membership tab that corresponds to your primary subscription.
By reaching the membership tab successfully, you have completed another key step in the process. Now, let’s move on to the next step and update your payment method.
Step 4: Update payment method
Now that you’ve navigated to the membership tab within the settings menu of the YouTube TV app, it’s time to update your payment method. This step is crucial to ensure uninterrupted access to your favorite channels and content.
Within the membership tab, look for the option to update your payment method. This option may be labeled as “Payment method,” “Billing information,” or something similar.
When you find the option to update your payment method, tap on it to proceed. You may be prompted to enter your password or confirm your identity before making any changes for security purposes.
After confirming your identity, you’ll be presented with the current payment method associated with your YouTube TV account. This information may include the last few digits of the credit card and the expiration date.
To update your payment method, you’ll have the option to add a new credit card. Tap on the “Add new card” or similar button to enter the details of your new credit card.
In the following screen, you’ll be asked to enter your new credit card information, including the cardholder name, card number, expiration date, and the CVV code (usually located on the back of your card).
Take your time to carefully enter the details correctly to ensure that your payment is processed accurately. It’s essential to double-check the information before proceeding to the next step.
Once you’ve entered the new credit card information, review it to make sure there are no errors. If everything looks correct, tap on the “Save” or “Update” button to save the changes.
Congratulations! You’ve successfully updated your payment method on YouTube TV. Your new credit card will now be associated with your account, and future payments will be processed using this card.
Now that you’ve updated your payment method, it’s time to save the changes and ensure your new information is securely stored. Let’s move on to the next step to complete the process.
Step 5: Enter new credit card information
After selecting the option to update your payment method in the YouTube TV app’s membership settings, you will be prompted to enter the details of your new credit card. This step is crucial in ensuring a smooth transition from your old payment method to the new one.
On the screen where you are prompted to enter new credit card information, you will see fields that require specific details. These details typically include the cardholder’s name, the card number, the expiration date, and the CVV code.
Start by entering the cardholder’s name as it appears on the new credit card. Input the name exactly as it is written on the card to avoid any discrepancies or errors.
Next, proceed to enter the card number. This is a 16-digit number located on the front of the credit card. Take care to accurately type each digit to ensure that the new card is linked properly to your YouTube TV account.
Following the card number field, you will need to enter the expiration date of the new credit card. This consists of the month and year in which the card will expire. Select the appropriate month and year from the drop-down menus provided.
Lastly, you will be required to enter the CVV code. This is a three-digit security code located on the back of most credit cards, typically found after the signature strip. Enter the code carefully to ensure accuracy.
Take a moment to review the entered information and ensure its accuracy. Double-check that the cardholder’s name, card number, expiration date, and CVV code are all correct. Any errors in these details could result in issues with payment processing and maintaining your YouTube TV subscription.
Once you have verified that the entered credit card information is accurate, proceed to the next step to save the changes and update your payment method.
Step 6: Save changes
After entering the new credit card information in the YouTube TV app, it’s time to save the changes and ensure that your updated payment method is successfully applied to your account. This final step will ensure that your subscription remains active and your access to YouTube TV is uninterrupted.
Before saving the changes, take a moment to review the entered credit card information once again. Make sure that the cardholder’s name, card number, expiration date, and CVV code are all accurate and free of errors. It’s crucial to ensure the information is correct to avoid any issues with payment processing in the future.
If you notice any mistakes or need to make corrections, you can go back and edit the credit card information using the relevant fields provided on the screen.
Once you have verified the accuracy of the entered information, look for the “Save” or “Update” button on the screen. Tap this button to save the changes and update your payment method on YouTube TV.
After saving the changes, you may see a confirmation message indicating that your new credit card information has been successfully updated. This message serves as reassurance that your payment method has been processed and applied to your YouTube TV account.
Now that you have successfully saved the changes, your new credit card will be linked to your YouTube TV subscription. Any future payments will be processed using this updated payment method, ensuring continuous access to your favorite channels and content.
Congratulations! You have completed the process of changing your credit card on YouTube TV. You can now enjoy your subscription without any interruption, knowing that your payment information is up to date.
Remember, if you ever need to make changes to your payment method again in the future, you can follow these same steps to update your information in the YouTube TV app easily.
Enjoy watching your favorite shows, sports events, and movies on YouTube TV with the peace of mind that comes with a secure and updated payment method!
Conclusion
Managing your payment method is a necessary aspect of using any subscription-based service, and YouTube TV is no exception. Whether you need to update your credit card due to expiration, change your billing address, or simply switch to a different card, it’s essential to understand how to make these changes to ensure uninterrupted access to the content you love.
In this article, we have provided a step-by-step guide on how to change your credit card on YouTube TV. By following these instructions, you can easily update your payment method and continue enjoying your favorite channels and programs hassle-free.
Remember, the process starts by opening the YouTube TV app on your device and signing in to your account. Then, you’ll need to access the settings menu and navigate to the membership tab. From there, you can update your payment method by entering the details of your new credit card. Finally, don’t forget to save the changes to ensure that the updated payment method is successfully applied to your account.
By keeping your payment information up to date, you can enjoy uninterrupted access to YouTube TV’s wide range of live TV channels, on-demand content, and exciting features. With a seamless payment process, you can focus on exploring new shows, watching your favorite sports events, and streaming movies on multiple devices without any hassles.
We hope this guide has been helpful in assisting you with the process of changing your credit card on YouTube TV. Should you ever need to make changes to your payment method in the future, you can refer back to this article as a handy reference.
Now, it’s time to sit back, relax, and enjoy the endless entertainment options that YouTube TV brings to your fingertips, knowing that your payment information is secure and up to date. Happy streaming!