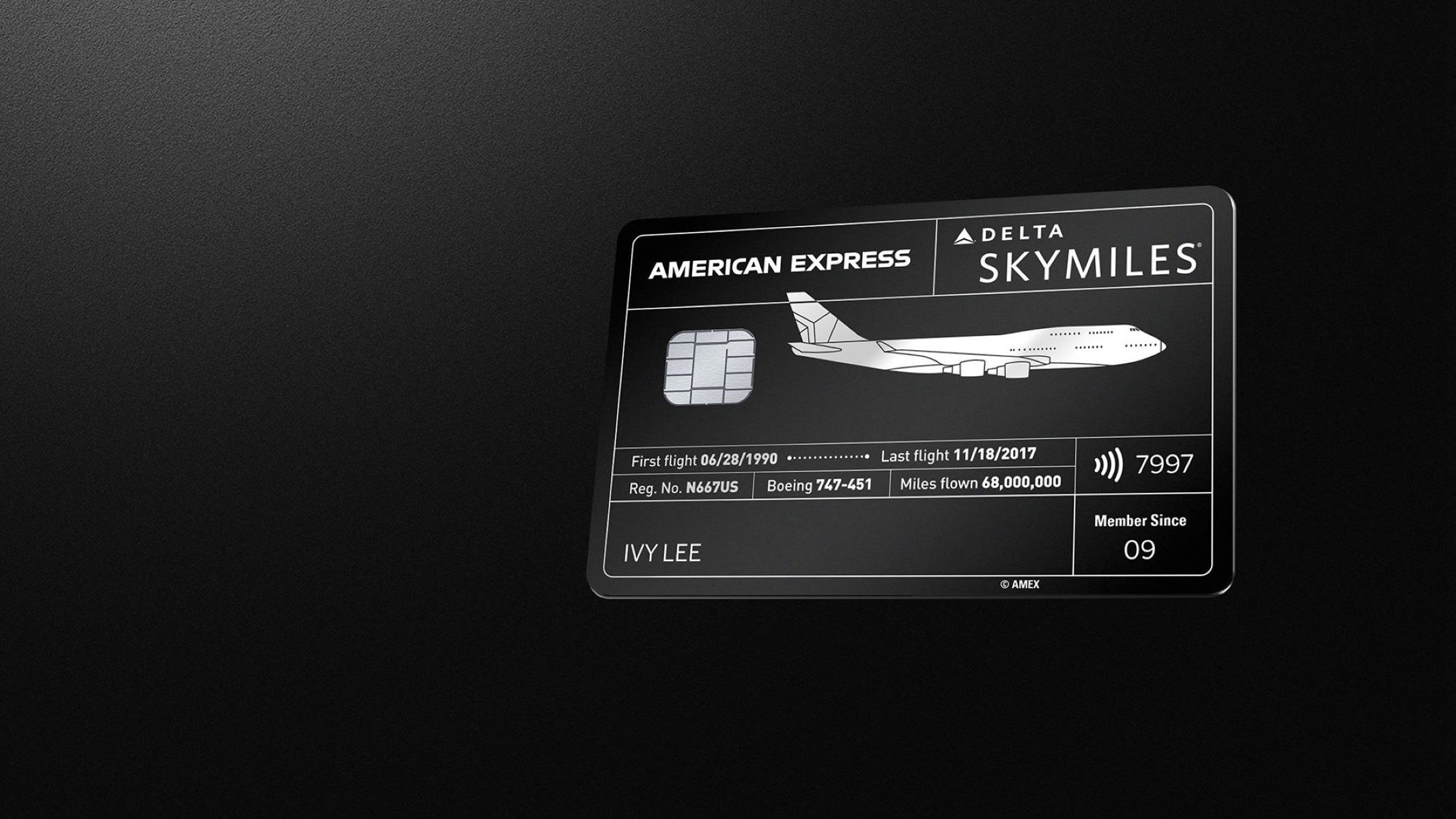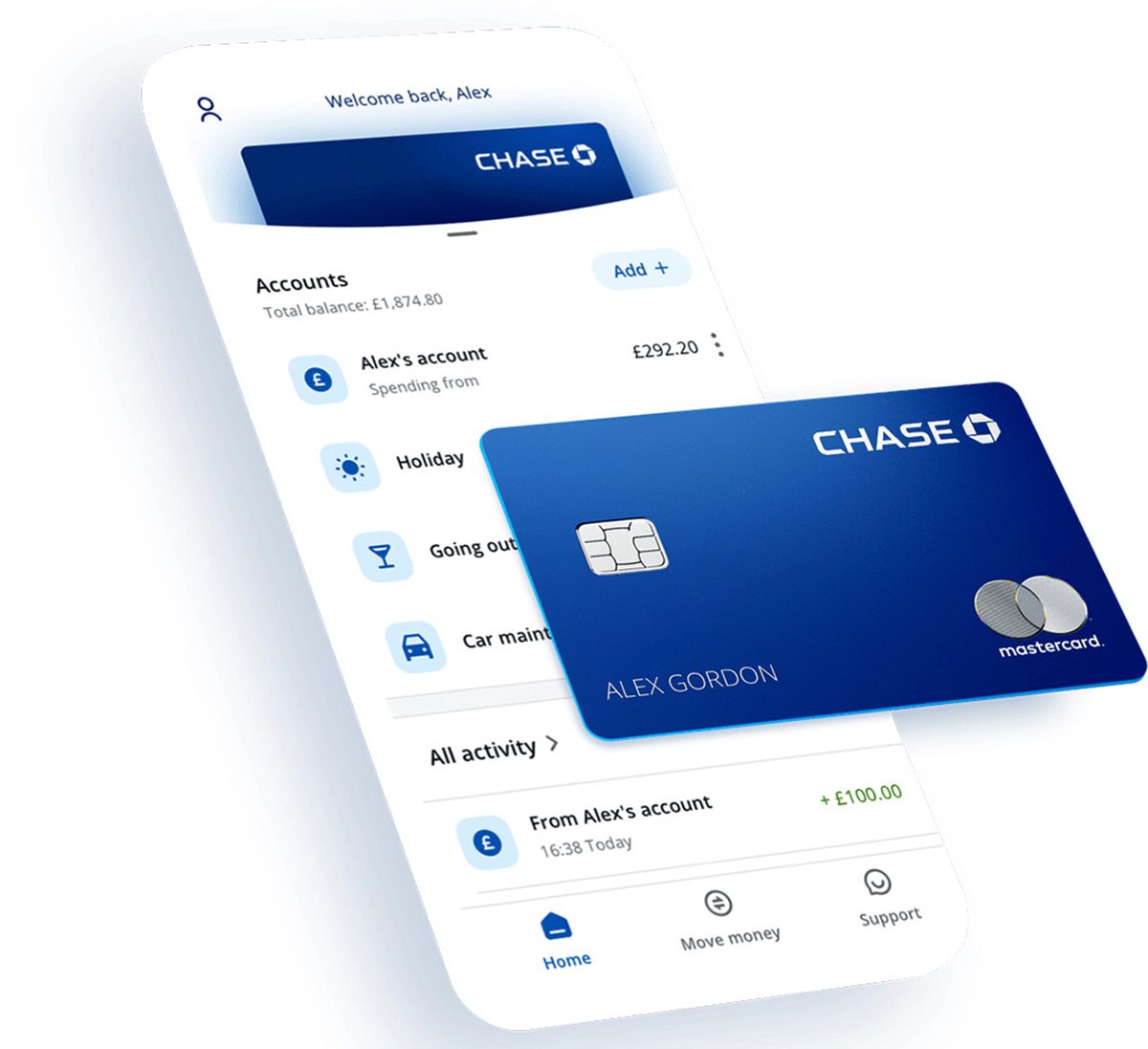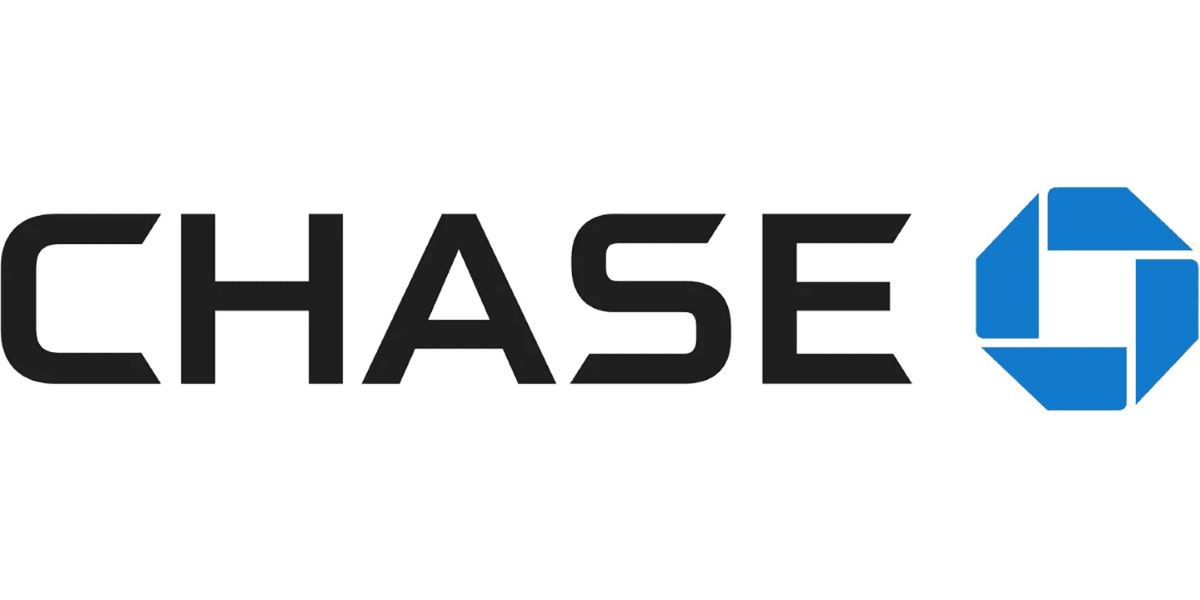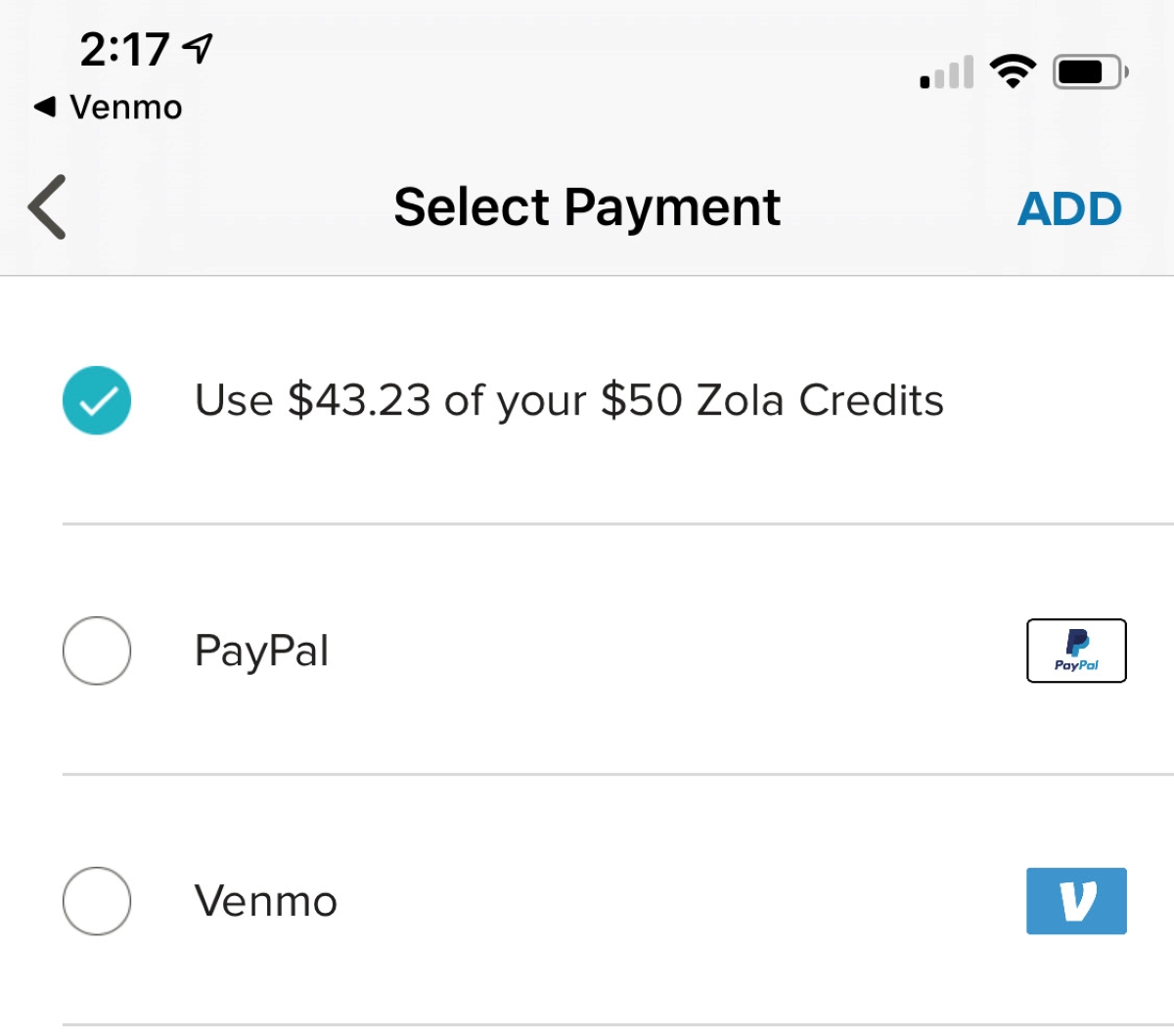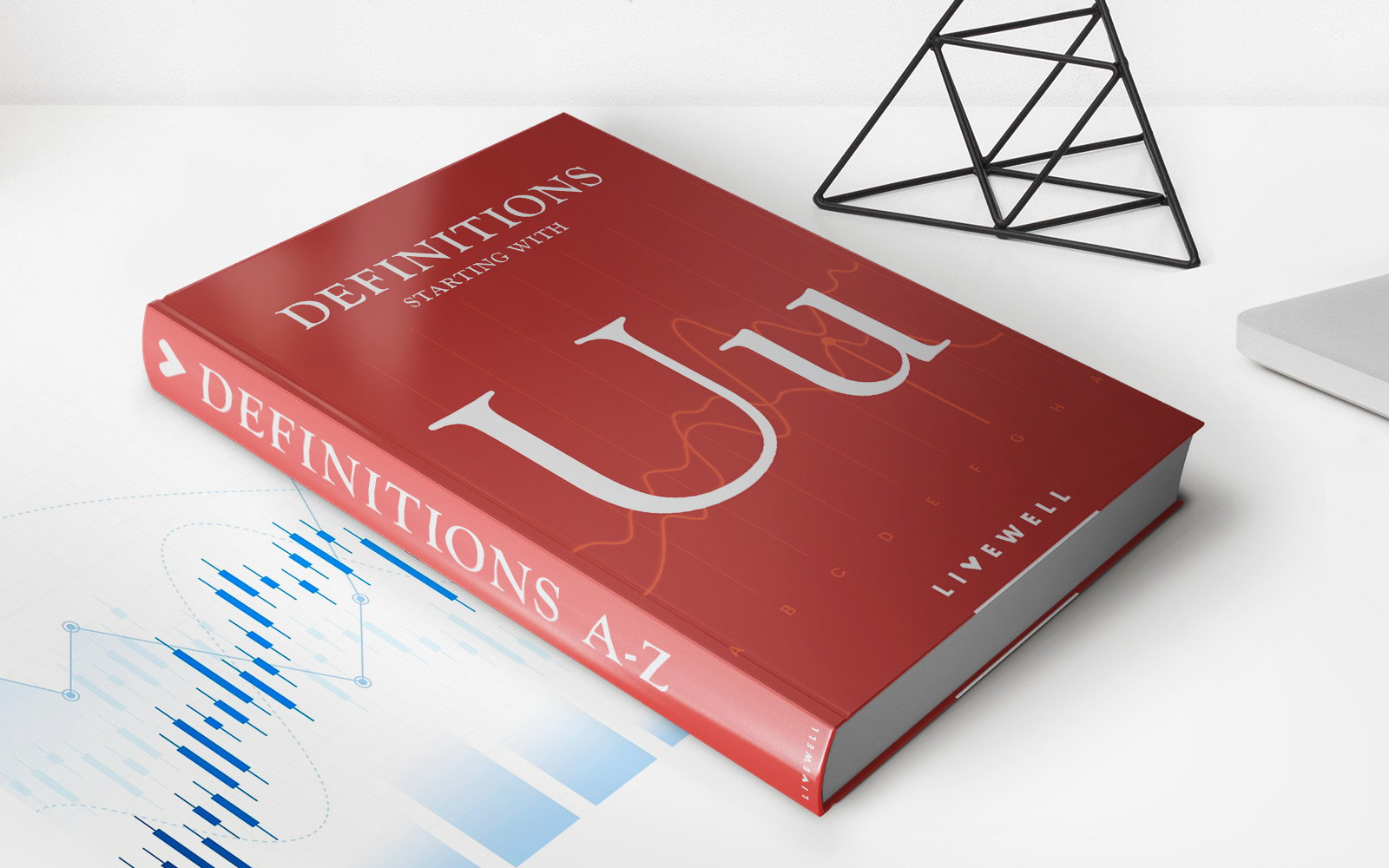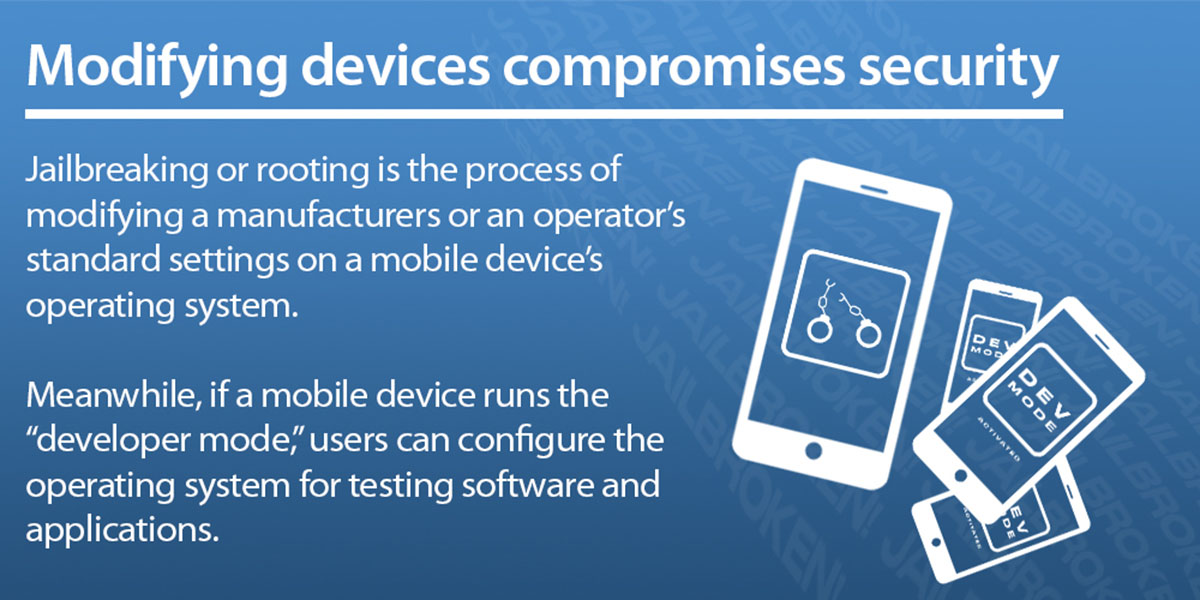Finance
How To Add Credit Card Account To Chase Online
Modified: March 1, 2024
Learn how to easily add a credit card account to Chase Online for convenient finance management. Stay on top of your transactions and payments with just a few simple steps.
(Many of the links in this article redirect to a specific reviewed product. Your purchase of these products through affiliate links helps to generate commission for LiveWell, at no extra cost. Learn more)
Table of Contents
- Introduction
- Step 1: Log in to your Chase online account
- Step 2: Navigate to the “Accounts” tab
- Step 3: Click on “Add an account”
- Step 4: Select “Credit Card” as the account type
- Step 5: Enter credit card account details
- Step 6: Verify and confirm the addition of the account
- Step 7: Set up online access and preferences for the new credit card account
- Step 8: Review and manage your credit card account in Chase Online
- Conclusion
Introduction
Adding a credit card account to your Chase online banking can offer you convenient access to manage and track your credit card transactions, make payments, and monitor your account activity all in one place. By integrating your credit card account into your Chase online account, you can take advantage of a seamless digital banking experience.
Chase Online provides a user-friendly platform that allows you to easily connect and manage your financial accounts, including credit cards, loans, and savings and checking accounts. By adding your credit card account to this platform, you can simplify your financial management and have a comprehensive view of your finances.
Not only does adding a credit card account to Chase Online save you time and effort, but it also offers valuable features such as real-time balance updates, customizable account alerts, and the ability to schedule credit card payments. With these tools at your fingertips, you can stay on top of your credit card spending and ensure timely payments.
In this article, we will guide you through the step-by-step process of adding a credit card account to Chase Online. Whether you’re a new credit card customer or an existing Chase account holder looking to integrate another credit card, these instructions will help you get started.
Please note that to add a credit card account to Chase Online, you must already have an active Chase online banking account. If you haven’t created one yet, you will need to set up an account by visiting the Chase website or contacting their customer service for assistance.
Step 1: Log in to your Chase online account
The first step to adding a credit card account to your Chase Online is to log in to your existing Chase online banking account. Follow these simple steps:
- Open your preferred web browser and visit the Chase website.
- Click on the “Sign In” button located at the top right corner of the webpage.
- Enter your Chase online banking Username and Password.
- Click on the “Sign In” button to access your Chase online account.
If you don’t have a Chase online banking account yet, you will need to enroll first. Simply click on the “Enroll in Chase Online” link located below the “Sign In” button and follow the prompts to create a new account. Keep your account details handy as you will need them later in the process.
Once you have successfully logged in to your Chase online account, you can proceed to the next step to add your credit card account.
Step 2: Navigate to the “Accounts” tab
After logging in to your Chase online account, it’s time to navigate to the “Accounts” tab where you will find the option to add a new account. Follow these steps to find the Accounts tab:
- On the main dashboard of your Chase online banking account, you will see a menu bar at the top of the page. Look for the “Accounts” tab or a similar option.
- Click on the “Accounts” tab to access your account overview.
By clicking on the “Accounts” tab, you will be taken to a page that displays all of your current accounts, including checking, savings, and credit cards. This is where you will add your new credit card account.
If you’re having trouble finding the “Accounts” tab, you can try using the search bar or menu options on your Chase online banking account page to locate it. The specific layout and organization of the Chase website may vary, so take your time to navigate and explore different sections of your account until you find the desired tab.
Once you have successfully accessed the “Accounts” tab, you are ready to move on to the next step and add your credit card account to Chase Online.
Step 3: Click on “Add an account”
Now that you are on the “Accounts” page in your Chase online banking account, it’s time to locate the option to add a new account. Follow these steps to find the “Add an account” option:
- Look for a button or link that says “Add an account” or something similar. This is typically located near the top or bottom of the page.
- Click on the “Add an account” button to proceed.
Once you have clicked on the “Add an account” button, you will be taken to a new page where you can select the type of account you want to add.
If you’re having trouble finding the “Add an account” option, you can use the search bar or consult the user interface of your Chase online banking account for guidance. The specific placement and wording may vary, but the objective is to find the option to add a new account.
Now that you have successfully clicked on “Add an account,” you are ready to move on to the next step and select “Credit Card” as the account type.
Step 4: Select “Credit Card” as the account type
After clicking on the “Add an account” button, you will be presented with a list of different account types to choose from. Follow these steps to select “Credit Card” as the account type:
- On the “Add an account” page, scroll through the list of available account types.
- Look for the option that says “Credit Card” or something similar.
- Click on the “Credit Card” option to select it.
By selecting “Credit Card” as the account type, you are indicating to Chase that you wish to add a credit card account to your online banking profile.
If you do not see the “Credit Card” option or are having trouble locating it, try using the search bar or consulting the user interface of your Chase online banking account for assistance. The precise location and labeling of the option may vary depending on the layout of your account page.
Once you have successfully selected “Credit Card” as the account type, you are now ready to enter your credit card account details in the next step.
Step 5: Enter credit card account details
Now that you have selected “Credit Card” as the account type, it’s time to enter your credit card account details. Follow these steps to provide the necessary information:
- You will be prompted to enter the required information about your credit card account. The specific fields may vary depending on the Chase online banking interface.
- Start by entering the credit card account number. This is typically a 16-digit number located on the front of your credit card.
- Next, you may be asked to provide additional identifying information, such as the expiration date or the security code (CVV) on the back of your credit card.
- Fill in all the necessary fields accurately. Double-check your entries to ensure they are correct.
Make sure that the information you enter matches the details associated with your credit card account. Any discrepancies may result in errors or difficulties in adding the account to your Chase online banking profile.
If you encounter any issues or need clarification on which information to provide, you can consult the help or support section of your Chase online banking account, or reach out to Chase customer service for assistance.
Once you have entered all the required credit card account details, you are ready to move on to the next step and verify the addition of your account.
Step 6: Verify and confirm the addition of the account
After entering your credit card account details, it’s important to verify and confirm the addition of the account to ensure its successful integration into your Chase online banking profile. Follow these steps to complete the verification process:
- Review the information you entered for your credit card account. Make sure that all the details are accurate and match the information provided on your credit card.
- Double-check the credit card account number, expiration date, and security code to ensure they are entered correctly.
- If you are confident that the entered information is correct, proceed to the next step to confirm the addition of the account.
- Click on the “Confirm” or “Add Account” button to finalize the process.
By verifying and confirming the addition of the account, you are indicating to Chase that you want to integrate your credit card account into your Chase online banking profile. This allows you to view and manage your credit card transactions, make payments, and access other relevant features through Chase Online.
If you encounter any errors or issues during the verification process, it is recommended to double-check the information you provided. If the problem persists, you can contact Chase customer support for further assistance.
Once you have successfully verified and confirmed the addition of your credit card account, you are now ready to set up online access and preferences for the new account in the following step.
Step 7: Set up online access and preferences for the new credit card account
After verifying and confirming the addition of your credit card account, the next step is to set up online access and customize your preferences for the newly added account. Follow these steps to ensure a seamless online banking experience:
- Once your credit card account has been successfully added, you will be prompted to set up online access. Click on the “Set up Online Access” or similar option.
- Follow the on-screen instructions to create a username and password for your credit card account. Make sure to choose a strong and unique password to protect your account.
- You may also have the option to set up additional security measures such as two-factor authentication or security questions. These will help to further secure your account.
- Once you have set up your online access credentials and security measures, you may be given the opportunity to customize your account preferences.
- Take the time to explore the available customization options, which may include setting up account alerts, enabling paperless statements, or selecting your preferred communication methods.
- Make your selections based on your preferences and needs, ensuring you have enabled the features that will help you stay informed and in control of your credit card account.
- Once you have finished setting up online access and configuring your preferences, save your changes and proceed to the next step.
Setting up online access and preferences for your new credit card account allows you to fully utilize the features and benefits offered by Chase Online. It helps you stay organized, receive important notifications, and manage your account effectively.
Continue to the final step to review and manage your credit card account within Chase Online.
Step 8: Review and manage your credit card account in Chase Online
Now that you have successfully added and set up your credit card account in Chase Online, it’s time to review and manage your account using the various tools and features provided by Chase. Follow these steps to effectively manage your credit card account:
- Log in to your Chase online banking account using your established username and password.
- Navigate to the “Accounts” tab, where you will find an overview of all your added accounts, including your credit card account.
- Click on your credit card account to access detailed information and manage your account.
- Review your recent transactions to ensure accuracy and detect any unauthorized or fraudulent activity.
- Monitor your credit card balance and available credit limit to help manage your spending.
- Make payments directly from your Chase online banking account to pay off your credit card balance. You may have the option to set up one-time payments or recurring automatic payments.
- Take advantage of the various account management features offered by Chase, such as setting up account alerts to receive notifications about due dates, payment confirmations, or large transactions.
- Review and download your credit card statements, which may include detailed information about your transactions, interest charges, and payment history.
- Explore additional financial tools and resources provided by Chase, such as budgeting tools, credit score monitoring, and personalized offers.
- If you have any questions or need assistance with your credit card account, reach out to Chase customer support for prompt and reliable assistance.
By regularly reviewing and managing your credit card account in Chase Online, you can stay on top of your finances and make informed decisions regarding your spending and payments. Utilize the available features to optimize your credit card experience and ensure a healthy financial outlook.
Congratulations! You have successfully added and set up your credit card account in Chase Online, empowering you to conveniently manage your credit card activities and take control of your financial life.
Conclusion
Adding a credit card account to your Chase Online banking opens up a world of convenience and control over your financial management. By following the step-by-step process outlined in this guide, you can seamlessly integrate your credit card account into your Chase Online profile and take advantage of the various tools and features offered by Chase.
With your credit card account added to Chase Online, you can easily monitor your transactions, make payments, set up alerts, and access your account statements, all in one centralized platform. This streamlines your financial management, saves time, and provides a comprehensive view of your entire banking portfolio.
Remember to review and manage your credit card account regularly, staying vigilant against any unauthorized or fraudulent activity. Take advantage of the features offered by Chase, such as setting up account alerts, to stay informed and protect yourself against potential issues.
If you encounter any difficulties or have questions during the process of adding your credit card account to Chase Online, don’t hesitate to reach out to Chase’s customer support for assistance. Their dedicated team is available to help address any concerns you may have.
We hope this guide has been helpful in getting your credit card account seamlessly integrated into Chase Online. Enjoy the convenience, security, and peace of mind that comes with easily managing your credit card account alongside your other financial accounts through Chase Online.
Remember to keep your online banking credentials secure and practice good online hygiene to ensure the safety of your financial information. Happy banking!