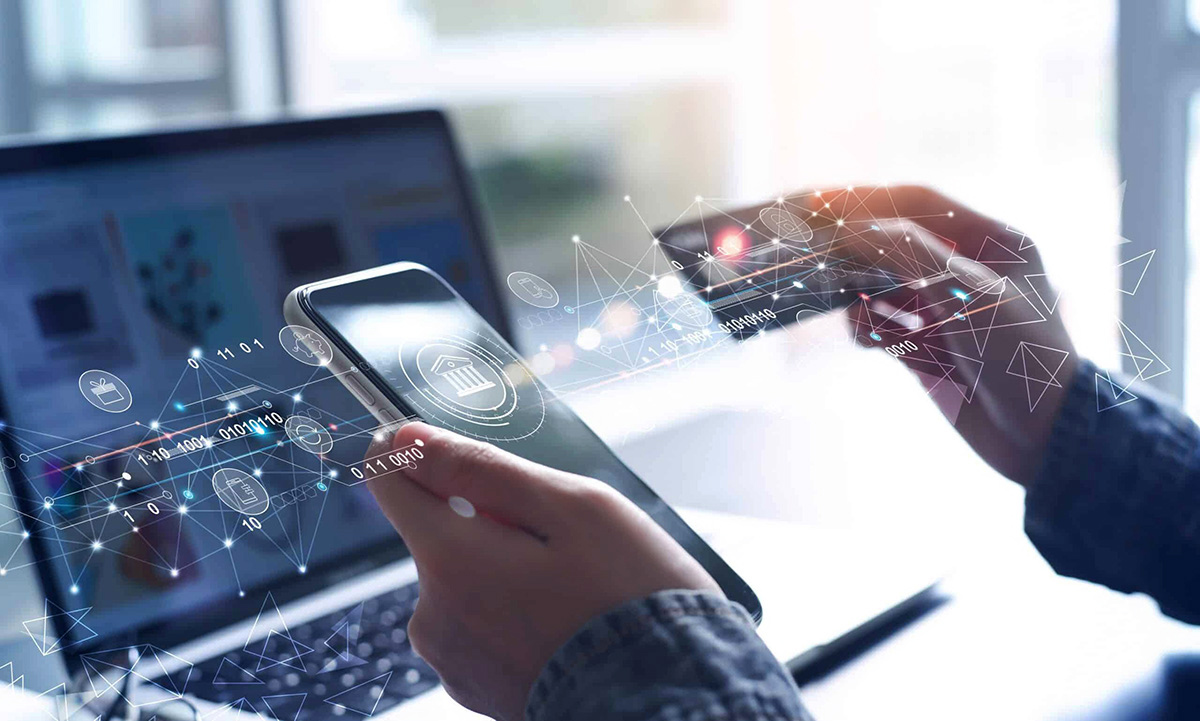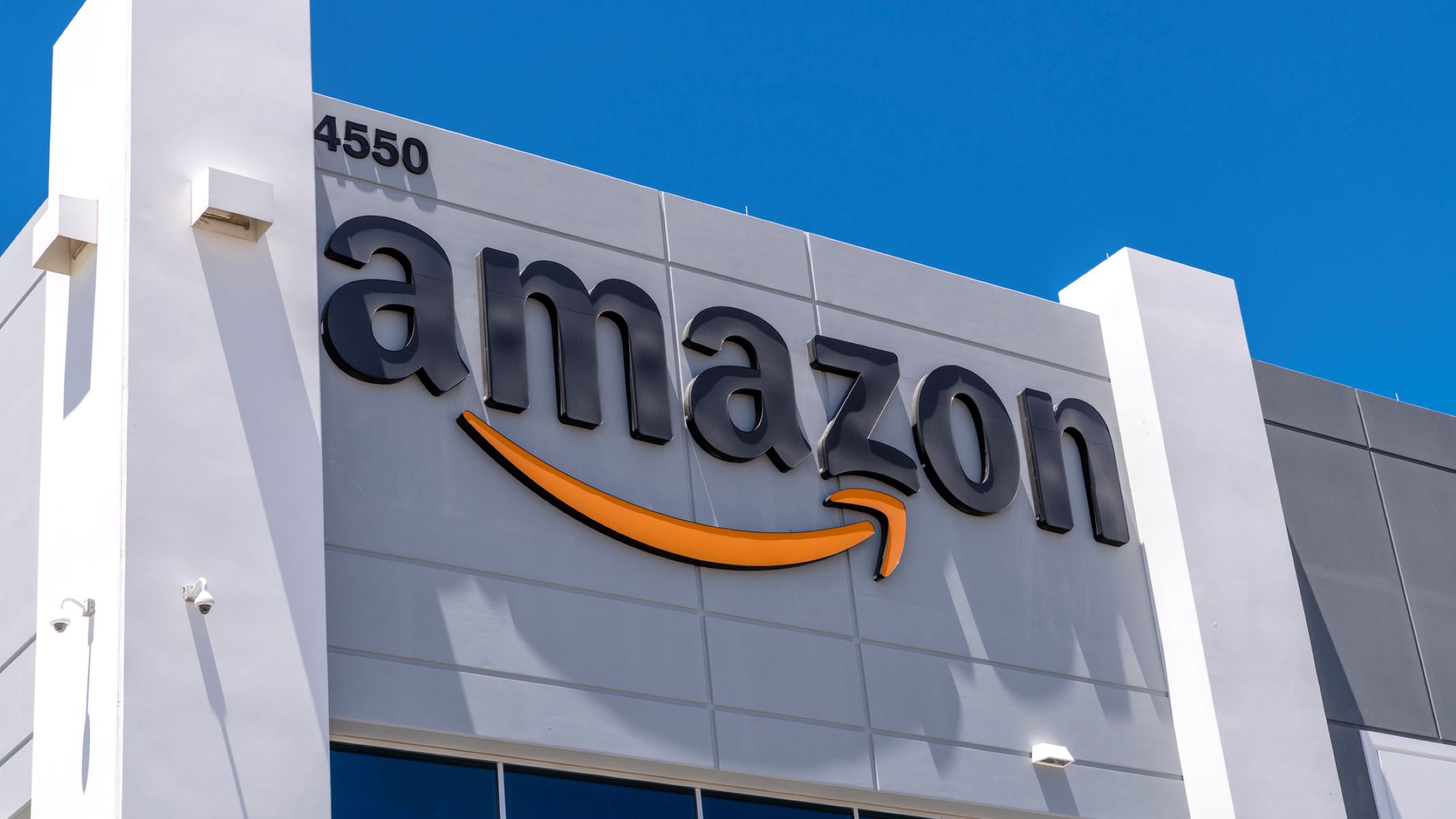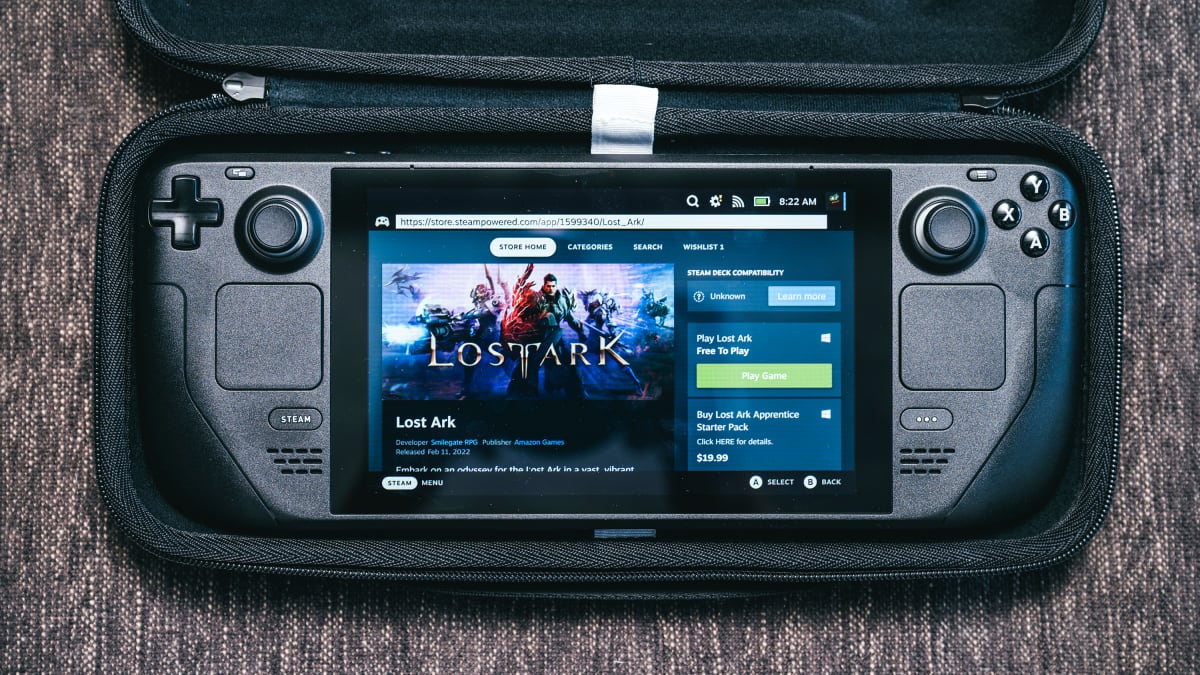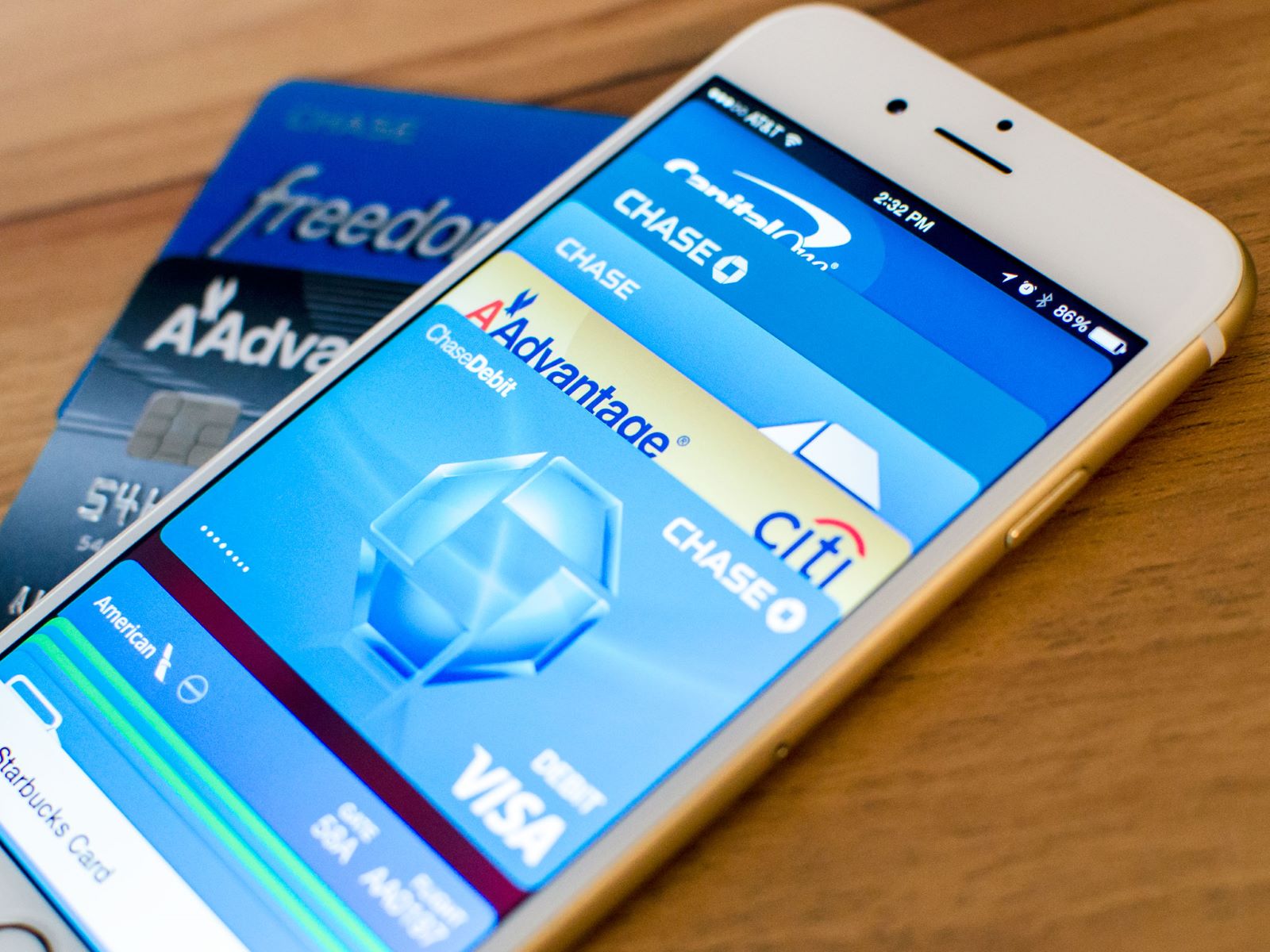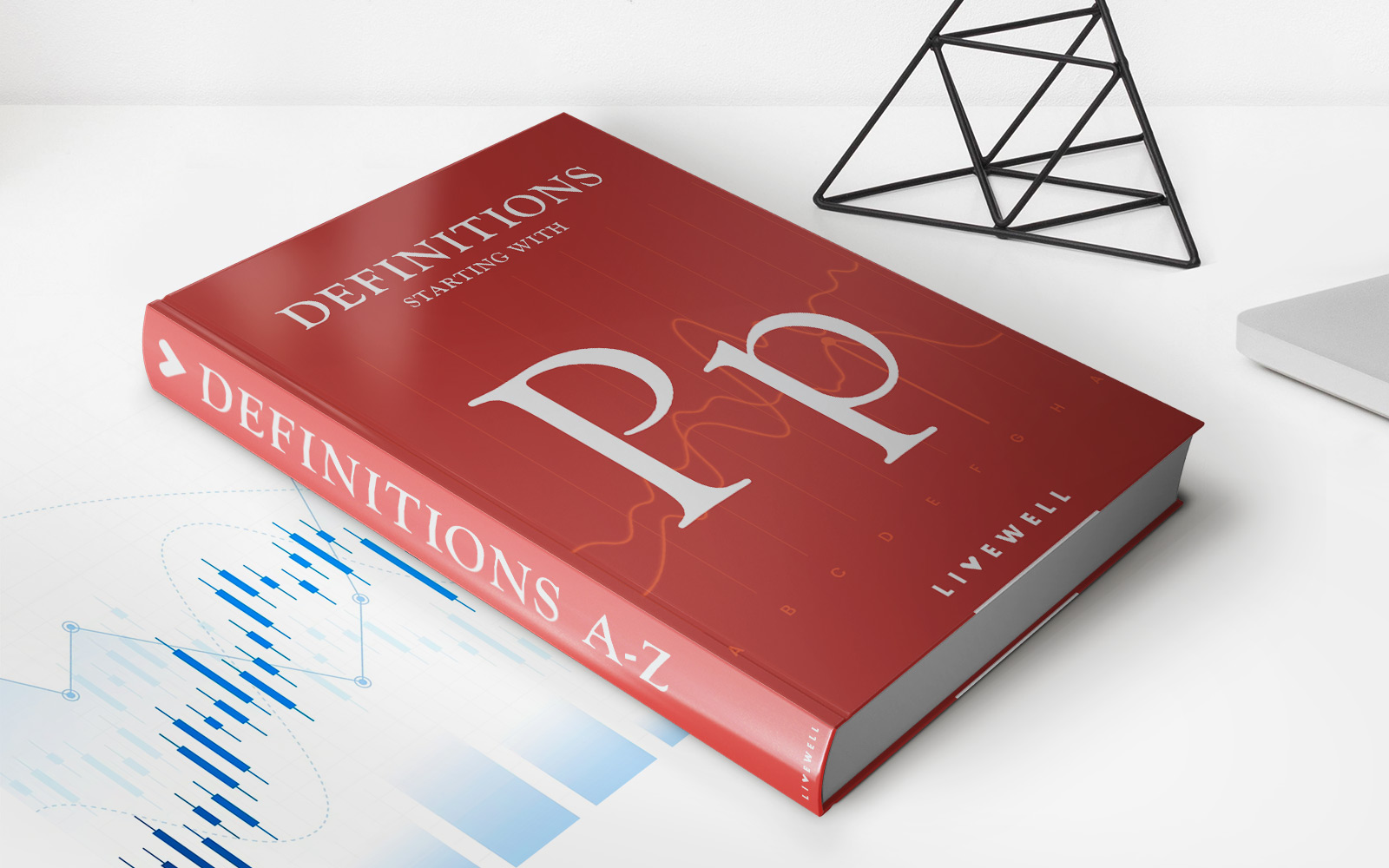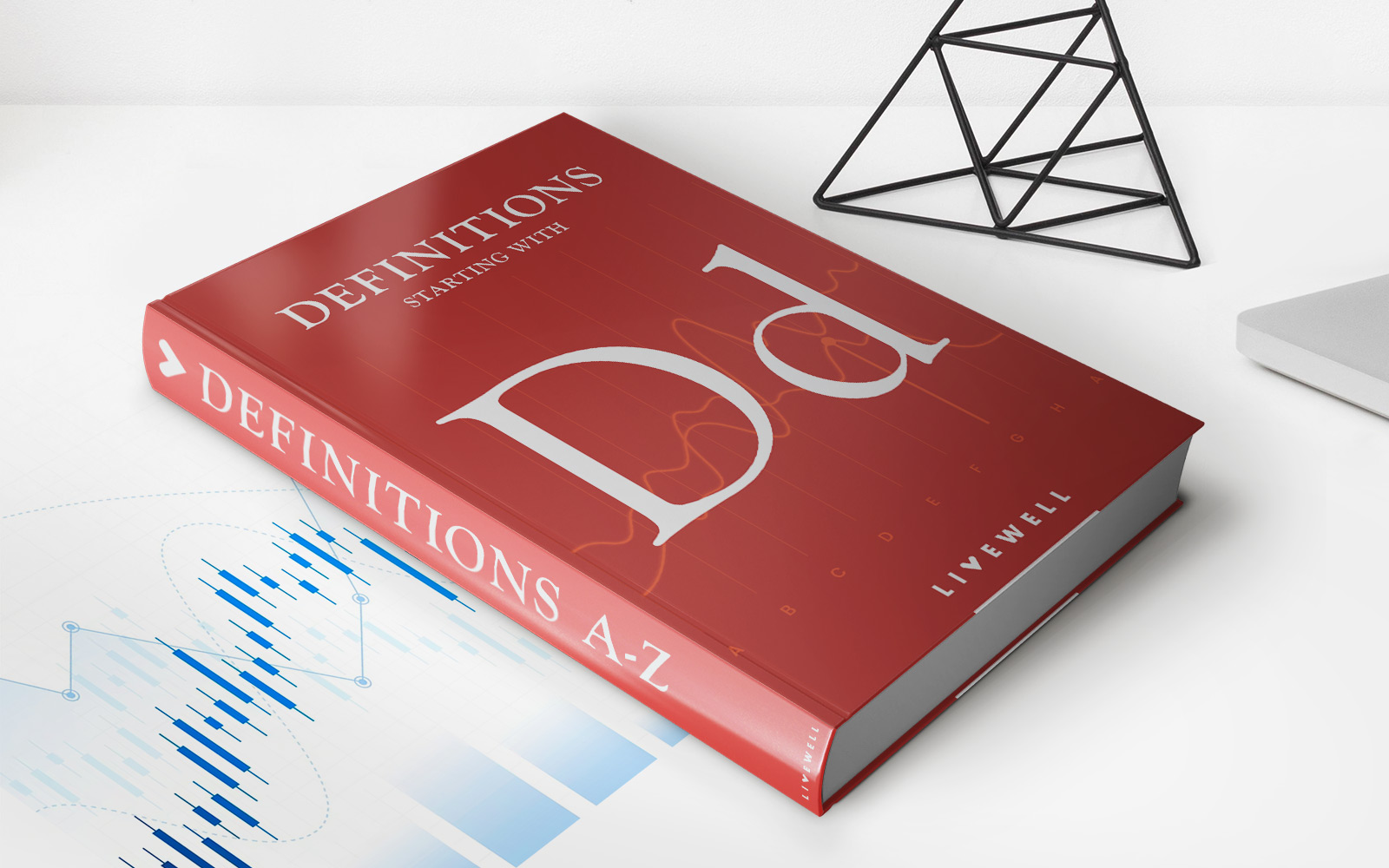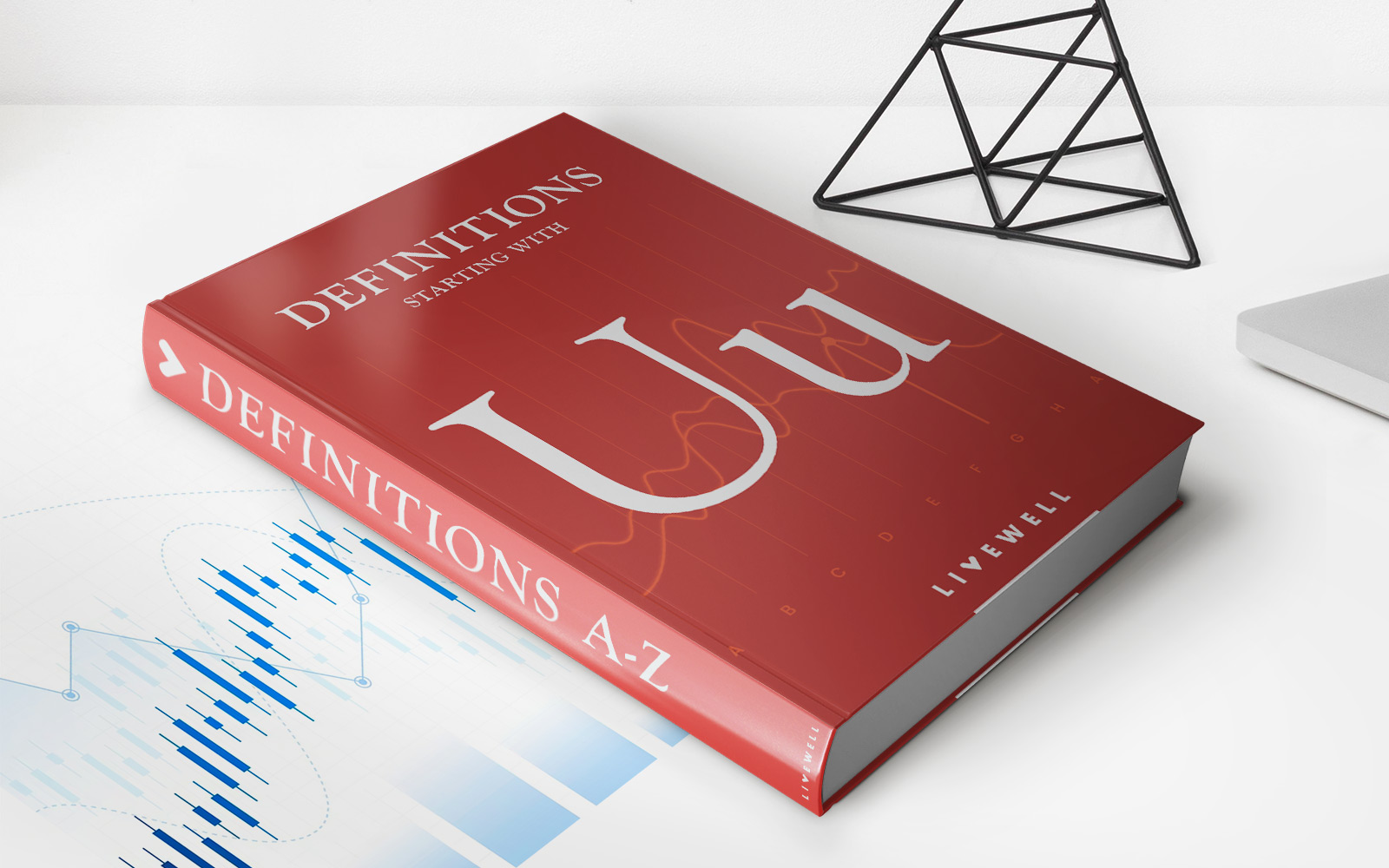Home>Finance>How To Change Credit Card On Amazon Prime Video
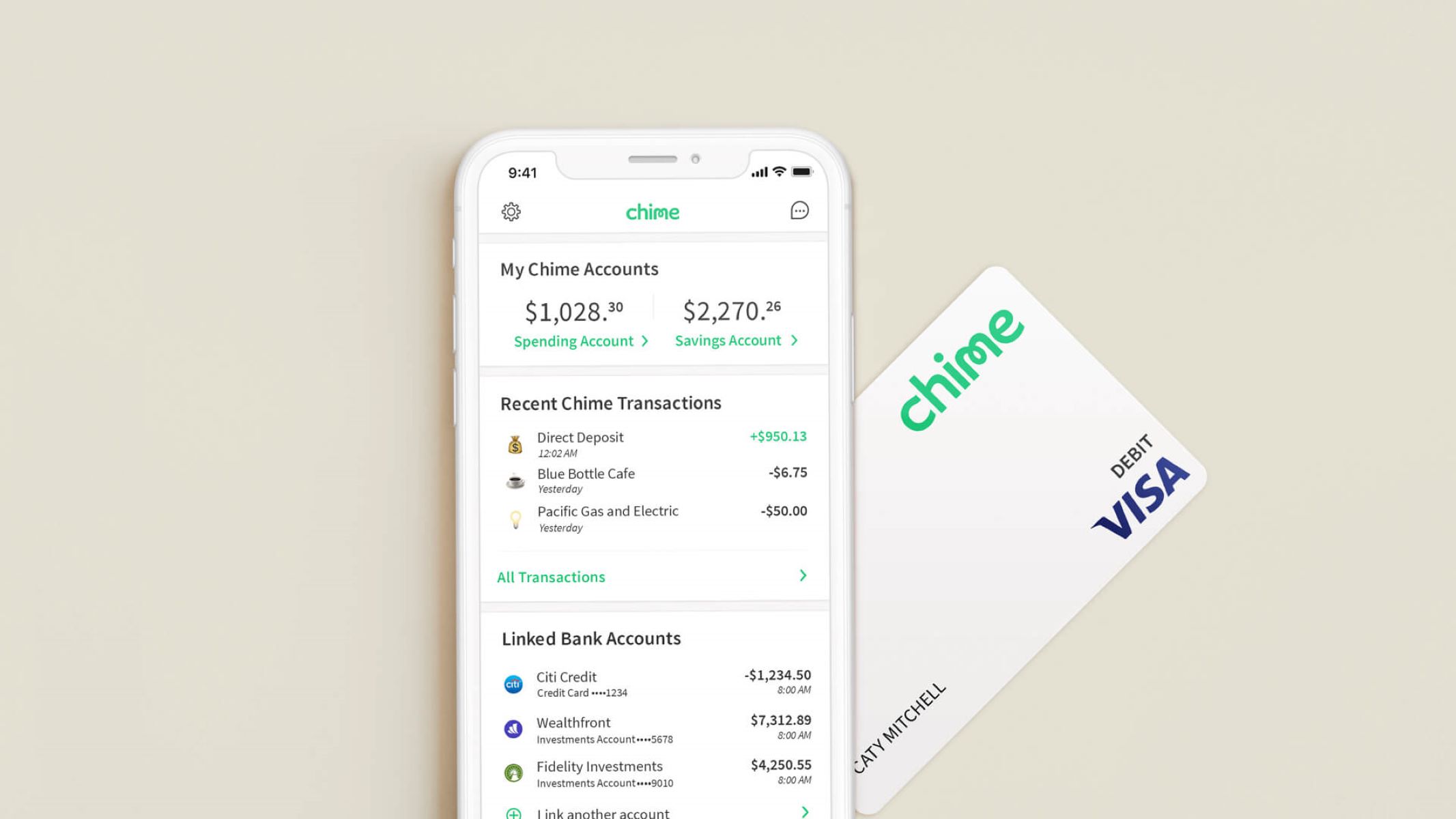
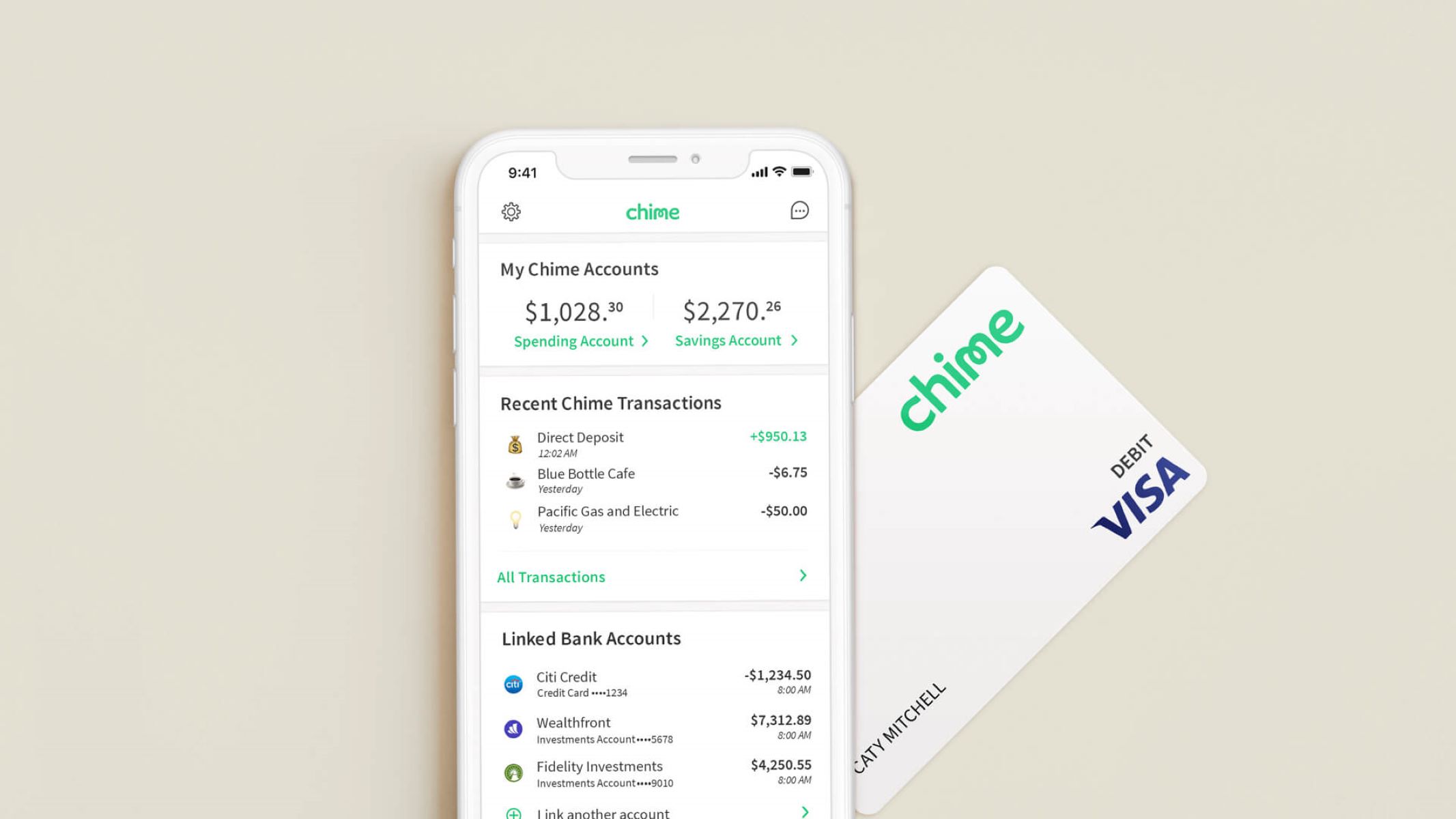
Finance
How To Change Credit Card On Amazon Prime Video
Published: October 26, 2023
Looking to update your credit card information on Amazon Prime Video? Discover how to change your payment details for your Finance-related needs in a few simple steps.
(Many of the links in this article redirect to a specific reviewed product. Your purchase of these products through affiliate links helps to generate commission for LiveWell, at no extra cost. Learn more)
Table of Contents
Introduction
If you are a frequent user of Amazon Prime Video, you may find yourself needing to update your credit card information from time to time. Whether you have a new card or you simply want to change the default payment method, Amazon Prime Video makes it easy to update your credit card details. In this article, we will guide you through the step-by-step process of changing your credit card on Amazon Prime Video.
Amazon Prime Video is a popular streaming platform that offers a wide range of movies, TV shows, and original content. With a Prime Video subscription, you gain access to an extensive library of entertainment, including exclusive shows like “The Marvelous Mrs. Maisel” and “The Boys.” To enjoy uninterrupted streaming, it’s important to keep your credit card information up to date.
Changing your credit card on Amazon Prime Video involves accessing your account settings and navigating to the payment options. Once there, you can remove your current credit card and add a new one. It’s a simple process that can be completed in just a few minutes.
In the following sections, we will walk you through each step, providing detailed instructions and tips to ensure a seamless credit card change on Amazon Prime Video. Let’s get started!
Step 1: Accessing Your Amazon Prime Video Account
To begin the process of changing your credit card on Amazon Prime Video, you’ll first need to access your account. Here’s how:
- Open your preferred web browser on your computer or mobile device.
- Type in the Amazon Prime Video website address in the search bar or click on the Amazon Prime Video app on your device.
- If you are not already signed in, enter your Amazon username and password and click on the “Sign In” button.
- Once you are signed in, you will be directed to the Prime Video homepage.
It’s important to note that if you have an Amazon Prime subscription, you can use the same login credentials for Amazon Prime Video. If you don’t have an account, you will need to create one before proceeding.
If you are accessing Amazon Prime Video from a mobile device, you can also download the Amazon Prime Video app from the App Store or Google Play Store. The app provides a user-friendly interface and allows you to watch Prime Video content on the go.
Once you have successfully signed in to your Amazon Prime Video account, you are ready to move on to the next step of changing your credit card information.
Step 2: Navigating to Your Payment Settings
Now that you have accessed your Amazon Prime Video account, the next step is to navigate to your payment settings. Follow these instructions:
- On the Prime Video homepage, locate and click on your profile icon in the top-right corner of the screen. The icon resembles a person or avatar and may display your name or initials.
- A drop-down menu will appear. From the menu options, select “Account & Settings.” This will take you to your Amazon account settings page.
- On the account settings page, locate the section titled “Digital Content and Devices” and click on the “Prime Video Settings” option.
- In the Prime Video settings, scroll down until you find the “Your Account” section. Click on the “Your Account” link.
- You will be redirected to your Amazon account page. Here, find the “Payment Options” tab and click on it.
- After clicking on “Payment Options,” you will be presented with your current payment methods.
If you have multiple payment methods associated with your Amazon account, they will be listed here. This is where you can manage and update your payment settings for Amazon Prime Video.
By following these steps, you have successfully navigated to your payment settings on Amazon Prime Video. Now, let’s move on to the next step of removing your current credit card.
Step 3: Removing Your Current Credit Card
Once you have accessed your payment settings on Amazon Prime Video, you can proceed with removing your current credit card. Here’s how:
- In the payment options section, locate the credit card that you wish to remove. It should be listed under the “Your Credit & Debit Cards” section.
- Click on the drop-down menu or the ellipsis (…) next to the credit card details to access the options.
- From the options provided, select “Remove” or “Delete” to remove the credit card from your payment options.
- Amazon may prompt you to confirm the removal of your credit card. Read the confirmation message carefully and click “Confirm Removal” or similar.
Upon confirmation, your current credit card will be removed from your Amazon Prime Video account. It will no longer be available as a payment option for future purchases or subscription renewals.
It’s important to note that removing your credit card only removes it from your Amazon Prime Video account, not from your Amazon account as a whole. If you have made purchases on Amazon using the same credit card, it will still be associated with your Amazon account for those transactions.
Now that you have successfully removed your current credit card, let’s move on to the next step of adding a new credit card to your Amazon Prime Video account.
Step 4: Adding a New Credit Card
With your current credit card removed from your Amazon Prime Video account, you can now proceed to add a new credit card. Follow these steps:
- In the payment options section, click on the “Add a Credit or Debit Card” button.
- A new page will open, prompting you to enter the details of your new credit card.
- Start by selecting the type of card you are adding: Visa, Mastercard, American Express, or Discover.
- Enter the card number in the designated field. Make sure to double-check the number for accuracy.
- Next, enter the expiration month and year of the card.
- Provide the name on the card as it appears. This is typically your full name.
- Finally, enter the billing address associated with the credit card. This is the address where your credit card statements are sent.
- Once you have entered all the required information, click on the “Add your card” or similar button to save your new credit card details.
Amazon will securely save your credit card information for future use on Amazon Prime Video. It’s important to note that Amazon takes privacy and security seriously, implementing various measures to protect your personal and financial information.
Congratulations! You have successfully added a new credit card to your Amazon Prime Video account. In the next step, we will guide you through verifying and saving your new credit card.
Step 5: Verifying and Saving Your New Credit Card
After adding your new credit card to your Amazon Prime Video account, it’s important to verify and save the information to ensure it is properly updated. Follow these steps:
- In the payment options section, locate your newly added credit card. It should now be listed under the “Your Credit & Debit Cards” section.
- Check the card details to ensure they are accurate and match the information you entered during the previous step.
- Amazon may prompt you to verify the new credit card. This is done to ensure that you are the rightful owner of the card. Follow the verification steps provided, which may include entering a verification code sent to the card’s associated email address or sending a text message to the phone number on file.
- Once your credit card has been successfully verified, Amazon will save it as your new preferred payment method for Amazon Prime Video.
Verifying your new credit card is an essential step to ensure the security of your account and to prevent unauthorized use. By completing this process, you can have peace of mind knowing that your payment details are accurate and protected.
Now that you have verified and saved your new credit card, let’s move on to the final step to confirm the successful change.
Step 6: Confirming Successful Credit Card Change
It’s important to confirm that the credit card change on your Amazon Prime Video account was successful. Here’s how to do it:
- Return to the payment options section of your Amazon Prime Video account.
- Locate the section labeled “Your Credit & Debit Cards” and verify that your new credit card is listed there.
- If you see your new credit card listed, congratulations! The change has been successful.
- To further confirm, you can also make a small purchase or attempt to rent a movie on Amazon Prime Video using your new credit card. If the transaction goes through without any issues, it validates the successful change.
It’s always a good practice to double-check your payment settings periodically to ensure the accuracy of your credit card information. You can access the payment options section at any time to view or make changes to your payment methods on Amazon Prime Video.
By following the six steps outlined in this guide, you have successfully changed your credit card on Amazon Prime Video. Now you can continue enjoying your favorite movies and TV shows without any interruptions.
Remember, keeping your payment information up to date is crucial for a seamless and uninterrupted streaming experience. If you need to make any further changes to your credit card details in the future, you can refer back to this guide for assistance.
Thank you for using Amazon Prime Video, and happy streaming!
Conclusion
Changing your credit card on Amazon Prime Video is a simple and straightforward process. By following the steps outlined in this guide, you can easily update your payment information and ensure a seamless streaming experience. Here are the key points to remember:
- Access your Amazon Prime Video account by signing in with your login credentials.
- Navigate to your payment settings through the account settings page.
- Remove your current credit card by selecting the option to delete it.
- Add a new credit card by entering the required information and saving it to your account.
- Verify and save your new credit card to ensure its accuracy and security.
- Confirm the successful credit card change by checking the payment options section of your account and making a small purchase if desired.
Keeping your credit card information up to date on Amazon Prime Video is essential for seamless and uninterrupted streaming. By following the steps in this guide, you can easily manage your payment methods and ensure a smooth experience with your favorite movies and TV shows.
Remember, if you encounter any issues during the credit card change process, you can always reach out to Amazon’s customer support for assistance. They are available to help resolve any concerns or questions you may have.
Thank you for choosing Amazon Prime Video, and enjoy your continued streaming journey!