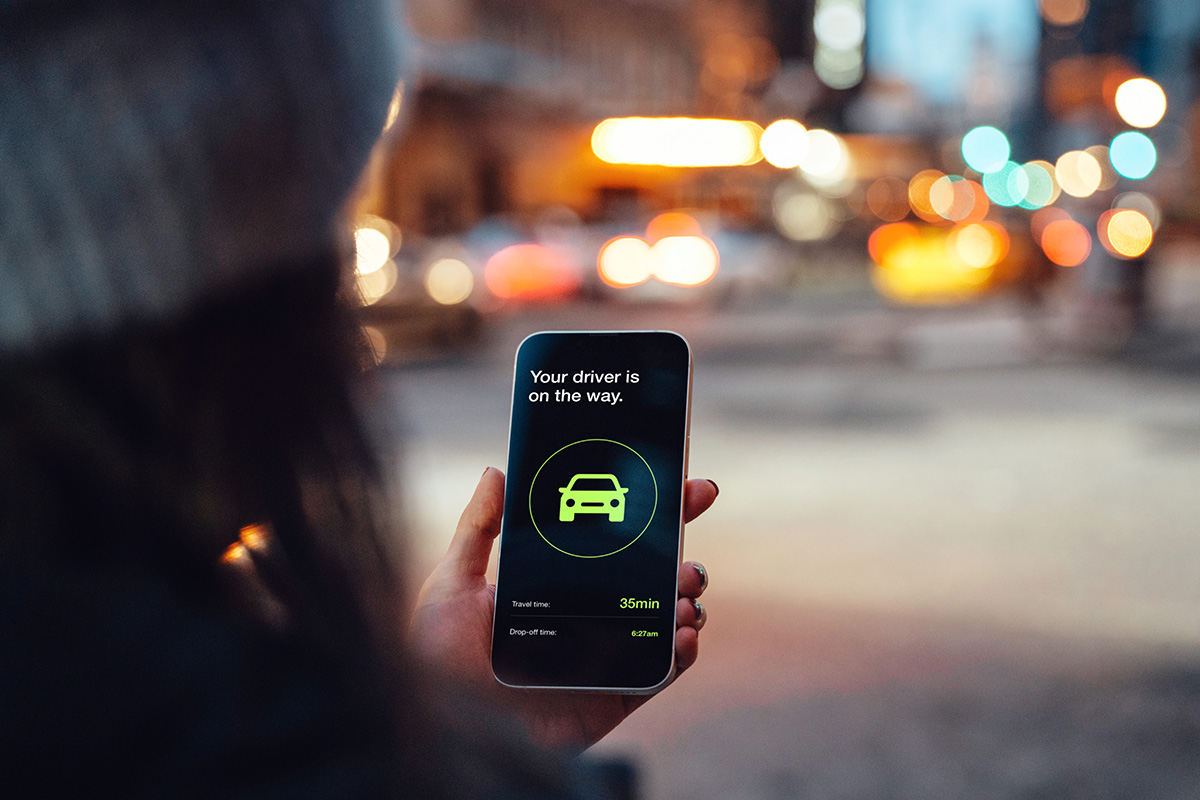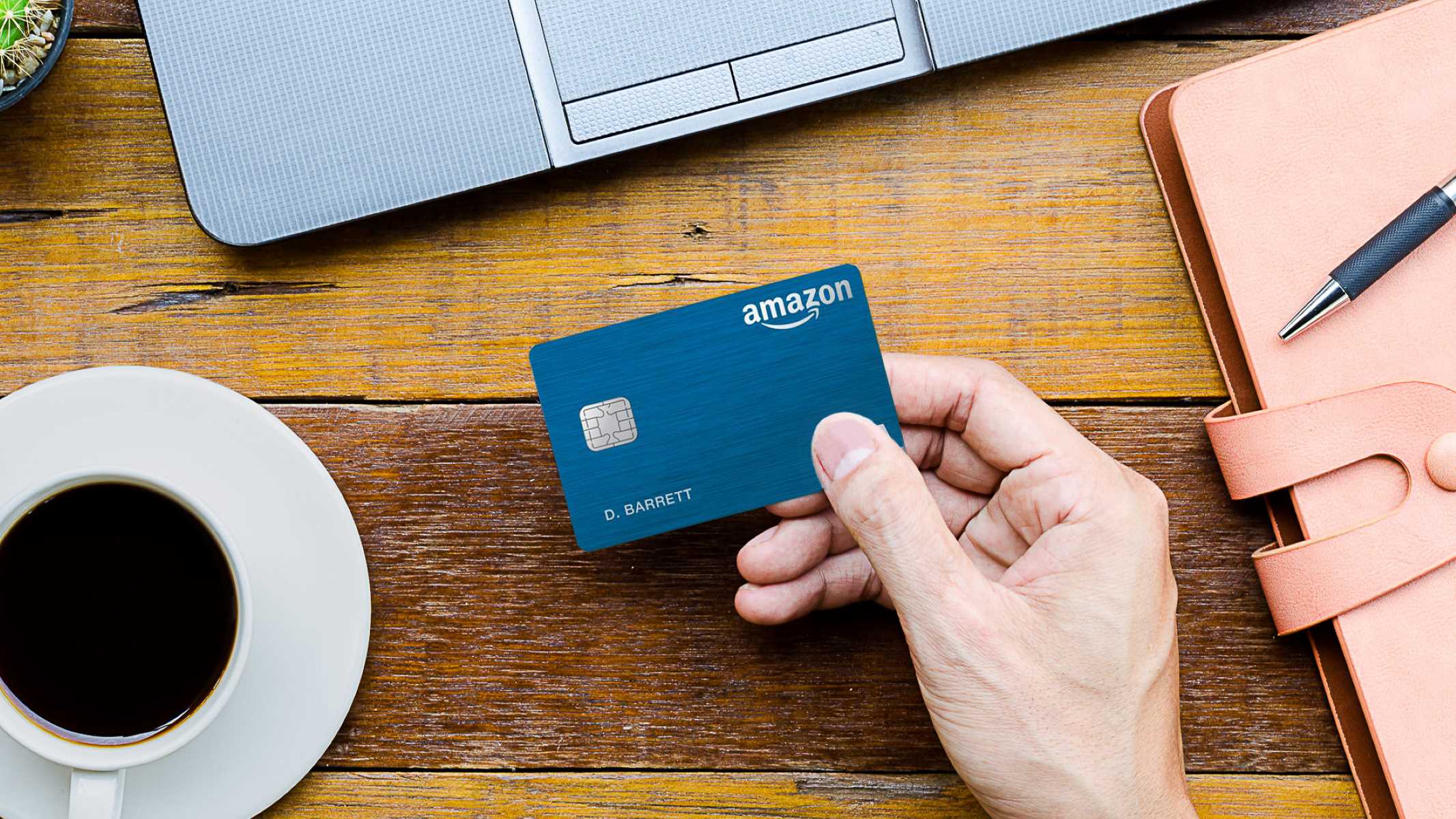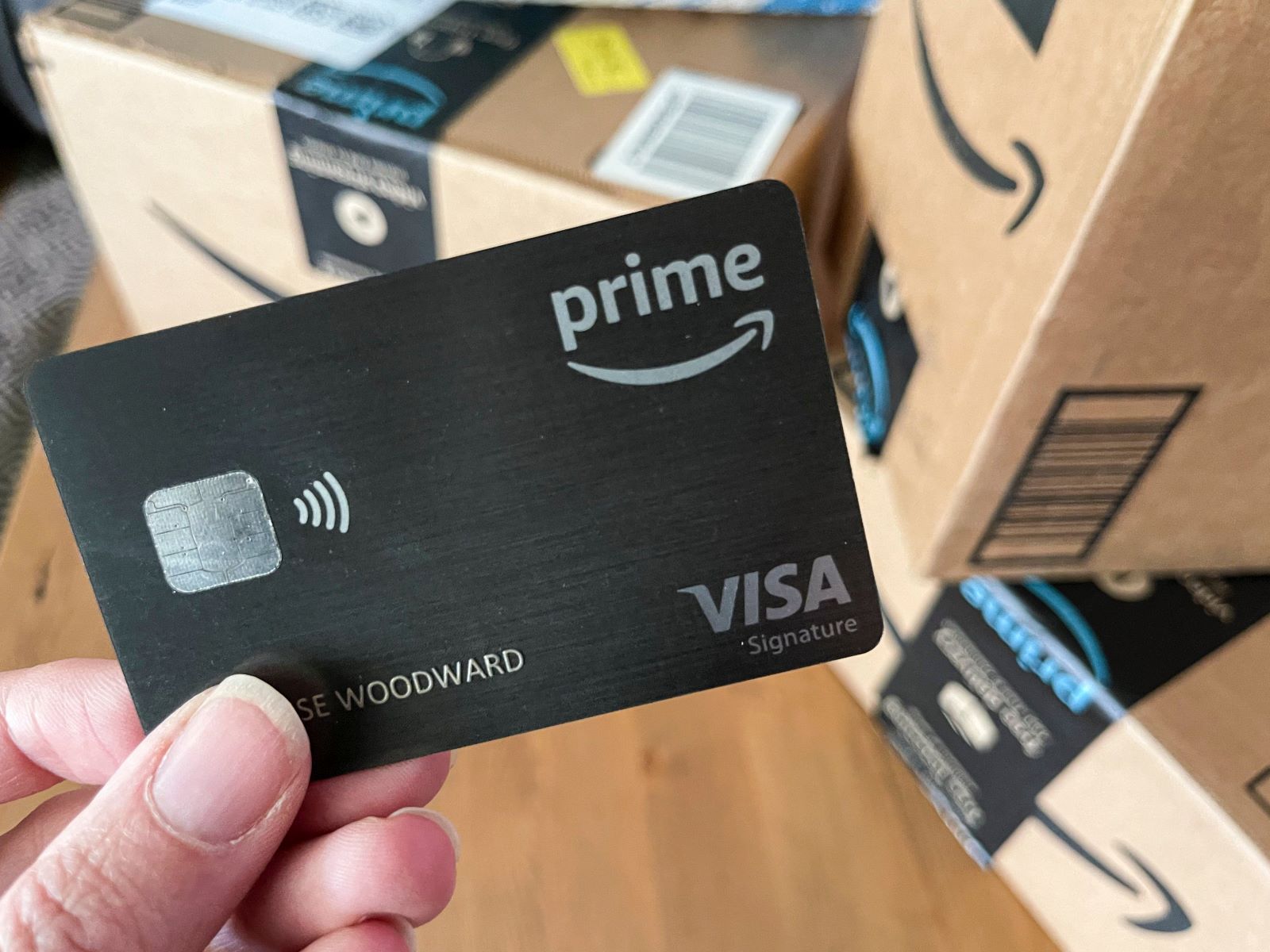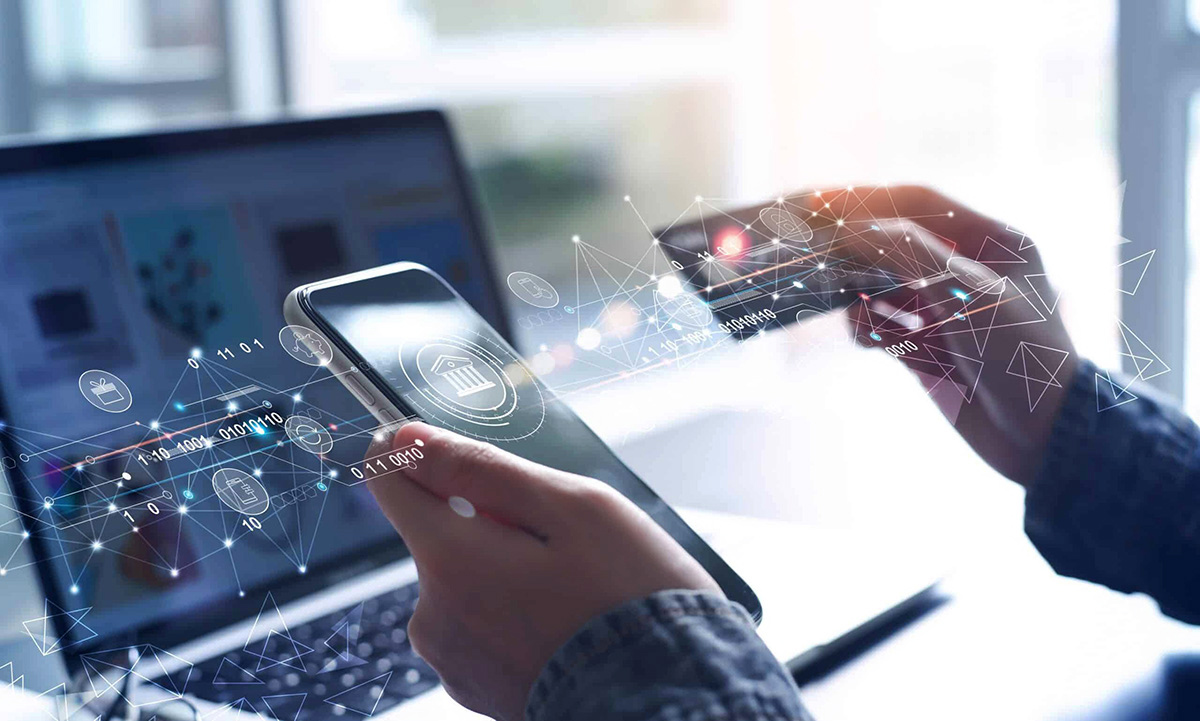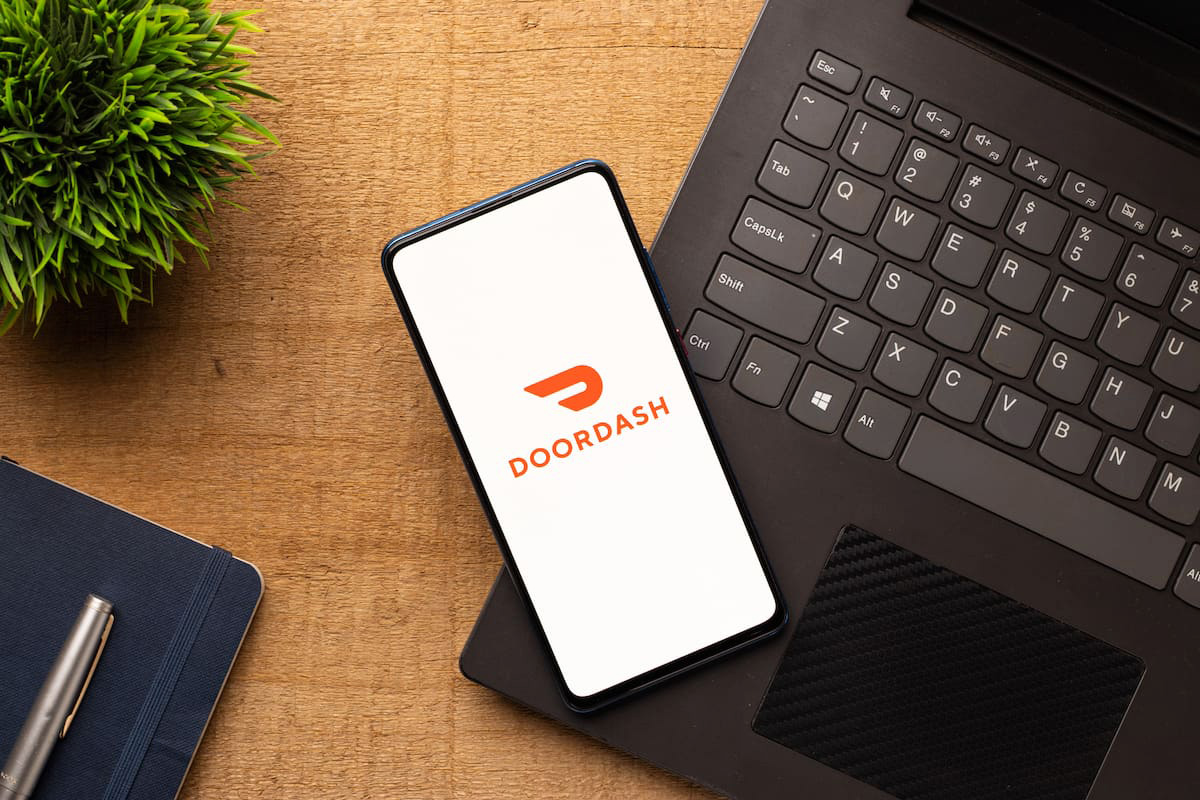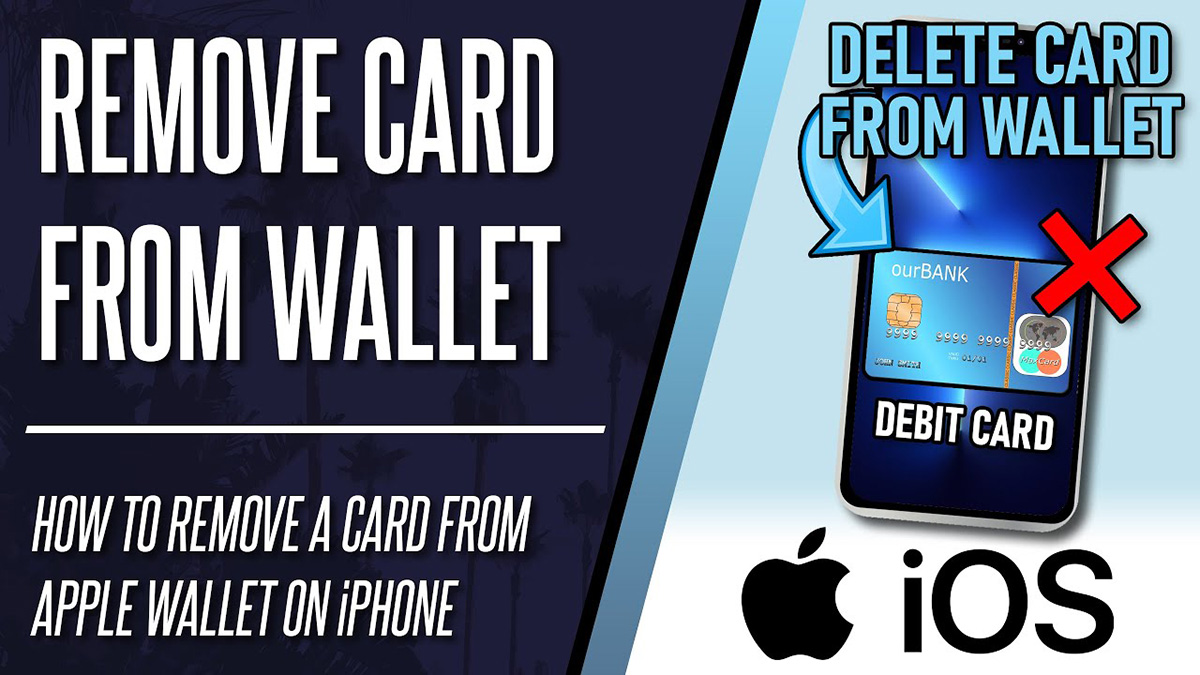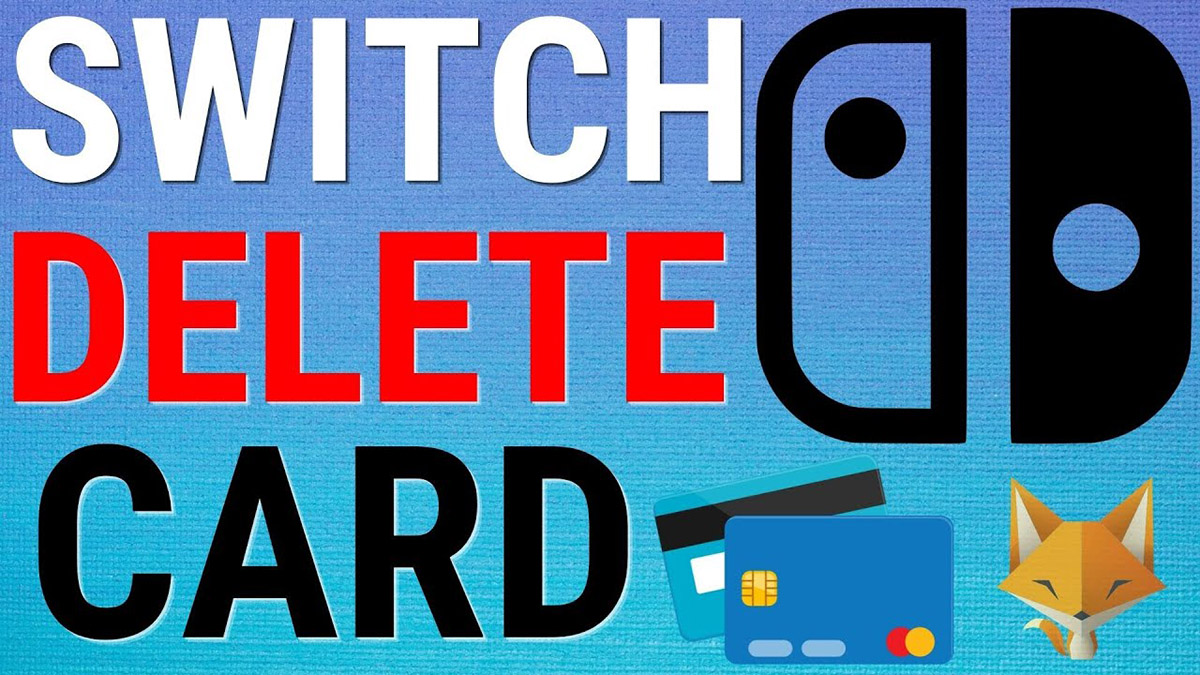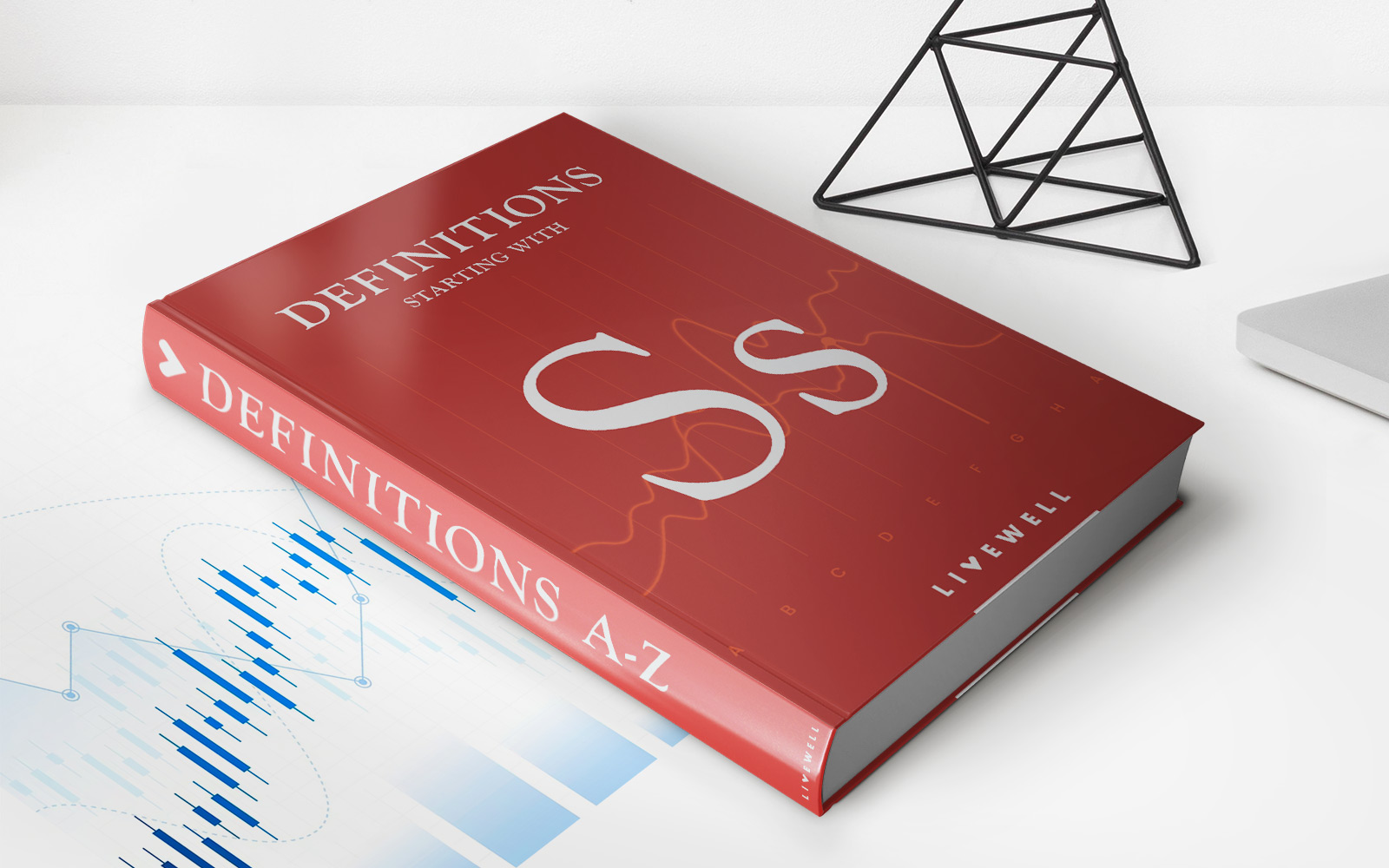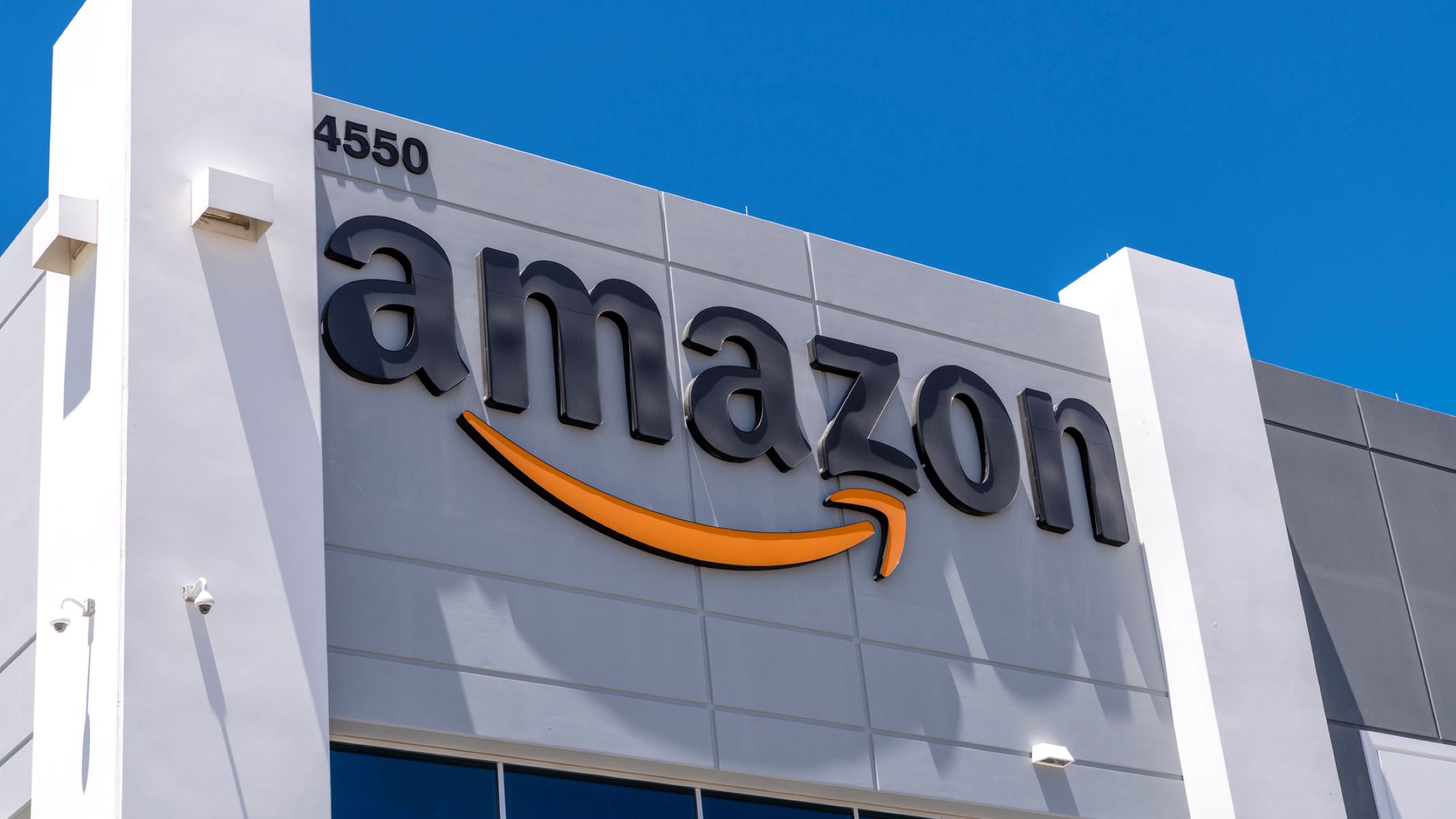
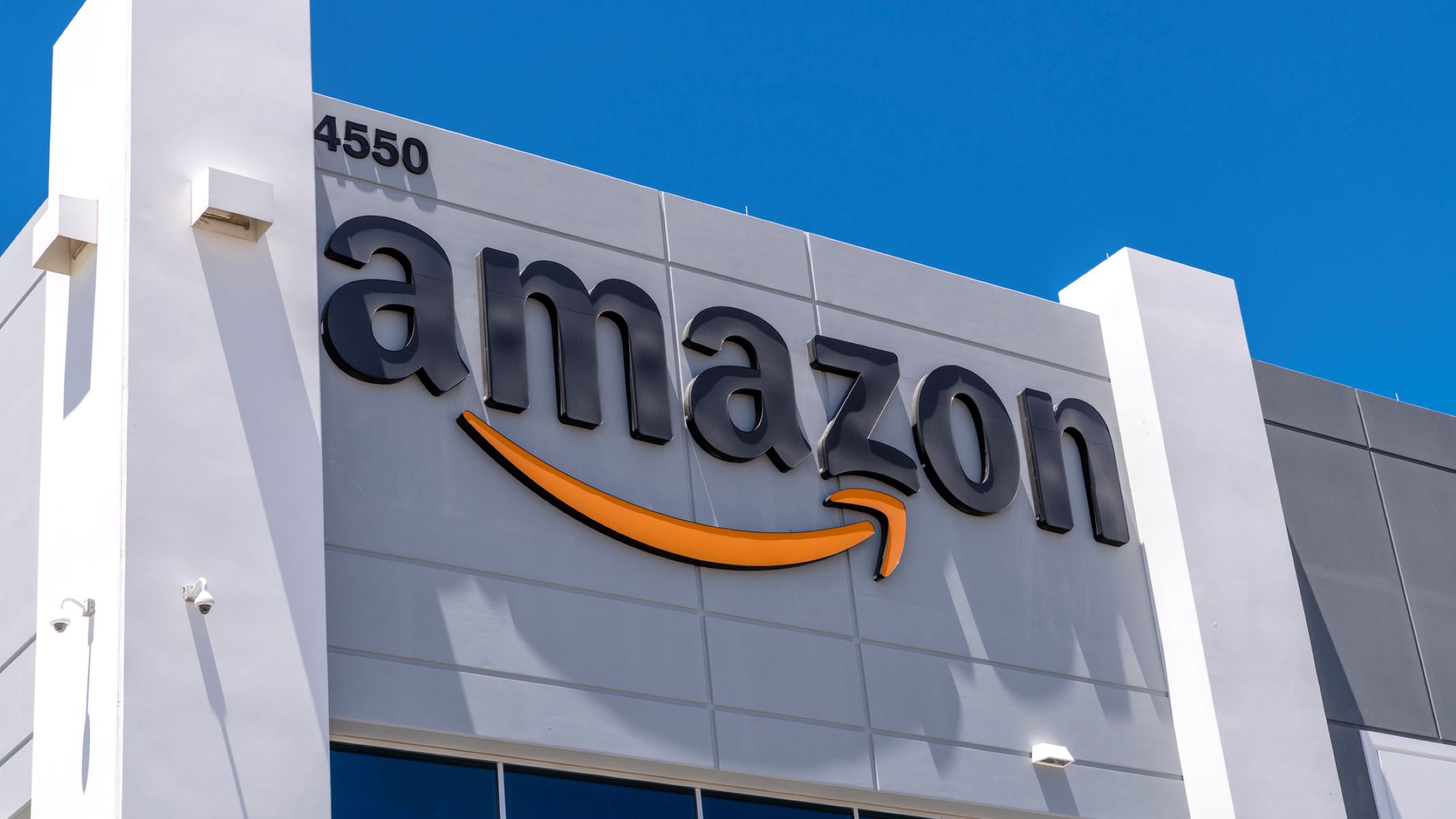
Finance
How To Delete A Credit Card On Amazon
Published: October 23, 2023
Learn how to delete a credit card from your Amazon account and manage your financial information easily. Clear your credit card details on Amazon without any hassle.
(Many of the links in this article redirect to a specific reviewed product. Your purchase of these products through affiliate links helps to generate commission for LiveWell, at no extra cost. Learn more)
Table of Contents
Introduction
Deleting a credit card from your Amazon account might seem like a daunting task, but it’s actually quite simple. Whether you want to remove an expired card or manage your payment options, Amazon provides an easy way to delete credit cards from your account.
Your credit card information may need to be updated for various reasons, such as getting a new card issued by your bank or closing a credit card account. Fortunately, Amazon has made it convenient for users to manage their payment methods.
In this article, we’ll guide you through the steps on how to delete a credit card from your Amazon account. By following these instructions, you’ll be able to remove any unwanted or outdated credit cards in just a few minutes.
It’s important to note that once you delete a credit card from your Amazon account, it will no longer be available for future purchases. You’ll need to add a new credit card or update your payment options if you wish to make purchases on Amazon in the future.
Now, let’s dive into the step-by-step process of deleting a credit card from your Amazon account.
Step 1: Log into your Amazon account
The initial step in deleting a credit card from your Amazon account is to log into your account. Open your preferred web browser and visit the Amazon website (www.amazon.com).
Once you’re on the homepage, click on the “Sign In” button located at the top right corner of the screen. Enter your Amazon account credentials, including your email address or mobile number and password. If you have two-factor authentication enabled, you’ll need to provide the required verification code.
After entering the necessary information, click on the “Sign In” button to access your Amazon account.
If you don’t already have an Amazon account, you’ll need to create one before proceeding with the credit card deletion process. Simply click on the “Create your Amazon account” link on the login page and follow the instructions to set up your account.
Ensure that you’re using a secure and trusted device or network when logging into your Amazon account. This will help protect your personal information and prevent unauthorized access to your account.
Once you’re successfully logged in, you’ll be directed to your Amazon account homepage, where you can access various account settings and manage your orders, payment methods, and other preferences.
Now that you’re logged in, let’s move on to the next step, where we’ll guide you through accessing the payment options section in your Amazon account.
Step 2: Go to Your Account settings
In order to delete a credit card from your Amazon account, you need to access your Account settings. To do this, click on the “Account & Lists” button located at the top right corner of the Amazon homepage after you’ve logged in.
Upon clicking the “Account & Lists” button, a dropdown menu will appear. From this menu, select the “Your Account” option. This will take you to your account settings page, where you can manage various aspects of your Amazon account.
On the Your Account page, you’ll find a list of different sections and settings that you can navigate through. Look for the “Payment options” or “Payment and gift cards” section, which is where you’ll find all your saved credit cards and payment methods.
Clicking on the “Payment options” or “Payment and gift cards” link will direct you to a page that displays the credit cards associated with your Amazon account.
If you have multiple credit cards saved, they will be listed here. Take a moment to review the available credit cards and identify the one you wish to delete. Once you’ve identified the credit card you want to remove, move on to the next step to initiate the deletion process.
Now that you’ve accessed your Account settings and located the payment options section, let’s move on to the next step, where we’ll guide you through selecting the credit card you want to delete.
Step 3: Navigate to the Payment options
After accessing your Account settings, the next step is to navigate to the Payment options section. This is where you’ll find all the credit cards associated with your Amazon account.
On the Account settings page, look for the section labeled “Payment options” or “Payment and gift cards”. Click on the corresponding link to proceed.
By clicking on the Payment options link, you’ll be directed to a new page that displays the credit cards saved in your Amazon account.
Here, you’ll see a list of your saved credit cards, along with the last four digits of each card, the type of card, and the expiration dates. Take a moment to review the list and make sure you’ve selected the correct credit card to delete.
If you have multiple credit cards saved, scroll through the list until you find the one you want to delete. Amazon also provides additional options, such as adding a new credit card or editing existing payment methods, so you can manage your payment options conveniently from this page.
Once you’ve found the credit card you wish to remove, move on to the next step to delete it from your Amazon account.
Now that you’ve located the Payment options section, let’s move on to the next step, where we’ll guide you through selecting the credit card you want to delete.
Step 4: Select the credit card you want to delete
Now that you’ve accessed the Payment options section and are viewing the list of your saved credit cards, it’s time to select the specific credit card that you want to delete from your Amazon account.
Scroll through the list of credit cards until you locate the one you wish to remove. Take a moment to verify that you’ve selected the correct card, as deleting a credit card is irreversible and cannot be undone.
Once you’ve identified the credit card you want to delete, click on the card to select it. This action will highlight the card and present you with additional options for managing that particular payment method.
By selecting the credit card, you’ll be able to proceed with deleting it from your Amazon account in the next step. If you accidentally select the wrong card, simply click anywhere outside of the card’s details to deselect it and reselect the correct credit card.
It’s important to note that removing a credit card from your Amazon account only removes it as a payment method. It does not delete any transaction history or account information associated with that card.
Now that you’ve selected the credit card you want to delete, let’s move on to the next step, where we’ll guide you through the process of actually deleting the card from your Amazon account.
Step 5: Click on the “Delete” option
Once you’ve selected the credit card you want to delete from your Amazon account, it’s time to initiate the deletion process. To do this, you’ll need to locate and click on the “Delete” option.
On the page displaying your selected credit card’s details, you’ll find various options for managing that payment method. Look for the “Delete” option, which is typically located near the bottom or on the right-hand side of the card’s information.
When you find the “Delete” option, click on it to proceed with removing the credit card from your Amazon account.
After clicking on the “Delete” option, a confirmation message or dialog box may appear to ensure that you want to delete the selected credit card. This is a safeguard to prevent accidental deletions.
Carefully read the confirmation message and make sure you’ve selected the correct credit card before proceeding. If you’re certain about deleting the credit card, click on the “Confirm” or “Delete” button to initiate the deletion process.
Keep in mind that once you confirm the deletion, the selected credit card will no longer be associated with your Amazon account and cannot be used for future purchases on the platform.
Now that you’ve clicked on the “Delete” option, let’s move on to the next step, where we’ll guide you through confirming the deletion.
Step 6: Confirm the deletion
After clicking on the “Delete” option to remove the selected credit card from your Amazon account, a confirmation step is required to ensure that you want to proceed with the deletion.
Upon selecting the “Delete” option, a confirmation message or dialog box will appear. This message will typically ask you to confirm your decision to delete the credit card and provide additional information about the consequences of this action.
Read the confirmation message carefully to make sure you understand the implications of deleting the credit card. Double-check that you have selected the correct card and that you don’t need it for any future transactions on Amazon.
If you’re certain about deleting the credit card, proceed by clicking on the “Confirm” or “Delete” button within the confirmation message or dialog box. This will finalize the deletion process and remove the selected credit card from your Amazon account.
It’s important to note that once the deletion is confirmed, the action is irreversible. You won’t be able to recover the credit card’s information or use it for any future purchases on Amazon.
If you change your mind or realize that you’ve mistakenly selected the wrong credit card for deletion, you’ll need to add the card back to your Amazon account as a new payment method.
Now that you’ve confirmed the deletion, let’s move on to the final step, where we’ll guide you through verifying that the credit card has been successfully removed from your Amazon account.
Step 7: Verify the credit card is removed
After completing the deletion process, it’s important to verify that the credit card has been successfully removed from your Amazon account. This step ensures that you have effectively managed your payment options and that the unwanted credit card is no longer associated with your account.
To verify the removal of the credit card, navigate back to the Payment options section of your Amazon account. You can do this by following the same steps outlined in Step 2.
Once you’re on the Payment options page, review the list of saved credit cards to confirm that the deleted card is no longer present. If the credit card has been successfully removed, it should no longer appear on the list.
If the deleted credit card is still visible on the Payment options page, refresh the page or log out and log back into your Amazon account to ensure that the changes have been properly updated.
It’s also a good practice to double-check any pending orders or subscriptions to make sure they are not associated with the deleted credit card. If you encounter any issues or unexpected charges, reach out to Amazon’s customer support for assistance.
By verifying the removal of the credit card, you can have peace of mind knowing that you have successfully deleted the unwanted payment method from your Amazon account.
Congratulations! You have now completed the process of deleting a credit card from your Amazon account. Managing your payment options is essential for maintaining an up-to-date and secure shopping experience on Amazon.
Remember, if you ever need to add a new credit card or update your payment methods in the future, you can follow the same steps outlined in this guide.
Thank you for choosing Amazon and taking the time to prioritize the management of your payment options.
Conclusion
Deleting a credit card from your Amazon account is a straightforward process that can be done in just a few simple steps. By following the steps outlined in this guide, you can easily manage your payment options and remove any unwanted or outdated credit cards.
Throughout this article, we discussed the importance of logging into your Amazon account as the first step. We then navigated to the Account settings, accessed the Payment options section, and selected the specific credit card for deletion. After confirming the deletion, we verified that the credit card was successfully removed from the account.
It’s crucial to note that the deletion of a credit card is irreversible, so it’s essential to double-check your actions and ensure you have selected the correct card for removal. Furthermore, if you have any pending orders or subscriptions linked to the deleted card, it’s advisable to update the payment method to avoid any disruptions.
Regularly managing your payment options on Amazon is important for keeping your account secure and up-to-date. By removing outdated or unnecessary credit cards, you can maintain more control over your financial information and ensure a smooth shopping experience.
We hope that this step-by-step guide has been helpful in guiding you through the process of deleting a credit card from your Amazon account. Remember, if you require further assistance or have any questions, don’t hesitate to reach out to Amazon’s customer support for additional guidance.
Thank you for taking the time to prioritize your account security and financial management on Amazon. Happy shopping!