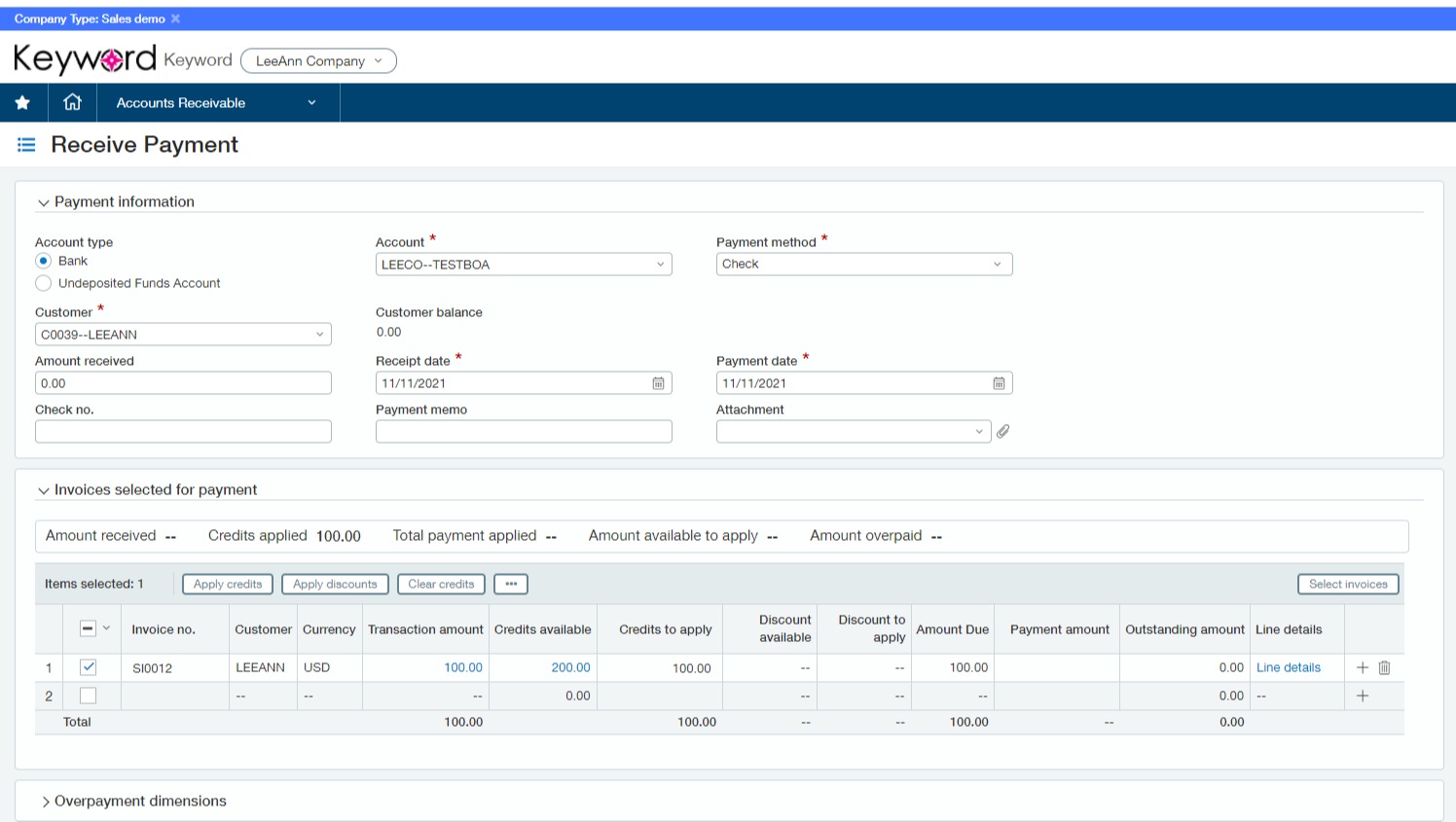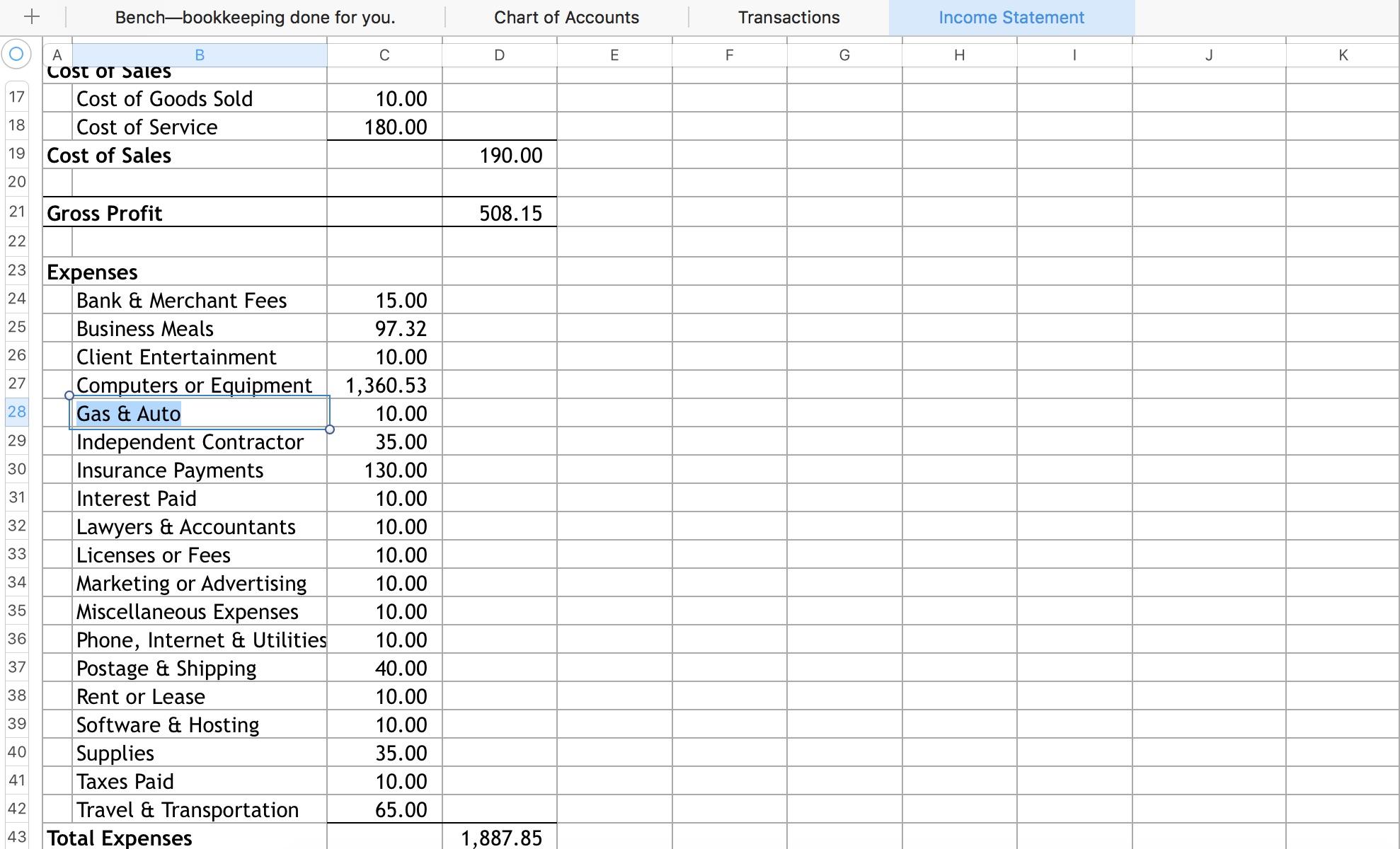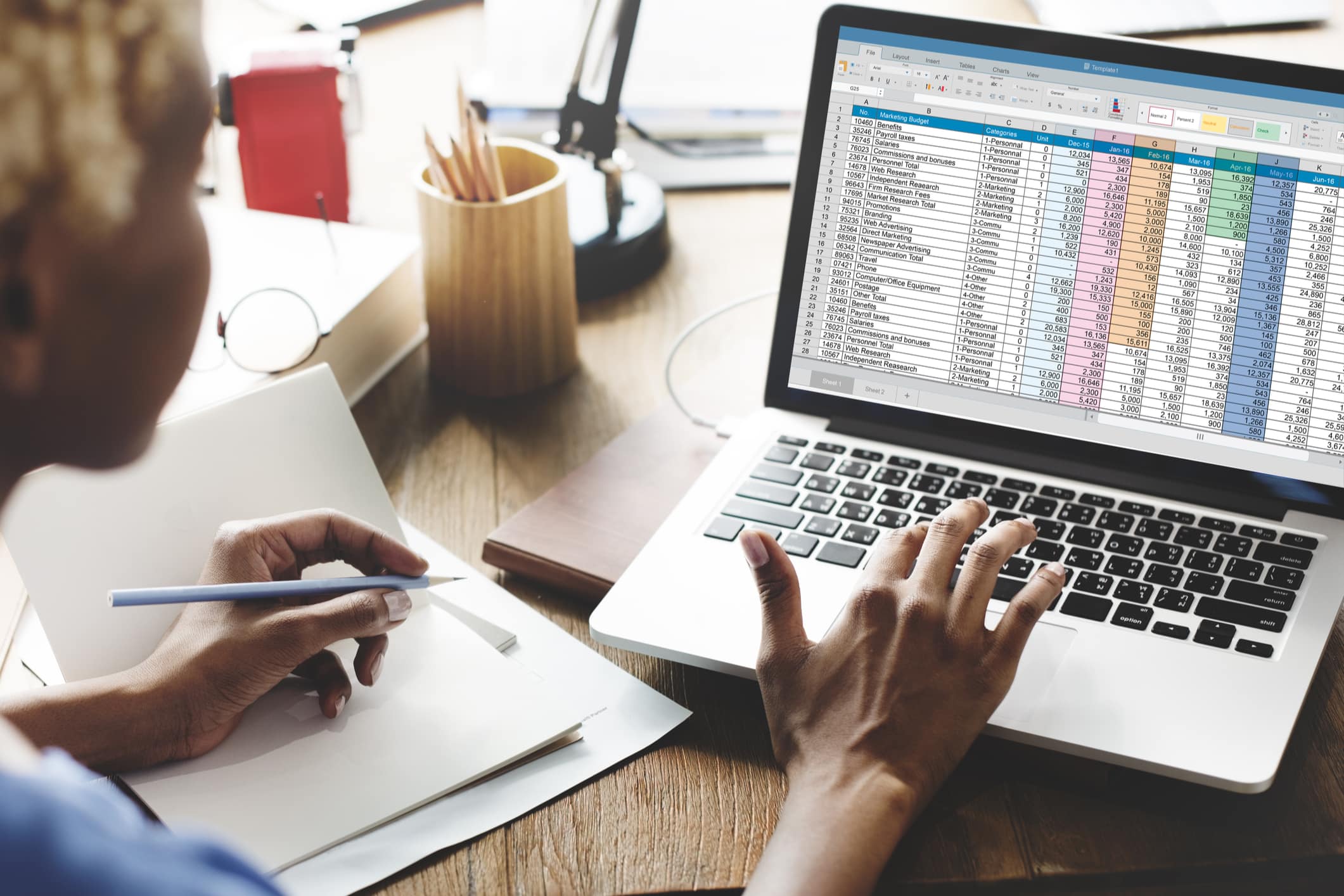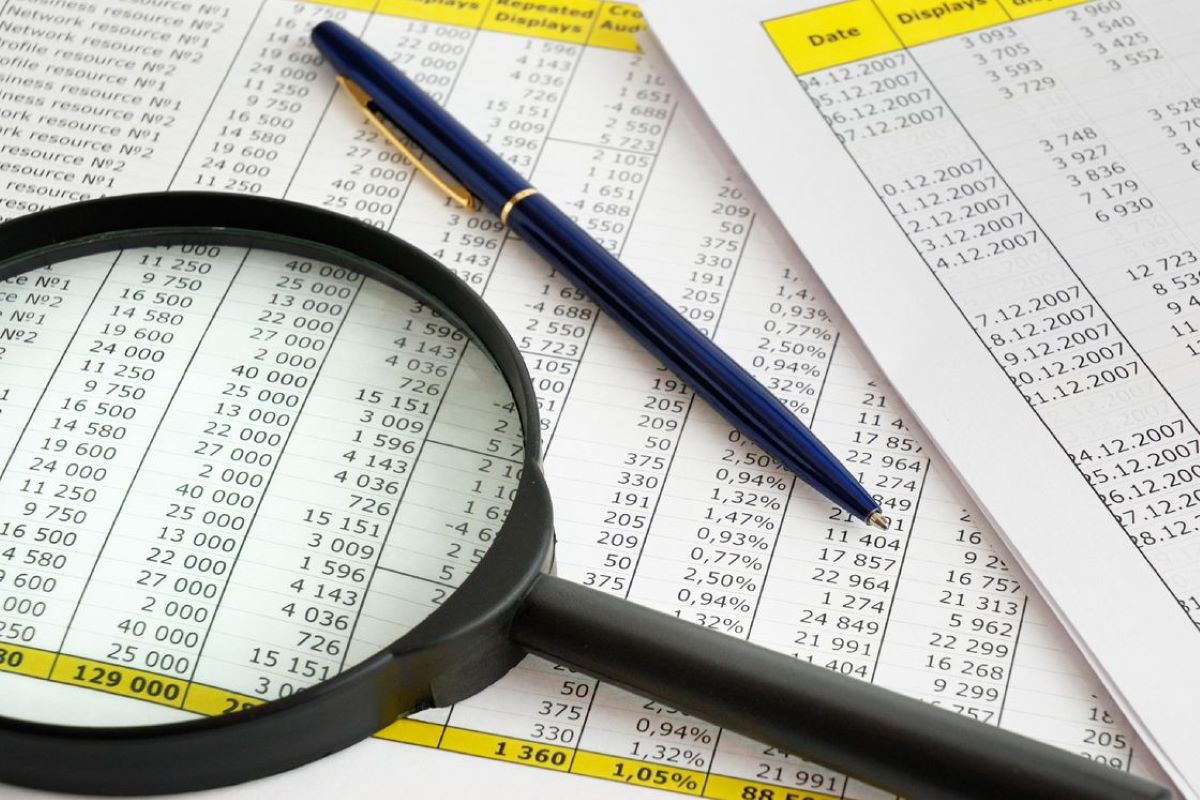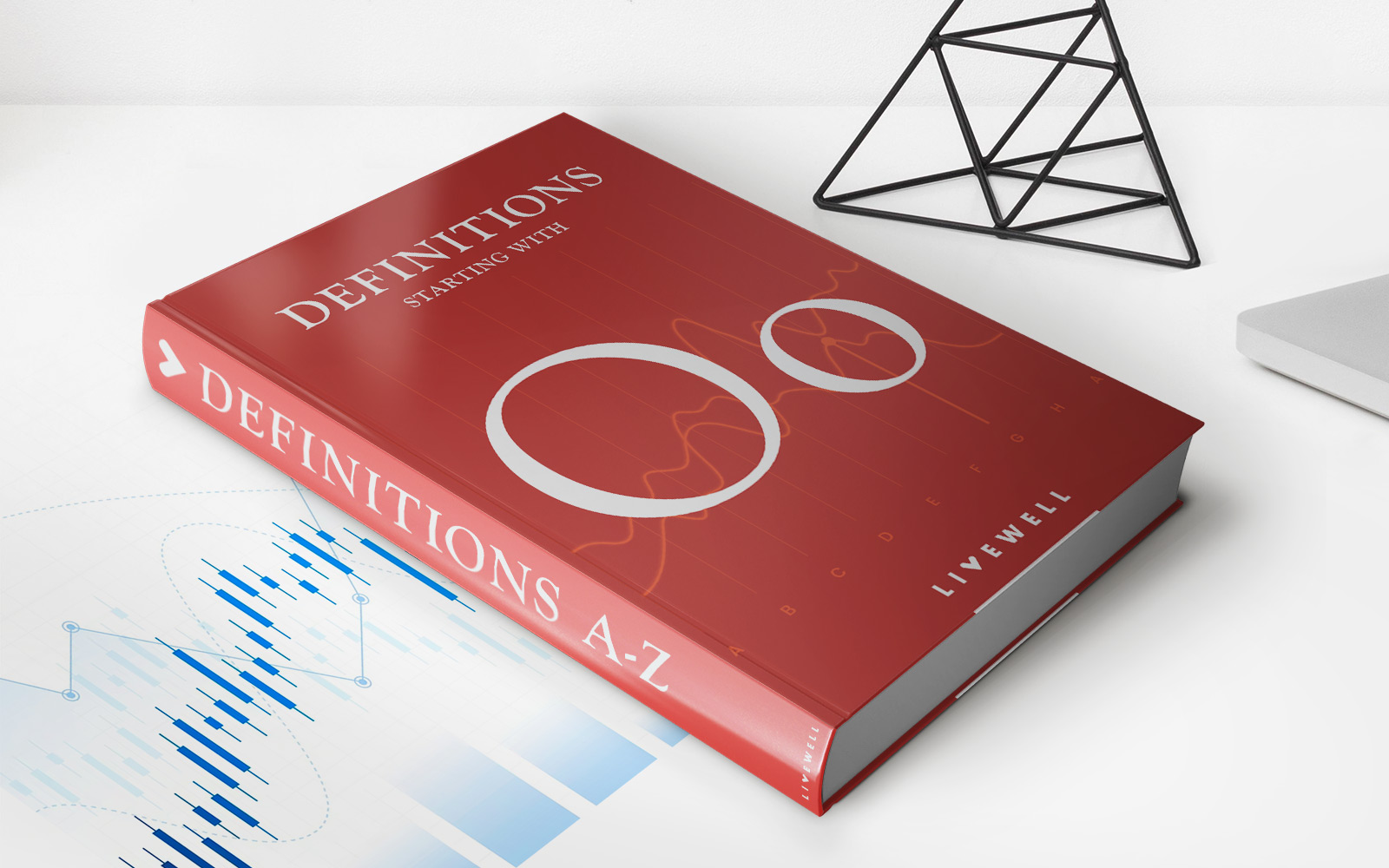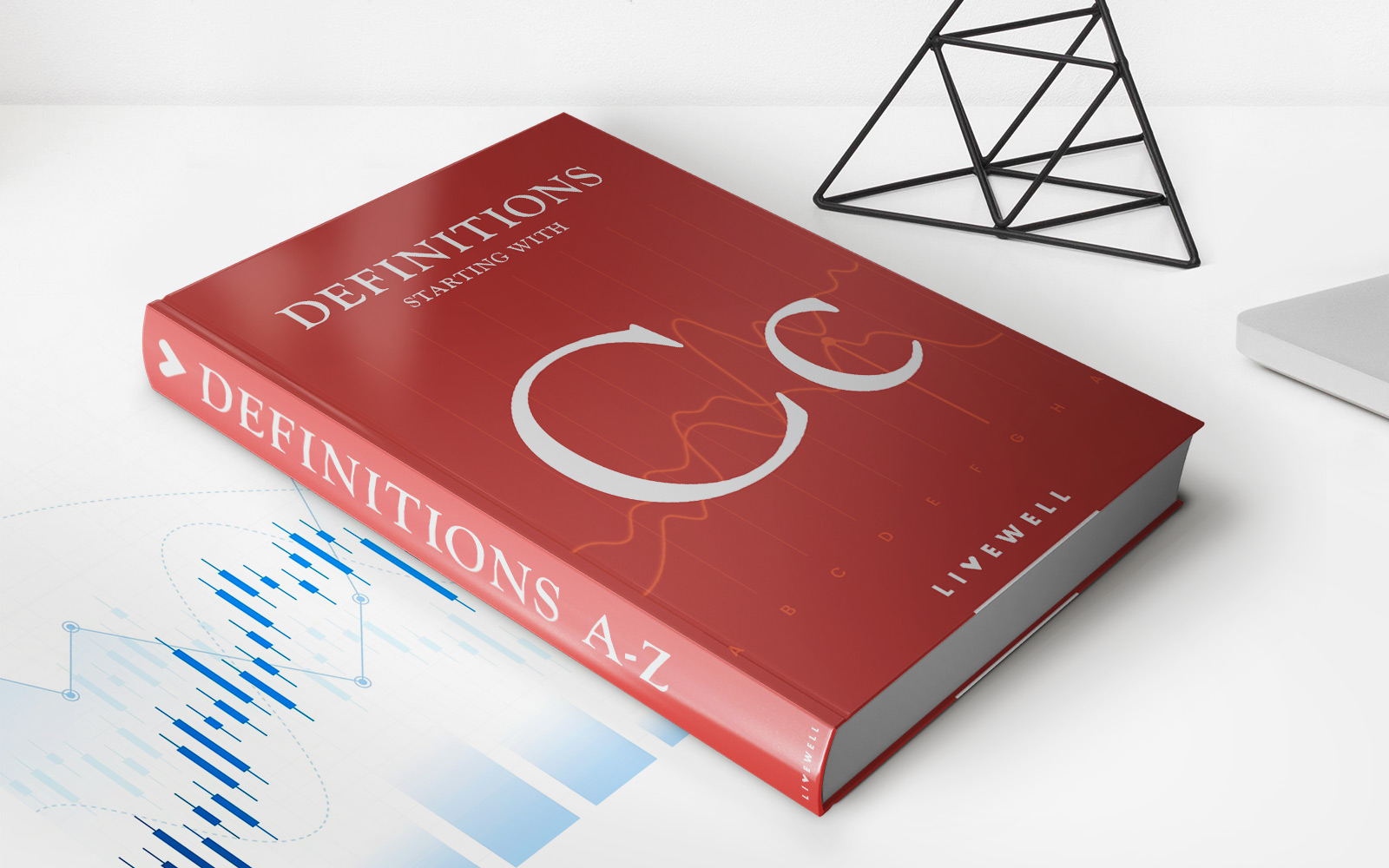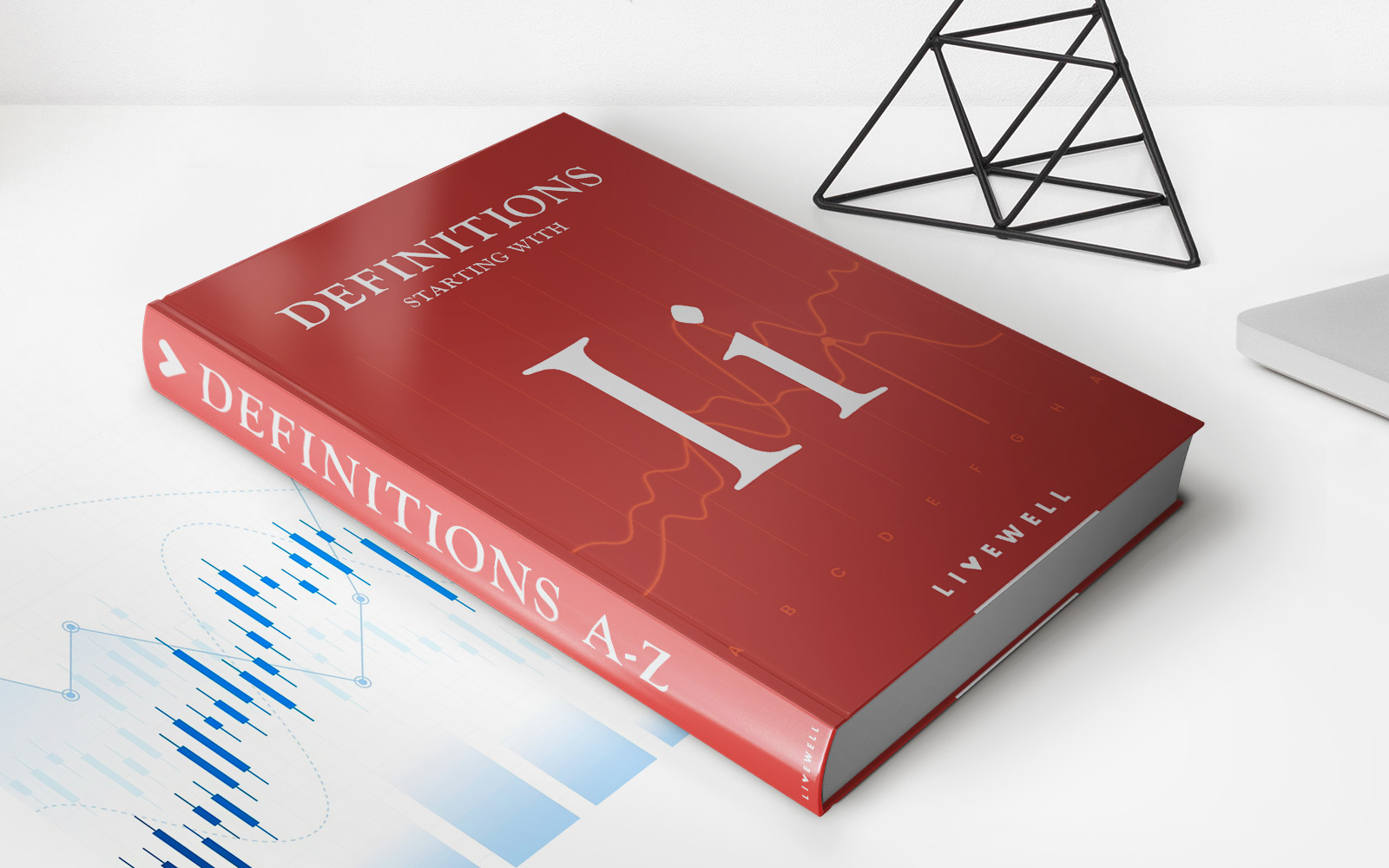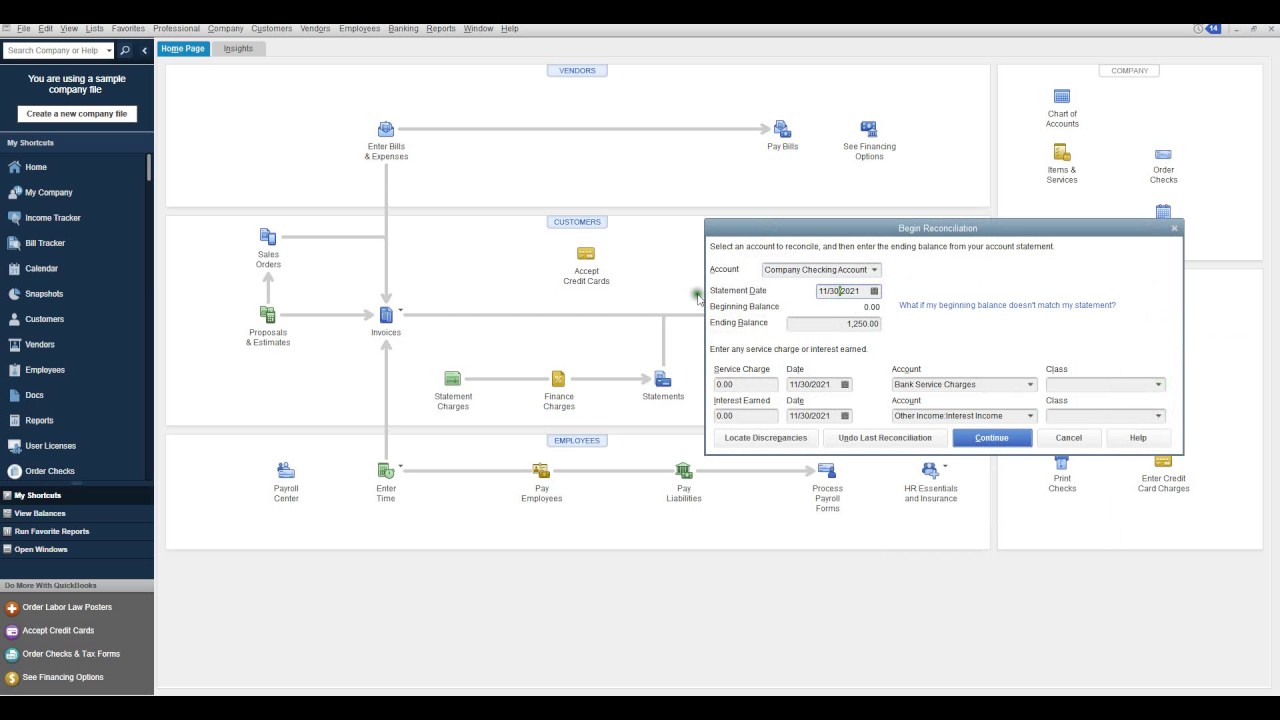
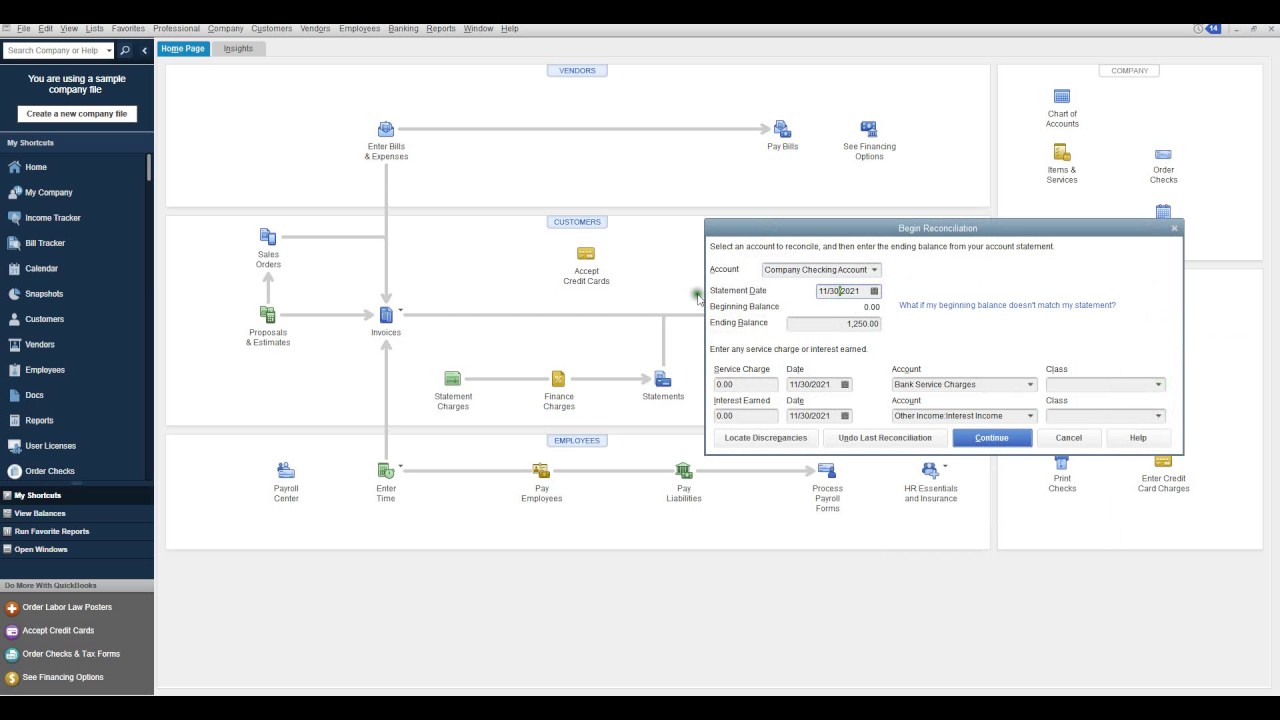
Finance
How To Do Bookkeeping In Quickbooks
Modified: February 21, 2024
Discover how to efficiently manage your finances with Quickbooks bookkeeping. Simplify your financial tasks and stay organized using this powerful tool.
(Many of the links in this article redirect to a specific reviewed product. Your purchase of these products through affiliate links helps to generate commission for LiveWell, at no extra cost. Learn more)
Table of Contents
Introduction
Welcome to the world of Quickbooks, the leading accounting software for small businesses and individuals. Whether you’re a freelancer, a small business owner, or just looking to manage your personal finances more effectively, Quickbooks is here to simplify your bookkeeping tasks and provide you with accurate financial information.
In this comprehensive guide, we will walk you through the process of setting up and using Quickbooks for your bookkeeping needs. From creating accounts and categories to managing invoices and reconciling bank accounts, this article will cover all the essential steps to help you get started and master the art of bookkeeping in Quickbooks.
Before we dive into the nitty-gritty details, it’s important to note that Quickbooks offers several versions and editions tailored to different needs and budgets. Whether you choose Quickbooks Online, Quickbooks Desktop, or Quickbooks Self-Employed, the basic principles of bookkeeping remain the same. However, the user interface and specific features may vary slightly between versions.
Throughout this guide, we will focus on the general features and functionalities available in Quickbooks, providing you with a solid foundation to effectively manage your finances. So let’s roll up our sleeves, fire up Quickbooks, and get ready to embark on a journey of streamlined bookkeeping and financial success!
Setting Up Your Quickbooks Account
Before you can start managing your finances with Quickbooks, you’ll need to set up your account. Here are the key steps to get started:
- Create an Account: Visit the Quickbooks website and sign up for an account. You’ll need to provide some basic details, including your name, email address, and a password.
- Select Your Edition: Choose the edition of Quickbooks that best suits your needs. Quickbooks offers various editions such as Self-Employed, Small Business, and Enterprise, each with different features and pricing options.
- Connect Your Bank Accounts: Link your business or personal bank accounts to Quickbooks. This allows for easy synchronization of transactions and simplifies the process of reconciling your accounts.
- Choose a Start Date: Set a start date for your accounting records. This is usually the beginning of your financial year or the date you started using Quickbooks.
- Add Company Information: Fill in your company details, including your business name, address, and contact information. This information will appear on your invoices and financial reports.
- Set Up Users: If you have employees or collaborators who need access to your Quickbooks account, you can create user profiles and assign specific permissions and roles.
- Customize Preferences: Take some time to explore the preferences and settings in Quickbooks. Here, you can adjust preferences related to currency, date format, tax settings, and more.
Once you’ve completed these steps, you’ll have a fully set up Quickbooks account, ready to help you streamline your bookkeeping processes. The next step is to start creating accounts and categories to organize your financial transactions.
Creating Accounts and Categories
One of the fundamental aspects of bookkeeping in Quickbooks is creating accounts and categories to accurately track and classify your financial transactions. Here’s how you can set up accounts and categories in Quickbooks:
- Chart of Accounts: The Chart of Accounts is a list of all the financial accounts you use in your business or personal finances. It includes categories like assets, liabilities, income, and expenses. Quickbooks provides a default Chart of Accounts, but you can customize it to suit your specific needs.
- Adding Accounts: To add a new account, navigate to the Chart of Accounts section in Quickbooks. Click on “New” and select the account type that matches your needs. Fill in the required information, such as the account name, description, and opening balance if applicable.
- Categories and Subcategories: Categories help you organize and group similar transactions together. For example, you can have categories such as Rent, Utilities, Advertising, and Office Supplies. Subcategories allow for further classification within a category. You can create categories and subcategories in the Products and Services section of Quickbooks.
- Tags and Classes: Quickbooks also offers the option to use tags and classes to further categorize your transactions. Tags are customizable labels that can be applied to invoices, expenses, and other transactions for easy filtering and reporting. Classes, on the other hand, allow you to track transactions by departments, locations, or other segments of your business.
- Organizing Accounts and Categories: It’s important to keep your accounts and categories well-organized and structured. Consider creating a logical hierarchy for your categories and subcategories. This ensures that your financial reports provide a clear overview of your income and expenses.
By setting up accounts, categories, and using tags and classes, you’ll be able to effectively track and analyze your financial transactions. This level of organization will not only save you time but also provide valuable insights into your business’s financial health.
Entering Income and Expenses
Once you have set up your accounts and categories in Quickbooks, the next step is to start entering your income and expenses. Quickbooks provides you with several convenient methods to accurately record and track your financial transactions:
- Invoices: If you provide goods or services to clients or customers, you can create and send professional invoices directly from Quickbooks. Simply enter the customer’s details, itemize the products or services provided, specify the payment terms, and send the invoice electronically. Quickbooks will automatically track the outstanding balances and update your income accounts.
- Expense Tracking: To record expenses, you can manually enter them into Quickbooks or import them from bank and credit card statements. Quickbooks allows you to categorize expenses using the accounts and categories you set up earlier. This ensures that your financial reports accurately reflect your income and expense breakdown.
- Bank Feeds: Quickbooks integrates with online banking services, allowing you to connect your bank accounts and credit cards. This enables you to import transactions directly into Quickbooks, saving you time on data entry. You can review and categorize the imported transactions, ensuring that your financial records are up to date.
- Recurring Transactions: For expenses or income that occur regularly, such as monthly rent or subscription fees, you can set up recurring transactions in Quickbooks. This automates the entry of these transactions, ensuring that they are accurately recorded without you having to manually enter them each time.
- Attachments and Notes: Quickbooks allows you to attach receipts, invoices, and other supporting documents directly to transactions. This provides a complete and organized record of your financial transactions and serves as a helpful reference for future audits or inquiries.
By diligently entering your income and expenses in Quickbooks, you’ll have a real-time overview of your business’s financial performance. This information is crucial for making informed decisions, identifying areas of improvement, and staying on top of your cash flow.
Managing Invoices and Payments
In Quickbooks, you can easily create, send, and track invoices to streamline your billing process and ensure timely payments. Here’s how you can effectively manage your invoices and payments:
- Create Professional Invoices: Quickbooks provides customizable invoice templates that you can personalize with your company logo, colors, and branding. Include all the necessary details such as the customer’s name, billing address, invoice date, due date, and itemized list of products or services provided.
- Send Invoices: You can email invoices directly to your customers from Quickbooks. This saves time and ensures prompt delivery. Quickbooks can also track when an invoice has been viewed by the recipient, giving you visibility into the status of your invoices.
- Payment Options: Quickbooks offers multiple payment options for your customers. You can enable online payments, allowing customers to pay invoices directly through credit card or bank transfer. Alternatively, you can include your payment details on the invoice for traditional methods such as checks or cash payments.
- Payment Reminders: Quickbooks can automatically send payment reminders to customers for overdue invoices, helping you stay on top of your receivables. You can customize the reminder messages and set the frequency of reminders based on your preferences.
- Payment Reconciliation: When the customer’s payment is received, you can easily record the payment in Quickbooks. This allows for accurate tracking of your accounts receivable and helps reconcile your bank accounts. Quickbooks can also match payments with corresponding invoices, saving you time on manual data entry.
- Partial Payments and Credits: Quickbooks is equipped to handle partial payments and apply credits to invoices. If a customer pays only a portion of the total amount or has a credit balance, you can track these transactions accurately and maintain clear records.
By effectively managing your invoices and payments in Quickbooks, you can streamline your billing process, improve cash flow, and maintain strong customer relationships. Quickbooks provides the tools and features necessary to simplify your invoicing tasks, allowing you to focus on growing your business.
Reconciling Bank and Credit Card Accounts
Reconciling your bank and credit card accounts in Quickbooks is an essential step to ensure the accuracy of your financial records. By comparing your transactions in Quickbooks with your bank and credit card statements, you can identify any discrepancies and make the necessary adjustments. Here’s how you can reconcile your accounts in Quickbooks:
- Gather Statements: Collect your bank and credit card statements for the period you want to reconcile. These statements will serve as your reference to match against the transactions recorded in Quickbooks.
- Access Reconciliation: In Quickbooks, navigate to the Reconcile feature, usually found under the Banking or Accounting section. Select the account you want to reconcile, such as your checking account or credit card account.
- Entering the Statement Date: Enter the statement date of your bank or credit card statement in Quickbooks to provide a starting point for the reconciliation process.
- Check Off Transactions: Start comparing the transactions listed on your bank or credit card statement with the transactions recorded in Quickbooks. As you verify each transaction, mark it as cleared in Quickbooks to indicate that it has been reconciled.
- Add Missing Transactions: If you find any transactions on your bank or credit card statement that are missing from Quickbooks, add them to Quickbooks and categorize them accordingly.
- Account for Outstanding Transactions: If you have any outstanding checks or payments that have not yet cleared the bank, make sure you account for them in Quickbooks. Quickbooks will adjust the cleared balance accordingly.
- Reconcile and Review: Once you have checked off all the transactions and made the necessary adjustments, click on the Reconcile button to finalize the process. Quickbooks will generate a reconciliation report that you can review for accuracy.
Reconciling your accounts regularly in Quickbooks is crucial for maintaining accurate financial records. It helps identify any discrepancies, bank errors, or fraudulent transactions. By staying on top of your reconciliations, you can have confidence in the integrity of your financial data and make informed business decisions.
Generating Financial Reports
Quickbooks offers a wide range of powerful reporting features that allow you to analyze your financial data and gain insights into the health of your business. These reports provide a comprehensive overview of your income, expenses, assets, and liabilities. Here are some key financial reports that you can generate in Quickbooks:
- Profit and Loss Statement: Also known as an Income Statement, this report summarizes your revenues, expenses, and net income or loss over a specific period. It helps you track your business’s profitability and identify areas where you can reduce expenses or increase revenues.
- Balance Sheet: The Balance Sheet provides a snapshot of your business’s financial position at a specific point in time. It includes your assets, liabilities, and owner’s equity. This report helps you understand your business’s financial stability and liquidity.
- Cash Flow Statement: The Cash Flow Statement tracks the flow of cash in and out of your business. It shows the sources and uses of cash during a specific period, allowing you to identify cash inflows, cash outflows, and your ending cash balance.
- Aged Receivables and Payables: These reports provide an overview of outstanding customer invoices (accounts receivable) and unpaid vendor bills (accounts payable). They help you track who owes you money and whom you owe money to, ensuring timely payments and improving cash flow.
- Financial Ratios: Quickbooks can generate various financial ratios, such as liquidity ratios, profitability ratios, and efficiency ratios. These ratios provide valuable insights into your business’s financial performance and help you benchmark against industry standards.
- Customized Reports: Quickbooks allows you to create custom reports tailored to your specific needs. You can select the desired data, choose the report format, and apply filters to drill down into specific details.
By regularly generating these financial reports in Quickbooks, you can monitor your business’s financial health, identify trends, and make data-driven decisions. These reports also provide essential information for tax planning, securing financing, and meeting regulatory requirements.
Tracking Sales Tax
If you sell products or services and are required to collect sales tax, Quickbooks has robust tools to help you accurately track and manage your sales tax obligations. Here’s how you can effectively track sales tax in Quickbooks:
- Enable Sales Tax: In Quickbooks, go to your account settings and enable the sales tax feature. This allows you to track sales tax on your invoices and expenses.
- Set Up Sales Tax Items: Create sales tax items in Quickbooks that correspond to the applicable tax rates for your business. You can define tax rates based on the jurisdiction and choose whether to include the tax in the sales price or add it as a separate line item.
- Assign Tax Codes: Assign the appropriate tax codes to your products or services in Quickbooks. This ensures that the correct sales tax rate is automatically applied when creating invoices or recording sales transactions.
- Collecting Sales Tax: When creating an invoice for a taxable sale, ensure that the sales tax item is selected. Quickbooks will calculate the sales tax amount and add it to the total invoice value.
- Tracking Sales Tax Payable: Quickbooks automatically tracks the sales tax amounts you collect as a liability. The system segregates these amounts from your business’s income and ensures they are set aside for remittance to the tax authorities.
- Pay Sales Tax: Depending on your tax jurisdiction, you may need to remit sales tax to the appropriate tax authority periodically. Quickbooks simplifies this process by providing the option to set up a sales tax liability payment and generate a report detailing the tax amounts owed.
- Generate Sales Tax Reports: Quickbooks offers various reports to help you stay on top of your sales tax obligations. These reports provide a summary of sales tax collected, sales tax liabilities, and sales tax owed by customers.
Tracking sales tax accurately in Quickbooks ensures compliance with tax regulations and helps you avoid penalties or audits. By automating the sales tax calculation and remittance process, Quickbooks saves you time and reduces the risk of errors.
Payroll and Employee Management
Managing payroll and employee-related tasks can be complex and time-consuming. Quickbooks simplifies the process by offering integrated payroll features that help you accurately calculate employee wages, handle payroll taxes, and streamline employee management. Here’s how Quickbooks can assist you with payroll and employee management:
- Payroll Processing: Quickbooks allows you to process payroll accurately and efficiently. You can set up employee profiles, enter their wage and salary information, and calculate payroll with ease. Quickbooks automatically calculates deductions for taxes, benefits, and other withholding items.
- Direct Deposit: With Quickbooks, you can offer direct deposit as a payment option to your employees. This eliminates the need for physical checks and simplifies the payment process. Employees’ salaries can be deposited directly into their bank accounts.
- Payroll Taxes: Quickbooks calculates and withholds the necessary payroll taxes, including federal, state, and local taxes. The software keeps track of your tax liabilities and generates the appropriate tax forms, such as W-2s for employees and 1099s for independent contractors.
- Employee Benefits and Deductions: Quickbooks allows you to track and manage employee benefits, such as health insurance, retirement contributions, and other deductions. You can set up recurring deductions and ensure they are accurately reflected in employee paystubs.
- Time Tracking: Quickbooks offers time tracking features that allow employees to clock in and out, record their work hours, and track time spent on specific projects. This information can be seamlessly integrated into the payroll process, ensuring accurate and efficient wage calculations.
- Employee Self-Service: Quickbooks provides a self-service portal for employees, allowing them to access their pay stubs, tax forms, and other important documents. This gives employees more control over their payroll information and reduces the administrative burden on employers.
- Compliance and Reporting: Quickbooks helps you stay compliant with labor and employment regulations. The software generates payroll reports and provides the necessary information for filing tax returns, submitting payroll taxes, and staying up to date with changing payroll regulations.
By utilizing Quickbooks for payroll and employee management, you can streamline your payroll processes, ensure accurate calculations, and maintain compliance with tax and labor regulations. These features help simplify the complex task of managing payroll and allow you to focus on other important aspects of your business.
Troubleshooting and Common Issues
While Quickbooks is a powerful tool for bookkeeping and financial management, you may encounter some common issues and challenges along the way. Here are a few troubleshooting tips to help you navigate through potential problems:
- Synchronization Errors: If you experience synchronization errors when connecting Quickbooks with your bank or credit card accounts, double-check your login credentials and ensure that your financial institution supports Quickbooks integration. In some cases, temporarily disabling and re-enabling the connection can resolve synchronization issues.
- Data Entry Errors: Accurate data entry is crucial for maintaining reliable financial records. If you notice any discrepancies or errors in your transactions, review the information entered and make the necessary corrections. Regularly reconcile your accounts to catch any data entry mistakes.
- Troublesome Updates: Occasionally, updates to Quickbooks can cause disruptions or compatibility issues with your operating system or other software. Before updating, it’s essential to check for any known compatibility issues and back up your data to prevent data loss. If you encounter issues after an update, contact Quickbooks support for assistance.
- Password or Login Issues: Difficulty logging into your Quickbooks account may be due to forgotten passwords or incorrect user credentials. In such cases, follow the account recovery process to reset your password or verify your login information.
- Slow Performance: If Quickbooks is running slow, ensure that you are using the latest version and that your computer meets the minimum system requirements. Clear the cache and temporary files, close any unnecessary programs running in the background, and optimize your computer’s performance.
- Backup and Data Recovery: Regularly back up your Quickbooks data to prevent data loss in case of system failure or other unforeseen issues. Explore Quickbooks’ built-in backup feature or consider utilizing cloud-based backup solutions for added data security.
- Seek Professional Assistance: If you encounter complex or persistent issues with Quickbooks, it may be helpful to seek assistance from a certified Quickbooks ProAdvisor or the Quickbooks support team. They can provide expert guidance and troubleshooting assistance tailored to your specific situation.
Remember, troubleshooting Quickbooks issues and resolving common problems may require patience and persistence. The key is to stay proactive, keep your software and systems updated, and reach out for assistance when needed. By addressing challenges promptly, you can ensure that Quickbooks continues to be a reliable tool for managing your finances.
Conclusion
Congratulations! You have now learned the fundamentals of bookkeeping in Quickbooks. By following the steps outlined in this guide, you can set up your Quickbooks account, create accounts and categories, enter income and expenses, manage invoices and payments, reconcile bank and credit card accounts, generate financial reports, track sales tax, and handle payroll and employee management. These features and functionalities provided by Quickbooks empower you to streamline your financial management processes and make informed decisions.
Remember that Quickbooks is a versatile tool with various editions, so be sure to explore the specific features and capabilities of the edition you are using. Regularly update your software, back up your data, and address any troubleshooting or common issues that may arise. Quickbooks also offers extensive resources and support, including online documentation, user forums, and customer support, should you need further assistance.
With Quickbooks as your bookkeeping companion, you have the power to effectively manage your finances, gain insights into your business’s performance, and ensure compliance with tax and regulatory requirements. By staying organized, tracking and categorizing your transactions accurately, and utilizing the robust reporting capabilities, you can enhance your financial decision-making and position your business for success.
Now it’s time to put your knowledge into action and experience the benefits of using Quickbooks. Start managing your finances with confidence, save time on administrative tasks, and focus on growing your business. Cheers to your bookkeeping success with Quickbooks!