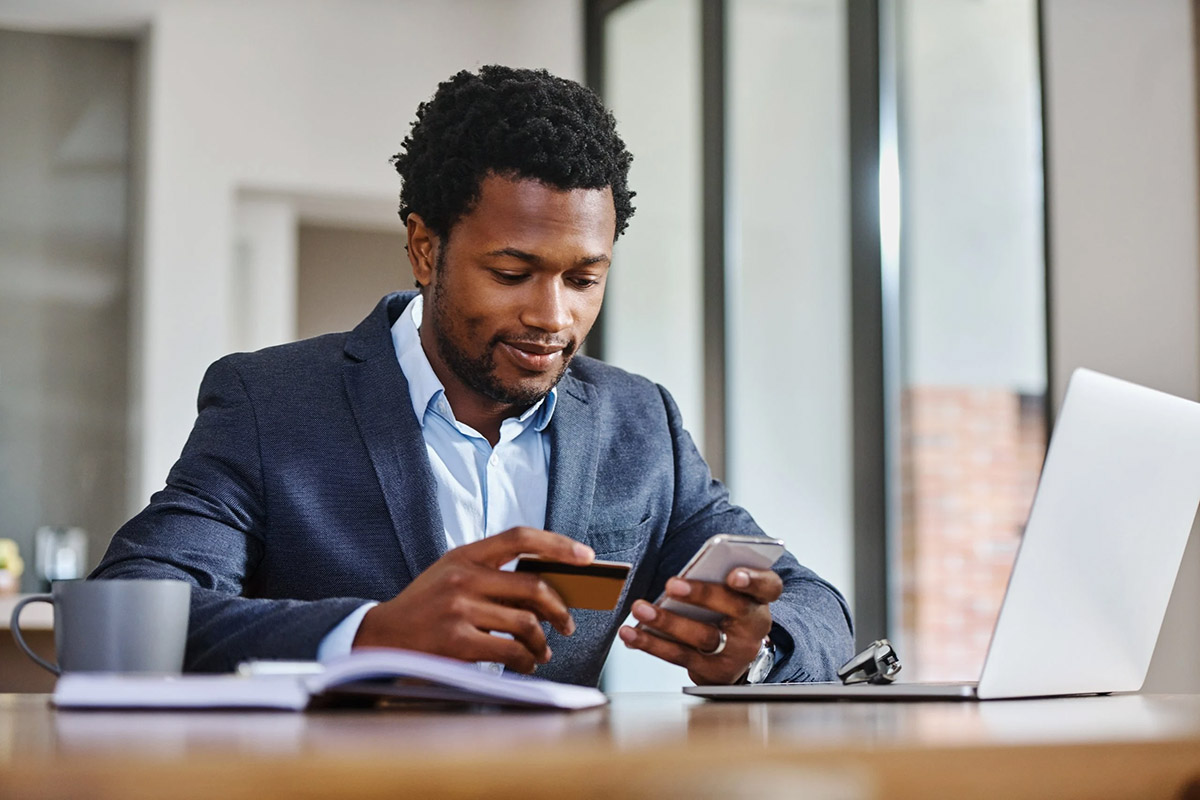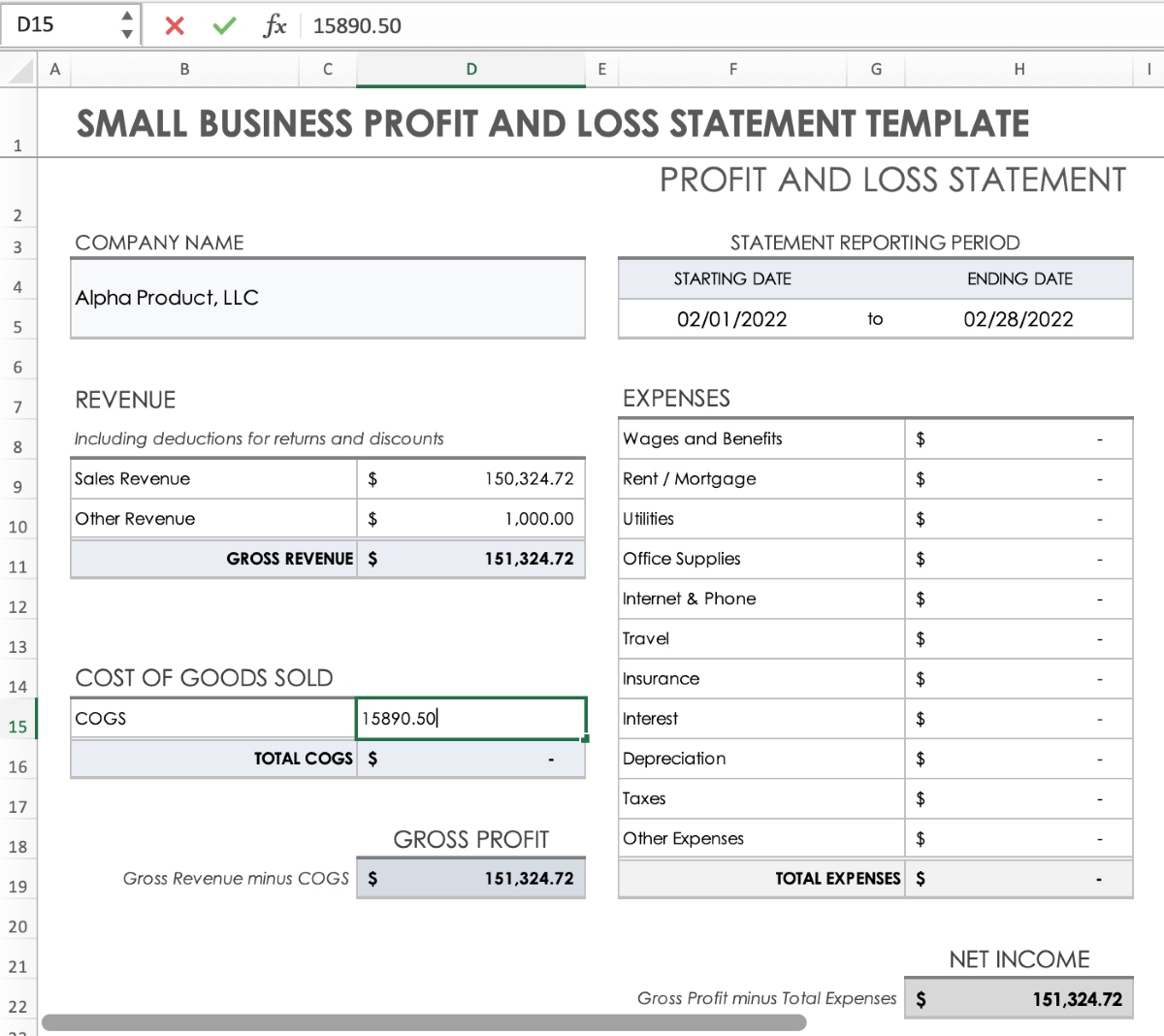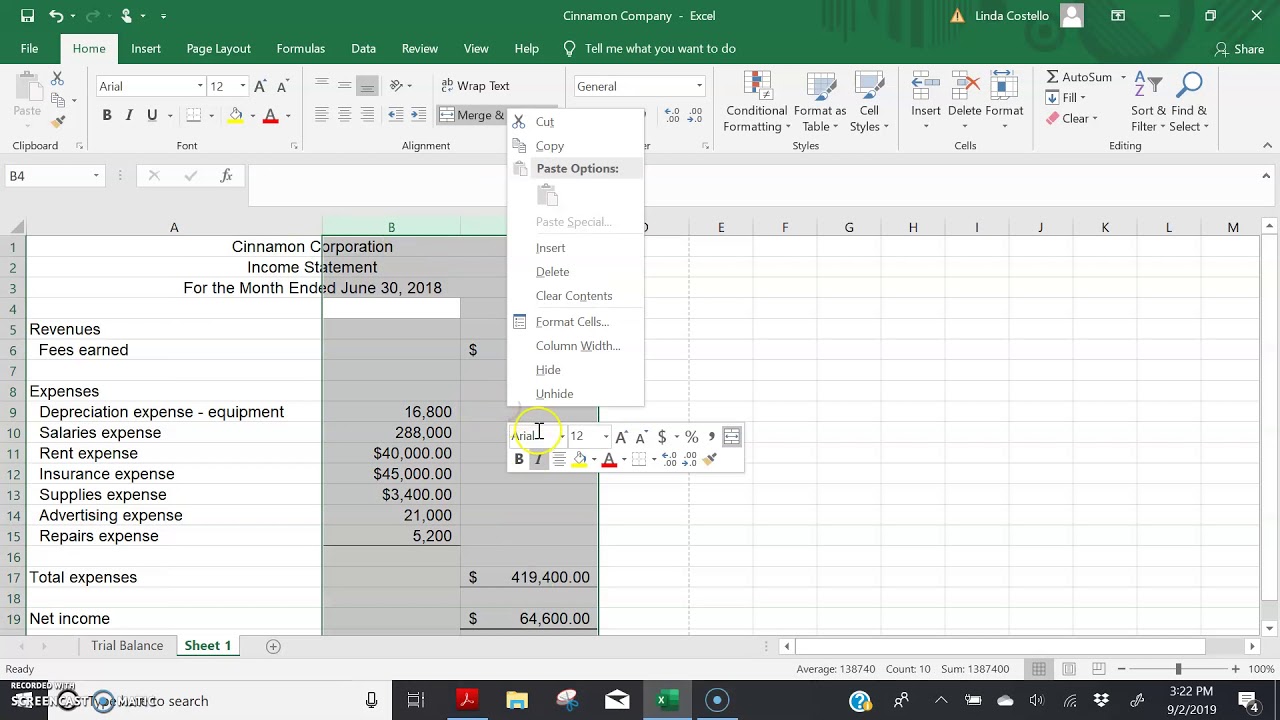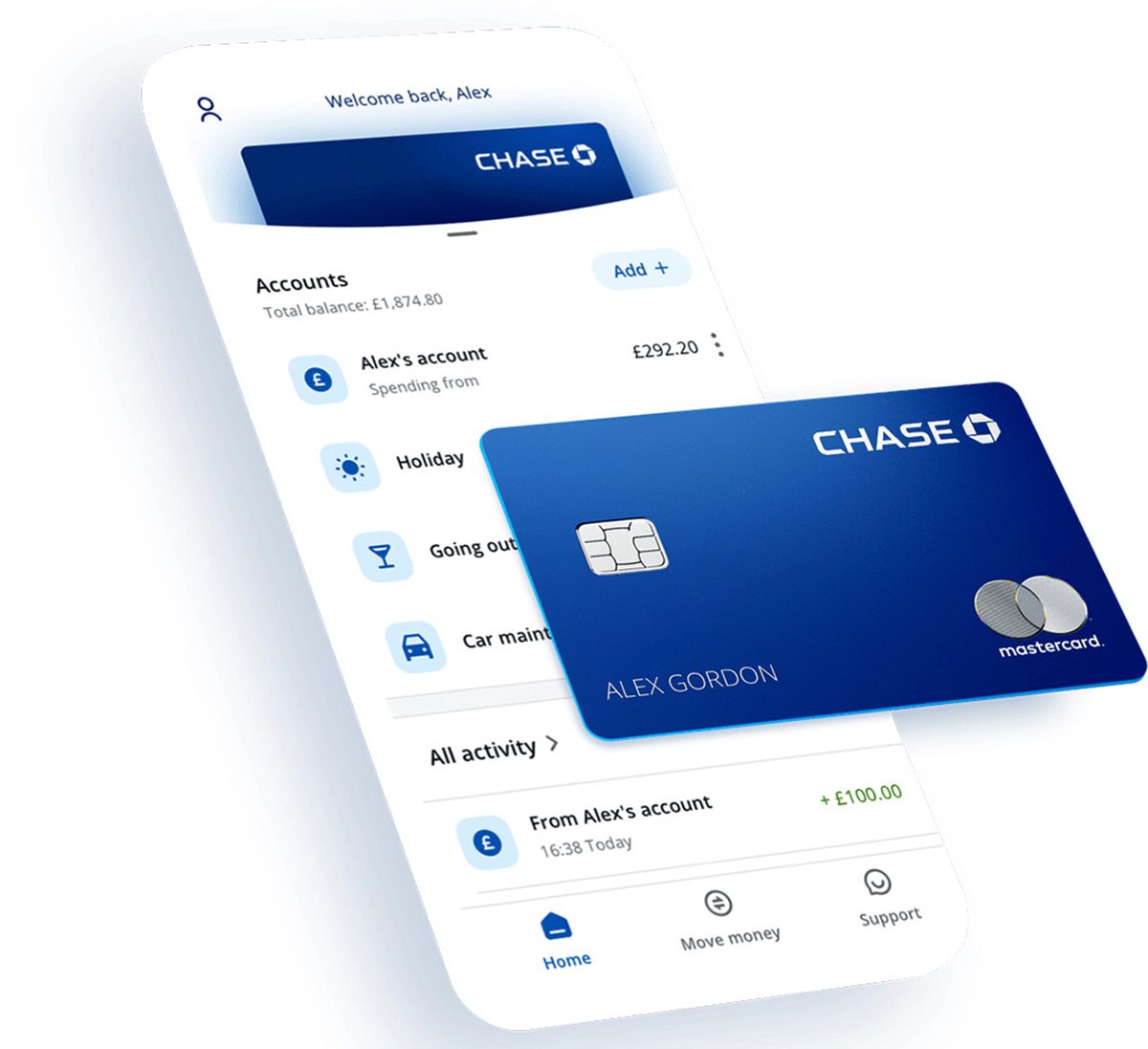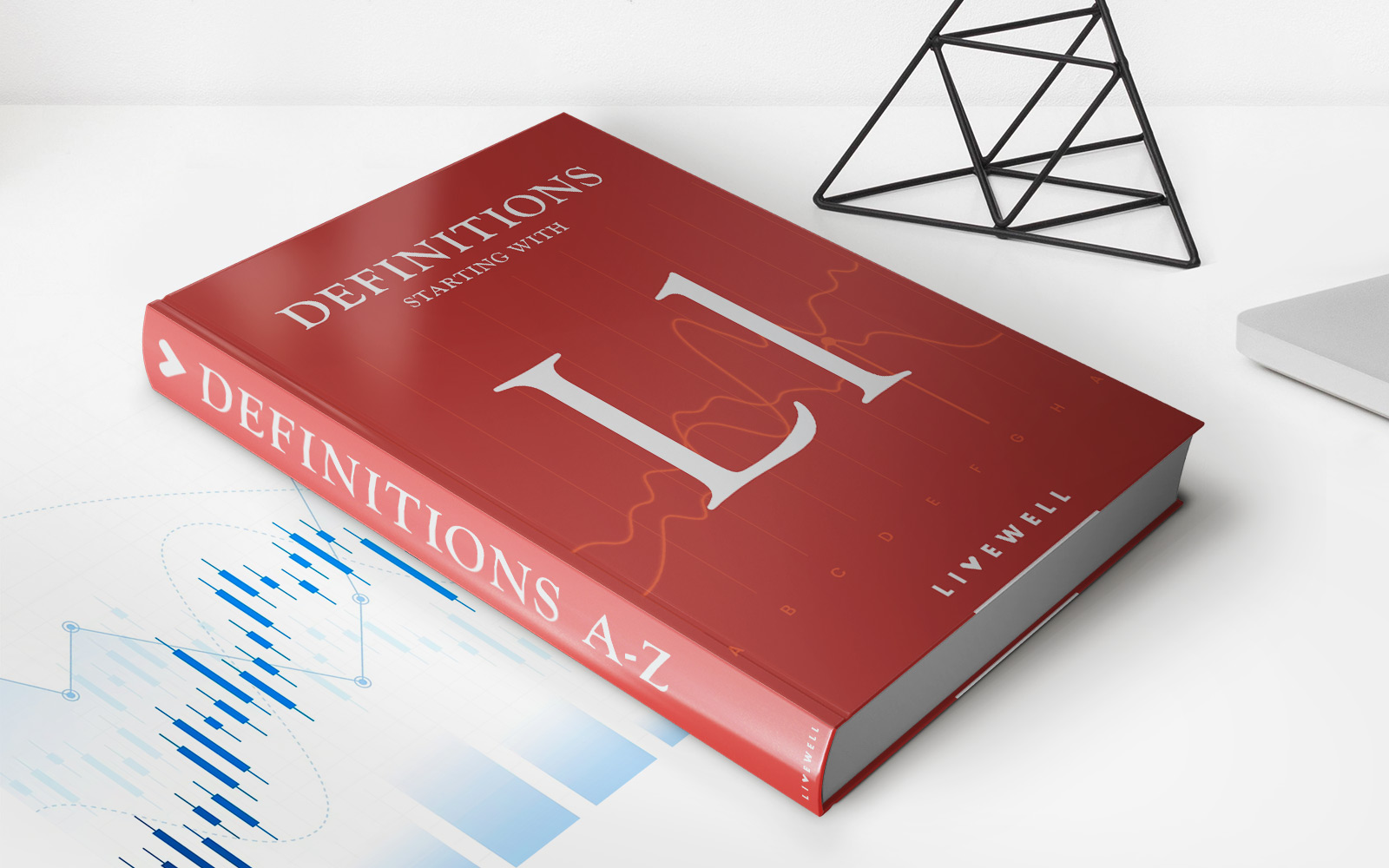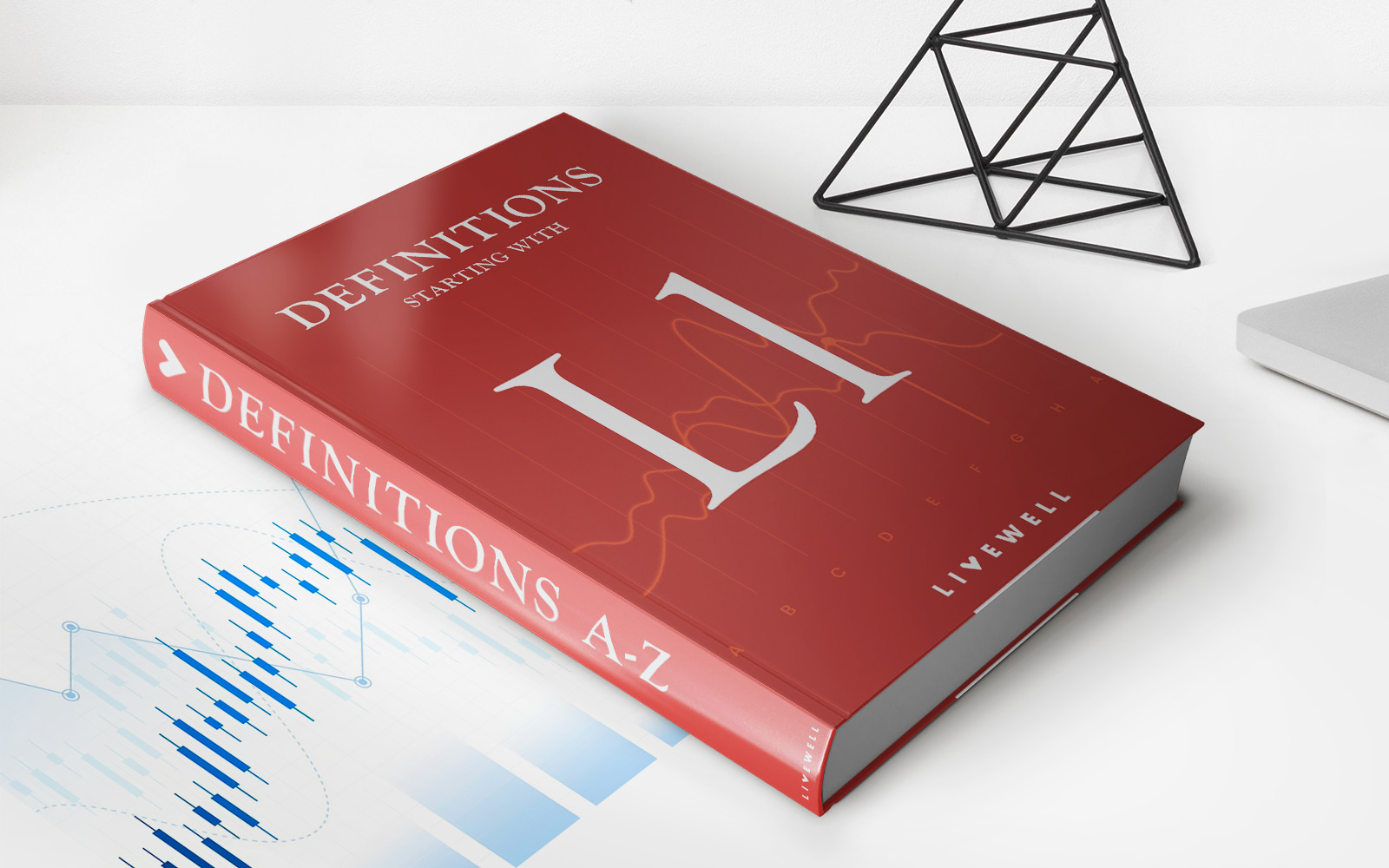Home>Finance>How To Download Chase Credit Card Statements Into Excel
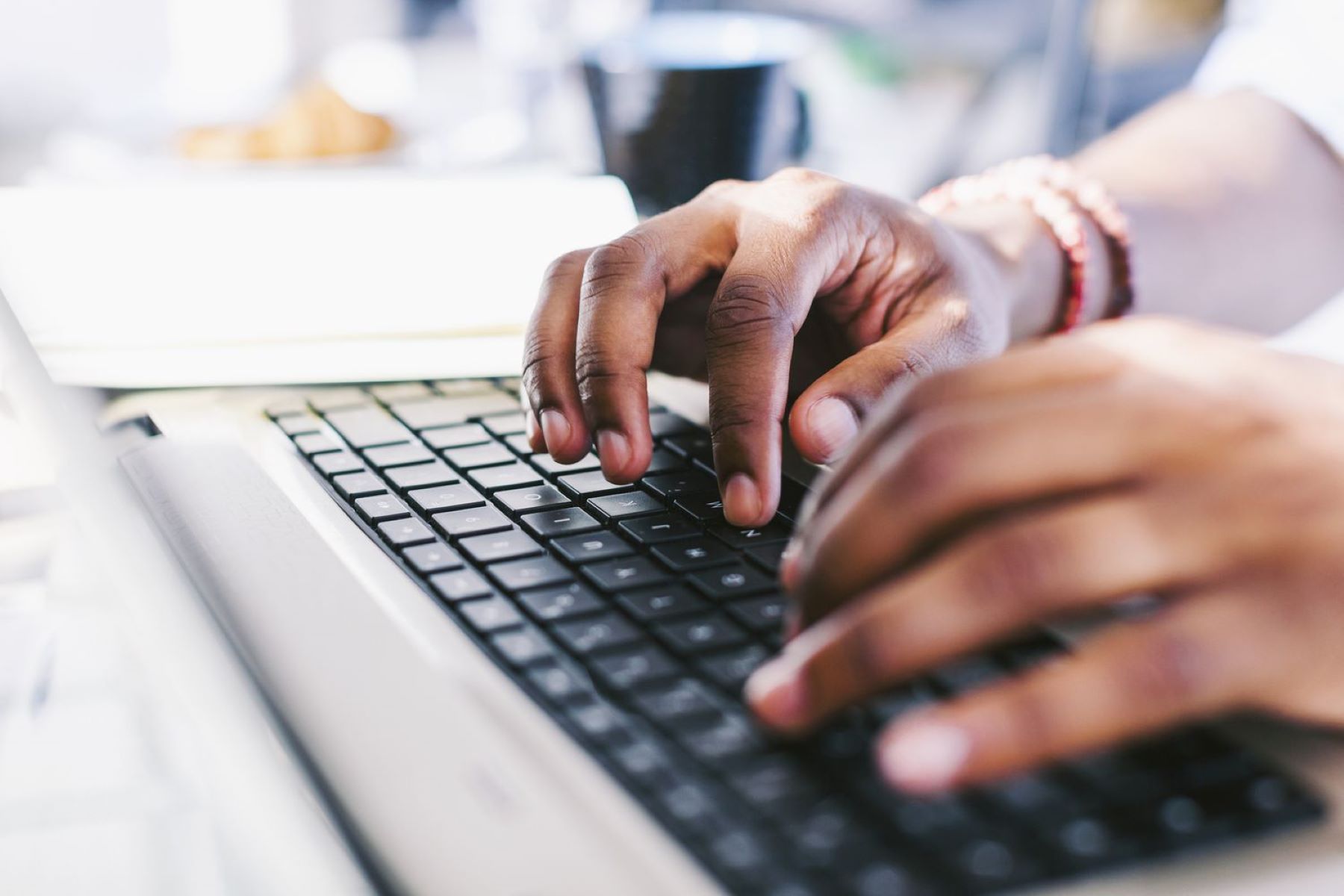
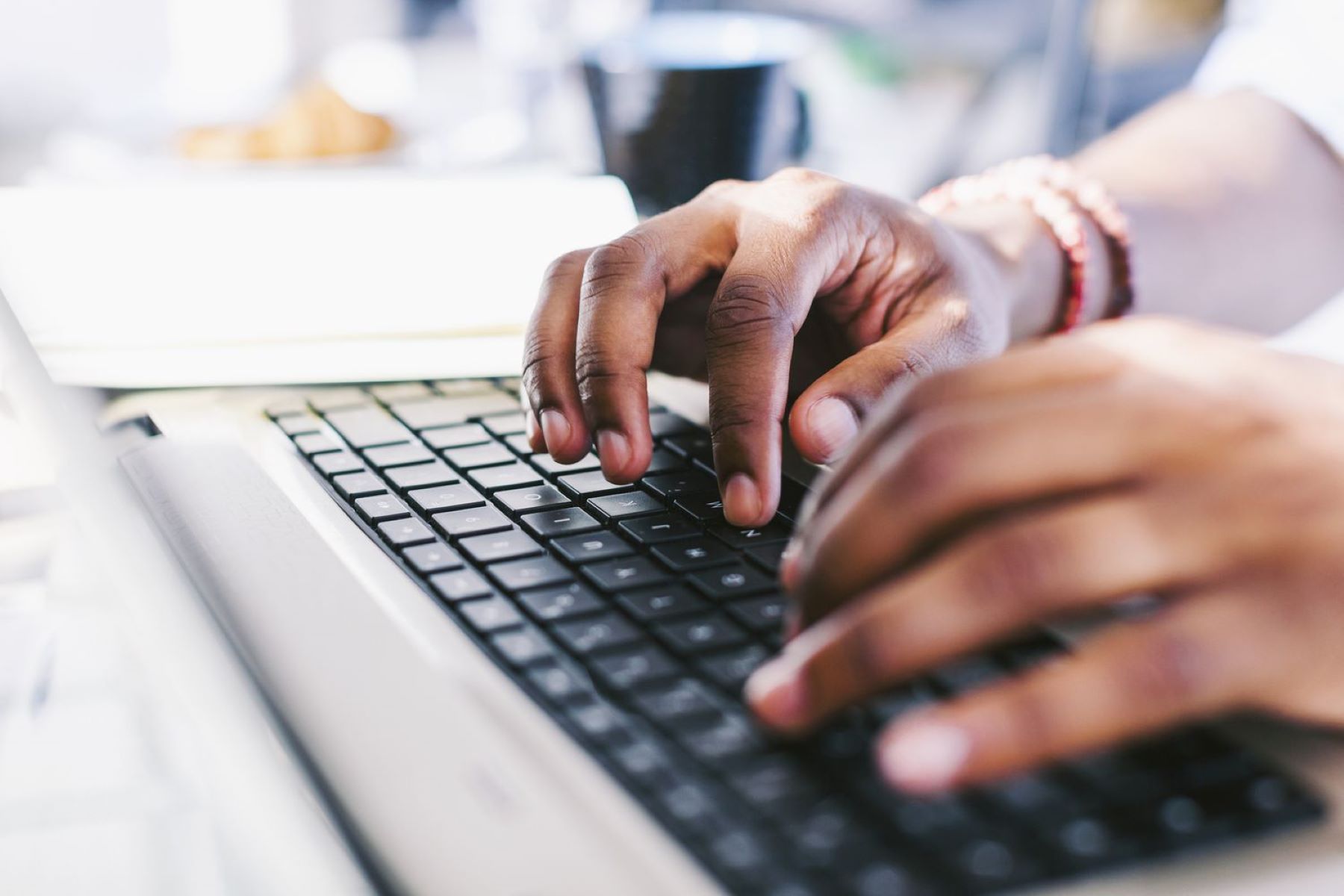
Finance
How To Download Chase Credit Card Statements Into Excel
Published: October 26, 2023
Learn how to easily download your Chase credit card statements into Excel for better financial management. Get organized and take control of your finances with this step-by-step guide.
(Many of the links in this article redirect to a specific reviewed product. Your purchase of these products through affiliate links helps to generate commission for LiveWell, at no extra cost. Learn more)
Table of Contents
- Introduction
- Step 1: Accessing your Chase online account
- Step 2: Navigating to the Statements section
- Step 3: Selecting statement dates and file format
- Step 4: Downloading Chase credit card statements
- Step 5: Saving the downloaded statements
- Step 6: Opening Excel and creating a new workbook
- Step 7: Importing downloaded statements into Excel
- Step 8: Organizing and manipulating data in Excel
- Conclusion
Introduction
Welcome to our comprehensive guide on how to download Chase credit card statements into Excel. Keeping track of your finances is an essential part of managing your money effectively. By downloading your credit card statements directly into Excel, you can easily analyze your spending patterns, create budgets, and gain a deeper understanding of your financial situation.
Chase Bank, one of the largest financial institutions in the United States, offers a convenient online banking platform that allows you to access and manage your credit card accounts from the comfort of your home. In this article, we will walk you through the step-by-step process of accessing your Chase online account, navigating to the statements section, downloading your credit card statements, and importing them into Excel.
By following these simple steps, you will be able to effortlessly transfer your financial data to Excel, where you can further manipulate and analyze it to gain valuable insights. Whether you are tracking your monthly expenses, preparing a financial report, or simply want to keep a record of your transactions, this guide will help you streamline the process and save time.
Before we dive into the specifics, make sure you have your Chase online banking login credentials handy. If you haven’t registered for online banking yet, visit Chase’s website and create an account. Once you are ready, let’s get started with Step 1: Accessing your Chase online account.
Step 1: Accessing your Chase online account
The first step in downloading your Chase credit card statements into Excel is accessing your Chase online account. This requires your login credentials, including your username and password. If you haven’t registered for online banking yet, you will need to visit Chase’s website and create an account.
Once you have your login credentials ready, follow these steps:
- Open your preferred web browser and navigate to Chase’s website.
- Locate the login section on the homepage and enter your username and password.
- Click on the “Sign In” button to access your Chase online account.
If your login information is correct, you will be successfully logged in and directed to your account dashboard. Now that you have access to your Chase online account, you can proceed to the next step – navigating to the statements section.
Note: It’s important to keep your login credentials secure and avoid sharing your password with anyone. Additionally, if you encounter any issues with logging in, you can reach out to Chase’s customer support for assistance.
Step 2: Navigating to the Statements section
After successfully logging in to your Chase online account, the next step is to navigate to the Statements section, where you can access and download your credit card statements. Follow these simple steps:
- On your account dashboard, look for a tab or menu option that says “Accounts” or “Credit Cards.” Click on this tab to proceed.
- Once you are on the Credit Cards page, you will see a list of your Chase credit card accounts. Locate the specific credit card account for which you want to download statements.
- Click on the account to expand the menu options or details related to that account.
- Look for the option or link that says “Statements” or “Statement History.” This will typically be located near the account summary or account details section.
- Click on the “Statements” link to access the Statements section.
Upon clicking the “Statements” link, you will be directed to a page where you can view and download your credit card statements. This page might contain a list of available statements, organized by month or date. You can choose to download statements for specific months or select a custom date range, depending on your needs.
Now that you have successfully reached the Statements section, it’s time to move on to the next step – selecting statement dates and file format.
Step 3: Selecting statement dates and file format
Once you have accessed the Statements section of your Chase online account, the next step is to select the statement dates and file format for the statements you want to download. The process may vary slightly depending on the layout and design of Chase’s online banking platform, but generally, the steps are as follows:
- On the Statements page, you will typically see a list of available statements, organized by month or date. Take a moment to review the list and identify the specific statement(s) you want to download.
- Depending on Chase’s online banking platform, you may have the option to select a custom date range for your statements. This allows you to narrow down your selection to a specific time period.
- Look for a checkbox or selection mechanism next to each statement. Check the box next to the desired statement(s) that you wish to download. You can select multiple statements at once to download them in bulk.
- After selecting the statements, look for a button or link that says “Download” or “Export.” Click on this button to proceed to the next step.
- Chase may provide options for different file formats in which you can download your statements, such as PDF, CSV, or Excel. Choose the file format that is compatible with Excel, which is typically CSV (Comma-Separated Values) or Excel (XLS or XLSX).
Once you have selected the desired statement dates and file format, you are ready to proceed to the next step – downloading your Chase credit card statements.
Step 4: Downloading Chase credit card statements
After selecting the statement dates and file format in the previous step, you are now ready to download your Chase credit card statements. Follow these simple steps:
- Click on the “Download” or “Export” button, as mentioned in the previous step.
- A dialog box or prompt will appear, asking you to select the location on your computer where you would like to save the downloaded statements. Choose a folder or directory that is easily accessible and convenient for you.
- Once you have selected the location to save the files, click the “Save” or “Download” button to begin the download process.
- Depending on the size of the selected statements and your internet connection speed, the download process may take a few moments. Be patient and allow the download to complete.
Once the download is complete, you will have successfully downloaded your Chase credit card statements to your computer. The statements will be in the file format you selected, such as CSV or Excel.
It is a good practice to create a dedicated folder on your computer to store all your downloaded statements for easy access and organization. This will help you keep track of your financial records and make it easier to import them into Excel in the next step.
Now that you have downloaded your credit card statements, it’s time to move on to the next step – saving the downloaded statements.
Step 5: Saving the downloaded statements
After successfully downloading your Chase credit card statements, the next step is to save them in a secure location on your computer. By organizing and categorizing your downloaded statements properly, you can easily locate and retrieve them whenever needed. Follow these steps to save your downloaded statements:
- Locate the folder on your computer where you chose to save the downloaded statements in the previous step. It is recommended to create a dedicated folder specifically for storing your financial documents, such as “Chase Credit Card Statements.”
- Create subfolders within the main folder, if desired, to further organize the statements. You can categorize them by year, month, or any other preferred method that suits your needs.
- Give each statement file a descriptive and easily recognizable name. Consider including the credit card account number, statement period, and any other relevant information that will help you identify the statements later on.
- Once you have organized and named the downloaded statements, click on each file and verify that it opens correctly. This step ensures that all the files have been downloaded and saved properly.
- Make backup copies of your saved statements. Consider storing these copies in a separate location, such as an external hard drive or cloud storage service. This precaution will protect your financial data from potential loss or damage.
By following these steps, you will have successfully saved your downloaded Chase credit card statements in a secure and organized manner. Now, you can move on to the next step – opening Excel and creating a new workbook.
Step 6: Opening Excel and creating a new workbook
After saving your downloaded Chase credit card statements, the next step is to open Microsoft Excel and create a new workbook where you can import and analyze the statement data. Follow these steps to open Excel and create a new workbook:
- Locate the Microsoft Excel application on your computer. It is usually found in the Microsoft Office suite or in your computer’s list of installed programs.
- Click on the Excel application icon to launch the program.
- Once Excel is open, you will see a blank worksheet, also known as a workbook.
- To create a new workbook, go to the top menu and click on the “File” tab. A dropdown menu will appear.
- In the dropdown menu, click on “New” or “New Workbook”. This will open a new blank workbook.
- Alternatively, you can use the shortcut keys “Ctrl+N” to create a new workbook.
Once you have created a new workbook in Excel, you are ready to import the downloaded Chase credit card statements and organize the data to gain meaningful insights. Now, let’s proceed to the next step – importing the statements into Excel.
Step 7: Importing downloaded statements into Excel
Now that you have a new workbook open in Excel, the next step is to import the downloaded Chase credit card statements into the spreadsheet. By importing the statements, you can easily analyze and manipulate the data to gain insights into your financial transactions. Follow these steps to import the statements:
- In Excel, click on the “Data” tab in the top menu. This tab contains options related to data handling and manipulation.
- Within the “Data” tab, look for the “Get External Data” or “Import” section. The exact name and placement of these options may vary based on the version of Excel you are using.
- Click on the “Get External Data” or “Import” option, and a dropdown menu will appear with various data import options.
- Choose the appropriate import option based on the file format you selected when downloading the Chase credit card statements. If you saved the statements as CSV files, select the “From Text/CSV” option. If you saved them as Excel files, select the “From Excel” option.
- Browse to the location on your computer where you saved the downloaded statements and select the specific file(s) you want to import.
- Follow the on-screen prompts and instructions to complete the import process. Make sure to review and adjust any settings necessary, such as delimiter type for CSV files, to ensure the imported data appears correctly in Excel.
Once the import process is complete, the selected Chase credit card statements will appear in your Excel workbook as separate sheets or tabs. Each sheet will contain the transaction data from the corresponding statement.
By importing the statements into Excel, you now have the data readily available for analysis, manipulation, and organization. In the next step, we’ll explore how to organize and manipulate the data in Excel to gain valuable insights.
Step 8: Organizing and manipulating data in Excel
Now that you have imported the downloaded Chase credit card statements into Excel, it’s time to organize and manipulate the data to gain valuable insights. Excel offers a wide range of tools and functions to help you analyze and visualize your financial transactions. Follow these steps to organize and manipulate the data:
- Review the imported data sheets. Each sheet represents a different statement period. Take some time to familiarize yourself with the layout and structure of the data.
- Apply filters to the columns containing transaction details. This will allow you to sort and filter the data based on specific criteria, such as transaction type, date, or amount.
- Use Excel’s sorting functionality to arrange the transactions in ascending or descending order based on various columns. For example, you can sort transactions by date to analyze spending patterns over time.
- Utilize Excel’s built-in functions, such as SUM, AVERAGE, and COUNT, to perform calculations on specific columns. This can help you determine your total spending, average transaction amount, or the number of transactions within a certain period.
- Create custom formulas and calculations to derive additional insights from the data. Excel provides a vast array of formulas, such as IF, VLOOKUP, and SUMIF, that can be used to analyze and manipulate the data based on specific criteria.
- Create charts or graphs to visualize your spending patterns or track specific categories of transactions. Excel offers various chart types, including pie charts, bar graphs, and line charts, that can help you present the information in a visually appealing manner.
- Format the data and apply cell formatting techniques, such as conditional formatting, to highlight specific patterns or trends within the transactions.
- Create additional worksheets within the workbook to organize and categorize data based on your preferences. For example, you can create a sheet to summarize monthly expenses or track specific categories of transactions.
By following these steps and utilizing Excel’s powerful features, you can effectively organize and manipulate the data from your Chase credit card statements. This will provide you with valuable insights into your spending habits, budgeting, and financial planning.
Remember to save your Excel workbook regularly to preserve your data and any changes you have made. With your data organized and manipulated in Excel, you now have the tools to make informed financial decisions and take control of your finances.
Conclusion
Congratulations! You have successfully learned how to download your Chase credit card statements into Excel, allowing you to effectively manage and analyze your financial transactions. By following the step-by-step guide outlined in this article, you can seamlessly import your statements, organize the data, and gain valuable insights into your spending habits.
Through the process of accessing your Chase online account, navigating to the Statements section, selecting statement dates and file format, downloading the statements, saving them, opening Excel and creating a new workbook, importing the downloaded statements into Excel, and finally organizing and manipulating the data, you can now stay on top of your finances with ease.
Excel provides an array of powerful tools and functions that allow you to sort, filter, calculate, visualize, and analyze your financial data. By utilizing these features, you can gain a deeper understanding of your spending patterns, track your expenses, and make informed financial decisions.
Remember to regularly update your Excel workbook with new statement downloads to keep your financial records up to date. Additionally, consider setting a schedule for reviewing and analyzing your statements to stay proactive in managing your finances.
We hope this guide has been informative and helpful in simplifying the process of downloading Chase credit card statements into Excel. With these newfound skills, you can take control of your financial health and make better choices in achieving your financial goals.
Happy analyzing!