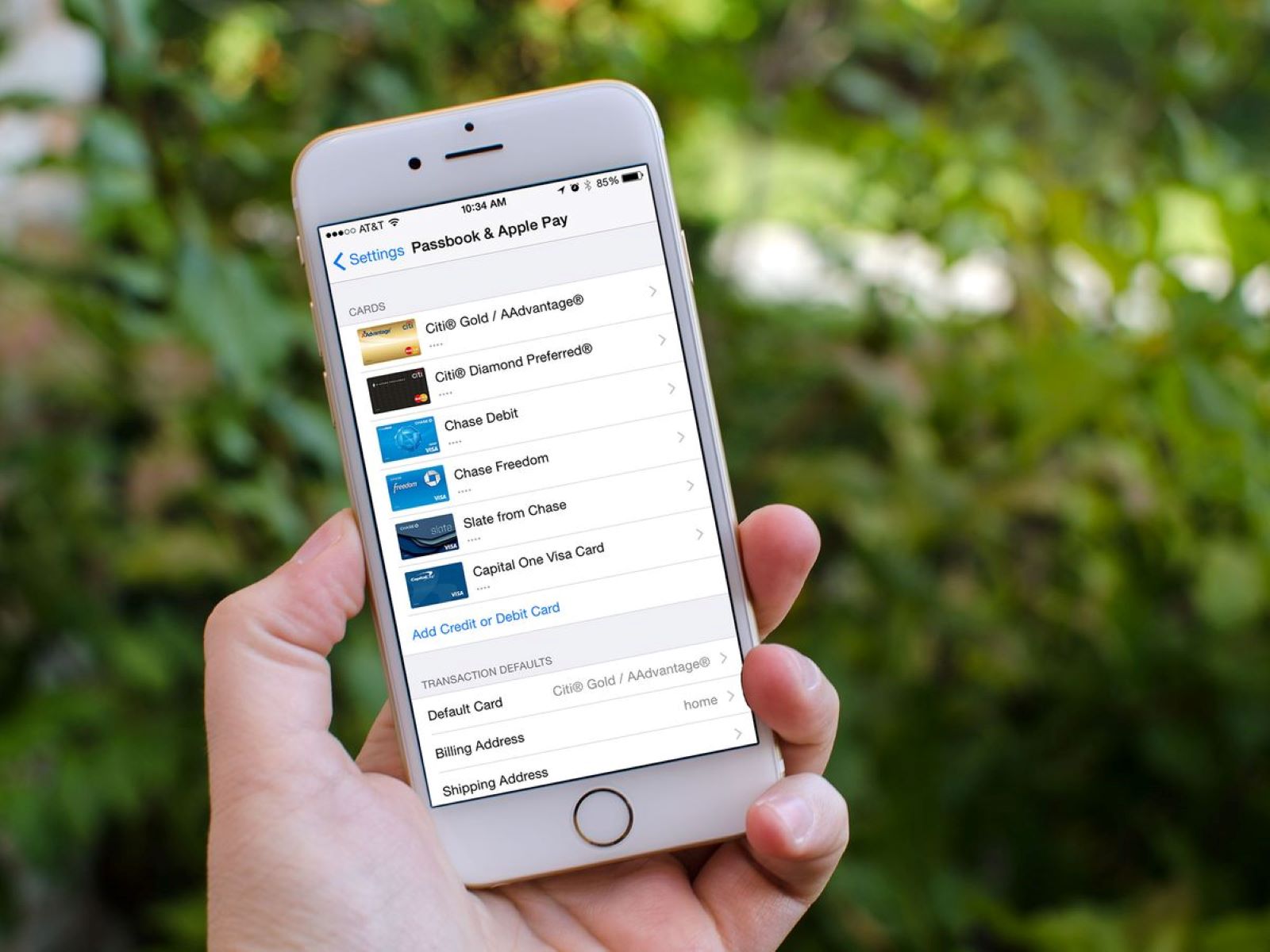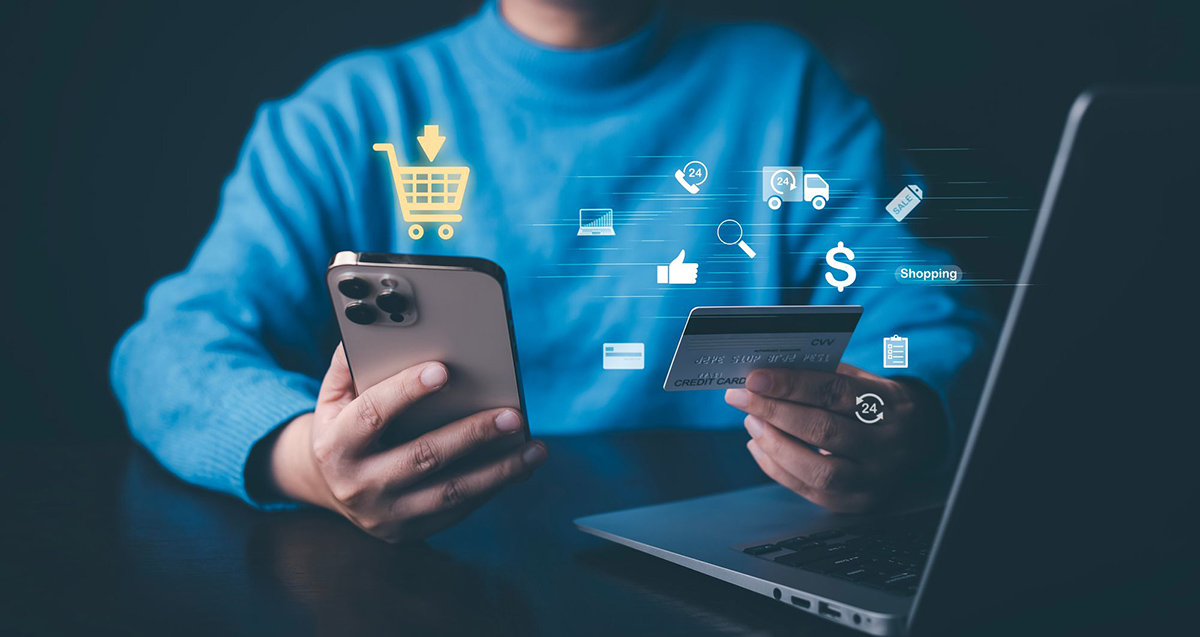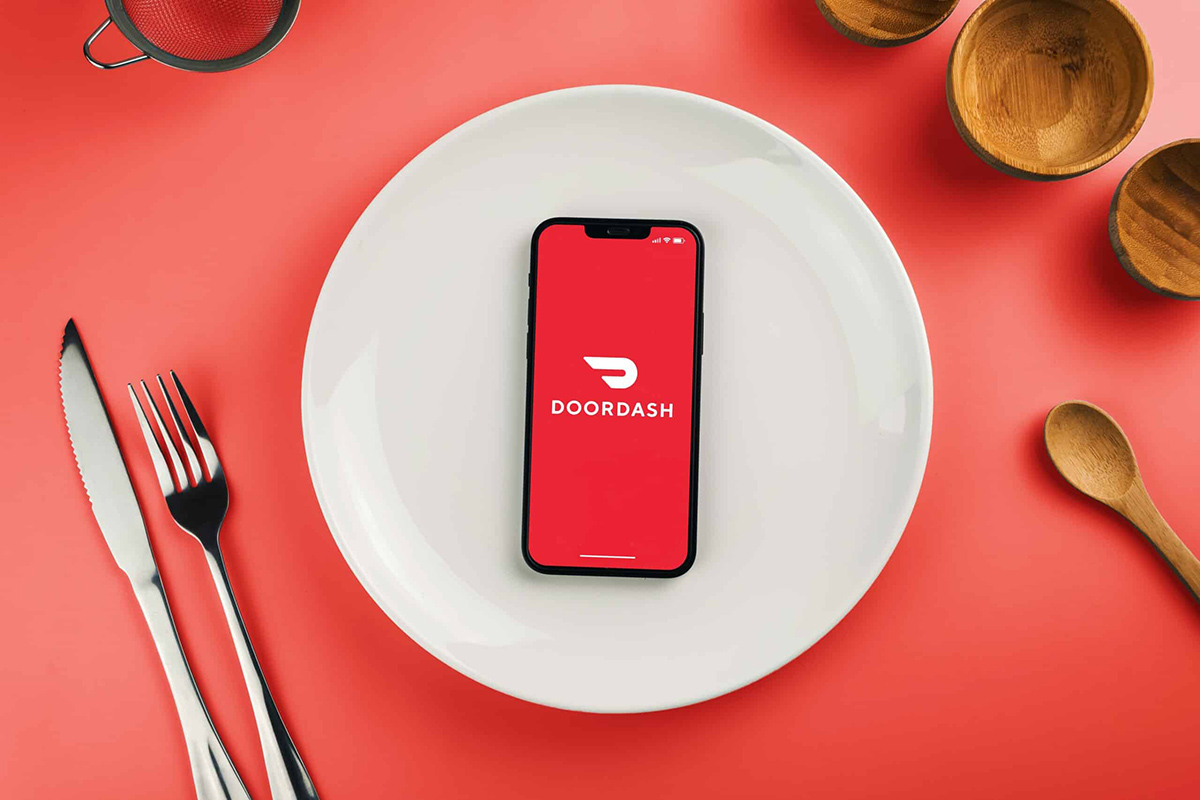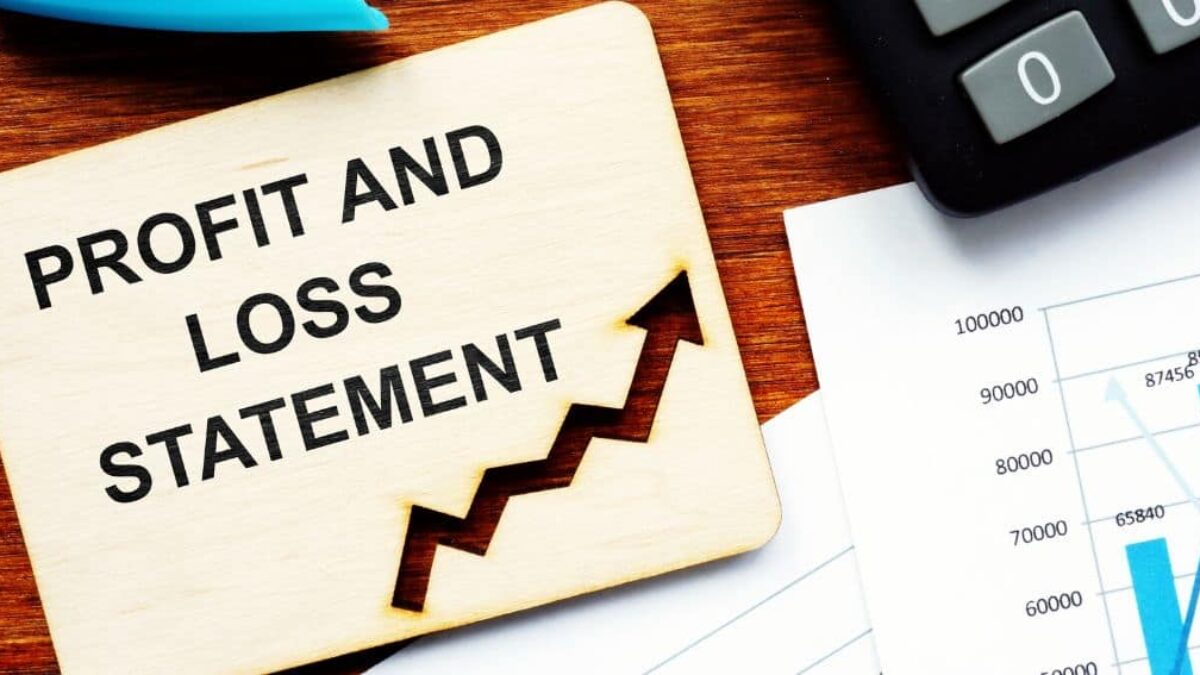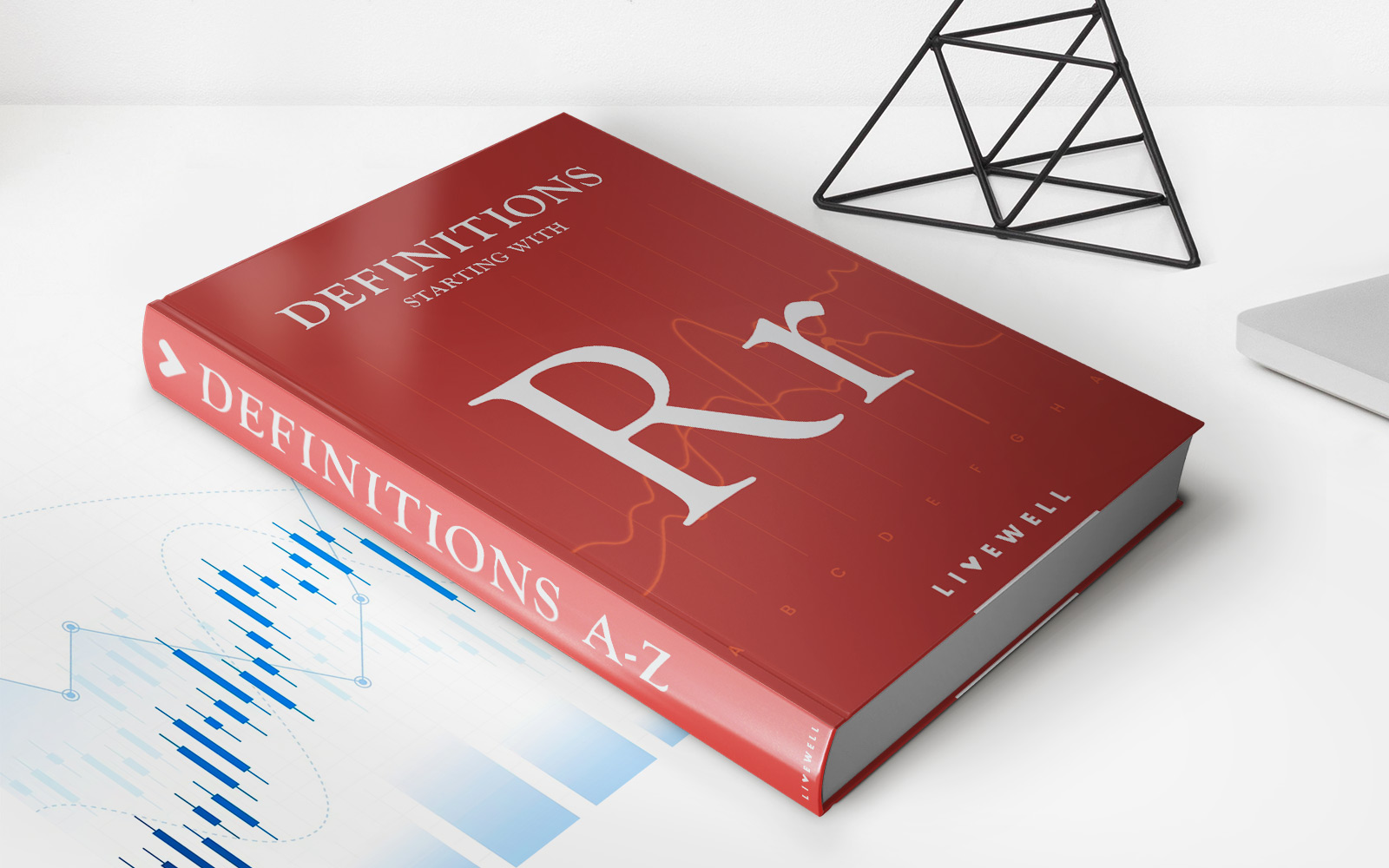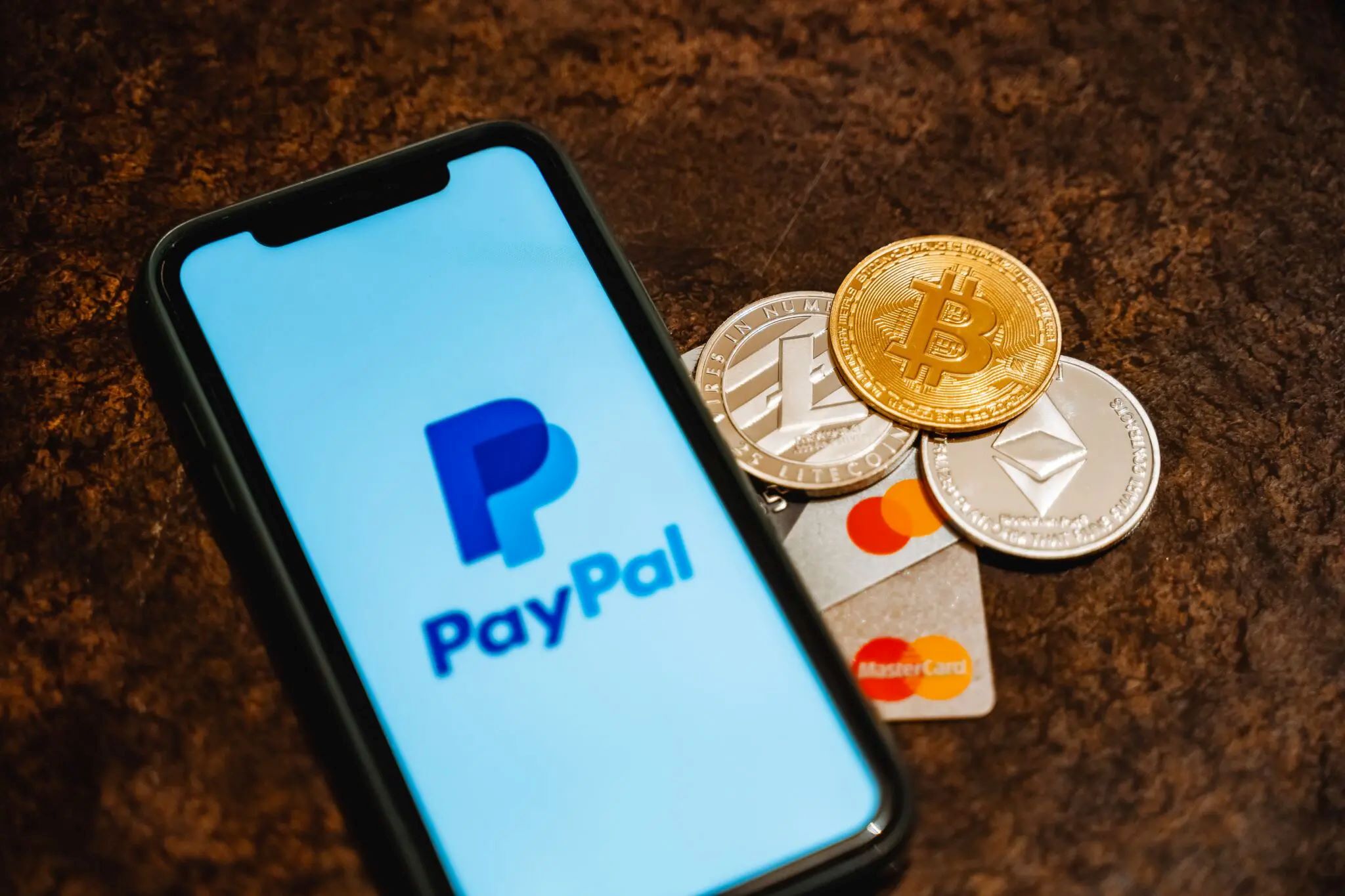
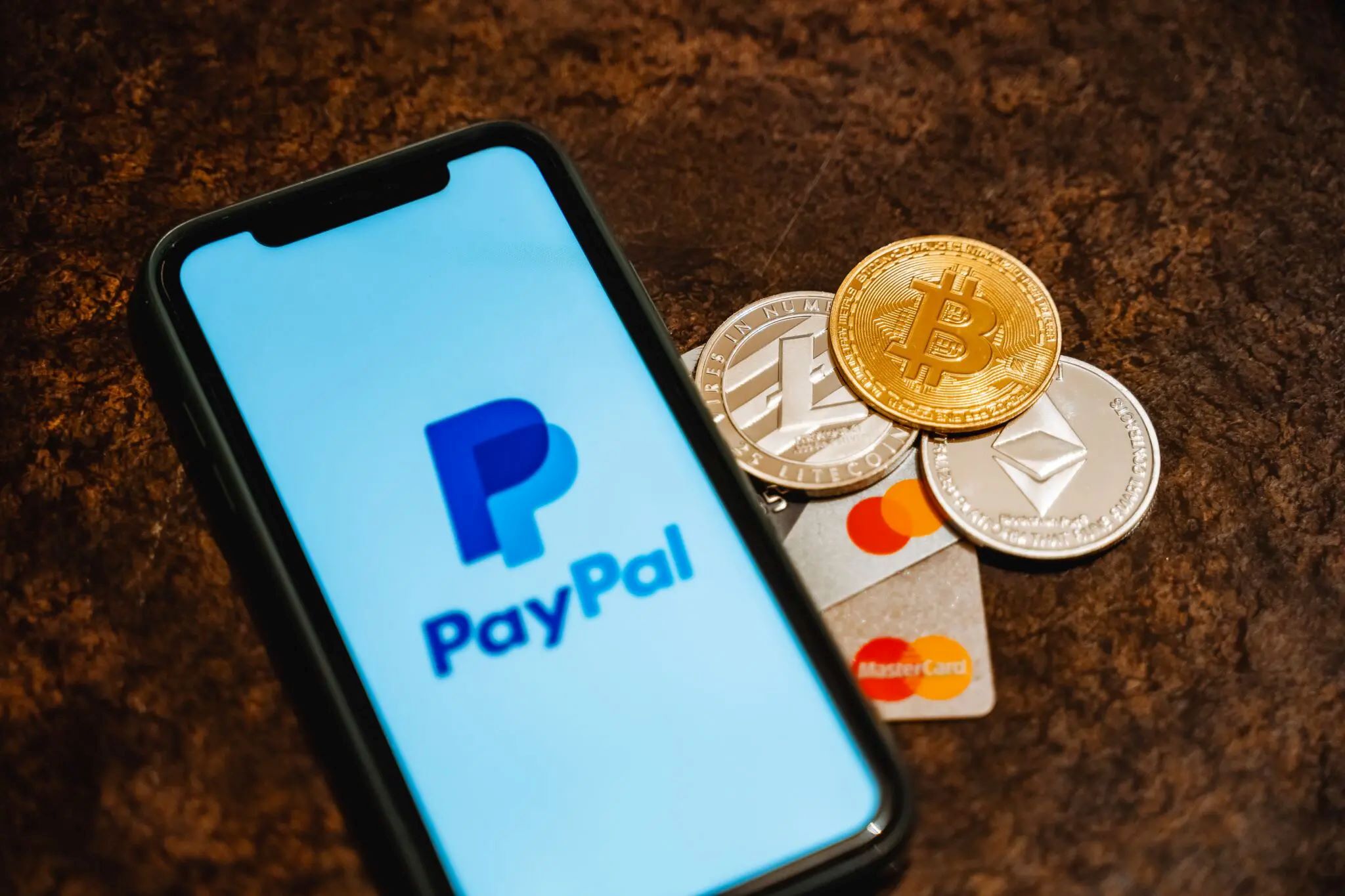
Finance
How To Remove A Credit Card From Paypal
Published: October 25, 2023
Learn how to remove a credit card from your PayPal account with this step-by-step guide. Manage your finances easily and securely.
(Many of the links in this article redirect to a specific reviewed product. Your purchase of these products through affiliate links helps to generate commission for LiveWell, at no extra cost. Learn more)
Table of Contents
Introduction
PayPal is a widely-used online payment platform that allows users to securely transfer funds, make purchases, and even link their credit cards for convenient transactions. However, there may come a time when you need to remove a credit card from your PayPal account for various reasons, such as replacing the card or simply reducing the number of payment methods associated with your account.
In this article, we will guide you through the process of removing a credit card from your PayPal account, ensuring that your financial information remains up to date and secure. Whether you no longer use the card or want to replace it with a new one, the steps below will help you navigate through the process effortlessly.
It’s important to note that removing a credit card from your PayPal account does not cancel any recurring payments or subscriptions you may have set up using that card. You will need to manually update those settings separately to avoid any interruptions or payment failures.
So, let’s dive into the step-by-step process of removing a credit card from PayPal and ensure that your payment methods are streamlined and up to date.
Step 1: Login to your PayPal account
The first step in removing a credit card from your PayPal account is to log in to your PayPal account. You can do this by visiting the official PayPal website and entering your login credentials. If you don’t have a PayPal account yet, you will need to create one before you can proceed with the card removal process.
Once you have successfully logged in to your PayPal account, you will be redirected to your account dashboard, which contains various options and settings related to your account. Take a moment to familiarize yourself with the layout and navigation options available to ensure a smooth experience throughout the removal process.
If you have trouble logging in to your PayPal account, you can click on the “Having trouble logging in?” link on the login page to retrieve your account credentials or reset your password. PayPal also provides customer support options to assist users in case of any login or account-related issues.
It is crucial to ensure the security of your login details and not to share your account information with anyone else. This will help prevent unauthorized access to your PayPal account and protect your financial information.
Once you have successfully logged in to your PayPal account, you are ready to move on to the next step in removing your credit card.
Step 2: Go to Wallet
After logging in to your PayPal account, the next step in removing a credit card is to navigate to the “Wallet” section. The Wallet section is where you can manage your payment methods, including credit cards, bank accounts, and PayPal balances.
To access the Wallet section, you will typically find a link or tab labeled “Wallet” or “Money” on the main navigation menu. Click on this link to be redirected to the Wallet page.
On the Wallet page, you will see a list of all the payment methods linked to your PayPal account, including any credit cards you have added. Take a moment to review the list and ensure that you are selecting the correct credit card for removal.
If you have multiple credit cards linked to your PayPal account, you may want to make a note of the card details or remember the last four digits of the card you wish to remove. This will help you identify the correct card and avoid any confusion during the removal process.
Remember, removing a credit card from your PayPal account will not close the credit card account itself. It simply removes the association between the card and your PayPal account, allowing you to manage your payment methods more effectively.
Once you have successfully accessed the Wallet section and identified the credit card you want to remove, you are ready to proceed to the next step.
Step 3: Select the credit card you want to remove
With the Wallet section open, you will now need to locate and select the specific credit card that you wish to remove from your PayPal account. This step is crucial in ensuring that the correct card is removed, especially if you have multiple cards linked to your account.
Scroll through the list of payment methods in the Wallet section and identify the credit card you want to remove. The cards are typically listed with the card issuer’s name, the last four digits of the card number, and the card’s expiration date. Take a moment to verify that you have selected the correct card before proceeding.
It’s worth noting that if you have multiple credit cards and are certain you no longer want to have any credit cards associated with your PayPal account, you may remove all of them using the same process. However, removing all credit cards means that you will need to rely on other payment methods, such as bank accounts or PayPal balances, for future transactions on the platform.
Once you have identified the credit card you want to remove, look for the option or button next to it that allows you to perform actions on that particular card. This could be a “Remove” button, a trash bin icon, or a similar indication.
Click on the appropriate action button for the selected credit card to proceed with the removal process.
By selecting the correct credit card, you are now ready to move on to the next step, where you will finalize the removal process.
Step 4: Click on Remove Card
After selecting the credit card you wish to remove from your PayPal account in the previous step, you will now need to click on the “Remove” option or button associated with that specific card. This action will initiate the removal process and prompt PayPal to confirm your decision.
Clicking on the “Remove” button or option will trigger a pop-up or confirmation screen, asking you to confirm the removal of the selected credit card. This step acts as an additional safety measure to prevent accidental removal of payment methods.
Take a moment to review the information presented on the confirmation screen, ensuring that the correct credit card details are displayed. This is particularly important if you have multiple cards linked to your account.
If you are absolutely sure that you want to remove the selected credit card, click on the “Remove” button or similar option presented on the confirmation screen.
It’s essential to double-check your decision at this stage as removing a credit card is irreversible. Once the card is removed, you will need to re-add it if you wish to use it for future PayPal transactions.
By clicking on the “Remove” option, you have officially initiated the removal process for the selected credit card. Now, let’s move on to the next step to finalize the removal.
Step 5: Confirm removal
After clicking on the “Remove” option for the selected credit card in the previous step, you will now need to confirm the removal of the card from your PayPal account. This step ensures that you have intentionally chosen to remove the card and helps prevent any accidental removals.
Once you click on the “Remove” option, PayPal will present you with a final confirmation prompt. This prompt will typically ask you to confirm that you indeed want to remove the selected credit card from your account.
Take a moment to carefully review the information on the confirmation prompt, ensuring that the correct credit card details are being displayed. Verify that the last four digits of the card, the card issuer’s name, and the expiration date are accurate.
If you are certain that you want to proceed with the removal, click on the “Confirm” or “Yes, remove it” button provided on the confirmation prompt. This action will finalize the removal of the selected credit card from your PayPal account.
On the other hand, if you have had a change of heart or wish to retain the card in your PayPal account, you can simply close the confirmation prompt or click on the “Cancel” or “No, keep it” button. This will abort the removal process, and the credit card will remain associated with your PayPal account.
After confirming the removal of the credit card, PayPal will process the request and remove the card from your account. You will receive a confirmation message or notification indicating the successful removal.
With the removal of the credit card confirmed, let’s move on to the final step to ensure that the removal was successfully carried out.
Step 6: Verify successful removal
After confirming the removal of the credit card from your PayPal account, it’s important to verify that the removal was successfully processed. This step ensures that the selected credit card is no longer associated with your PayPal account and that your payment methods have been updated accordingly.
To verify the successful removal of the credit card, you can perform a quick check in your PayPal account settings. Navigate back to the Wallet section or the payment methods section of your account, where you previously located the credit card for removal.
Review the list of payment methods displayed and ensure that the credit card you removed is no longer listed. Verify that the card issuer’s name, the last four digits of the card number, and the expiration date no longer appear in your PayPal account.
If the credit card is no longer visible in your list of payment methods, this confirms that the removal was successful. The card is now completely dissociated from your PayPal account, and you can proceed with confidence knowing that your payment methods have been updated.
It’s important to note that verifying the successful removal of the credit card is not only for your peace of mind but also serves as a precautionary measure. Sometimes, technical glitches or errors can occur during the removal process, and it’s crucial to double-check to ensure that the card has been removed as intended.
If, after verifying, you find that the credit card is still listed in your PayPal account, it’s possible that the removal was not processed correctly. In such cases, you may need to repeat the removal steps or contact PayPal’s customer support for further assistance.
Congratulations! You have successfully removed a credit card from your PayPal account. Your payment methods are now updated, and you can continue using PayPal for secure and convenient online transactions.
Remember, if you ever need to add a credit card back to your PayPal account or link a new one, you can do so using a similar process within your PayPal account settings.
Thank you for following this step-by-step guide. We hope it has been helpful in removing a credit card from your PayPal account.
Conclusion
Removing a credit card from your PayPal account is a straightforward process that can be accomplished in just a few simple steps. By following the step-by-step guide in this article, you can easily update your payment methods and ensure the security of your financial information.
Remember, it’s essential to log in to your PayPal account, navigate to the Wallet section, select the credit card you want to remove, click on the “Remove” option, confirm the removal, and verify its successful completion.
By removing a credit card from your PayPal account, you can streamline your payment methods, reduce clutter, and maintain better control over your financial transactions. It’s also important to note that removing a credit card from your PayPal account will not affect any recurring payments or subscriptions associated with that card. You will need to manually update those settings separately.
Whenever you need to manage your payment methods in the future, whether it’s adding a new credit card or removing an existing one, this guide will serve as a handy reference to ensure a smooth process.
PayPal remains one of the most trusted and widely-used online payment platforms, offering convenience and security for both individuals and businesses. By regularly reviewing and updating your payment methods, you can have peace of mind while transacting online.
We hope this article has been informative and has provided you with the necessary guidance to remove a credit card from your PayPal account. If you have any further questions or require additional assistance, PayPal’s customer support is readily available to help you.
Thank you for choosing PayPal and ensuring that your payment methods are up to date and secure!