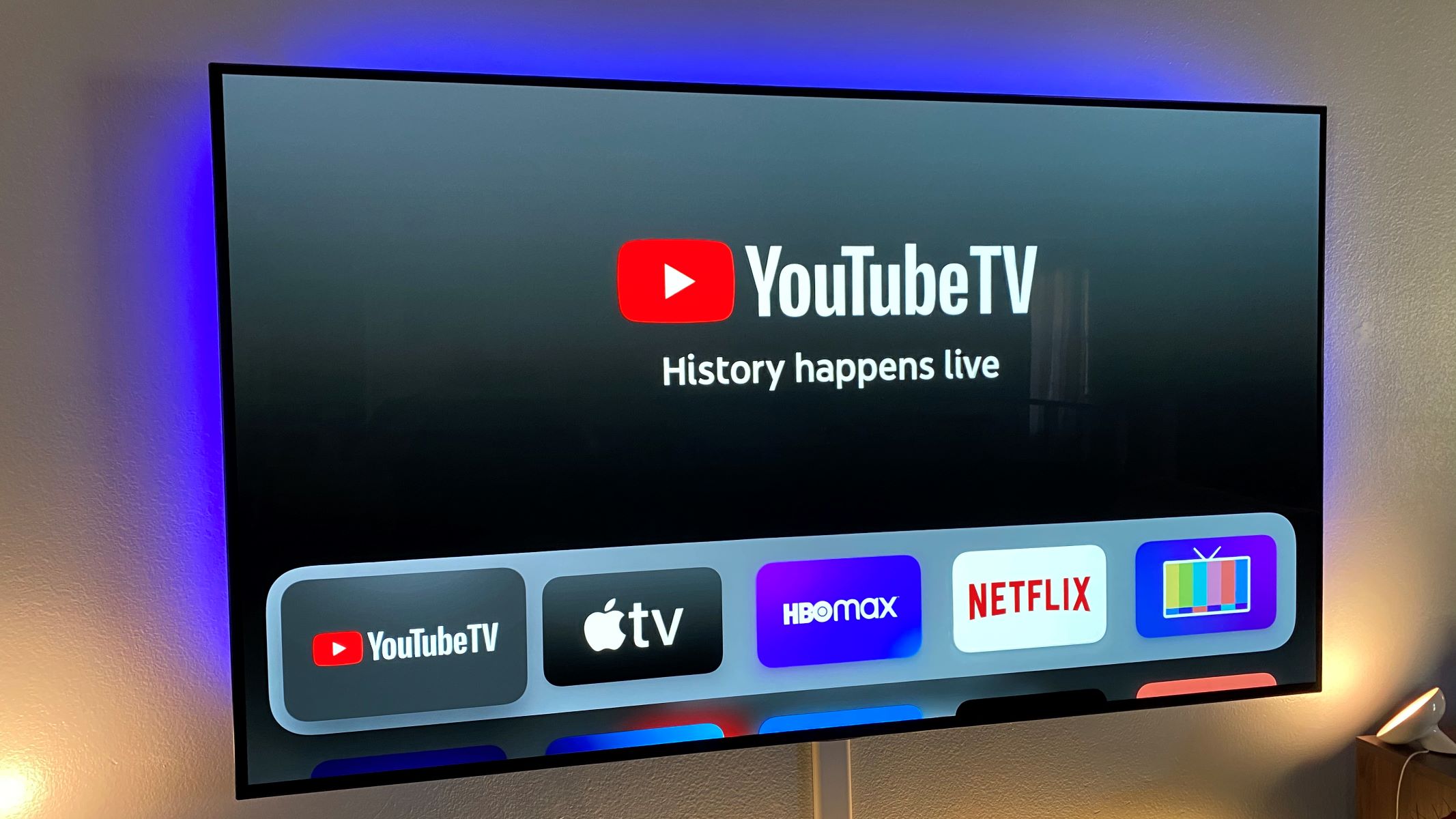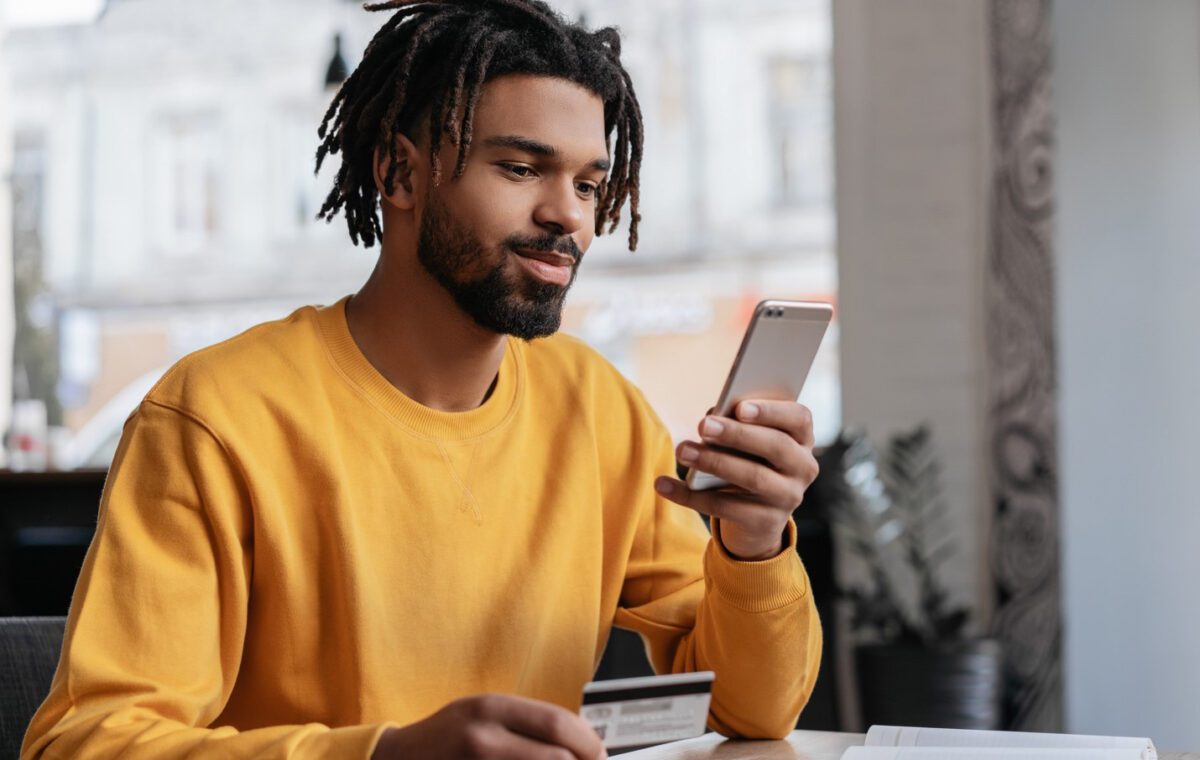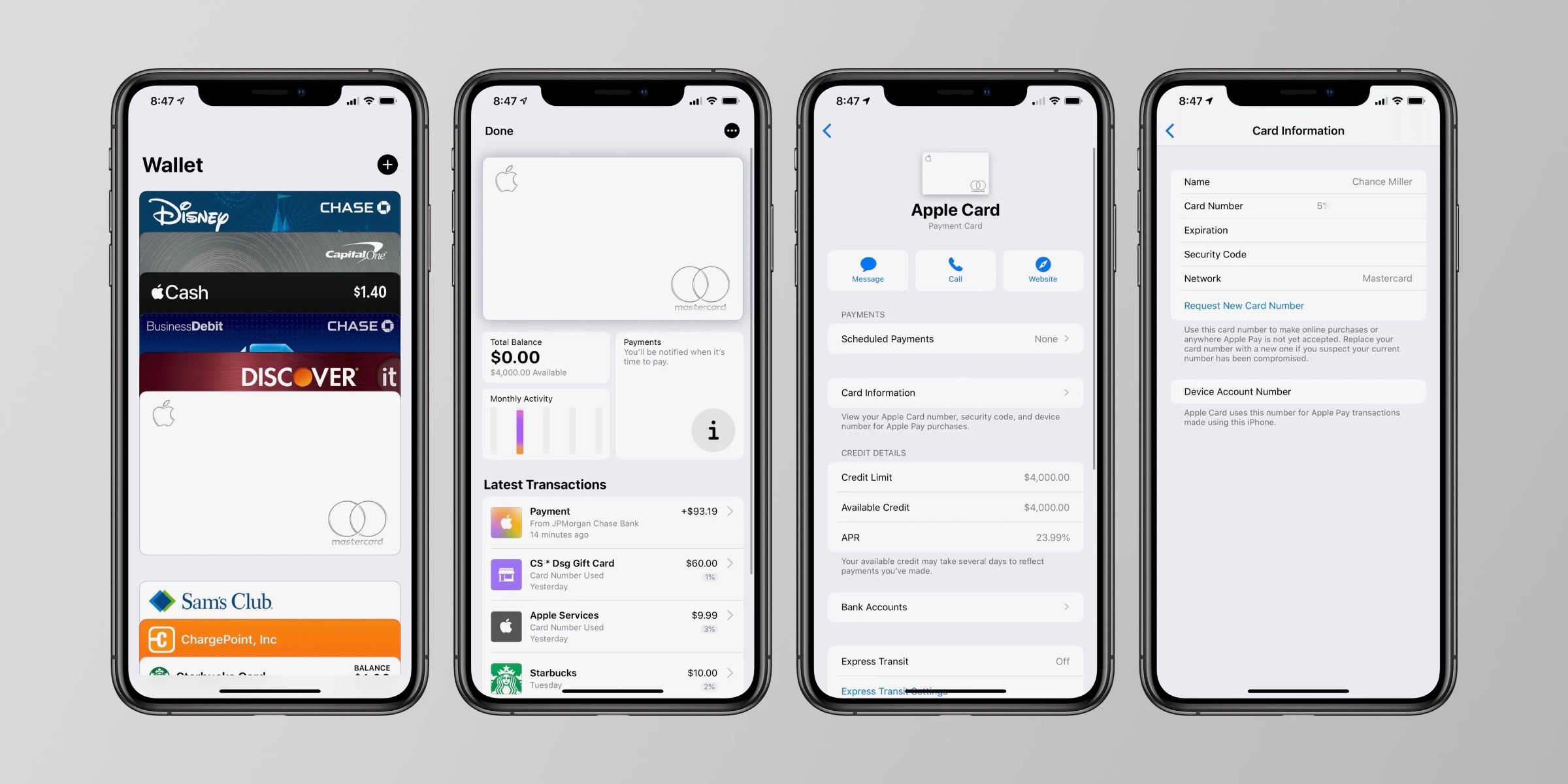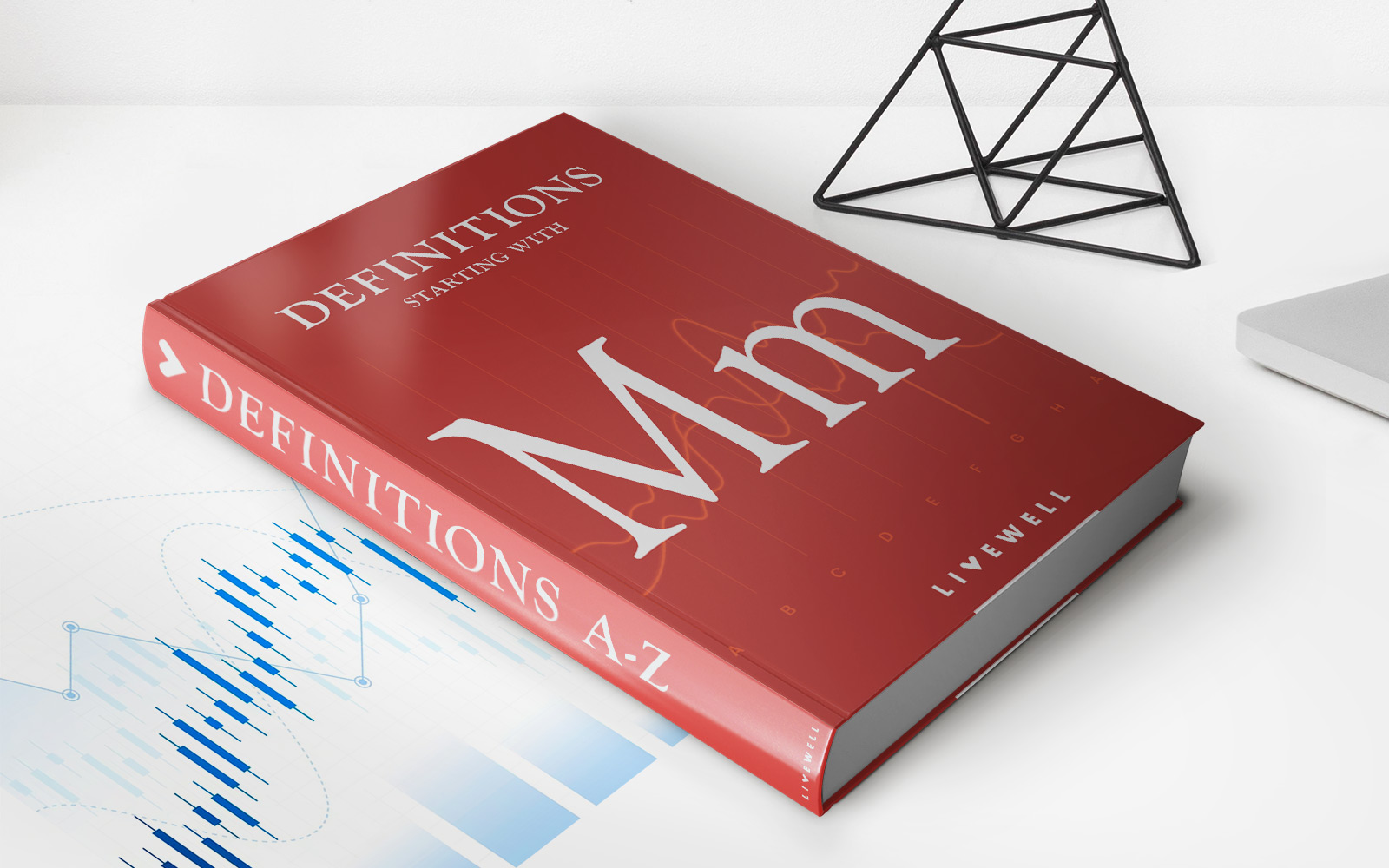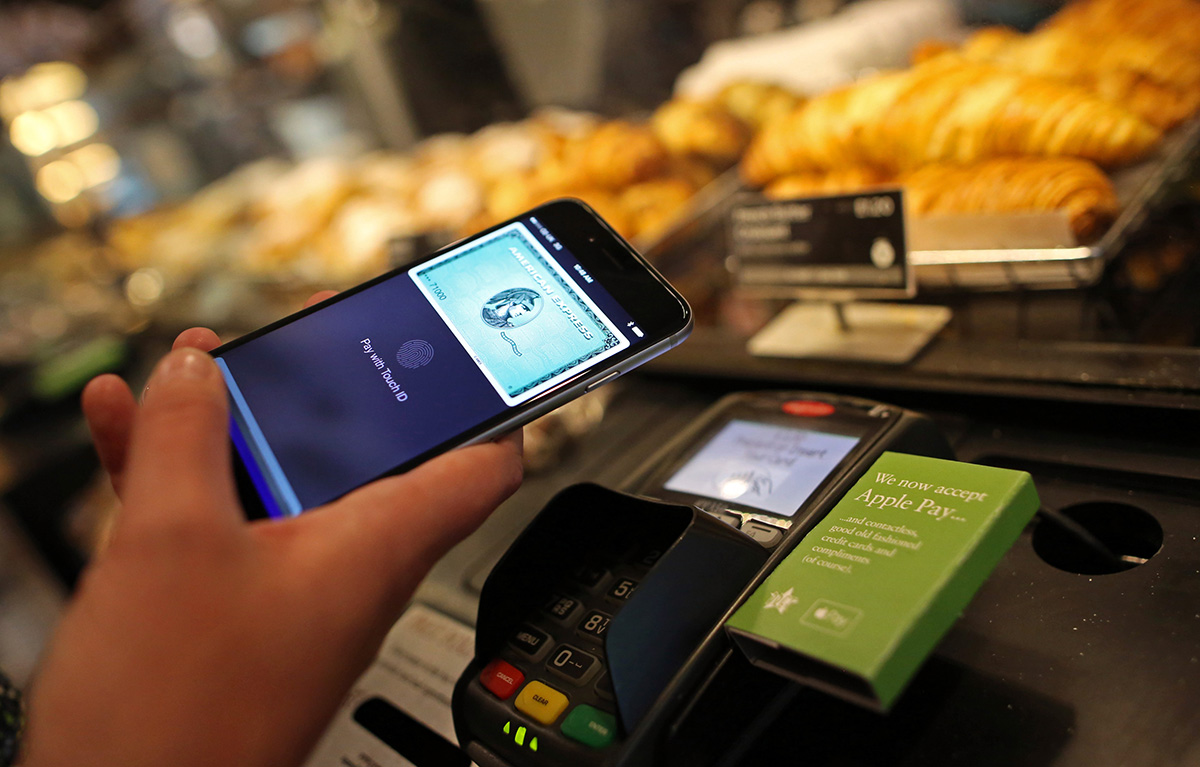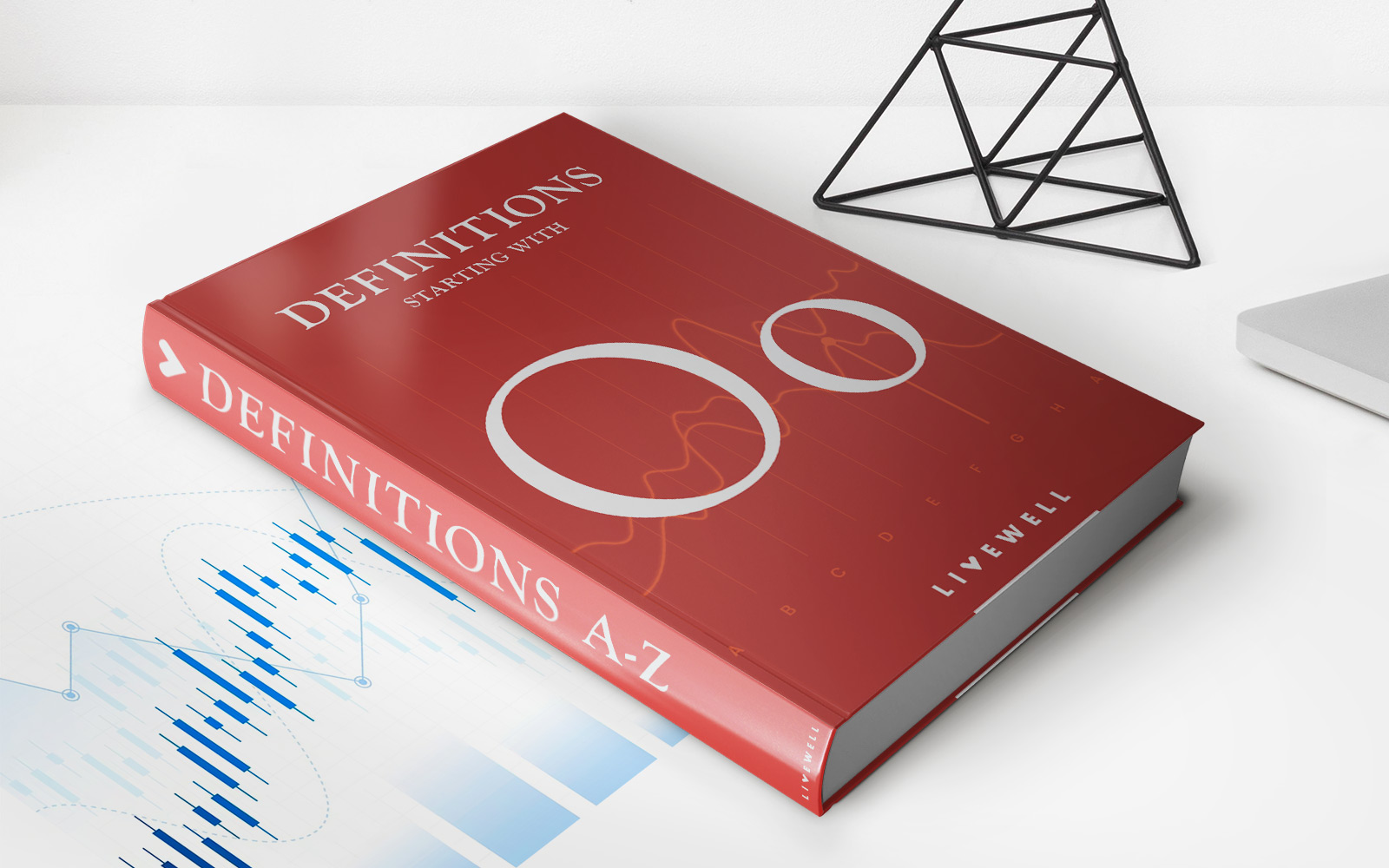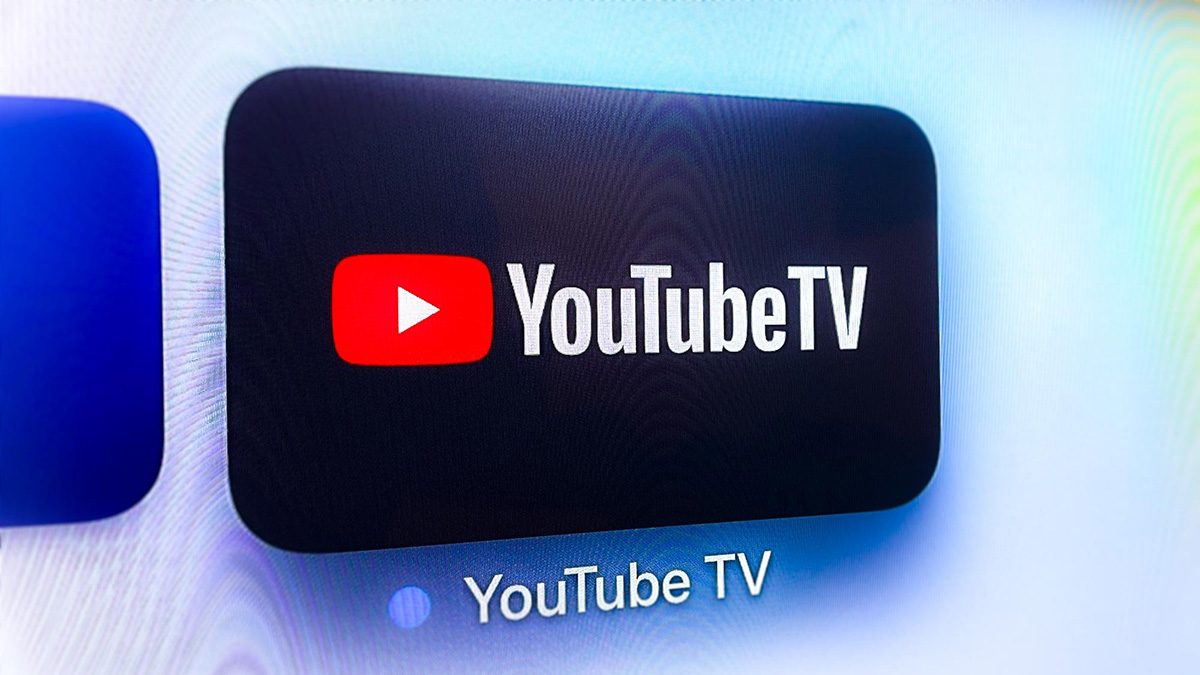
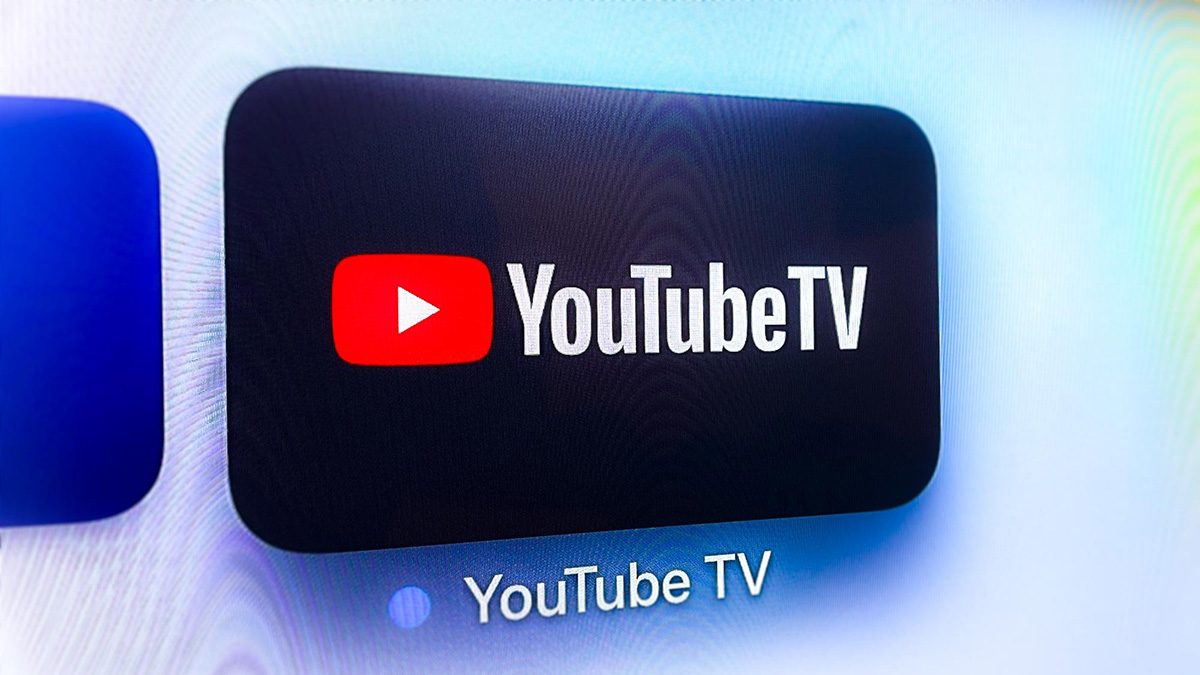
Finance
How To Change Credit Card Info On YouTube TV
Modified: December 30, 2023
Learn how to easily update your credit card information on YouTube TV with our step-by-step guide. Manage your finances hassle-free and enjoy uninterrupted streaming experience.
(Many of the links in this article redirect to a specific reviewed product. Your purchase of these products through affiliate links helps to generate commission for LiveWell, at no extra cost. Learn more)
Table of Contents
Introduction
Youtube TV is a popular streaming service that provides access to live TV channels, on-demand content, and sports events. It offers a convenient way to enjoy your favorite shows and movies without the need for a traditional cable subscription. However, there may come a time when you need to update your credit card information on Youtube TV. Whether you’ve received a new credit card, your current card has expired, or you simply want to change the payment method, Youtube TV makes it easy to update your credit card details.
In this guide, we will walk you through the process of changing your credit card information on Youtube TV. You’ll learn how to access your Youtube TV account, navigate to the billing settings, remove the old credit card information, add the new credit card details, and verify the changes. By following these steps, you can ensure uninterrupted access to your favorite channels and content on Youtube TV.
Please note that the steps described in this guide may vary slightly depending on the device or platform you are using to access Youtube TV. However, the overall process and general layout of the settings should remain the same.
Step 1: Accessing Your Youtube TV Account
The first step in changing your credit card information on Youtube TV is to access your account. You can do this by following these simple steps:
- Launch the Youtube TV app on your device or open the Youtube TV website in your preferred web browser.
- Sign in to your Youtube TV account using your Google credentials.
- Once signed in, you will be taken to the Youtube TV home screen, where you can browse through the available channels and content.
If you have trouble signing in or don’t remember your account credentials, you can use the account recovery options provided by Youtube TV to regain access to your account. Make sure to have your recovery email or phone number on hand to expedite the process.
It’s important to note that you must be logged in to your Youtube TV account before proceeding to the next steps. Without proper authentication, you won’t be able to access the account settings necessary to change your credit card information.
Step 2: Navigating to the Billing Settings
Once you have successfully accessed your Youtube TV account, you need to navigate to the billing settings page to make changes to your credit card information. Here’s how you can do it:
- Look for your account profile icon or avatar in the top right corner of the Youtube TV interface. It is usually represented by a small circular image or your initials.
- Click or tap on the profile icon to open a dropdown menu.
- In the dropdown menu, locate and click on the “Settings” option. This will take you to the Youtube TV settings page.
- On the settings page, find the “Billing” section. It is typically located towards the top of the page.
- Click or tap on the “Billing” section to access the billing settings for your Youtube TV account.
If you are using the Youtube TV mobile app, the steps might be slightly different. Look for a menu icon (usually represented by three horizontal lines) in the top left or top right corner of the screen. Tap on it to open the navigation menu, and you should find the “Settings” or “Account” option within the menu.
By following these steps, you will be able to access the billing settings page, which is where you can make changes to your credit card information.
Step 3: Removing the Old Credit Card Information
Before you can add new credit card information, you need to remove the existing card details from your Youtube TV account. Follow these steps to remove the old credit card information:
- On the billing settings page, you should see your current credit card information listed. It typically includes the cardholder’s name, the last four digits of the card, and the expiration date.
- Look for an option or button that allows you to remove or delete the existing card. The wording may vary depending on the Youtube TV interface or platform you are using.
- Click or tap on the remove/delete option associated with the old credit card information.
- You may be prompted to confirm the deletion. Read the confirmation message carefully, and if you are sure you want to remove the card, click or tap on the confirmation button.
After successfully removing the old credit card information from your Youtube TV account, the system will no longer use that card for future payments. This step is essential to ensure that your new credit card details can be added and used for billing purposes.
Keep in mind that removing the old credit card information does not automatically cancel your Youtube TV subscription. You will still have access to Youtube TV until the end of your current billing cycle. If you wish to cancel your subscription, you will need to follow a separate process outlined by Youtube TV.
Step 4: Adding the New Credit Card Information
Now that you have removed the old credit card information, it’s time to add the new card details to your Youtube TV account. Follow these steps to add your new credit card information:
- On the billing settings page, look for an option or button that allows you to add a new payment method. The wording may vary depending on the Youtube TV interface or platform you are using.
- Click or tap on the add new payment method option to proceed.
- You will be presented with a form to enter your new credit card details. Fill in the required fields, including the cardholder’s name, card number, expiration date, and security code.
- Double-check the entered information to ensure its accuracy and correctness.
- Click or tap on the “Save” or “Add” button to submit the new credit card information.
After submitting the new credit card details, Youtube TV will securely store the information and associate it with your account. This card will be used for future payments and billing purposes.
It’s important to note that Youtube TV supports a variety of credit card types, including Visa, Mastercard, American Express, and Discover. However, the availability of certain card types may vary depending on your location or country, so make sure to check the accepted payment methods list if needed.
If you encounter any issues or errors while adding your new credit card information, double-check the entered details. Sometimes, a simple mistake in the card number or expiration date can cause the system to reject the information. If the problem persists, you may need to contact Youtube TV support for assistance.
Step 5: Verifying the Changes
After adding the new credit card information to your Youtube TV account, it’s crucial to verify that the changes have been successfully applied. Here’s how you can verify the changes:
- Return to the billing settings page on Youtube TV.
- Check the payment method section to ensure that your new credit card details are displayed correctly.
- Verify the cardholder’s name, the last four digits of the card, and the expiration date.
- If the new credit card details are accurate, you can consider the changes verified and successfully implemented.
In some cases, Youtube TV may require an additional verification step to ensure the security of your payment information. This may involve confirming the new card through a verification email, text message, or a small temporary charge that you will need to verify. If prompted, follow the instructions provided by Youtube TV to complete the verification process.
Verifying the changes is crucial to ensure that your new credit card will be used for future payments and to avoid any disruptions in your Youtube TV subscription. It’s always a good practice to double-check the information to avoid any potential billing issues or complications.
If you encounter any discrepancies or issues with the verified changes, such as incorrect billing or payment problems, it’s recommended to reach out to Youtube TV support for further assistance. They will be able to help you troubleshoot and resolve any account-related issues to ensure a seamless experience with your new credit card details.
Conclusion
Changing your credit card information on Youtube TV is a straightforward process that ensures you can continue enjoying your favorite shows and content without any interruptions. By following the steps outlined in this guide, you can easily update your credit card details on Youtube TV:
- Access your Youtube TV account by signing in with your Google credentials.
- Navigate to the billing settings page in your account settings.
- Remove the old credit card information from your account.
- Add the new credit card information by filling out the required fields.
- Verify the changes and ensure that the new card details are displayed correctly.
Remember that maintaining accurate and up-to-date credit card information is crucial to ensure seamless billing and uninterrupted access to Youtube TV. By regularly reviewing and updating your payment details, you can avoid payment issues and ensure a hassle-free viewing experience.
If you encounter any difficulties or have questions during the process, don’t hesitate to reach out to Youtube TV support. They are available to assist you and provide guidance in resolving any account-related issues.
With the ability to easily change your credit card information on Youtube TV, you can stay up-to-date with your payment methods and enjoy the vast selection of live TV channels, on-demand content, and sports events offered by the platform.
So, if you need to update your credit card information on Youtube TV, follow the steps outlined in this guide, and enjoy uninterrupted entertainment at your fingertips.