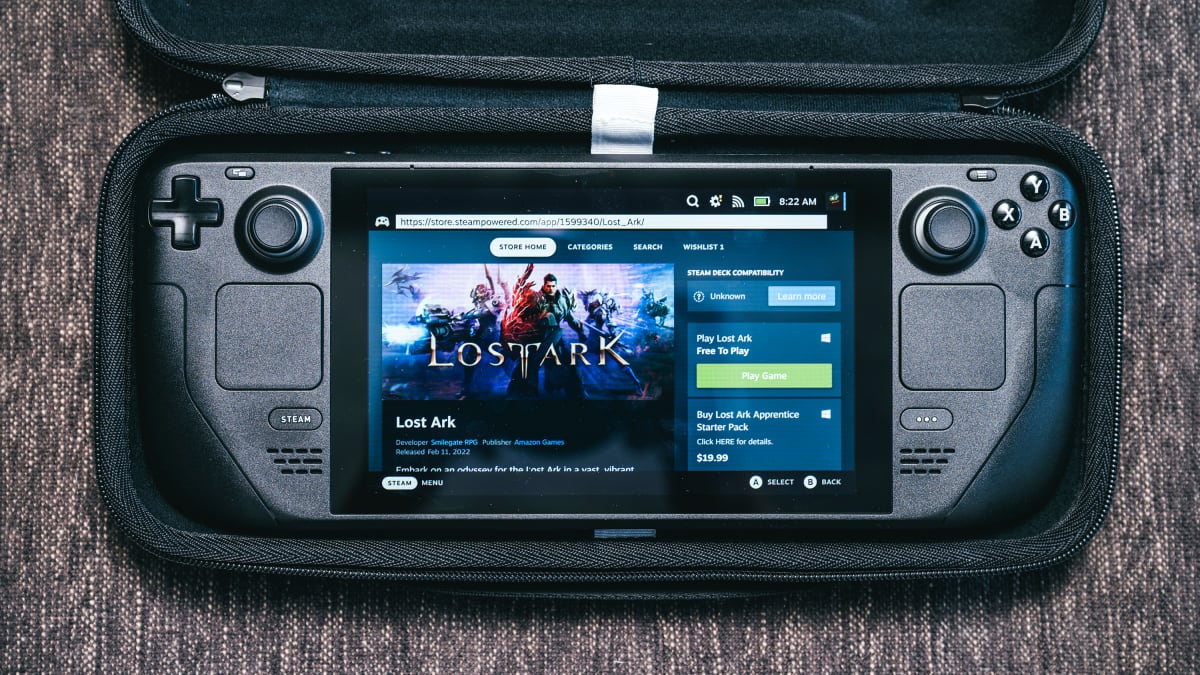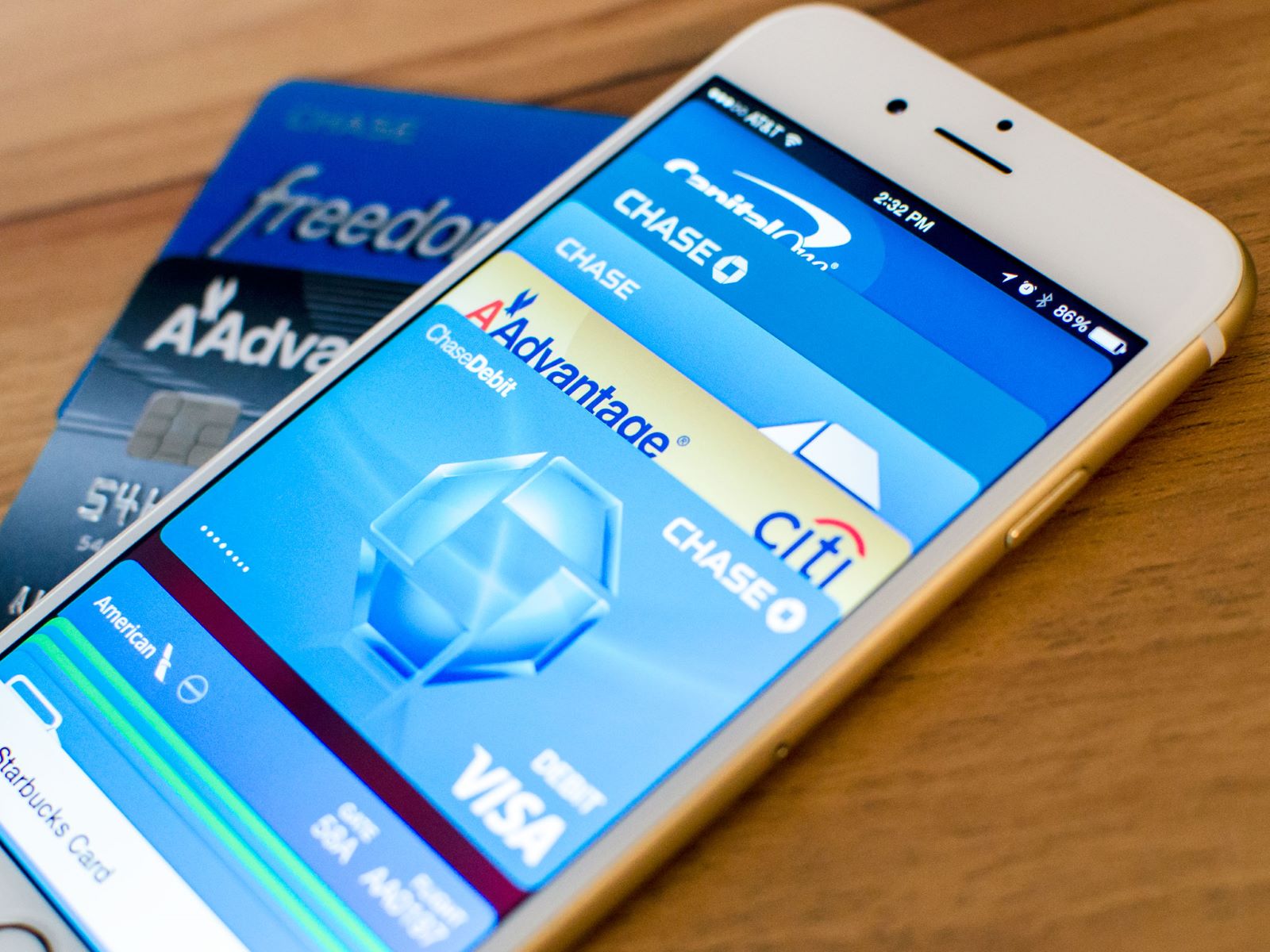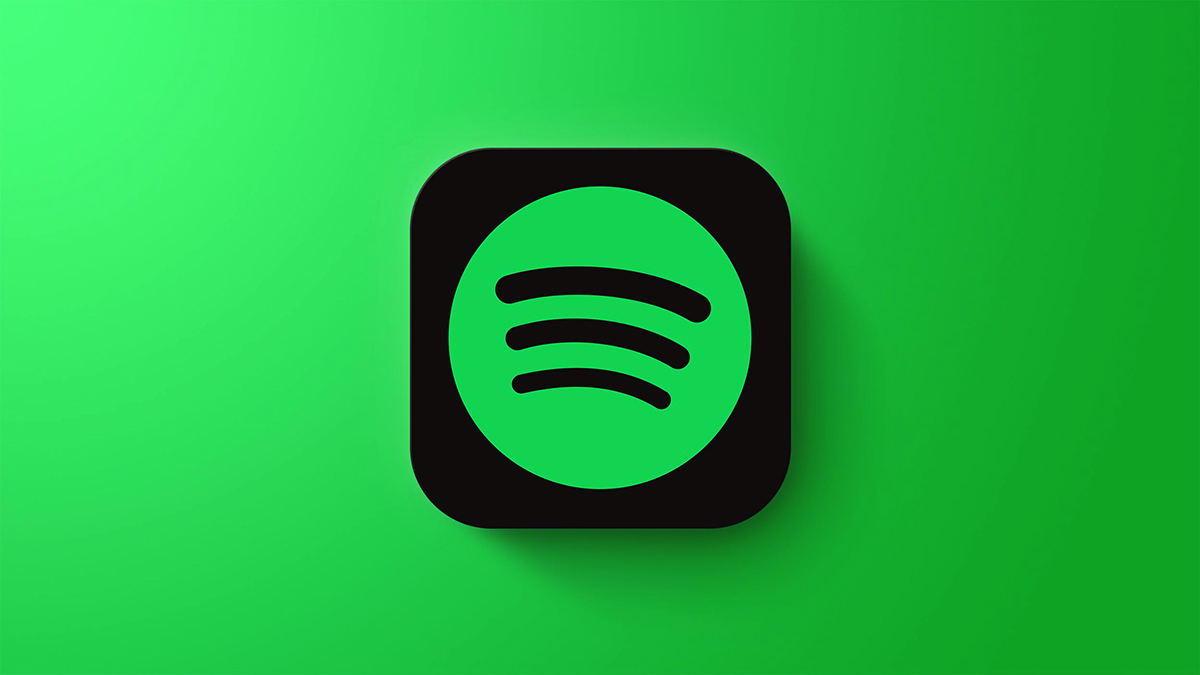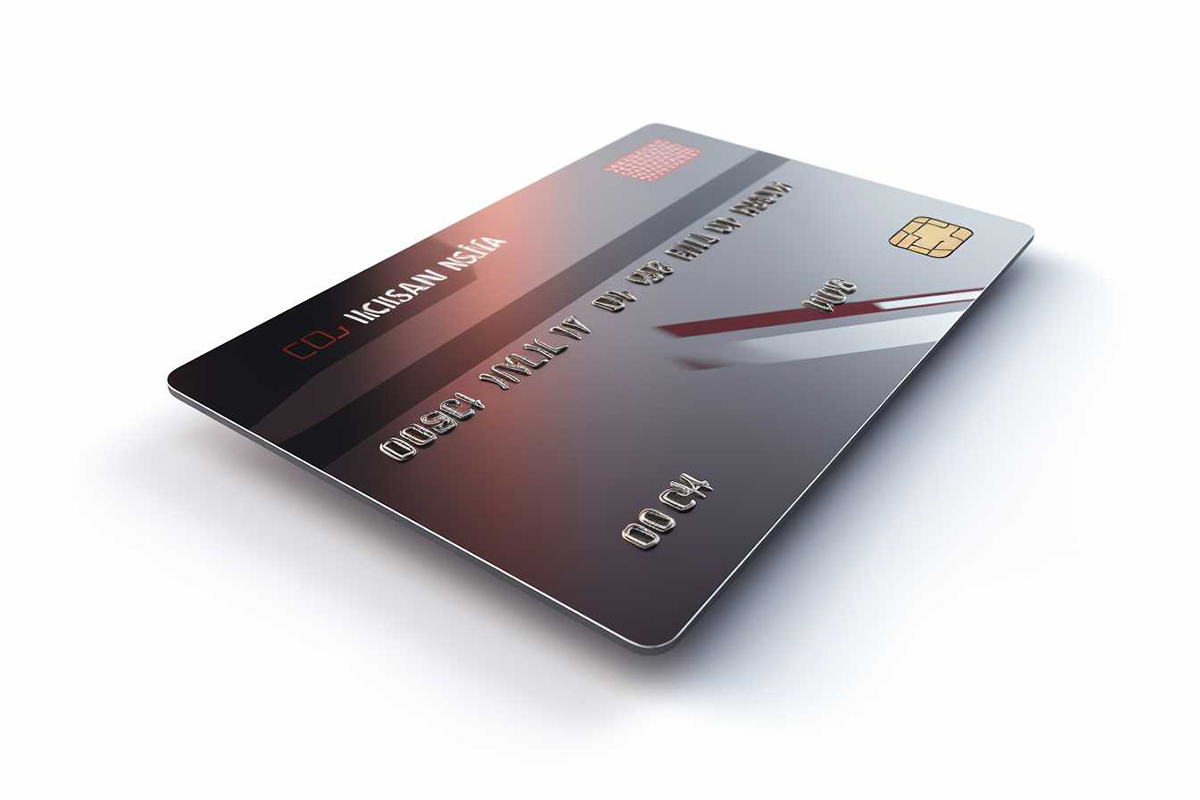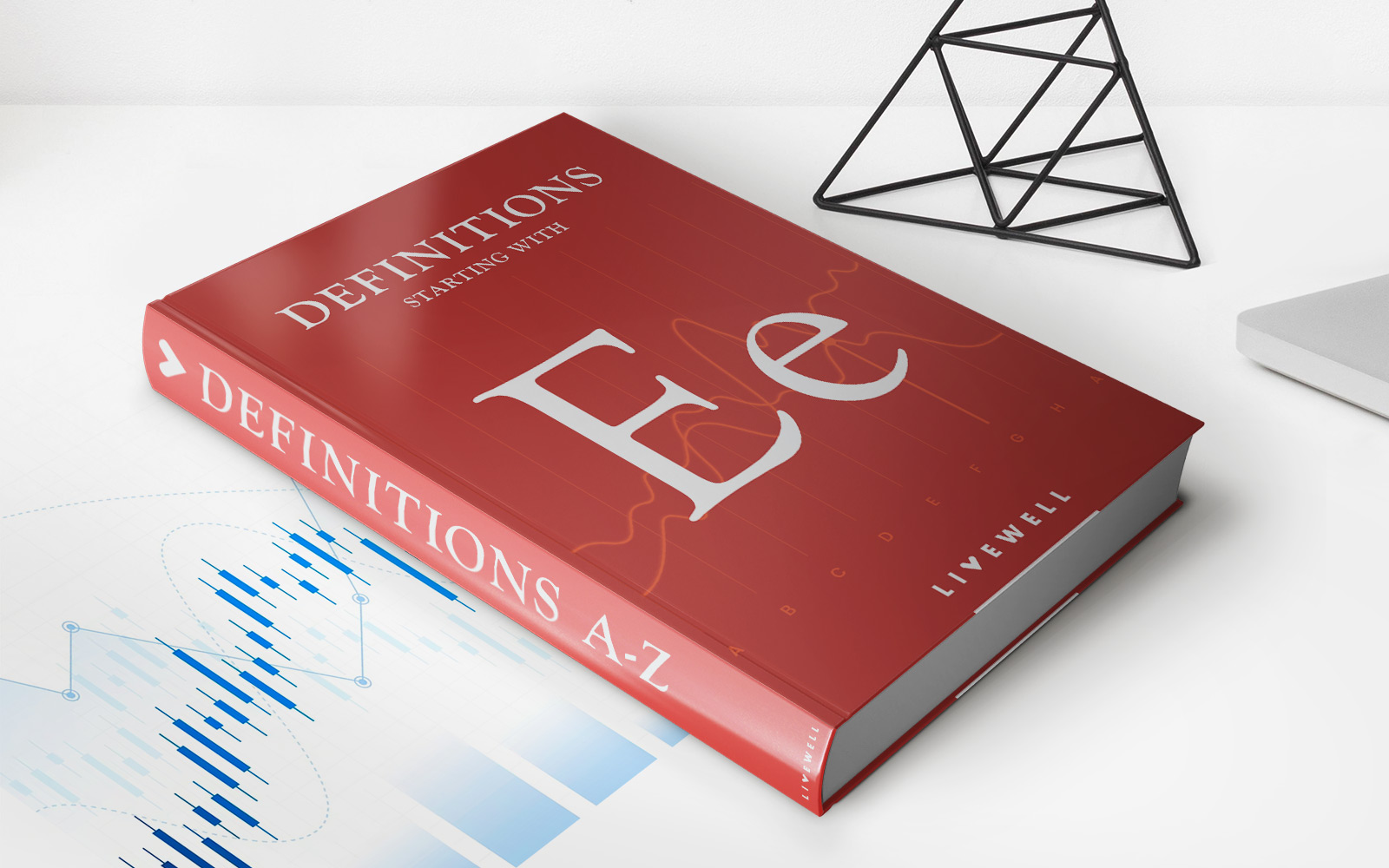Finance
How To Change Credit Card On Oculus
Published: November 3, 2023
Learn how to easily change the credit card linked to your Oculus account. Manage your finances hassle-free and enjoy seamless virtual reality experiences.
(Many of the links in this article redirect to a specific reviewed product. Your purchase of these products through affiliate links helps to generate commission for LiveWell, at no extra cost. Learn more)
Table of Contents
- Introduction
- Step 1: Accessing your Oculus account
- Step 2: Navigating to the Payment section
- Step 3: Removing the existing credit card
- Step 4: Adding a new credit card
- Step 5: Verifying the new credit card
- Step 6: Making the new credit card your default payment method
- Step 7: Confirming the changes
- Conclusion
Introduction
Your credit card is a key aspect of your financial life, allowing you to make purchases and manage your expenses with ease. If you’re an Oculus VR enthusiast, you may have linked your credit card to your Oculus account for convenient and seamless transactions. However, there may come a time when you need to change your credit card information due to various reasons, such as expiration or loss of the existing card.
Changing your credit card on Oculus is a simple process that can be completed in just a few steps. In this guide, we will walk you through the necessary procedures to update your credit card details in your Oculus account. Whether you prefer to use a new credit card or switch to a different payment method altogether, this guide will help you make the necessary changes.
It’s important to note that managing your financial information should always be done with caution. Make sure to update your credit card information only on trusted and secured platforms, such as Oculus. Additionally, it’s a good practice to review your account regularly and keep an eye on any unauthorized transactions or suspicious activities.
Now, let’s dive into the step-by-step process of changing your credit card on Oculus, ensuring that your virtual reality experiences continue without any interruptions.
Step 1: Accessing your Oculus account
The first step to changing your credit card on Oculus is accessing your Oculus account. Follow these simple instructions to log in:
- Launch the Oculus app on your device or visit the Oculus website on your computer.
- Enter your login credentials, which typically include your email address and password. If you have forgotten your password, you can initiate a password reset process.
- Once you successfully log in, you will be directed to your Oculus account dashboard, where you can manage various settings and preferences.
If you are using the Oculus app, you can access your account by tapping on the menu icon located in the bottom right corner of the screen. From there, select “Settings” to proceed.
If you are accessing your account through the Oculus website, look for the “Profile” or “Account” section at the top of the page. Click on it to access your account settings.
Now that you have logged into your Oculus account, you are ready to proceed to the next step of changing your credit card information.
Step 2: Navigating to the Payment section
Once you are logged into your Oculus account, it’s time to navigate to the payment section where you can manage your credit card information. Follow these steps:
- On the Oculus app, tap on the menu icon located in the bottom right corner of the screen.
- Scroll down and select “Settings.” This will open a new window with various options.
- In the Settings menu, locate and tap on “Payment.”
If you are using the Oculus website, follow these steps:
- Look for the “Profile” or “Account” section at the top of the page and click on it.
- In the account settings, locate and click on the “Payment” tab or option.
By following these steps, you will be directed to the payment section of your Oculus account where you can manage your credit card information.
Now that you have successfully navigated to the payment section, let’s move on to the next step: removing the existing credit card from your account.
Step 3: Removing the existing credit card
If you want to change your credit card on Oculus, you need to remove the existing credit card from your account. Follow these simple steps:
- In the payment section of your Oculus account, you will see the details of the credit card currently linked to your account, including the cardholder’s name, card number, and expiration date.
- Click on the option to remove or delete the credit card. This option is usually represented by a trash bin or a remove button.
- Confirm your decision to remove the credit card by clicking on the “Yes” or “Confirm” button when prompted. This action will permanently remove the credit card from your Oculus account.
It’s important to note that removing the existing credit card does not mean that your previous transactions or purchase history will be deleted. Your Oculus account will retain the records of past purchases, even if you have removed the associated credit card.
By following these steps, you have successfully removed the existing credit card from your Oculus account. Now, let’s proceed to the next step: adding a new credit card.
Step 4: Adding a new credit card
After removing the existing credit card from your Oculus account, it’s time to add a new credit card for future transactions. Follow these steps to add a new credit card:
- In the payment section of your Oculus account, look for the option to add a new credit card or payment method. This option is usually represented by a button that says “Add Card” or “Add Payment Method.”
- Click on the “Add Card” or “Add Payment Method” button to initiate the process of adding a new credit card.
- Enter the required information for your new credit card. This typically includes the cardholder’s name, card number, expiration date, and security code (CVV/CVC).
- Review the information you have entered to ensure accuracy and completeness.
- Click on the “Save” or “Add Card” button to add the new credit card to your Oculus account.
It’s important to note that the information you provide when adding a new credit card should be accurate and up-to-date. Double-check the details to avoid any issues with future transactions.
By following these steps, you have successfully added a new credit card to your Oculus account. Keep in mind that you may need to verify the new credit card before you can use it for transactions, which we will cover in the next step.
Step 5: Verifying the new credit card
After adding a new credit card to your Oculus account, it is essential to verify the card before you can use it for transactions. Follow these steps to verify your new credit card:
- Once you have added the new credit card, Oculus will typically send a verification code or a small authorization charge to the card.
- Check your email inbox associated with your Oculus account for any verification emails. Open the email and follow the instructions provided.
- If you received an authorization charge on your credit card, check your credit card statement or online banking portal to find the charge amount.
- Log back into your Oculus account and navigate to the payment section.
- Enter the verification code provided in the email or the exact amount of the authorization charge to verify your new credit card.
- Click on the “Verify” or “Complete Verification” button to finalize the verification process.
It’s crucial to complete the verification process to ensure that your new credit card is authorized and ready for use on your Oculus account. This step adds an extra layer of security and protects against unauthorized usage of your credit card.
Once you have successfully verified your new credit card, you can proceed to make it your default payment method, which we will cover in the next step.
Step 6: Making the new credit card your default payment method
After verifying your new credit card on Oculus, it’s time to make it your default payment method for all future transactions. Follow these steps to set your new credit card as the default payment method:
- In the payment section of your Oculus account, locate the new credit card that you added and verified.
- Look for an option such as “Set as Default” or “Make Default.” This option is usually represented by a button or a checkbox.
- Click on the option to set the new credit card as your default payment method.
Once you have made the new credit card your default payment method, any future transactions on Oculus will be charged to this card by default. It eliminates the need to manually select the payment method for each purchase, providing a convenient and streamlined experience.
Keep in mind that if you have multiple payment methods saved in your Oculus account, you can choose to switch between them for different transactions. Simply access the payment section of your Oculus account and select the desired payment method when making a purchase.
By following these steps, you have successfully made your new credit card the default payment method on Oculus. Now, let’s move on to the final step: confirming the changes you made.
Step 7: Confirming the changes
After making the necessary changes to your credit card on Oculus, it’s important to confirm that the changes have been successfully applied to your account. Follow these steps to confirm the changes:
- Review the payment section of your Oculus account to ensure that the new credit card is listed as your default payment method.
- Double-check the credit card details, including the cardholder’s name, card number (masked for security), and expiration date, to ensure accuracy.
- If you have set a new credit card as your default payment method, make a small test transaction to verify that the card is working properly.
- Check your email inbox for any confirmation emails from Oculus regarding the changes made to your credit card.
By following these steps, you can rest assured that the changes to your credit card on Oculus have been successfully confirmed.
It’s a good practice to periodically review your payment settings and verify that the correct credit card is linked to your Oculus account. This ensures that you have the most up-to-date information and helps prevent any issues with future payments.
Now that you have confirmed the changes, you can continue enjoying your virtual reality experiences on Oculus with the peace of mind that your credit card information is accurate and secure.
Conclusion
Changing your credit card on Oculus is a straightforward process that allows you to update your payment information and ensure seamless transactions for your virtual reality experiences. By following the steps outlined in this guide, you can easily navigate your Oculus account and make the necessary changes to your credit card details.
Remember to exercise caution when managing your financial information online. Only update your credit card information on trusted platforms, such as Oculus, and regularly monitor your account for any unauthorized activity or suspicious transactions.
Throughout this guide, we covered the essential steps to change your credit card on Oculus, including accessing your account, navigating to the payment section, removing the existing credit card, adding a new credit card, verifying the new credit card, making it your default payment method, and confirming the changes. By following these steps, you can maintain an up-to-date and secure payment method for your Oculus account.
Should you encounter any issues or have further questions, don’t hesitate to reach out to Oculus customer support for assistance. They are always ready to help you resolve any concerns related to your account and payment information.
Now that you have the knowledge and understanding of how to change your credit card on Oculus, you can confidently manage your payment settings and continue enjoying the immersive world of virtual reality.