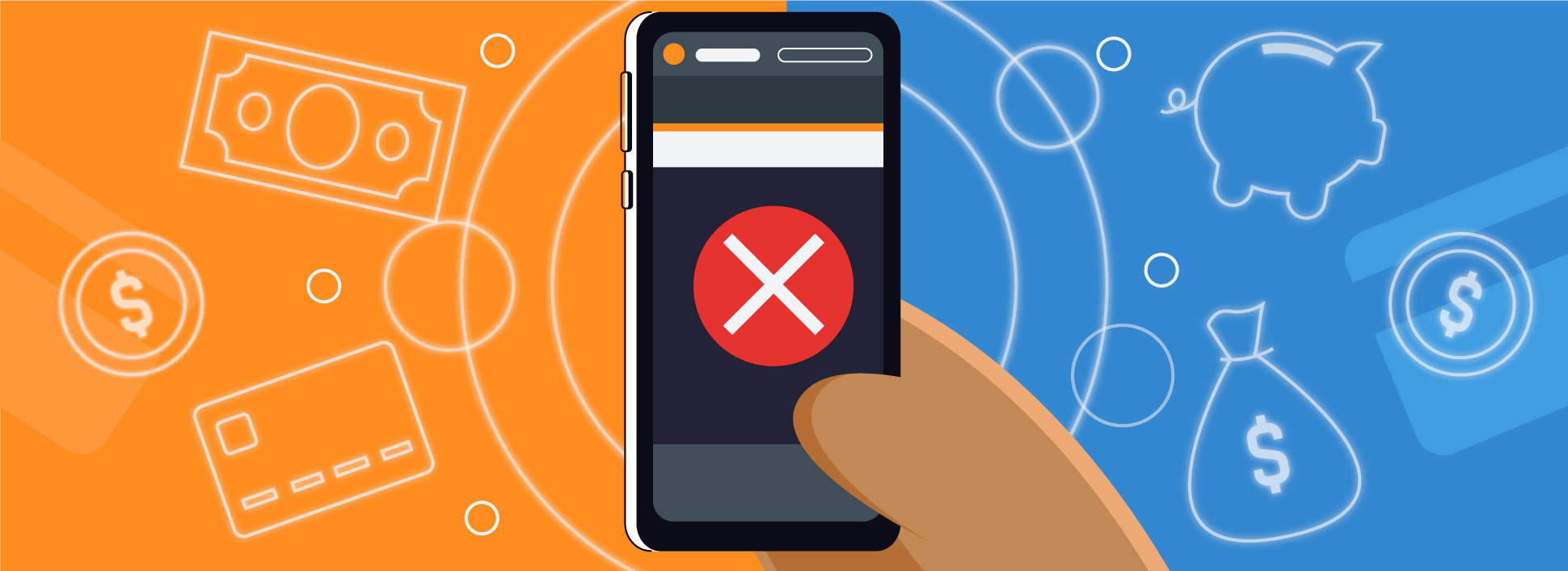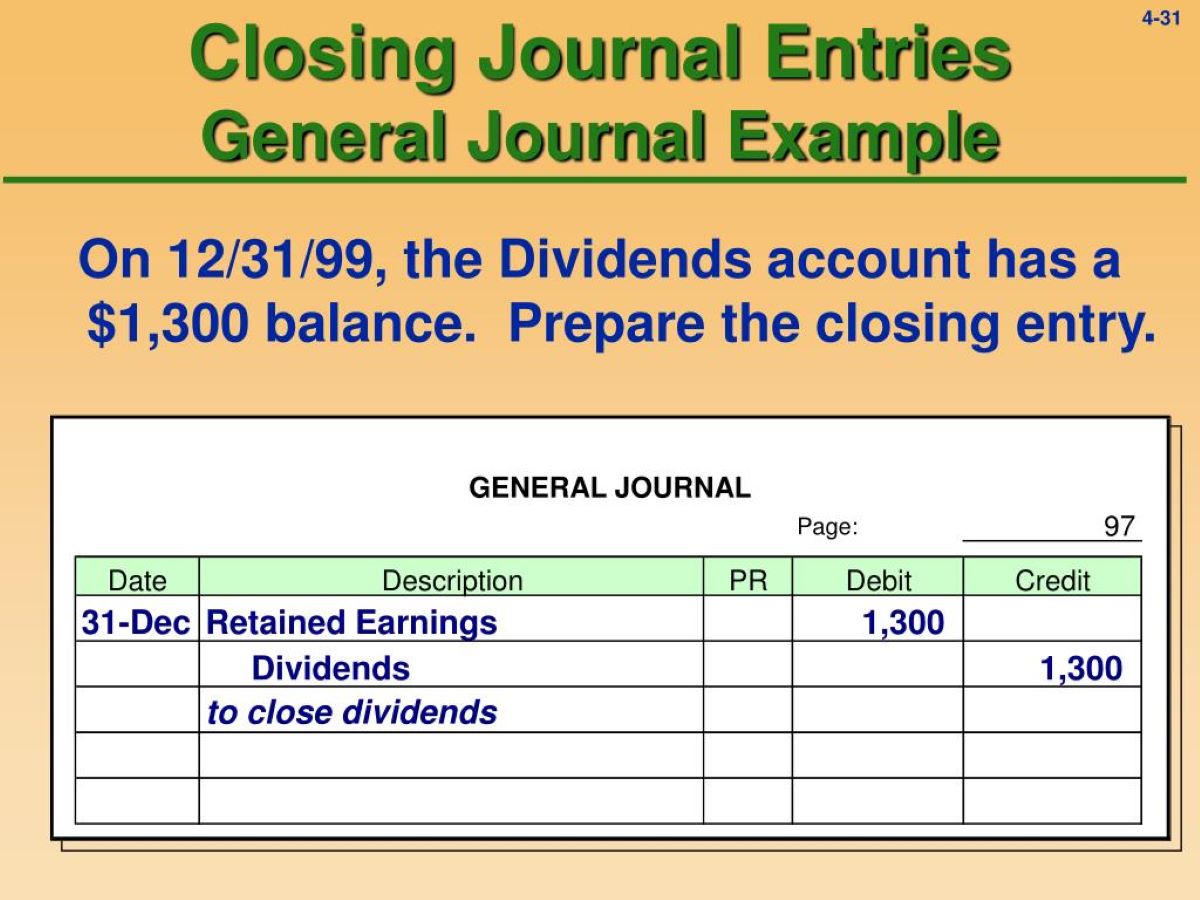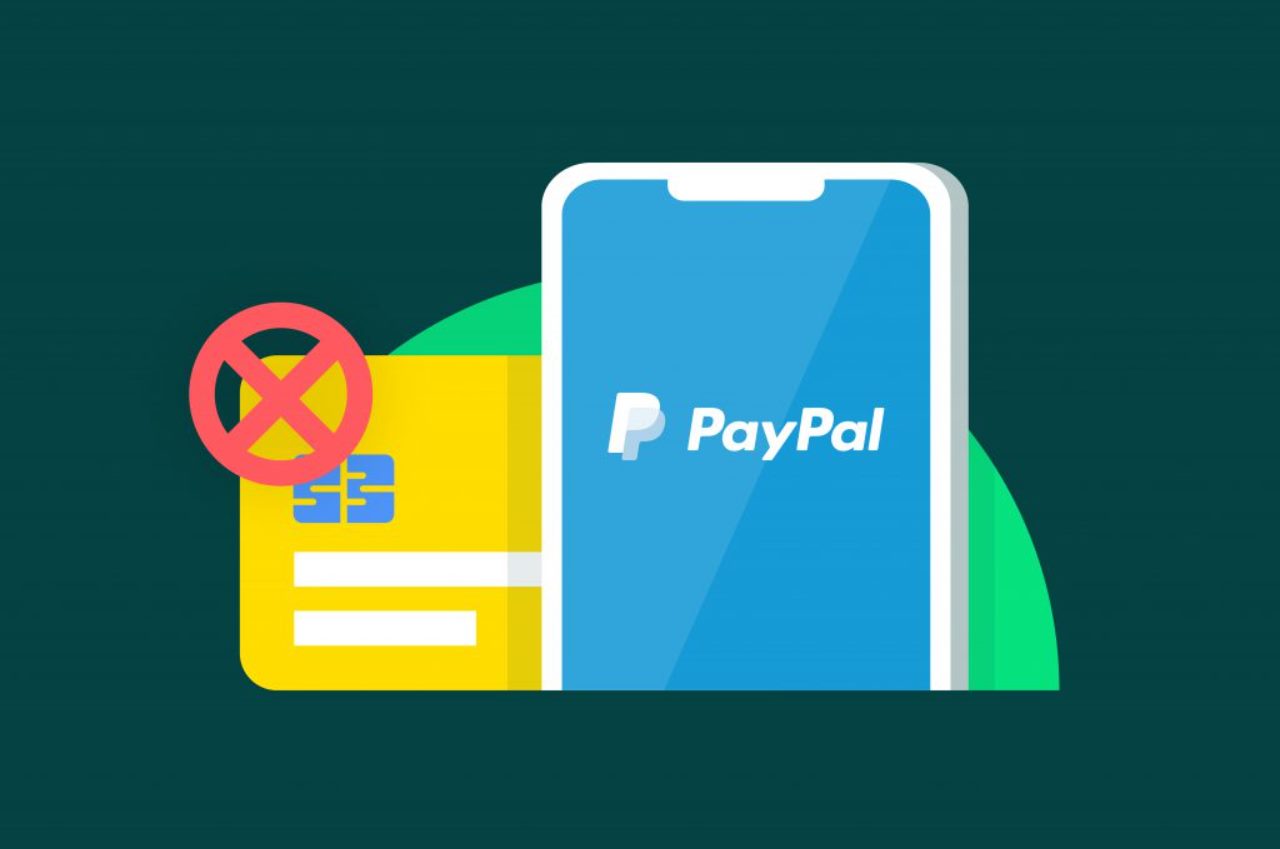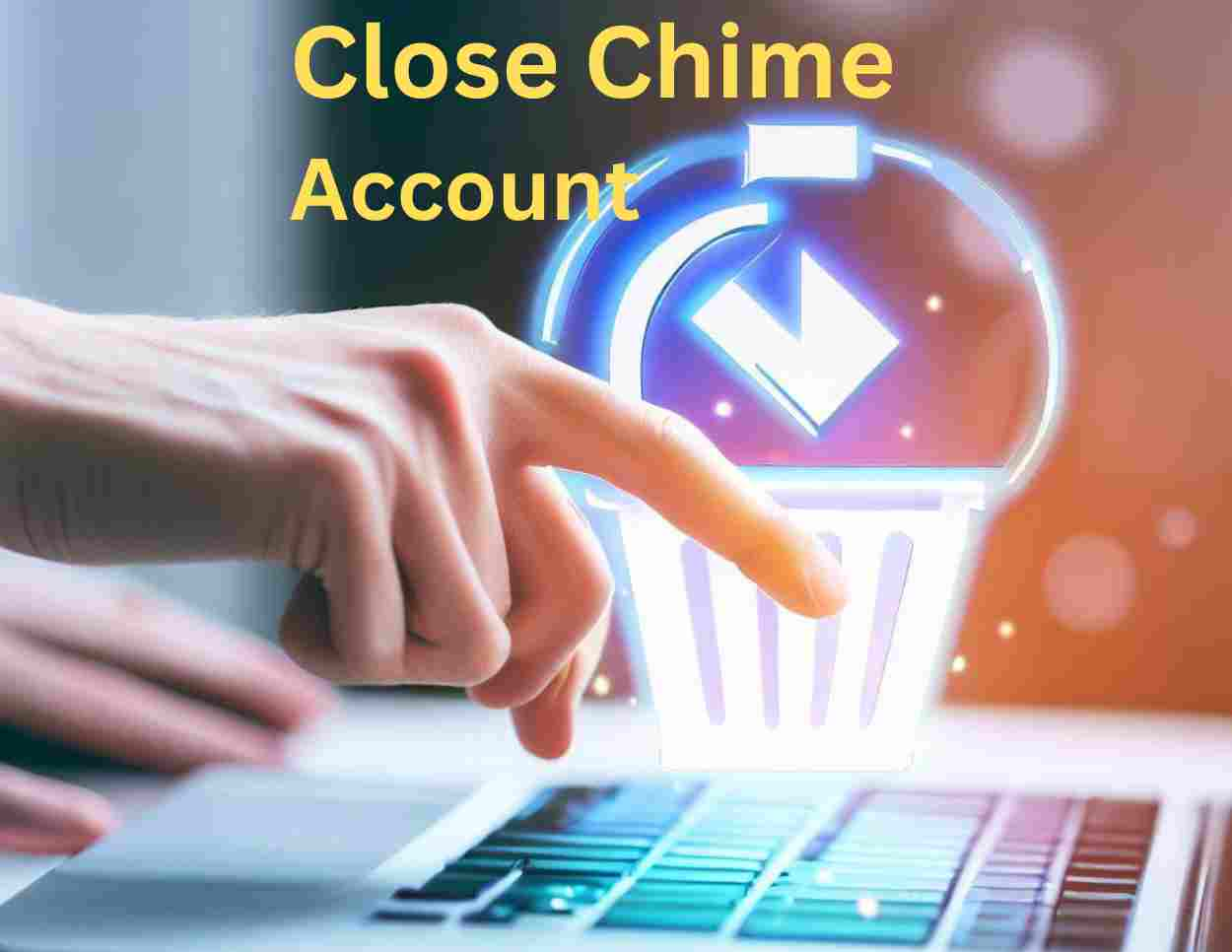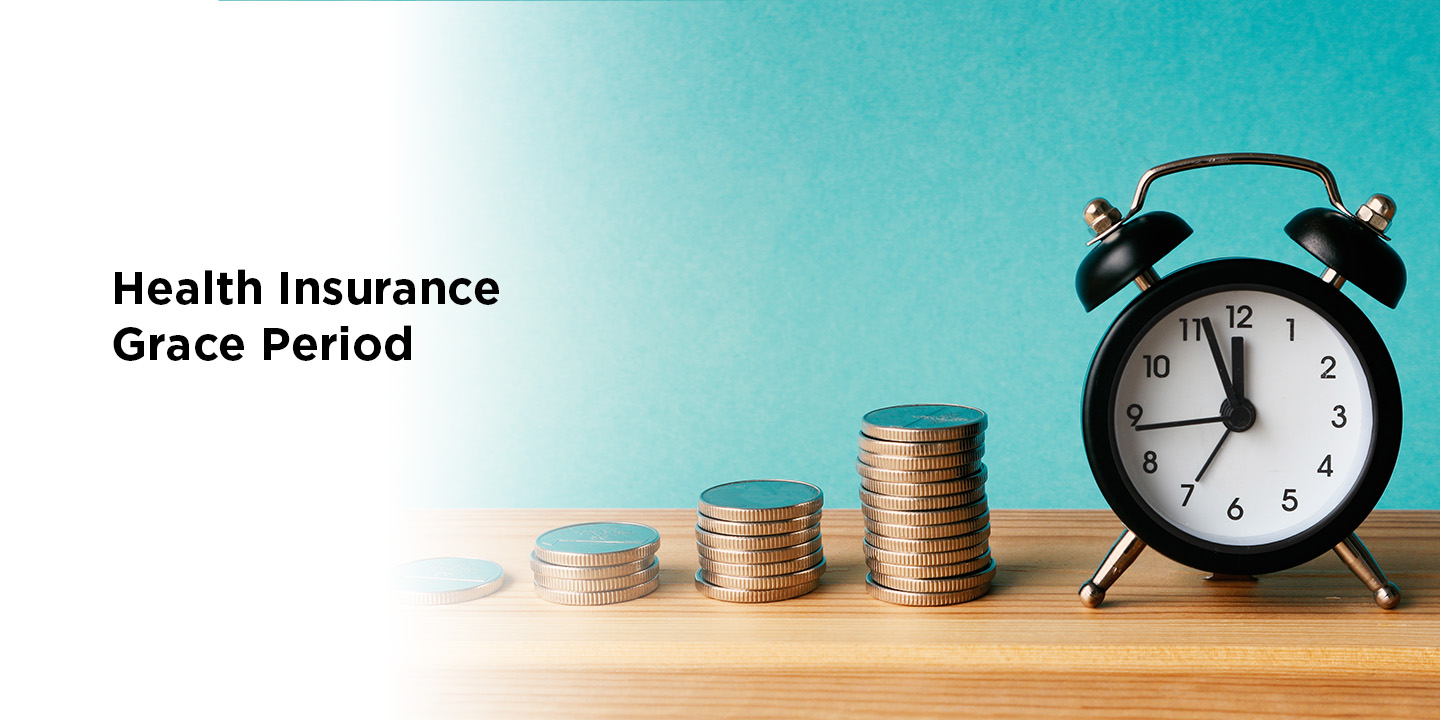Finance
How To Close Paypal Credit Account
Modified: February 21, 2024
Learn how to close your PayPal Credit account and manage your finances effectively. Take control of your financial decisions with our step-by-step guide.
(Many of the links in this article redirect to a specific reviewed product. Your purchase of these products through affiliate links helps to generate commission for LiveWell, at no extra cost. Learn more)
Table of Contents
- Introduction
- Step 1: Log in to your PayPal account
- Step 2: Go to the Settings page
- Step 3: Manage your PayPal Credit Account
- Step 4: Initiate closure request
- Step 5: Confirm closure of your PayPal Credit Account
- Step 6: Pay off remaining balance (if applicable)
- Step 7: Verify closure of your PayPal Credit Account
- Conclusion
Introduction
Welcome to our guide on how to close a PayPal Credit account. PayPal Credit is a financial service offered by PayPal that allows users to make purchases online and pay for them over time. While the service can be convenient for managing expenses, there may come a time when you no longer need or want to use PayPal Credit.
Closing your PayPal Credit account can help you simplify your financial management or reduce the number of accounts you need to keep track of. In this article, we will walk you through the step-by-step process of closing your PayPal Credit account.
It’s important to note that a PayPal Credit account closure will not affect your regular PayPal account, if you have one. They are separate entities, and closing one will not impact the other. Additionally, closing your PayPal Credit account will not automatically close any existing PayPal Credit promotions and balances associated with it.
Please keep in mind that closing your PayPal Credit account is a decision that should be made after careful consideration of your financial situation and needs. Before taking this step, it’s important to review your outstanding balance, any outstanding promotional offers, and any potential impact on your credit score. If you have made the decision to close your PayPal Credit account, let’s get started on the process.
Step 1: Log in to your PayPal account
The first step to closing your PayPal Credit account is to log in to your PayPal account. Open your preferred web browser and go to www.paypal.com. Click on the “Log In” button located on the top right corner of the page.
Enter your registered email address or mobile number associated with your PayPal account and click on the “Next” button. On the next page, enter your password and click on the “Log In” button to proceed.
If you have enabled two-factor authentication for your PayPal account, you may be prompted to enter a verification code sent to your registered email address or mobile number. Enter the code to continue logging in to your account.
Once you have successfully logged in to your PayPal account, you will be taken to your account dashboard where you can access various account settings and options.
It’s important to ensure that you are logged in to the correct PayPal account associated with your PayPal Credit. Double-check the account information displayed on the dashboard to confirm that you are in the right account.
Now that you have successfully logged in to your PayPal account, you can proceed to the next step to access the necessary settings to close your PayPal Credit account.
Step 2: Go to the Settings page
Once you are logged in to your PayPal account, the next step is to navigate to the settings page where you can manage various account preferences and options.
To access the settings page, click on the gear-shaped icon located on the top right corner of the dashboard. This will open a drop-down menu with various options.
From the drop-down menu, click on the “Settings” option. This will redirect you to the settings page where you can customize your PayPal account settings.
On the settings page, you will find a list of different categories and options to personalize your account. Look for the section labeled “Account” or “Account Settings” and click on it.
Within the account settings, you may have to scroll down or navigate through different tabs to find the specific settings related to your PayPal Credit account.
It’s important to note that the layout and organization of the settings page may vary slightly depending on the version of PayPal you are using. However, the general process of accessing the settings remains the same.
Once you have successfully accessed the account settings page, you are ready to move on to the next step where you can manage your PayPal Credit account.
Step 3: Manage your PayPal Credit Account
After accessing the account settings page, you will need to locate the section or tab that specifically deals with managing your PayPal Credit account. The terminology may vary slightly, but it is typically labeled as “PayPal Credit” or “Line of Credit.”
Click on the appropriate section to open the settings related to your PayPal Credit account. Here, you will find various options to manage your account, including the ability to close your PayPal Credit account.
Before proceeding with closing your account, it is important to review any outstanding balances, pending transactions, or promotional offers associated with your PayPal Credit account. Take note of any remaining balances or due dates to ensure you are aware of your financial obligations.
While in this section, you may also have the option to manage other aspects of your PayPal Credit account, such as updating your payment settings or reviewing your transaction history.
Take the time to familiarize yourself with the available options and settings to ensure you have a clear understanding of your account activity and any outstanding obligations.
Once you are ready to proceed with closing your PayPal Credit account, continue to the next step for instructions on initiating the closure.
Step 4: Initiate closure request
Once you have reviewed your PayPal Credit account details and are ready to proceed with closing it, you can initiate the closure request from the account management section.
Look for an option or button that is specifically labeled as “Close Account” or “Close PayPal Credit.” Click on this option to begin the closure process.
By clicking on the closure request button, you will likely be prompted to provide a reason for closing your PayPal Credit account. Select the most appropriate reason from the provided options or choose “Other” if your reason is not listed.
After selecting the reason, click on the “Continue” or “Next” button to proceed. You may be asked to confirm your decision to close the account.
Keep in mind that once the closure request is initiated, it may not be possible to reverse the process. Therefore, ensure that you have considered all factors and made a well-informed decision before proceeding.
If you encounter any issues or difficulties during the closure request process, you can reach out to PayPal customer support for assistance. They will be able to guide you through the steps or address any concerns or questions you may have.
After initiating the closure request, you will proceed to the final step, where you will confirm the closure of your PayPal Credit account.
Step 5: Confirm closure of your PayPal Credit Account
After initiating the closure request for your PayPal Credit account, you will need to confirm the closure to complete the process.
Once you have submitted the closure request, you will receive a confirmation message or prompt on your screen. This message will ask you to confirm your decision to close your PayPal Credit account.
Review the details of the closure confirmation message carefully. It may provide important information about any remaining balances, pending transactions, or promotional offers associated with your PayPal Credit account.
If you still wish to proceed with closing your PayPal Credit account, click on the “Confirm Closure” or similar button provided in the message.
By confirming the closure, you are indicating that you understand and accept the consequences of closing your account, including any outstanding balances that need to be paid off and the potential impact on your credit score.
After confirming the closure, your PayPal Credit account will be officially closed. This means that you will no longer be able to use the credit line or access any associated features or benefits.
It’s important to note that closing your PayPal Credit account will not automatically close your regular PayPal account, if you have one. The two accounts are separate, and you will still be able to use your regular PayPal account for other transactions and purposes.
Once you have confirmed the closure of your PayPal Credit account, you may proceed to the next step if you have any remaining balance that needs to be paid off.
Step 6: Pay off remaining balance (if applicable)
If you have any remaining balance on your PayPal Credit account at the time of closure, it is essential to pay off the balance to avoid any potential negative consequences.
Review your account details or the closure confirmation message to determine if you have an outstanding balance. This balance may include purchases made using PayPal Credit or any accrued interest and fees.
To pay off your remaining balance, you can use various payment methods available through PayPal, such as your linked bank account, credit card, or PayPal balance itself.
Log in to your PayPal account and navigate to the “Payments” or “Wallet” section. From there, select the option to make a payment or manage your PayPal Credit account.
Enter the amount you wish to pay off and choose the payment method you prefer. Follow the on-screen instructions to complete the payment process.
Pay close attention to any due dates and try to settle the remaining balance as soon as possible to avoid additional interest charges or late payment fees.
If you have any difficulties or questions while making the payment, reach out to PayPal customer support for assistance. They will be able to guide you through the payment process and address any concerns you may have.
Once you have successfully paid off your remaining balance, you can proceed to the final step to verify the closure of your PayPal Credit account.
Step 7: Verify closure of your PayPal Credit Account
After completing the closure request and paying off any remaining balance, it’s important to verify the closure of your PayPal Credit account.
Allow some time for the closure process to be fully completed. This can vary depending on various factors such as account activity, outstanding transactions, and the payment method you used to settle the balance.
Once you believe sufficient time has passed, log in to your PayPal account and navigate to the section where you managed your PayPal Credit account.
Verify that the account is marked as closed, or that it no longer appears in the list of your active accounts. This confirmation will ensure that your PayPal Credit account has been successfully closed.
It’s a good practice to check for any final statements or notifications related to the closure of your account. This will provide a final confirmation and ensure that there are no pending actions or outstanding matters.
If you encounter any issues during this verification process or notice that your PayPal Credit account is still active despite completing the closure steps, contact PayPal customer support immediately for assistance.
By verifying the closure of your PayPal Credit account, you can have peace of mind knowing that the account has been properly closed and is no longer active for use.
Keep in mind that although your PayPal Credit account is closed, it’s a good idea to monitor your credit report to ensure that the closure is reflected accurately. If you notice any discrepancies or incorrect information, contact the respective credit reporting agencies to rectify the issue.
Congratulations! You have successfully closed your PayPal Credit account and completed all necessary steps to ensure its closure. Take some time to review your remaining financial accounts and adjust your financial strategy accordingly, now that your PayPal Credit account is no longer active.
Remember, if you ever need to use PayPal Credit again in the future, you can always apply again and open a fresh account.
Thank you for following our guide on how to close a PayPal Credit account. We hope this information has been helpful in simplifying your financial management.
Conclusion
Closing a PayPal Credit account can be a straightforward process when you follow the necessary steps. By understanding the steps involved, you can successfully manage the closure of your account and ensure a smooth transition in your financial management.
Throughout this guide, we have outlined the step-by-step process to close your PayPal Credit account:
- Log in to your PayPal account
- Go to the Settings page
- Manage your PayPal Credit Account
- Initiate closure request
- Confirm closure of your PayPal Credit Account
- Pay off remaining balance (if applicable)
- Verify closure of your PayPal Credit Account
Remember to carefully review your account details, outstanding balances, and any potential impacts before proceeding with the closure. Paying off any remaining balance is crucial to avoid any negative consequences.
Lastly, take the time to verify the closure of your account to ensure it has been successfully completed. If you encounter any issues or have any questions, don’t hesitate to reach out to PayPal customer support for assistance.
Now that you have successfully closed your PayPal Credit account, take this opportunity to reassess your financial needs and explore other financial options that may better suit your current situation.
We hope this guide has provided you with the information and guidance needed to effectively close your PayPal Credit account. Should you have any further questions or concerns, always feel free to consult with a financial advisor who can provide personalized guidance based on your unique circumstances.
Thank you for choosing our guide, and we wish you all the best in your financial journey.