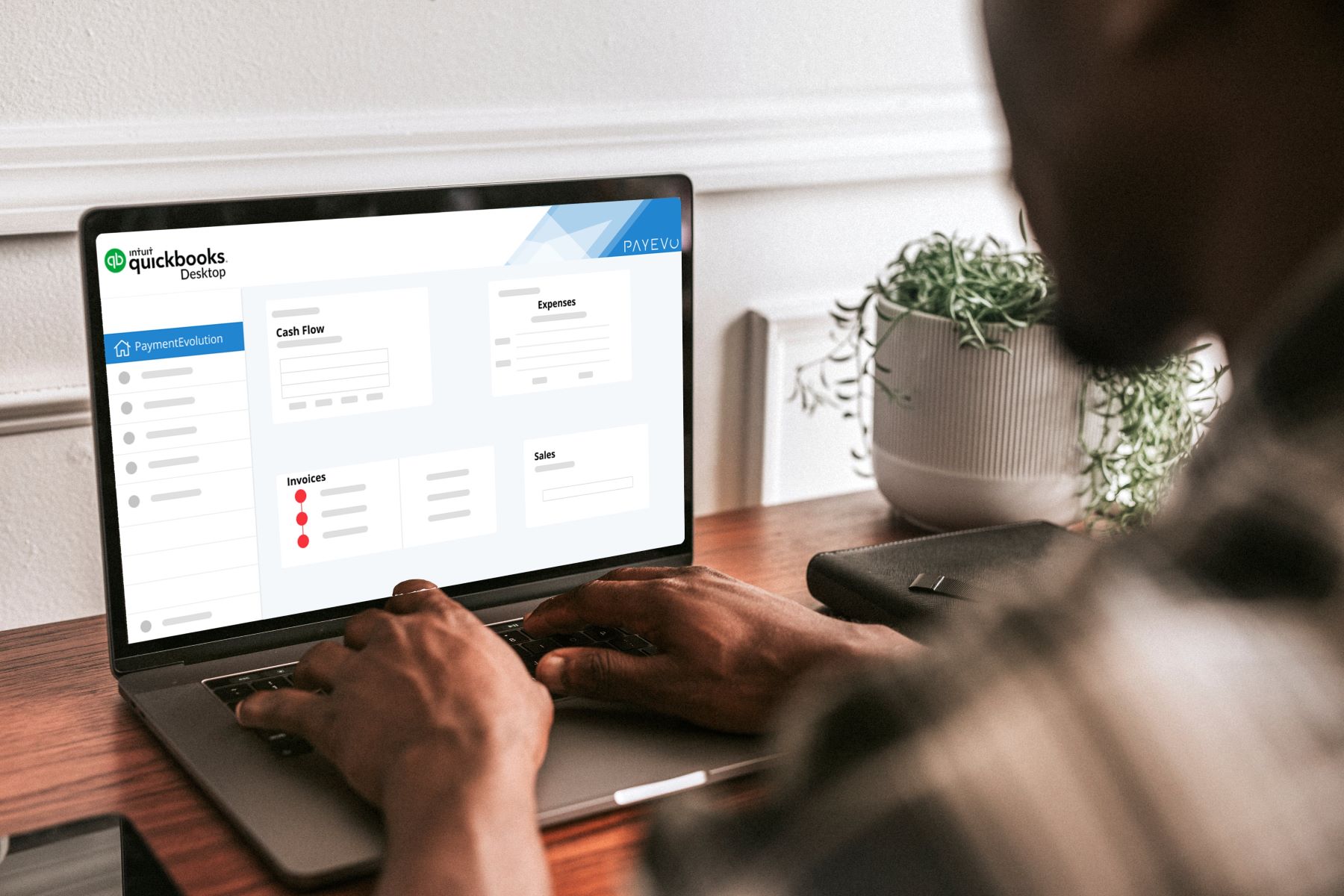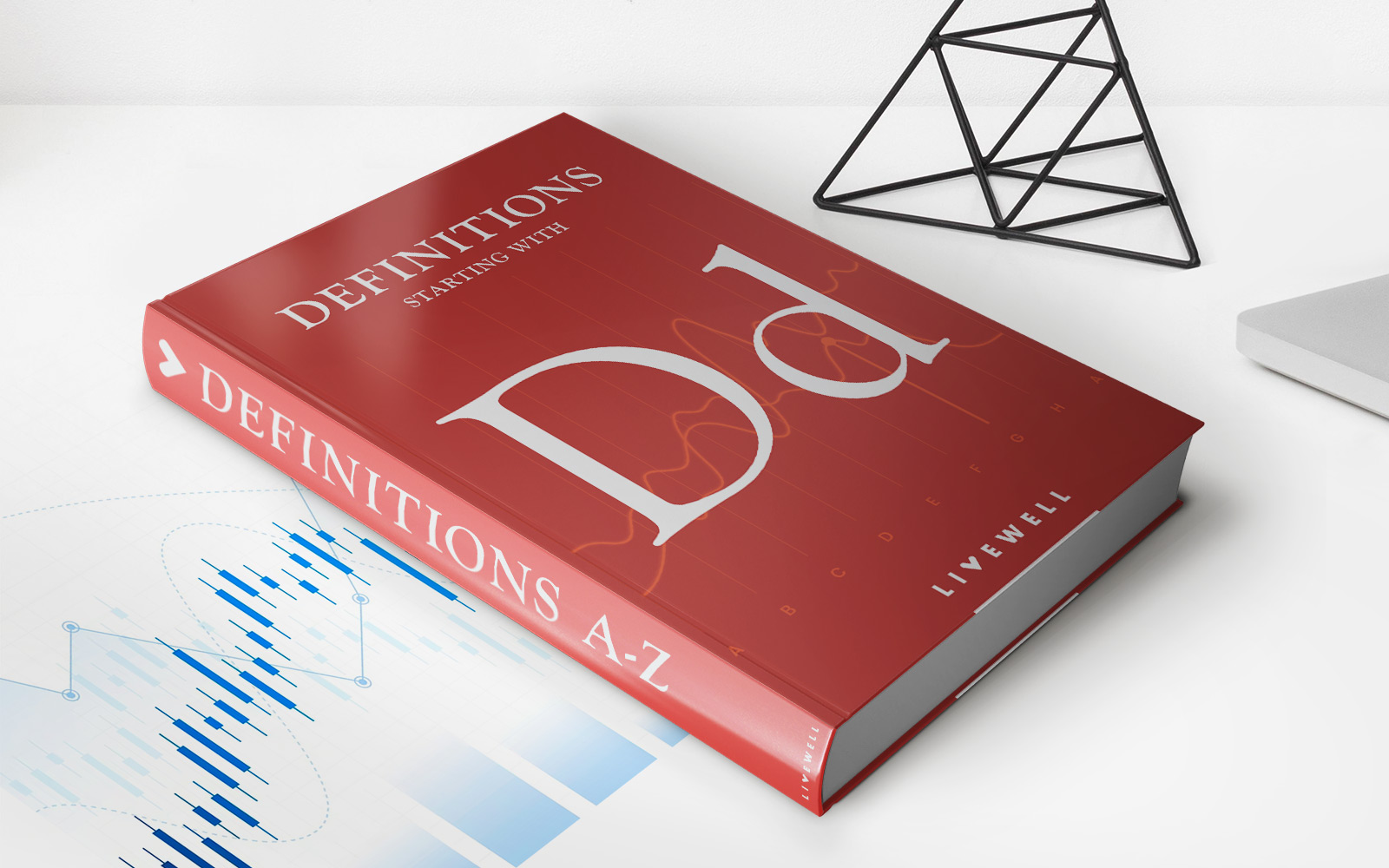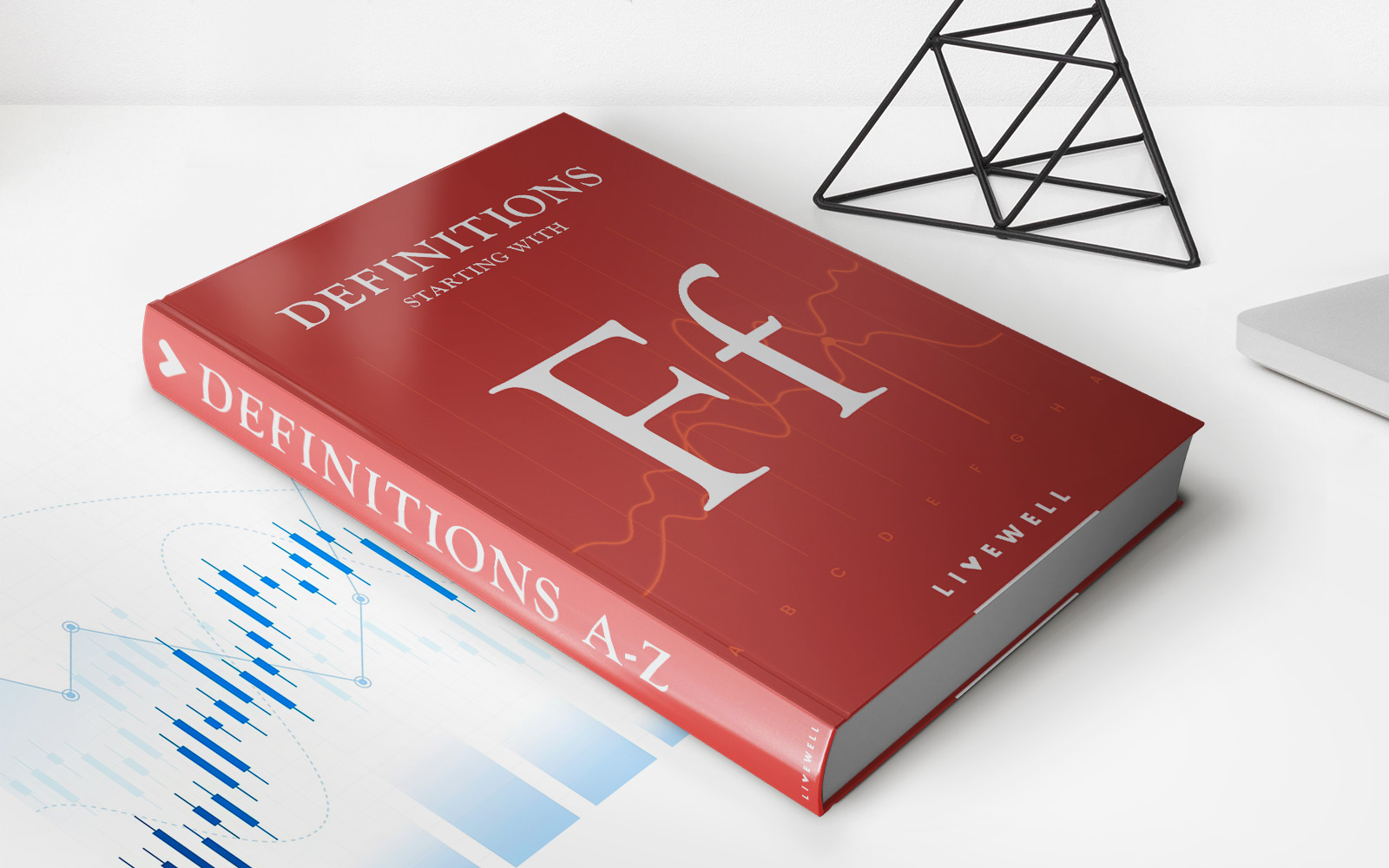Home>Finance>How To Make A Payment To A Revolving Credit Card In QuickBooks Online


Finance
How To Make A Payment To A Revolving Credit Card In QuickBooks Online
Published: February 29, 2024
Learn how to make a payment to a revolving credit card in QuickBooks Online to manage your finances efficiently. Streamline your financial tasks with our step-by-step guide.
(Many of the links in this article redirect to a specific reviewed product. Your purchase of these products through affiliate links helps to generate commission for LiveWell, at no extra cost. Learn more)
Table of Contents
Introduction
Revolving credit cards offer the flexibility to carry a balance from month to month, allowing cardholders to manage their expenses effectively. QuickBooks Online, a leading accounting software, provides a seamless platform to manage financial transactions, including making payments to revolving credit cards. In this article, we will delve into the process of setting up a revolving credit card in QuickBooks Online and making payments to it. By following these steps, users can streamline their financial management and ensure accurate recording of credit card payments.
Managing revolving credit cards in QuickBooks Online is essential for maintaining accurate financial records and gaining insights into cash flow. With the ability to make payments directly through the platform, users can simplify the process of tracking and reconciling credit card transactions. Additionally, recording these payments accurately is crucial for maintaining up-to-date financial statements and gaining a comprehensive understanding of the company's financial health.
Understanding the intricacies of making payments to revolving credit cards in QuickBooks Online empowers users to maintain financial accuracy and streamline their accounting processes. By following the steps outlined in this article, users can effectively manage their revolving credit card payments, ensuring that their financial records are up to date and accurate. Let's dive into the process of setting up and making payments to a revolving credit card in QuickBooks Online to optimize financial management and maintain precise accounting records.
Setting up the Revolving Credit Card in QuickBooks Online
Before making payments to a revolving credit card in QuickBooks Online, it is essential to set up the credit card account within the platform. This process involves creating a new account specifically designated for the revolving credit card. Here’s how to set up the revolving credit card in QuickBooks Online:
- Accessing Chart of Accounts: Begin by navigating to the Chart of Accounts in QuickBooks Online. This can be found by clicking on the “Accounting” tab in the main navigation menu.
- Adding a New Account: Once in the Chart of Accounts, select the option to add a new account. Choose the account type as “Credit Card” and provide the necessary details, including the name of the credit card issuer and the account number.
- Setting the Opening Balance: If there is an existing balance on the revolving credit card, it is crucial to set the opening balance when adding the account. This ensures that the account reflects the accurate balance at the time of setup.
- Connecting Bank Feeds (Optional): For streamlined reconciliation, users can connect the credit card account to bank feeds, allowing transactions to be automatically imported into QuickBooks Online.
By following these steps, users can effectively set up a revolving credit card account in QuickBooks Online, providing a dedicated space to track and manage credit card transactions. Once the credit card account is established, users can proceed with making payments to the revolving credit card directly through the platform, streamlining the financial management process.
Making a Payment to a Revolving Credit Card in QuickBooks Online
QuickBooks Online simplifies the process of making payments to revolving credit cards, offering a convenient way to manage financial transactions within a single platform. To make a payment to a revolving credit card in QuickBooks Online, follow these steps:
- Navigating to the Pay Bills Section: Access the “Pay Bills” section within QuickBooks Online, typically found under the “Expenses” or “Vendors” tab in the main navigation menu.
- Selecting the Credit Card Account: Choose the designated credit card account from the list of vendors or accounts eligible for payment. This ensures that the payment is attributed to the correct credit card account.
- Entering Payment Details: Input the payment amount, payment date, and any relevant memos or references to accurately record the payment within QuickBooks Online.
- Confirming and Recording the Payment: Review the payment details to ensure accuracy, then proceed to confirm and record the payment. This action updates the credit card account balance and maintains precise financial records.
By following these steps, users can efficiently make payments to their revolving credit cards directly through QuickBooks Online, streamlining the payment process and ensuring accurate recording of financial transactions. This seamless integration of payment management within the accounting software simplifies the overall financial management process, providing users with a comprehensive platform to handle both income and expenses.
Furthermore, leveraging QuickBooks Online for credit card payments enhances the reconciliation process, as the platform automatically updates the credit card account balance and reconciles the payment with the corresponding bank transactions. This integration reduces the likelihood of manual errors and ensures that financial records remain accurate and up to date.
With the ability to make payments to revolving credit cards directly within QuickBooks Online, users can optimize their financial management processes, maintain accurate records, and gain valuable insights into their cash flow and expenses.
Recording the Payment in the QuickBooks Online Register
After making a payment to a revolving credit card in QuickBooks Online, it is crucial to accurately record the transaction in the platform’s register. This step ensures that the payment is properly documented, allowing for precise reconciliation and financial reporting. Here’s how to record the payment in the QuickBooks Online register:
- Accessing the Register: Navigate to the Chart of Accounts within QuickBooks Online and locate the specific credit card account for which the payment was made. Click on the account to access its register.
- Locating the Payment Transaction: Identify the payment transaction in the register, which should reflect the payment amount, date, and any associated memos or references entered during the payment process.
- Reconciling the Transaction: Verify that the payment transaction aligns with the corresponding bank records and statements. This reconciliation process ensures that the register accurately reflects the credit card payment and maintains financial accuracy.
- Reviewing Account Balances: After recording the payment in the register, review the account balances to confirm that the credit card balance has been appropriately updated to reflect the payment.
Recording the payment in the QuickBooks Online register is integral to maintaining precise financial records and ensuring that all transactions are accurately documented. This step contributes to the overall accuracy of financial reporting and provides a comprehensive view of the company’s financial status.
Furthermore, by consistently recording payments in the QuickBooks Online register, users can effectively track their credit card expenses and monitor their cash flow. This level of detailed record-keeping facilitates informed decision-making and supports strategic financial planning.
Overall, the process of recording credit card payments in the QuickBooks Online register serves to maintain financial accuracy, streamline reconciliation, and provide users with a comprehensive overview of their credit card transactions. By following these steps, users can leverage the full capabilities of QuickBooks Online to manage their revolving credit card payments effectively and maintain precise financial records.