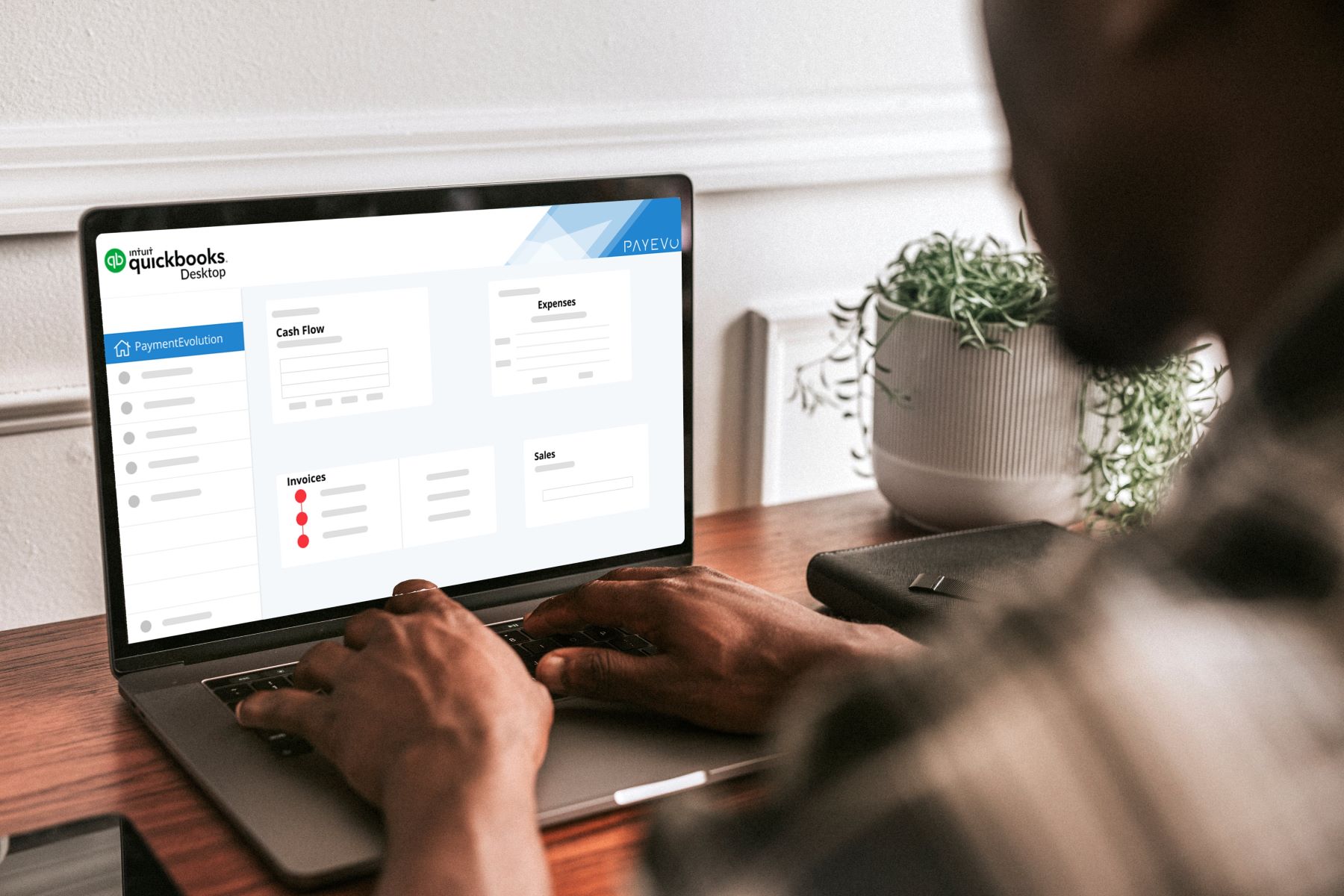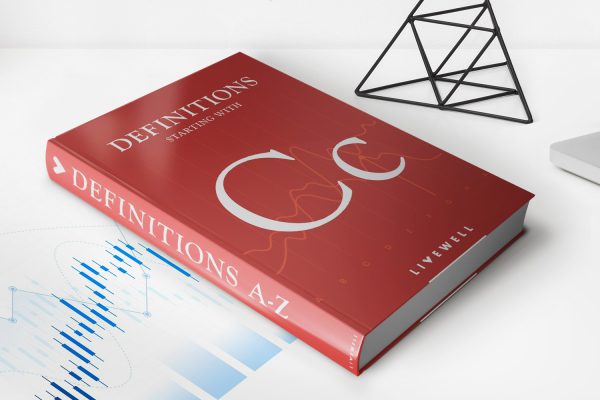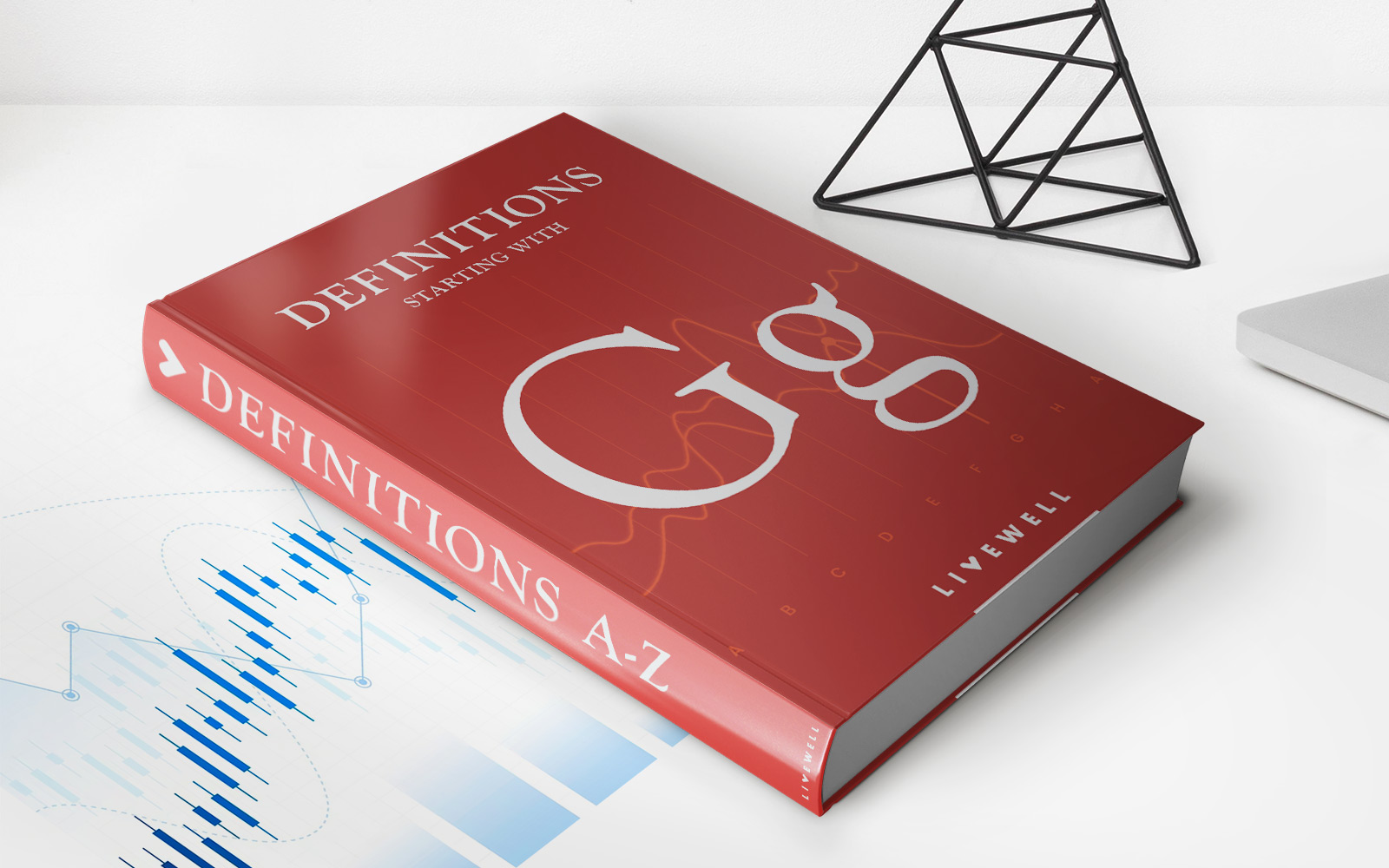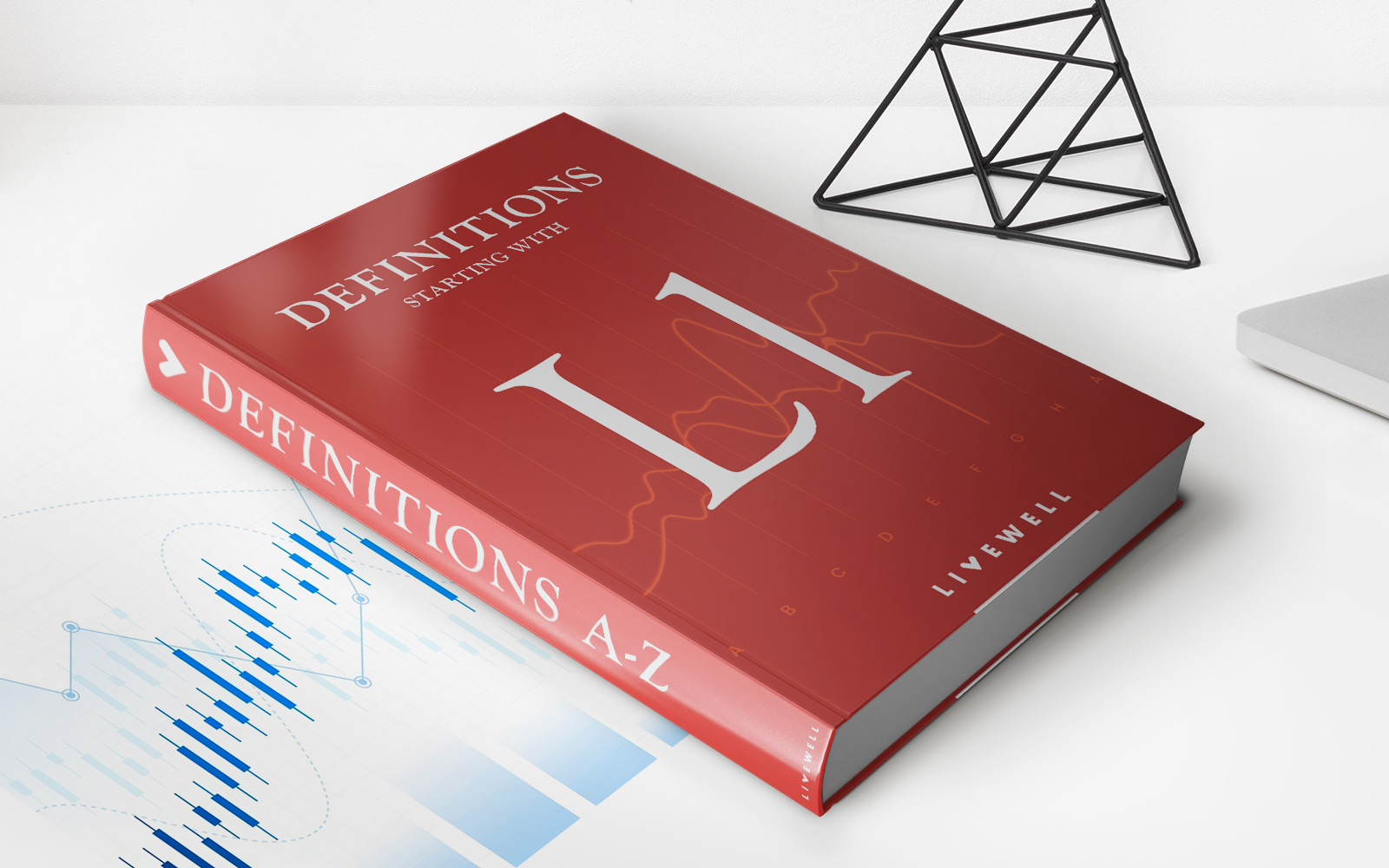Home>Finance>How To Enter Credit Card Payments In Quickbooks


Finance
How To Enter Credit Card Payments In Quickbooks
Published: October 25, 2023
Learn how to enter credit card payments in Quickbooks with this step-by-step finance guide. Manage your finances effectively and streamline your payment process.
(Many of the links in this article redirect to a specific reviewed product. Your purchase of these products through affiliate links helps to generate commission for LiveWell, at no extra cost. Learn more)
Table of Contents
Introduction
Welcome to the world of QuickBooks, where managing your finances has never been easier. If you’re a business owner or a financial professional, you probably understand the importance of efficiently tracking and recording your credit card payments. QuickBooks offers a seamless solution to make this process smooth and hassle-free.
In this article, we will guide you through the step-by-step process of entering credit card payments in QuickBooks. Whether you’re new to the software or a seasoned user, we’ll provide you with detailed instructions to ensure that your financial records are accurate and up-to-date.
Managing credit card payments in QuickBooks offers several benefits. First and foremost, it allows you to keep your financial transactions in one centralized location. This not only streamlines your record-keeping process but also enables you to generate reports and gain insights into your overall business performance.
Additionally, by integrating your credit card payments into QuickBooks, you can accurately track your expenses and income, reconcile your accounts, and manage cash flow more efficiently. This level of financial visibility is crucial for making informed business decisions and maintaining accurate financial records for tax purposes.
Now that we’ve covered the importance and benefits of managing credit card payments in QuickBooks, let’s dive into the step-by-step process of entering those payments. By following these instructions, you’ll be able to effectively track your credit card transactions and maintain accurate financial records in no time!
Step 1: Set up a Merchant Account
Before you can start entering credit card payments in QuickBooks, you need to ensure that you have a merchant account set up. A merchant account is a type of bank account that allows businesses to accept credit card payments from customers.
If you already have a merchant account, you can skip this step and move on to the next one. However, if you don’t have a merchant account, you’ll need to find a payment processor or a merchant services provider to set up an account with.
To set up a merchant account, follow these steps:
- Research and compare different payment processors or merchant services providers to find the one that best suits your business needs.
- Submit an application with the chosen payment processor or provider. This may include providing information about your business, such as your company’s legal structure, tax identification number, and banking details.
- Once your application is approved, you’ll receive a merchant account ID or a merchant identification number (MID) from the payment processor or provider.
- Set up any necessary hardware or software required to process credit card payments. This may include a point-of-sale (POS) system, card readers, or online payment gateways.
- Verify that your merchant account is active and ready to accept credit card payments by performing a test transaction.
Keep in mind that the specific steps and requirements may vary depending on the payment processor or merchant services provider you choose. It’s essential to review their documentation or reach out to their customer support for guidance throughout the setup process.
Once you have successfully set up your merchant account, you can proceed to the next step, which is connecting QuickBooks to your merchant account.
Step 2: Connect QuickBooks to Your Merchant Account
Now that you have your merchant account set up, the next step is to connect it to QuickBooks. This connection allows for seamless integration of your credit card payment data into your QuickBooks records. Follow these steps to connect QuickBooks to your merchant account:
- Open QuickBooks and navigate to the “Payments” or “Sales” tab.
- Click on the “Connect” or “Link Account” button to begin the setup process.
- Select your payment processor or merchant services provider from the list of available options. If your provider is not listed, choose “Other” and enter the necessary information manually.
- Enter your merchant account ID or merchant identification number (MID) when prompted.
- Follow any additional instructions provided by QuickBooks to complete the setup process. This may include granting authorization to access your merchant account data or setting up transaction categories.
Once you have successfully connected QuickBooks to your merchant account, you’ll be able to sync your credit card payment transactions automatically. This means that whenever a customer makes a credit card payment, the transaction details will be imported into QuickBooks, saving you time and reducing the chances of manual data entry errors.
It’s important to note that not all payment processors or merchant services providers may offer seamless integration with QuickBooks. In some cases, you may need to manually import transaction data into QuickBooks using CSV or Excel files. If you encounter any difficulties during the setup process, don’t hesitate to reach out to your payment processor’s customer support or consult QuickBooks documentation for further assistance.
With your merchant account connected to QuickBooks, you can now proceed to the next step, which involves configuring payment settings.
Step 3: Configure Payment Settings
After connecting your merchant account to QuickBooks, it’s time to configure your payment settings. This step ensures that your credit card payments are processed correctly and that all necessary information is captured. Follow these steps to configure your payment settings:
- Go to the “Settings” or “Preferences” section in QuickBooks.
- Select “Payments” or “Sales” settings.
- Review and customize your payment options. This includes specifying the types of credit cards you accept, setting up payment terms, and deciding whether to enable automatic payment reminders.
- Ensure that your payment processing fees are accurately recorded. Specify whether the fees should be deducted from the payment amount or if they should be recorded as separate expenses.
- Set up payment notifications to receive alerts whenever a credit card payment is processed.
- Review and customize your customers’ payment experience. This may include customizing payment forms, adding your company logo, or configuring payment receipts.
Remember to save your changes after configuring your payment settings. It’s a good practice to regularly review and update these settings to ensure they align with your business requirements and any changes in your payment processes.
In addition to these general payment settings, you may also have specific options or features provided by your payment processor or merchant services provider. Take the time to explore and understand these options, as they may enhance your ability to manage credit card payments efficiently within QuickBooks.
Once you have properly configured your payment settings, you can move on to the next step: entering credit card payments in QuickBooks.
Step 4: Enter Credit Card Payments
Now that you have set up your merchant account and configured your payment settings in QuickBooks, it’s time to enter credit card payments. With QuickBooks, you can easily record and track all your credit card transactions. Follow these steps to enter credit card payments:
- Click on the “+” or “New” button in QuickBooks to create a new transaction, such as an invoice or a sales receipt.
- Select the customer or client for whom you are recording the payment.
- Choose the payment method as “Credit Card” from the available options.
- Enter the credit card details, including the card number, expiration date, and cardholder name.
- Specify the amount of the payment and any relevant details, such as the invoice or order number.
- Review the payment details and ensure their accuracy.
- Save the credit card payment transaction in QuickBooks.
QuickBooks will automatically process and record the credit card payment, updating your accounts receivable and bank account balances accordingly. This seamless integration allows for real-time tracking of your credit card transactions and simplifies the reconciliation process.
If you receive multiple credit card payments from a customer, you can group them together in a single transaction or record them individually, depending on your preference and business needs.
Additionally, if your payment processor or merchant services provider offers the option to process credit card payments within QuickBooks, you may be able to utilize their built-in payment processing functionality. This can further streamline the credit card payment entry process by eliminating the need to manually enter card details.
Remember to keep a record of all credit card payment receipts and transaction details for your reference and for tax purposes. QuickBooks makes it easy to generate reports that summarize your credit card transactions for any given period, which can be helpful for financial analysis and audit purposes.
Now that you know how to enter credit card payments in QuickBooks, the next step is to learn how to reconcile your payments with your bank statements.
Step 5: Reconcile Payments
Reconciling your credit card payments in QuickBooks is an essential step to ensure the accuracy of your financial records. It involves comparing your recorded transactions in QuickBooks with your actual bank or merchant account statements. Follow these steps to reconcile your credit card payments:
- Access the “Reconciliation” or “Banking” section in QuickBooks.
- Select the credit card account you want to reconcile.
- Choose the statement period for which you want to reconcile the payments.
- Compare the transactions listed in QuickBooks with the transactions on your bank or merchant account statement.
- Mark each transaction as “Cleared” or “Matched” once you have verified that it appears correctly on both QuickBooks and your statement.
- Address any discrepancies between QuickBooks and your statement. This may involve investigating any missing or duplicate transactions, or reaching out to your payment processor or bank for clarification.
- Once all transactions have been reconciled, review the reconciliation summary in QuickBooks to ensure that the beginning and ending balances match with your statement.
- Save and complete the reconciliation process.
Reconciling your credit card payments is a crucial step in maintaining accurate financial records and identifying any discrepancies or errors. It helps to ensure that your recorded transactions align with the actual transactions processed through your credit card account.
Regularly reconciling your credit card payments helps to detect and resolve any issues promptly, such as fraudulent charges or recording errors. It also provides an opportunity to review your business expenses and identify any areas where you can cut costs or optimize processes.
If you encounter any challenges during the reconciliation process or need assistance with specific features in QuickBooks, consult the QuickBooks documentation or reach out to their customer support for guidance.
With your credit card payments reconciled, you can now generate reports in QuickBooks to gain valuable insights into your business finances and monitor your overall financial health.
Step 6: Generate Reports
Generating reports in QuickBooks is a powerful tool for analyzing and understanding your credit card payments and overall financial performance. These reports provide valuable insights into your business’s cash flow, expenses, and customer payment trends. Follow these steps to generate reports in QuickBooks:
- Access the “Reports” section in QuickBooks.
- Select the type of report you want to generate. Some relevant reports for credit card payments include the “Sales by Customer” report, “Accounts Receivable” report, and “Transaction List by Date” report.
- Specify the date range for the report to cover, such as a specific month or quarter.
- Customize the report as needed by adding or removing columns, applying filters, or sorting the data.
- Review and analyze the report. Look for patterns, trends, and insights into your credit card payments, such as your top-paying customers, payment aging, or seasonal sales trends.
- Save or export the report for future reference or to share with others.
Generating reports in QuickBooks allows you to gain a comprehensive understanding of your business’s financial performance. These reports can help you make data-driven decisions, identify areas for improvement, and track the effectiveness of your credit card payment strategies.
In addition to standardized reports, QuickBooks also provides customizable reporting options. This enables you to create tailored reports that meet your specific business needs and measure the metrics that matter most to you.
By regularly generating and reviewing reports, you can stay informed about your credit card payments, identify any potential issues or discrepancies, and make timely adjustments to improve your financial management. It’s recommended to schedule periodic report reviews to ensure that you stay updated on the financial health of your business.
Utilizing the reporting features in QuickBooks empowers you to gain insights into your credit card payments and make informed decisions to drive your business forward.
With that, you have completed all the steps necessary to effectively manage and track credit card payments in QuickBooks. By following these steps, you can ensure accurate financial records, streamlined payment processes, and improved financial decision-making for your business.
Remember, if you ever have any questions or encounter any challenges along the way, QuickBooks provides comprehensive documentation and a robust customer support system to assist you.
Best of luck in your financial management journey with QuickBooks!
Conclusion
Managing credit card payments in QuickBooks is a critical aspect of maintaining accurate financial records and gaining valuable insights into your business’s financial performance. By following the six steps outlined in this article, you can effectively track and record your credit card transactions with ease.
Starting with setting up a merchant account, connecting it to QuickBooks, and configuring your payment settings, you lay the foundation for seamless integration and accurate recording of credit card payments. Then, entering credit card payments allows you to record transactions efficiently, saving time and reducing errors in your financial records.
Reconciling your credit card payments in QuickBooks ensures that your recorded transactions align with your bank or merchant account statements, giving you confidence in your financial accuracy. Finally, generating reports empowers you to analyze your credit card payment data, identify trends, and make informed business decisions.
Remember, as you navigate through these steps, don’t hesitate to consult QuickBooks documentation or reach out to their customer support for assistance. They are there to provide guidance and help you make the most of QuickBooks’ robust features.
With QuickBooks, you have a powerful tool at your disposal to streamline your credit card payment processes, gain financial visibility, and drive your business’s success. By effectively managing your credit card payments, you can optimize your cash flow, track customer payments, and make informed financial decisions.
Now it’s time to put your newfound knowledge into action. Begin implementing these steps in QuickBooks, and experience the benefits of accurate financial records, enhanced cash flow management, and streamlined reporting.
So, get started today and take control of your credit card payments in QuickBooks. Your business’s financial success awaits!