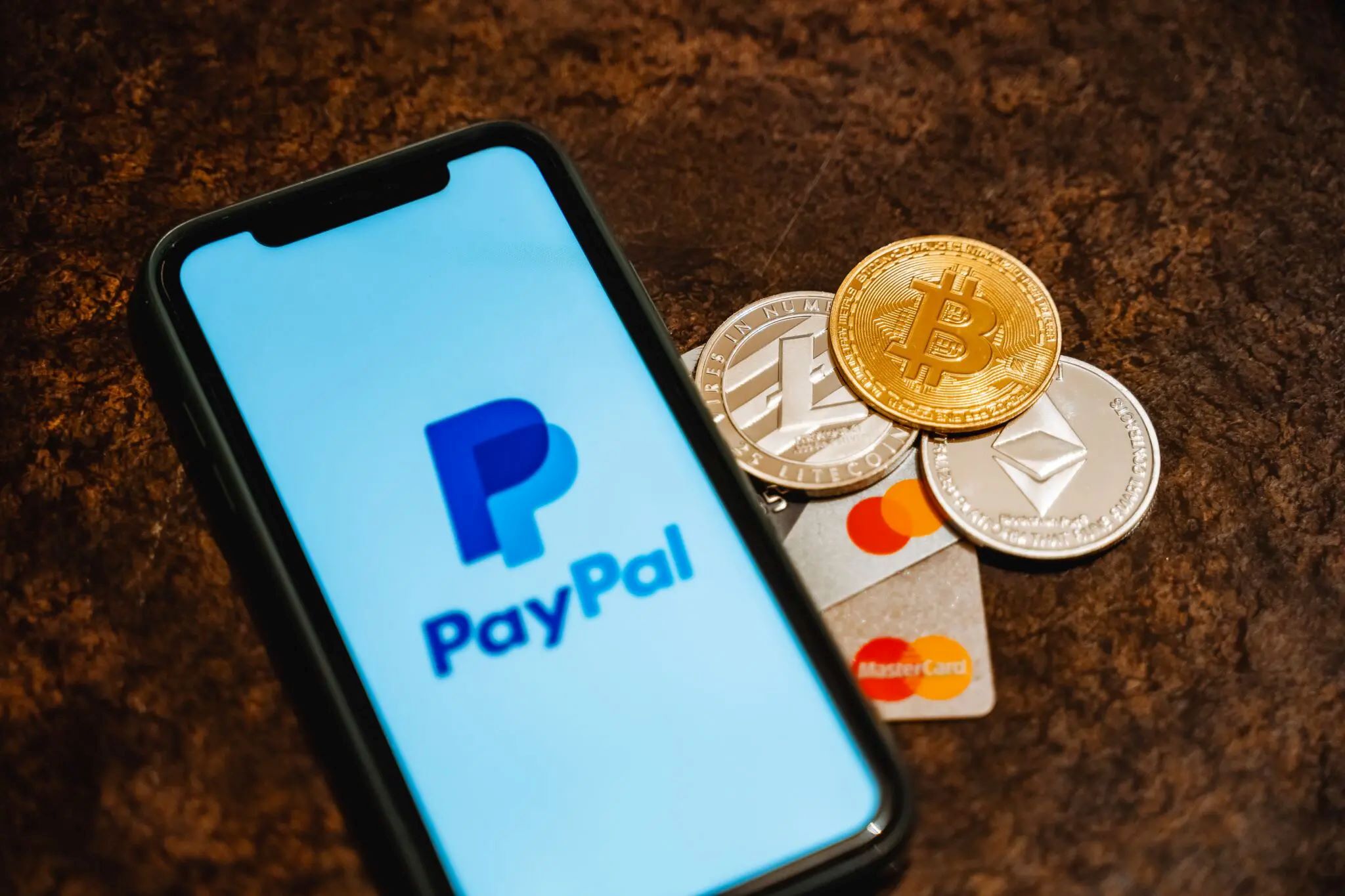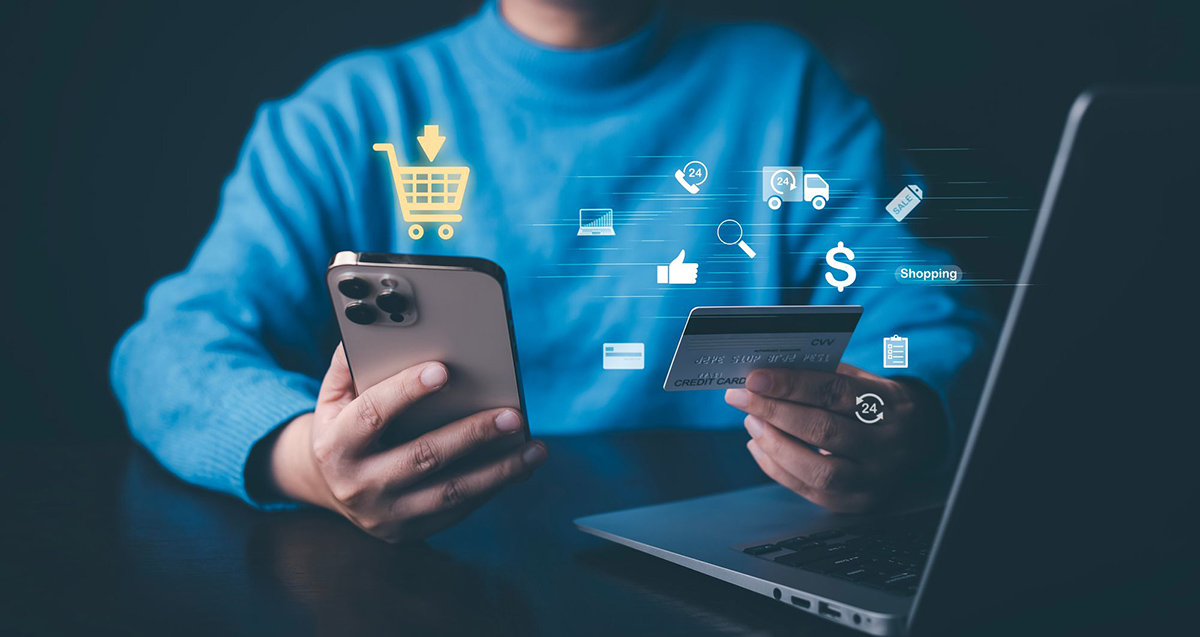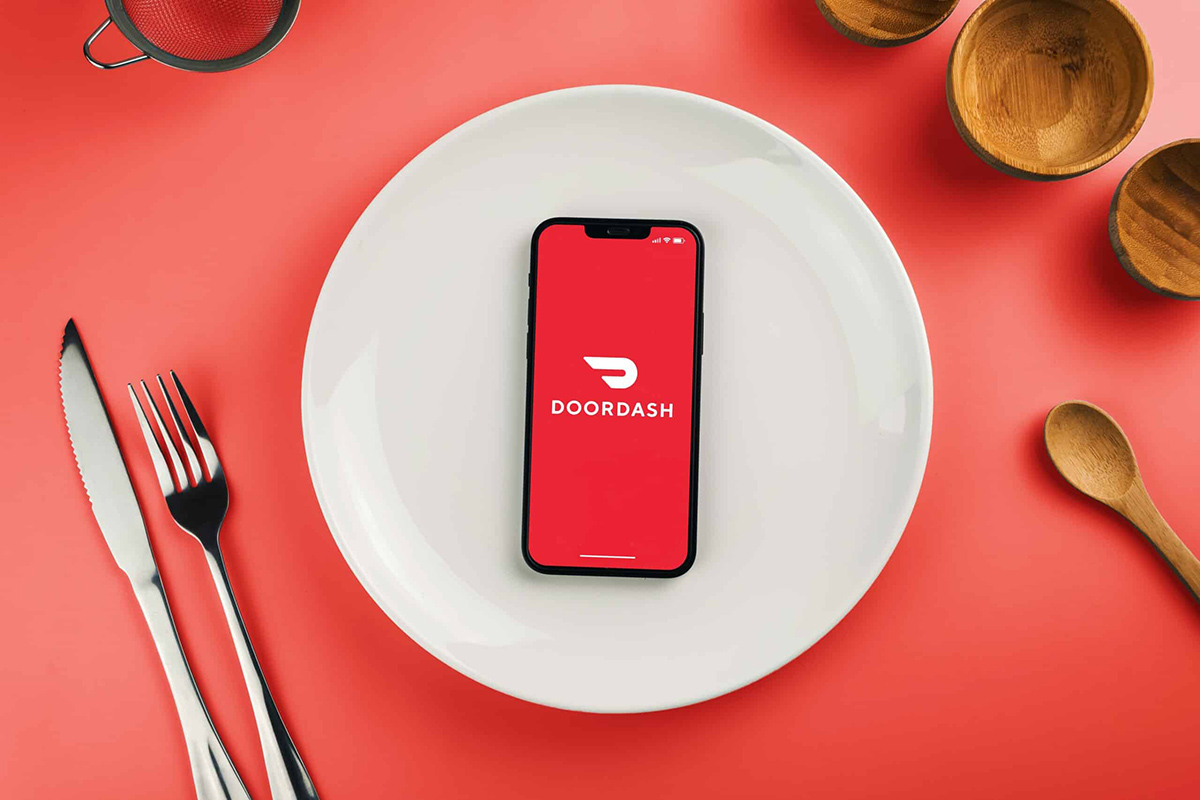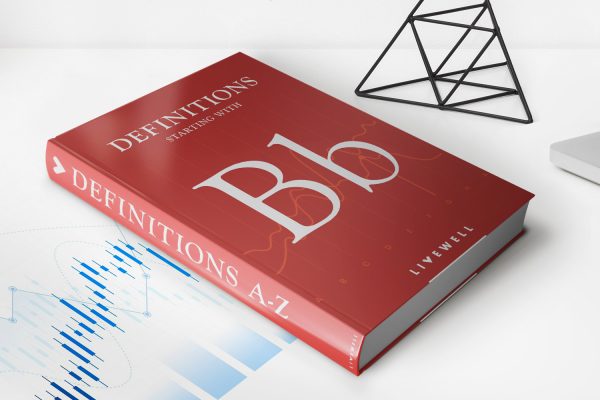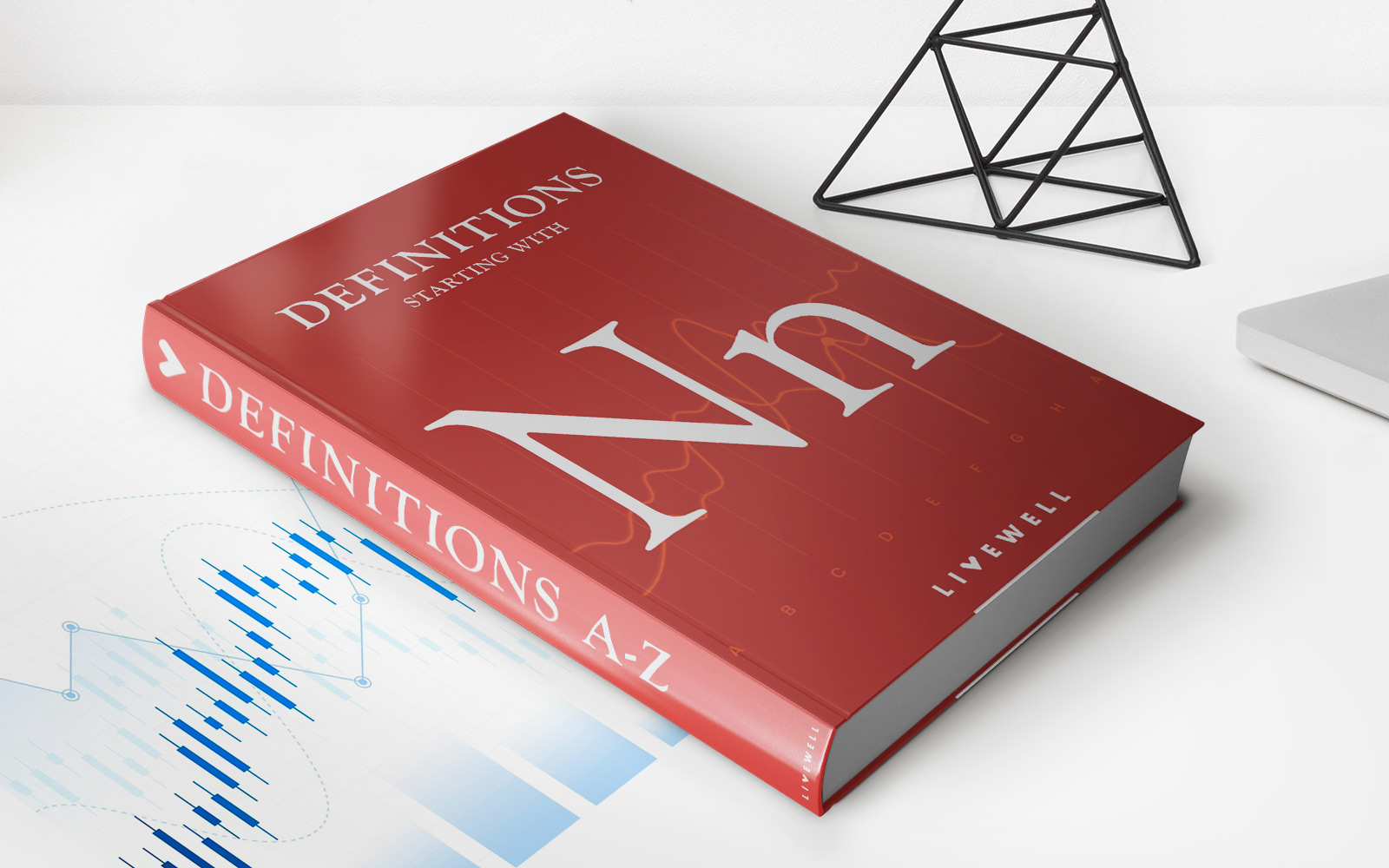Home>Finance>How To Remove Credit Card From Quickbooks Online


Finance
How To Remove Credit Card From Quickbooks Online
Published: November 8, 2023
Learn how to easily remove a credit card from QuickBooks Online to streamline your finances. Manage your accounts and payments with ease.
(Many of the links in this article redirect to a specific reviewed product. Your purchase of these products through affiliate links helps to generate commission for LiveWell, at no extra cost. Learn more)
Table of Contents
Introduction
Welcome to our guide on how to remove a credit card from QuickBooks Online. QuickBooks Online is a powerful accounting software that allows businesses to manage their finances efficiently. If you no longer need a particular credit card account linked to your QuickBooks Online account, it is essential to remove it from your records.
Removing a credit card from QuickBooks Online can be done in a few simple steps. By following the step-by-step instructions in this article, you will be able to remove the credit card quickly and securely.
Why would you want to remove a credit card from QuickBooks Online? There are several reasons why this can be necessary. Perhaps you have closed the credit card account, switched to a different card provider, or simply want to declutter your financial records. Whatever the reason, it’s important to keep your QuickBooks Online account up-to-date and reflective of your current financial situation.
Before proceeding with the credit card removal process, ensure that you have the necessary permission and access rights to make changes to your QuickBooks Online account. Additionally, make sure you have any required information related to the credit card you wish to remove, such as the card issuer, account number, and any associated notes or details.
Now, let’s dive into the step-by-step process of how to remove a credit card from QuickBooks Online.
Step 1: Log in to QuickBooks Online
The first step to removing a credit card from QuickBooks Online is to log in to your account. Here’s how you can do it:
- Open your preferred web browser and go to the QuickBooks Online website.
- Enter your login credentials, including your email address or user ID and password.
- Click on the “Sign In” button to access your QuickBooks Online account.
Once you have successfully logged in, you will be directed to the QuickBooks Online dashboard, where you can access various features and settings to manage your financial records.
If you are having trouble logging in to your account, ensure that you are using the correct login credentials. If you have forgotten your password, you can click on the “Forgot password?” link and follow the instructions to reset it.
Remember, it is crucial to have the appropriate user permissions to make changes to your QuickBooks Online account. If you do not have the necessary access rights, reach out to your QuickBooks Online administrator or the person responsible for managing user roles and permissions.
Now that you are successfully logged in to QuickBooks Online, it’s time to move on to the next step of removing the credit card from your account.
Step 2: Access the Payments section
Once you have logged in to your QuickBooks Online account, the next step is to navigate to the Payments section where you can manage your credit cards. Follow these instructions:
- From the QuickBooks Online dashboard, locate the left-side menu.
- Scroll down and find the “Sales” or “Invoicing” tab and click on it. This may vary slightly depending on the version of QuickBooks Online you are using.
- In the sub-menu that appears, select “Payments.”
By selecting the Payments section, you will be able to access the tools and settings related to processing payments and managing credit cards in QuickBooks Online.
If you are unable to locate the Payments section, double-check that you are using the correct version of QuickBooks Online, as certain features and menu options may vary depending on the plan or subscription you have. You may also want to consult the QuickBooks Online Help Center for specific instructions based on your version.
Now that you have accessed the Payments section, you are one step closer to removing the credit card from your QuickBooks Online account. Let’s move on to the next step.
Step 3: Select the credit card to remove
After accessing the Payments section in your QuickBooks Online account, it’s time to select the credit card that you want to remove. Follow these steps:
- In the Payments section, look for the “Manage Payment Methods” or “Manage Credit Cards” option. Click on it to proceed.
- A list of all the credit cards currently linked to your QuickBooks Online account will be displayed. Take a moment to review the list and identify the specific credit card you wish to remove.
- Once you have located the credit card, click on it to select it. This will open up a detailed view of the card’s information and settings.
When selecting the credit card, ensure that you are choosing the correct one, as removing a credit card cannot be undone. Confirm that the details of the selected credit card match the one you intend to remove.
If you are having trouble finding the specific credit card in the list, you may want to use the search or filter options provided within the Manage Payment Methods or Manage Credit Cards page. This can help you narrow down the list and locate the desired credit card more easily.
Now that you have successfully selected the credit card that you want to remove from your QuickBooks Online account, let’s move on to the next step of the process.
Step 4: Remove the credit card from QuickBooks Online
Now that you have selected the credit card you wish to remove from QuickBooks Online, it’s time to proceed with the removal process. Follow these instructions:
- Once you have the detailed view of the selected credit card, look for the option to “Remove” or “Delete” the card. This option is usually located near the top or bottom of the page.
- Click on the “Remove” or “Delete” option to initiate the removal process.
- A confirmation message will appear, asking you to confirm the removal of the credit card. Read the message carefully to ensure you are removing the correct card, and then click on the “Yes” or “Confirm” button to proceed.
After confirming the removal, QuickBooks Online will remove the selected credit card from your account. This means that you will no longer be able to use this credit card for payments or transactions within QuickBooks Online.
Once the card is removed, it’s important to note that any past transactions associated with the credit card will still be retained in your QuickBooks Online account for historical purposes. The removal process only removes the credit card as a payment method in QuickBooks Online.
Now that you have successfully removed the credit card from QuickBooks Online, let’s move on to the final step to ensure that the removal was completed accurately.
Step 5: Confirm the removal
After removing the credit card from your QuickBooks Online account, it’s important to confirm that the removal was completed successfully. Follow these steps to ensure the credit card has been removed:
- Go back to the Payments section in your QuickBooks Online account.
- Locate the “Manage Payment Methods” or “Manage Credit Cards” option once again.
- Review the list of credit cards to confirm that the one you removed is no longer visible. The credit card you removed should no longer be listed in the payment methods section.
If you don’t see the credit card in the list, it means that the removal process was successful, and the credit card has been effectively removed from your QuickBooks Online account. Congratulations!
It’s always a good idea to double-check and ensure that the credit card removal has taken effect. This way, you can be certain that your financial records in QuickBooks Online are accurate and up-to-date.
If, for any reason, you discover that the credit card is still listed in QuickBooks Online after following the removal process, you may need to repeat the removal steps or reach out to QuickBooks Online support for further assistance. They will be able to guide you through any additional troubleshooting steps to resolve the issue.
With step 5 complete, you have successfully confirmed the removal of the credit card from your QuickBooks Online account. By removing this credit card, you have ensured that your financial records are accurate and reflective of your current financial situation.
Conclusion
Congratulations! You have successfully learned how to remove a credit card from QuickBooks Online. By following the step-by-step instructions outlined in this guide, you can easily remove any unwanted or outdated credit cards from your QuickBooks Online account.
Removing a credit card from QuickBooks Online is a straightforward process that helps ensure the accuracy of your financial records. It allows you to keep your account organized and up-to-date with your current payment methods.
Remember, before removing a credit card, it’s essential to double-check that you have the necessary permissions and access rights to make changes to your QuickBooks Online account. Additionally, it’s crucial to confirm the details of the credit card you wish to remove to avoid any unintended actions.
Once the credit card is removed from QuickBooks Online, it will no longer be available as a payment method within the system. However, it’s important to note that any past transactions associated with the credit card will still be retained in your account for historical purposes.
If you ever need to re-add a credit card or manage your payment methods in the future, you can refer back to this guide for a quick and easy walkthrough.
We hope this guide has been helpful in assisting you with removing a credit card from QuickBooks Online. If you have any further questions or need additional support, don’t hesitate to reach out to the QuickBooks Online support team or consult their extensive help resources.
Thank you for choosing QuickBooks Online as your accounting solution. Happy managing!