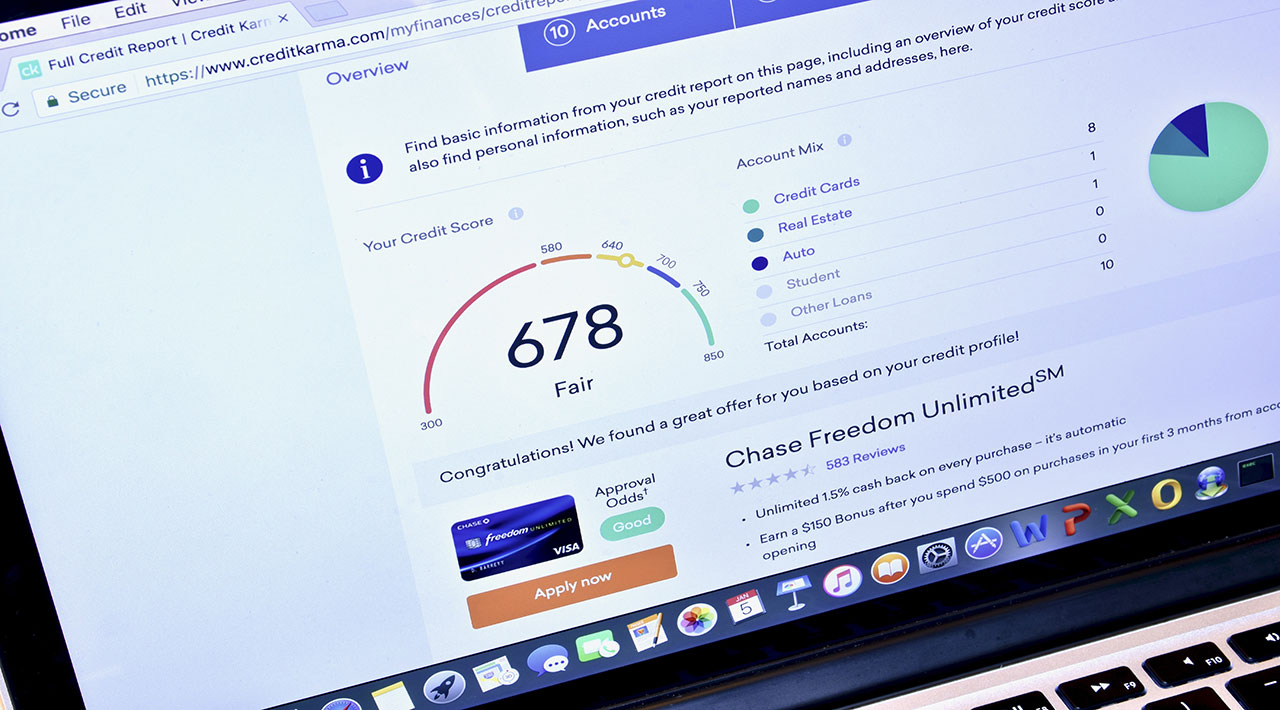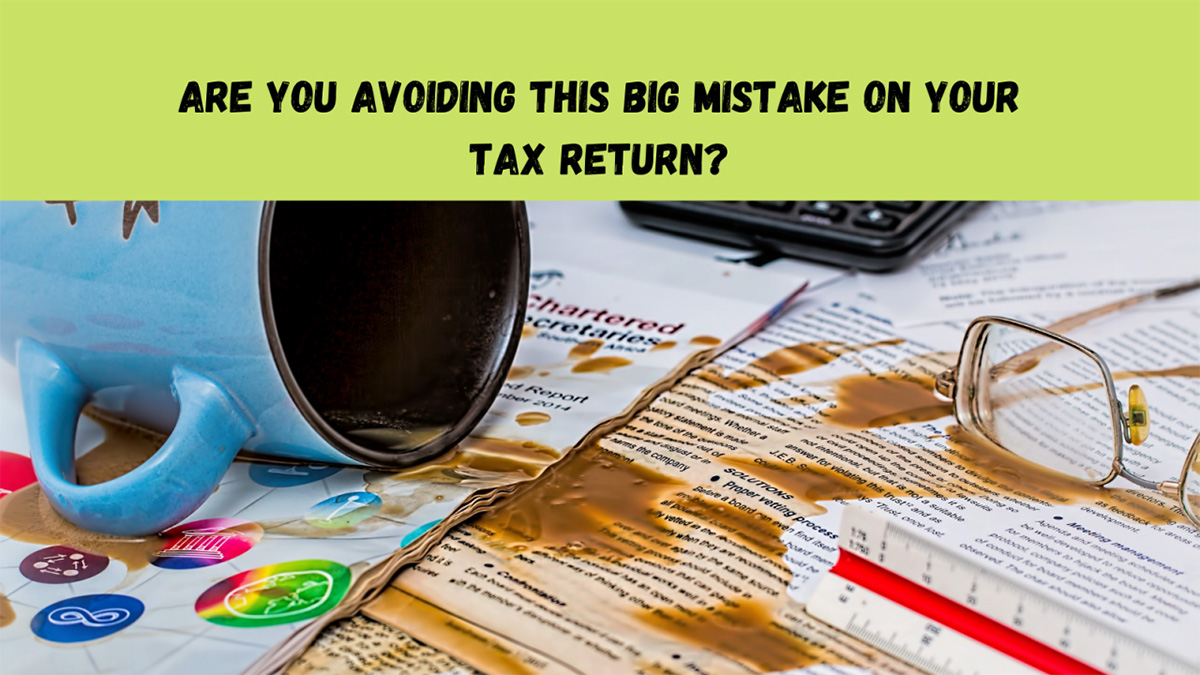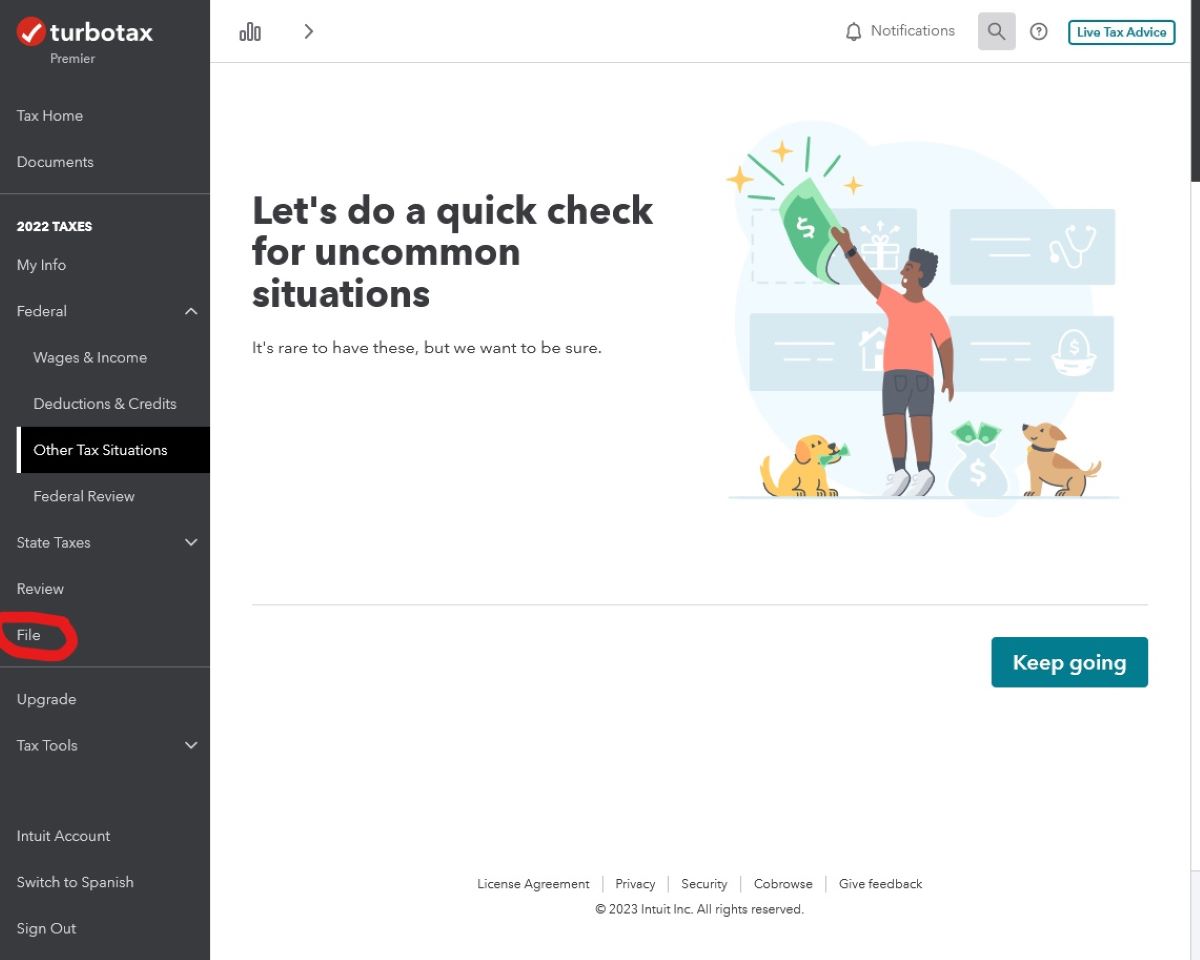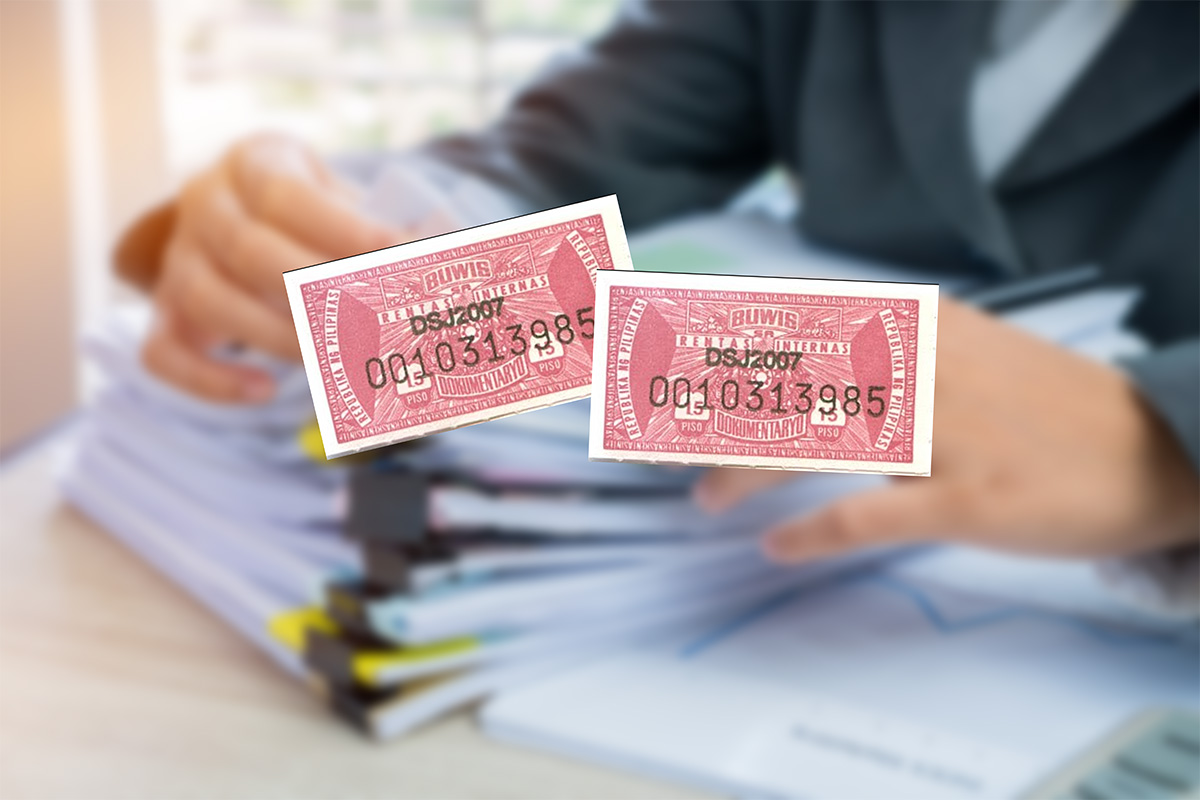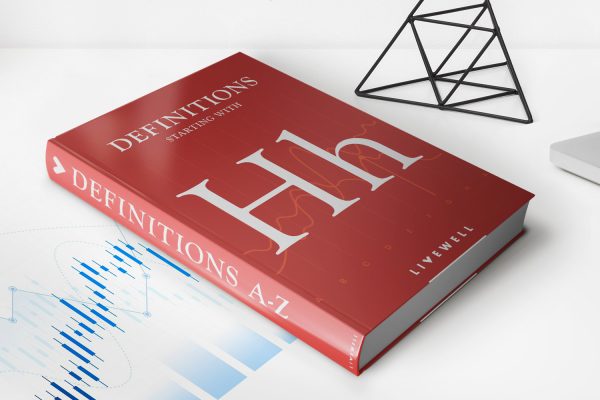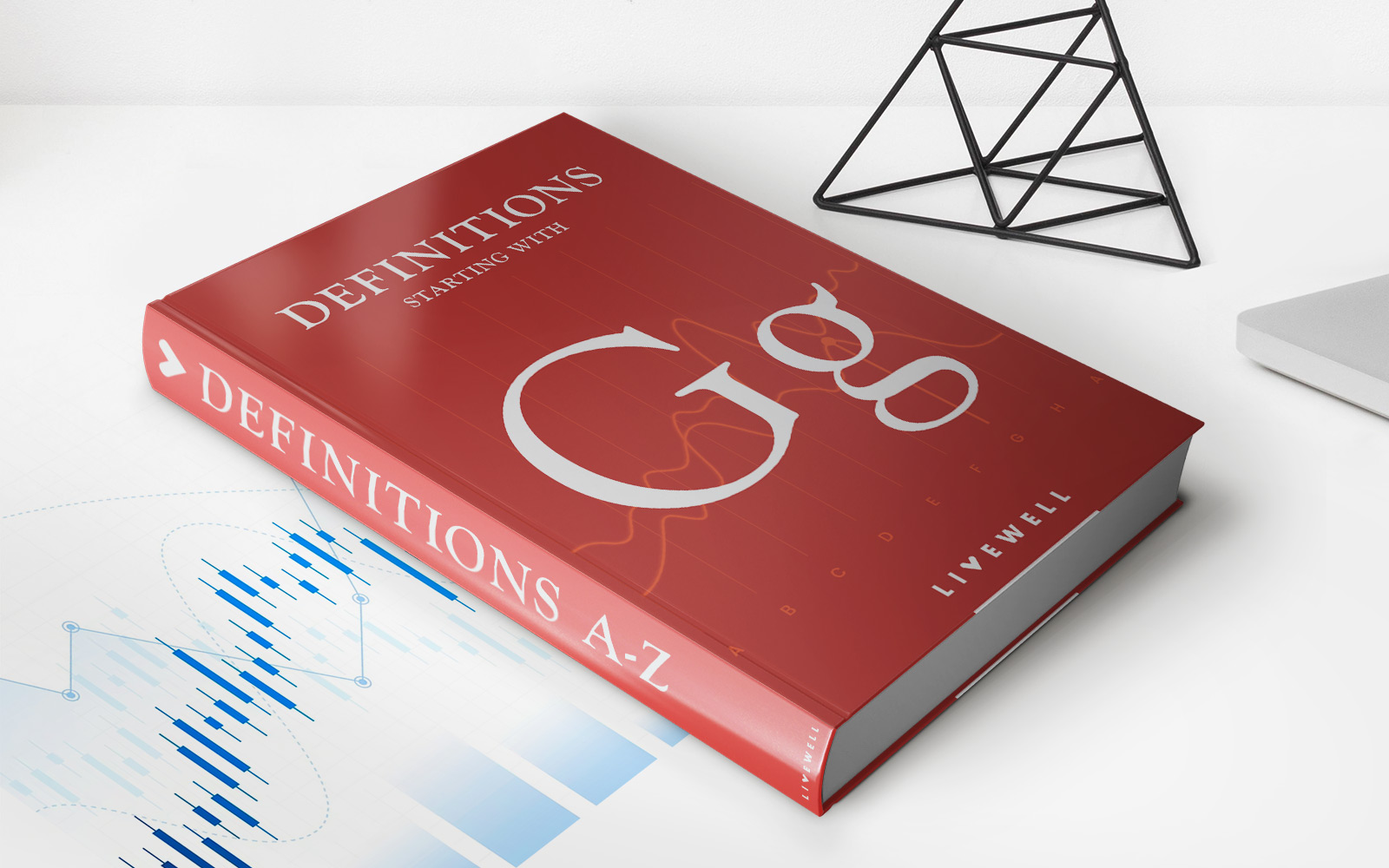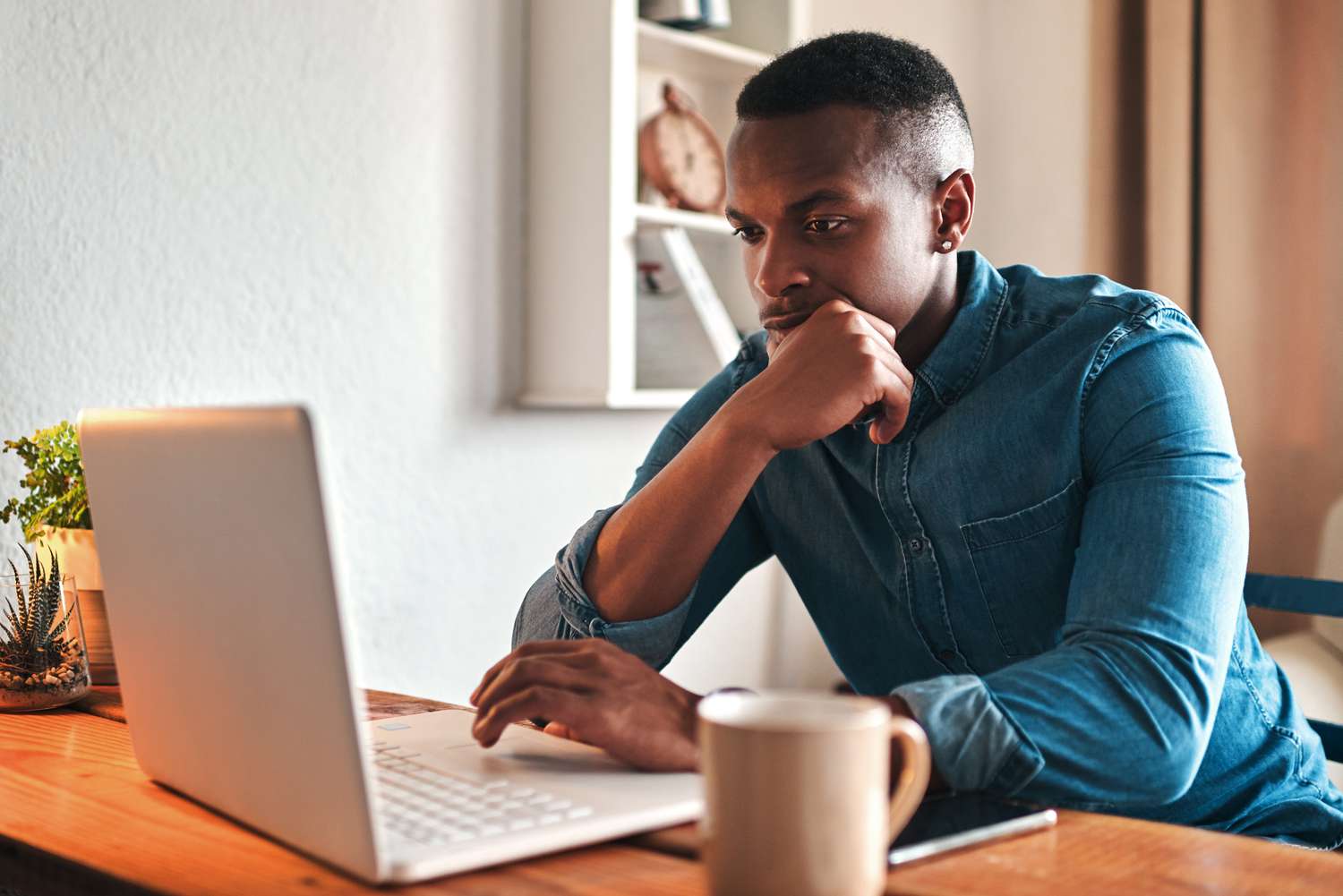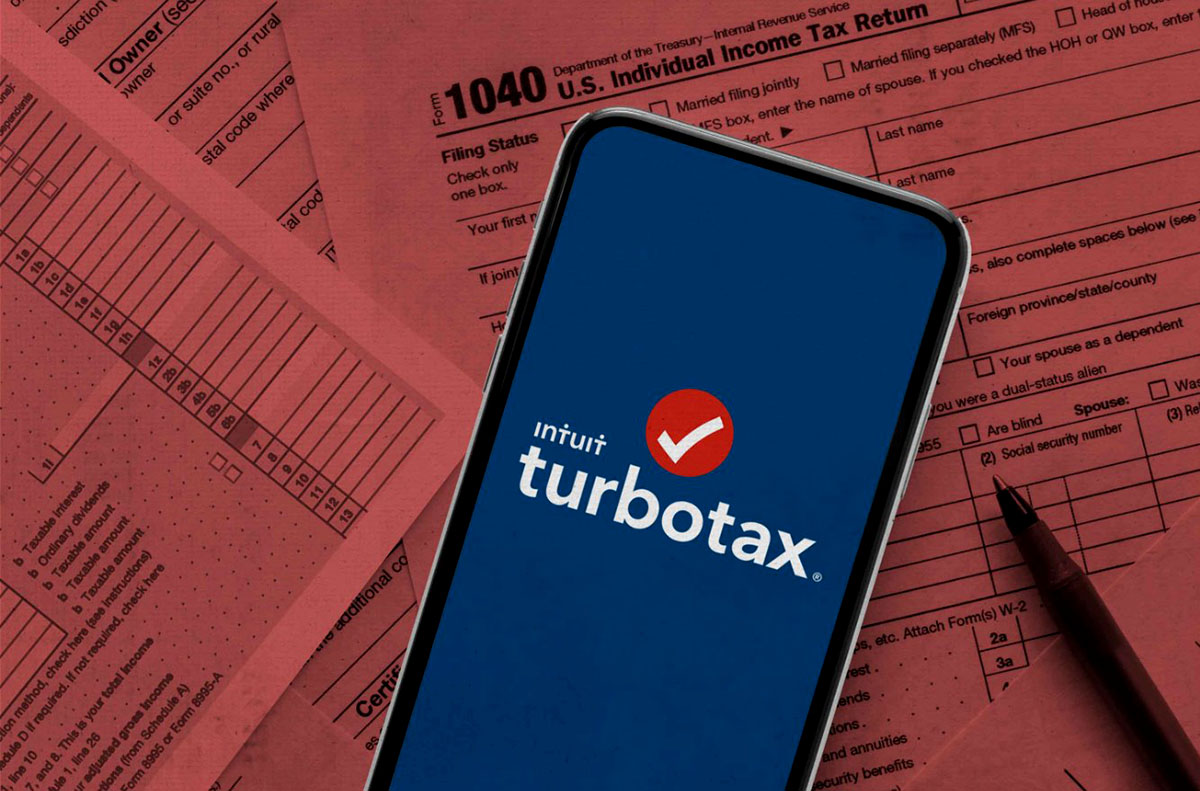
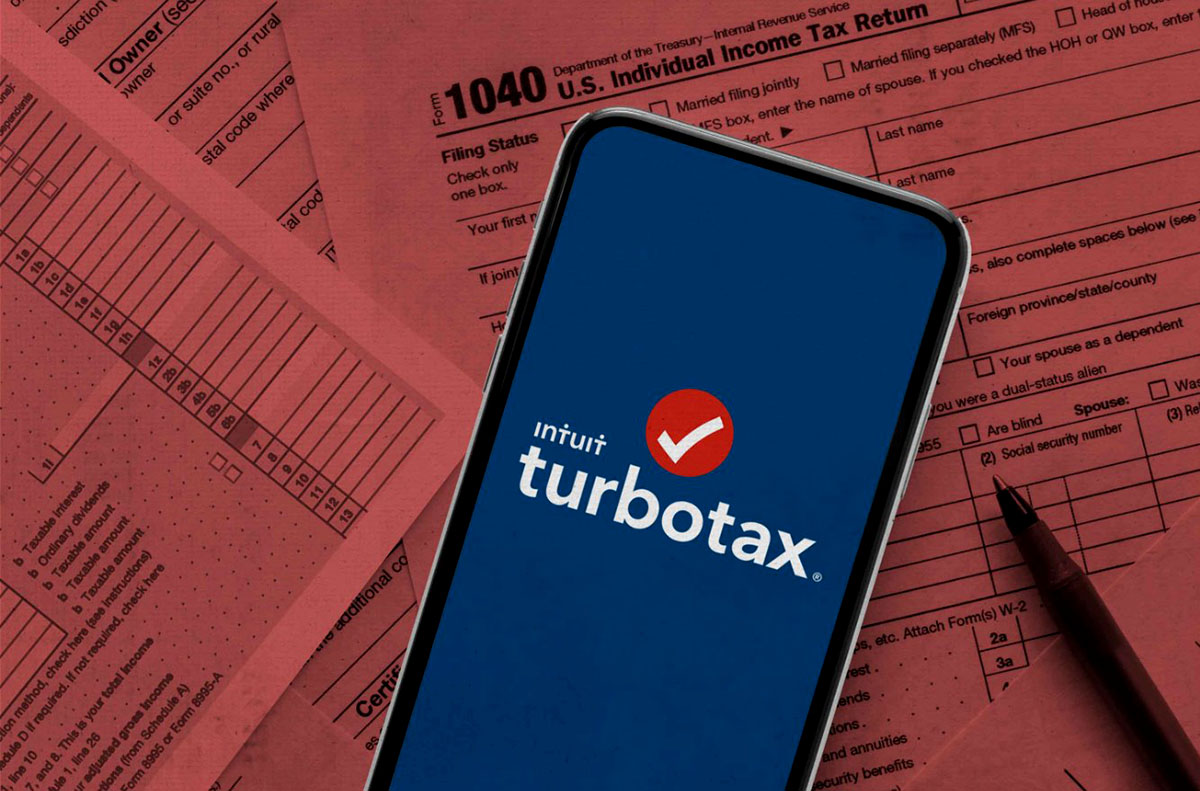
Finance
How To Print A Tax Return From TurboTax Online
Published: November 3, 2023
Learn how to print your tax return from TurboTax Online and stay on top of your finances with ease. Enhance your financial management skills today!
(Many of the links in this article redirect to a specific reviewed product. Your purchase of these products through affiliate links helps to generate commission for LiveWell, at no extra cost. Learn more)
Table of Contents
Introduction
Welcome to the world of online tax preparation! Gone are the days of filling out endless forms by hand and waiting in long lines at the post office. With the advent of technology, filing your tax return has become simpler and more convenient than ever. One popular online tax preparation platform is TurboTax Online, which allows you to easily complete your tax return from the comfort of your own home.
However, some taxpayers prefer to have a physical copy of their tax return, whether it’s for their personal records, documentation purposes, or simply to have a tangible copy in hand. If you’re using TurboTax Online and would like to learn how to print your tax return, you’re in the right place.
In this article, we’ll guide you through the step-by-step process of printing your tax return from TurboTax Online. Whether you’re a first-time user or a seasoned tax filer, we’ll make sure you’re equipped with all the information you need to successfully print your tax return.
Before we dive into the steps, it’s important to note that TurboTax Online offers a variety of printing options to suit your needs. You can choose to print your entire tax return, specific forms or worksheets, or even just a summary of your tax information. Additionally, you have the flexibility to customize the print settings to ensure your printed tax return meets your preferences.
Now that you have an overview of what to expect, let’s get started with step one!
Step 1: Login to TurboTax Online
The first step in printing your tax return from TurboTax Online is to log in to your TurboTax account. If you don’t already have an account, you can easily create one by visiting their website and following the instructions to set up your profile.
Once you have your account credentials, follow these steps:
- Go to the TurboTax Online website at www.turbotaxonline.com.
- Click on the “Sign In” button located at the top right corner of the page.
- Enter your login credentials, which usually include your email address or username and your password.
- Click on the “Sign In” button.
After successfully logging in, you’ll be directed to your TurboTax Online dashboard, where you can access and manage your tax return.
It’s important to have your login information readily available to ensure a smooth and hassle-free login process. If you forget your password, TurboTax provides options to reset it via email or by answering security questions that you previously set up.
By securely logging in to TurboTax Online, you gain access to your tax return and can proceed to the next step of the printing process.
Step 2: Access your tax return
Now that you have successfully logged in to TurboTax Online, you’re ready to access your tax return. Follow these steps:
- Once logged in, you will be taken to your TurboTax Online dashboard. You may see a list of previous tax years or current tax activities, depending on your account history.
- Locate and click on the tax year for which you want to print the tax return.
- You will be directed to the tax return summary page, which provides an overview of your tax information for the selected year.
- Scroll down the page to explore the different sections of your tax return, such as income, deductions, and credits.
- If you have multiple tax returns for the same year (for example, if you filed a federal return and a state return), ensure that you select the correct return that you wish to print.
It’s important to review your tax return summary to make sure you are accessing the correct return before proceeding. TurboTax Online conveniently organizes your tax information into distinct sections, making it easy to navigate and locate specific details.
By accessing your tax return within TurboTax Online, you’re one step closer to printing your return and having a physical copy in hand. Now, let’s move on to the next step to learn how to locate the print option.
Step 3: Locate the print option
After accessing your tax return in TurboTax Online, it’s time to locate the print option. TurboTax Online provides a simple and user-friendly interface, making it easy to find the print feature. Follow these steps:
- Once you are on the tax return summary page, look for a menu or toolbar at the top or side of the screen.
- Scan the menu or toolbar for the option labeled “Print” or an icon that resembles a printer.
- Click on the “Print” option or the printer icon to proceed.
Typically, TurboTax Online displays the print option prominently and intuitively, so you shouldn’t have any trouble finding it. If you’re using a mobile device, the print option may be located in a different area due to the smaller screen size. In that case, look for a menu or icon that expands to reveal additional options.
Remember to take your time and thoroughly explore the TurboTax Online interface to locate the print option. If you’re having difficulty finding it, refer to TurboTax’s help resources or consult their customer support for further assistance.
With the print option in sight, you’re ready to move on to the next step and customize the print settings according to your preferences.
Step 4: Choose print settings
Once you have located the print option in TurboTax Online, it’s time to customize the print settings to ensure your tax return is printed exactly the way you want it. Follow these steps:
- After clicking on the print option, a new window or dialog box will appear with various print settings.
- Review the available print settings, which may include options such as page orientation (portrait or landscape), paper size, and number of copies.
- Select the desired print settings based on your preferences. For example, you may want to choose the portrait orientation if you prefer a vertical layout of your tax return.
- Consider checking the preview option, if available, to get a preview of how your tax return will look when printed. This allows you to make any necessary adjustments before proceeding.
- Ensure that your printer is properly connected and loaded with paper.
When choosing the print settings, it’s important to consider your specific needs. If you have a complex tax return with multiple forms and schedules, you may want to print each form separately for easier reference. On the other hand, if you prefer a consolidated view, you can choose to print the entire tax return in a single document.
Additionally, double-check the paper size in the print settings to ensure it matches the paper loaded in your printer. TurboTax Online typically defaults to standard letter-sized paper (8.5″ x 11″), but you can adjust this setting if needed.
By customizing the print settings, you have the flexibility to create a printed tax return that best suits your preferences and requirements. Once you’ve chosen your print settings, let’s move on to the final step: printing your tax return.
Step 5: Print your tax return
Congratulations! You’re now ready to print your tax return from TurboTax Online. Follow these final steps:
- Once you have chosen the desired print settings, click on the “Print” button or option to initiate the printing process.
- Wait for your printer to retrieve the print job and start printing your tax return. The printing time may vary depending on the complexity and length of your tax return.
- Once the printing is complete, collect the printed pages from your printer’s tray.
- Review the printed tax return to ensure all information is legible and accurately captured.
- If you need additional copies, simply reload your printer with fresh paper and repeat the printing process.
It’s important to remember that printing your tax return from TurboTax Online does not affect the digital version of your tax return. Your online tax return will remain accessible in your TurboTax account, allowing you to refer to it or make any necessary amendments in the future.
Once you have successfully printed your tax return, consider storing it in a safe place for future reference. Many taxpayers prefer to keep physical copies of their tax returns as part of their financial records or for documentation purposes.
With your tax return now printed, you have successfully completed the process using TurboTax Online. Whether you’re filing as an individual or a small business owner, TurboTax provides a user-friendly and efficient platform to simplify the tax filing experience.
As technology continues to evolve, more taxpayers are embracing the convenience of online tax preparation. TurboTax Online not only enables you to file your tax return electronically but also allows you to have a physical copy as desired.
Congratulations on completing the process of printing your tax return from TurboTax Online. You can now confidently move forward with your financial documentation and stay organized for future tax seasons.
Remember to consult your tax advisor or seek professional assistance if you have any questions or need further guidance throughout the tax filing process.
Conclusion
Printing your tax return from TurboTax Online is a simple and straightforward process that allows you to have a physical copy of your tax documents. By following the steps outlined in this guide, you can easily print your tax return and have it in hand for your personal records, documentation, or any other purpose you may need a hard copy for.
TurboTax Online offers a user-friendly interface and customizable print settings, allowing you to tailor the printing process to your preferences. Whether you need to print the entire tax return, specific forms or worksheets, or just a summary of your tax information, TurboTax Online has you covered.
Remember to carefully review your tax return before printing to ensure the accuracy of the information. Once you have printed your tax return, store it in a safe place along with your other important financial documents for future reference.
While the convenience of digital tax filing continues to grow, having a physical copy of your tax return provides an extra layer of security and peace of mind. Additionally, having a printed copy can be useful if you need to provide proof of income or file paper copies with certain institutions or authorities.
With TurboTax Online, filing your taxes and obtaining a printed copy has never been easier. Take advantage of the technology available to simplify your tax preparation process and stay organized throughout the year.
Remember, if you have any specific questions or need additional assistance during the printing process, TurboTax offers helpful resources such as customer support and online tutorials to guide you through. Take advantage of these resources to ensure a smooth and successful tax filing experience.
Now that you’re equipped with the knowledge of how to print your tax return from TurboTax Online, you can confidently navigate the process and have a tangible copy of your tax documents at your fingertips.
Happy printing!