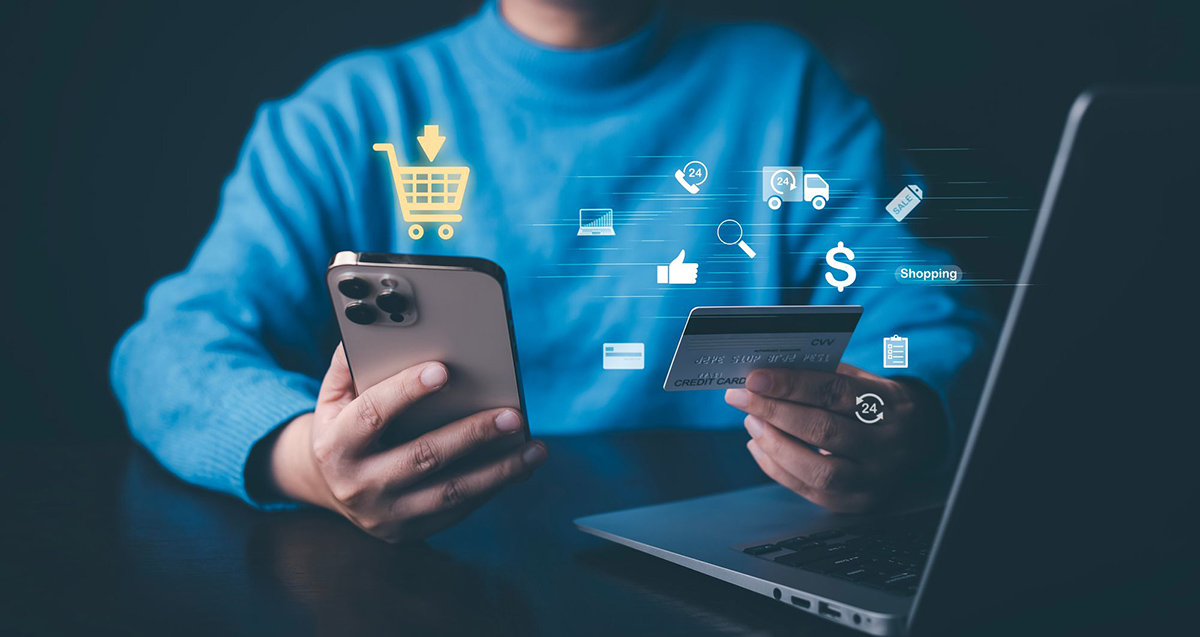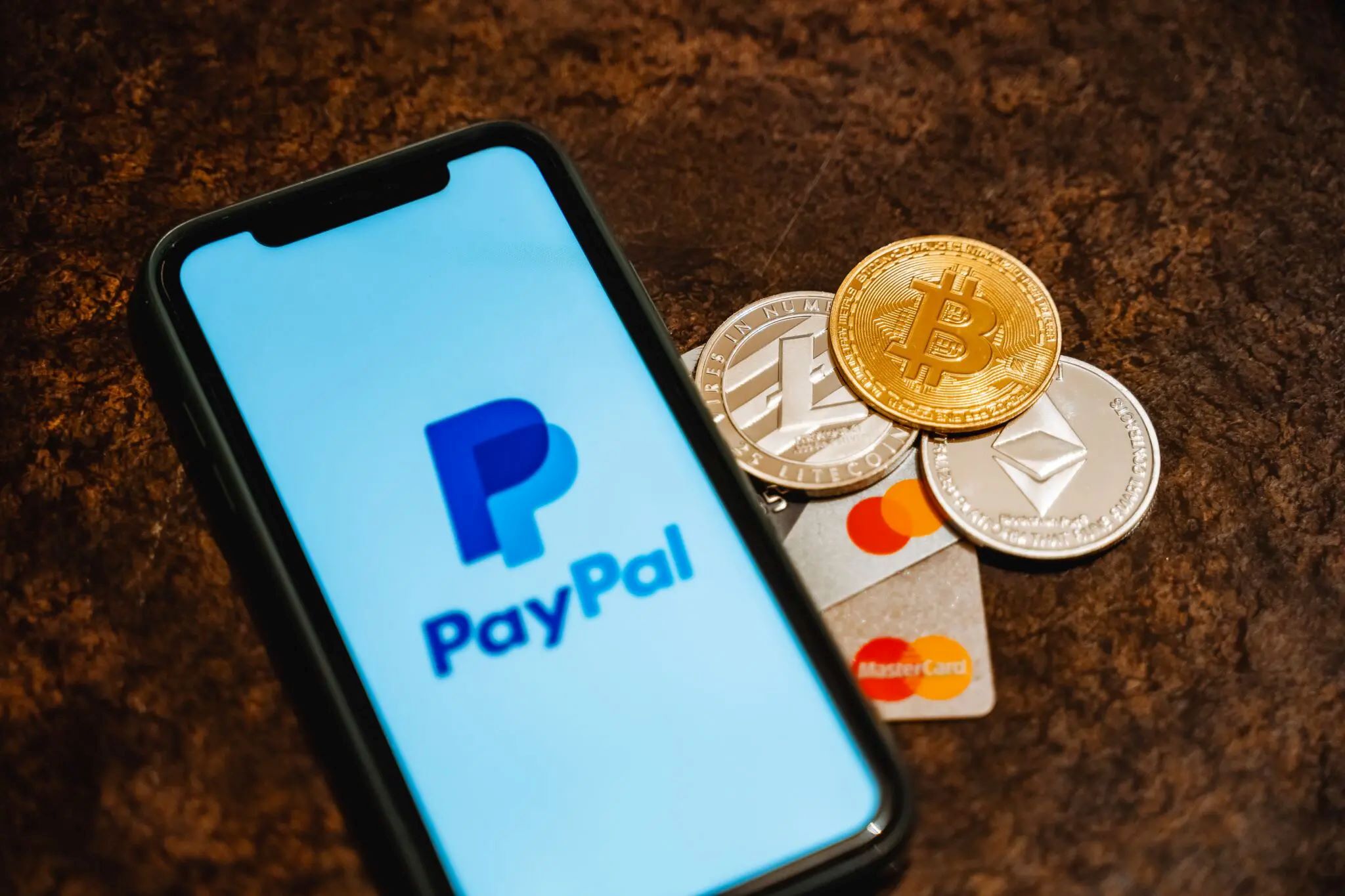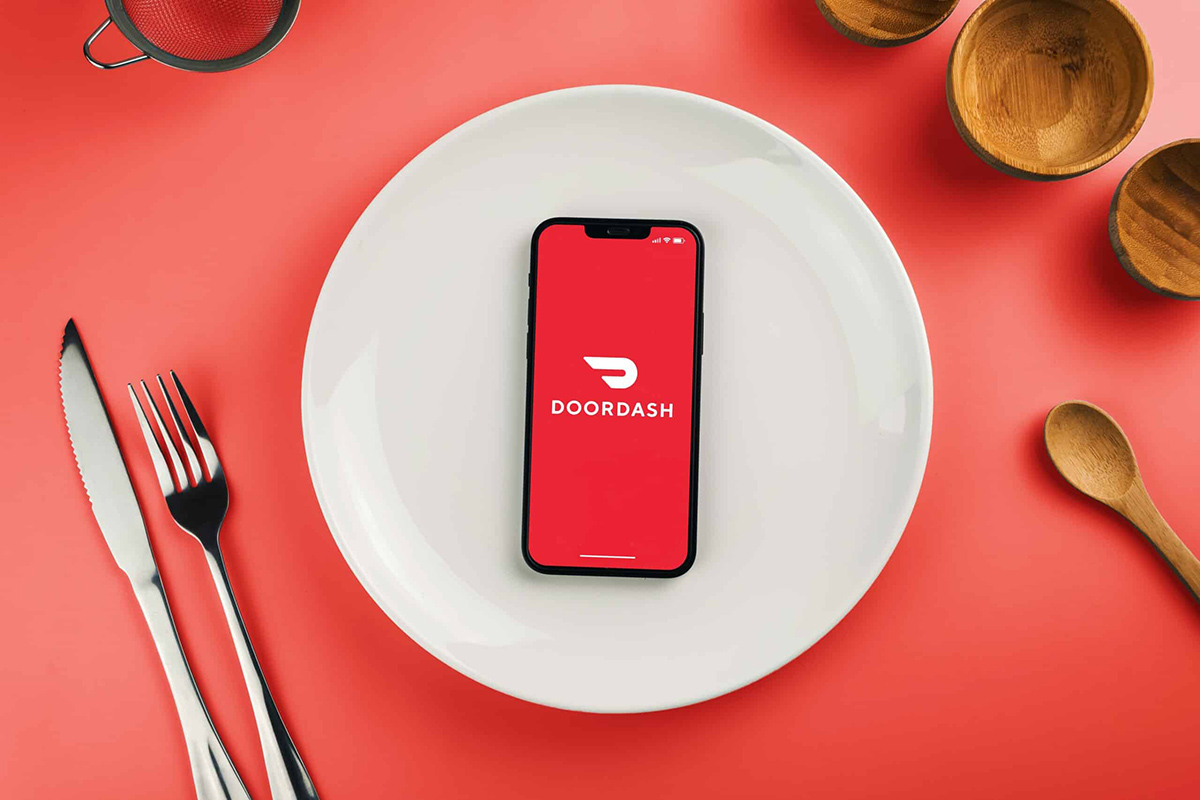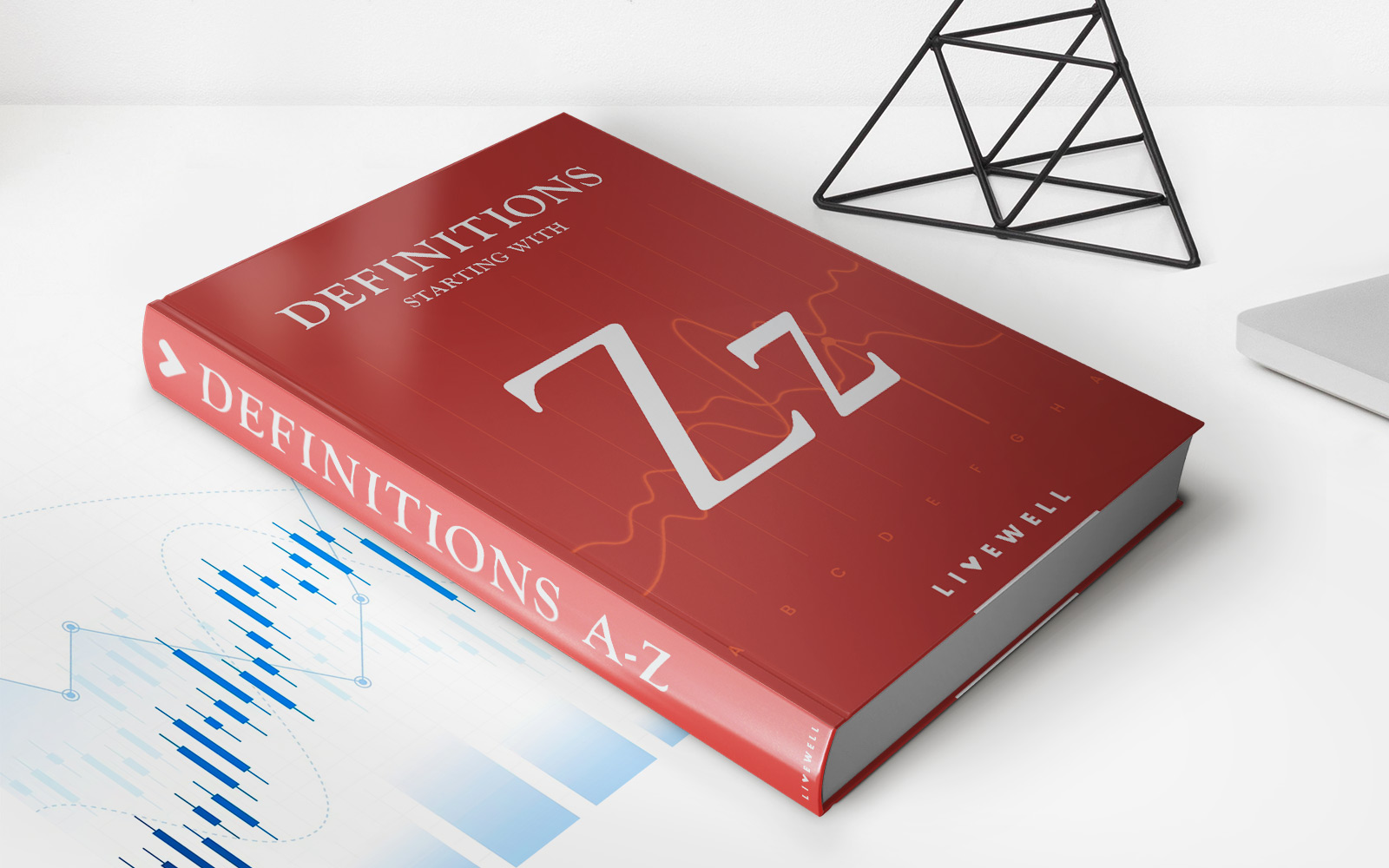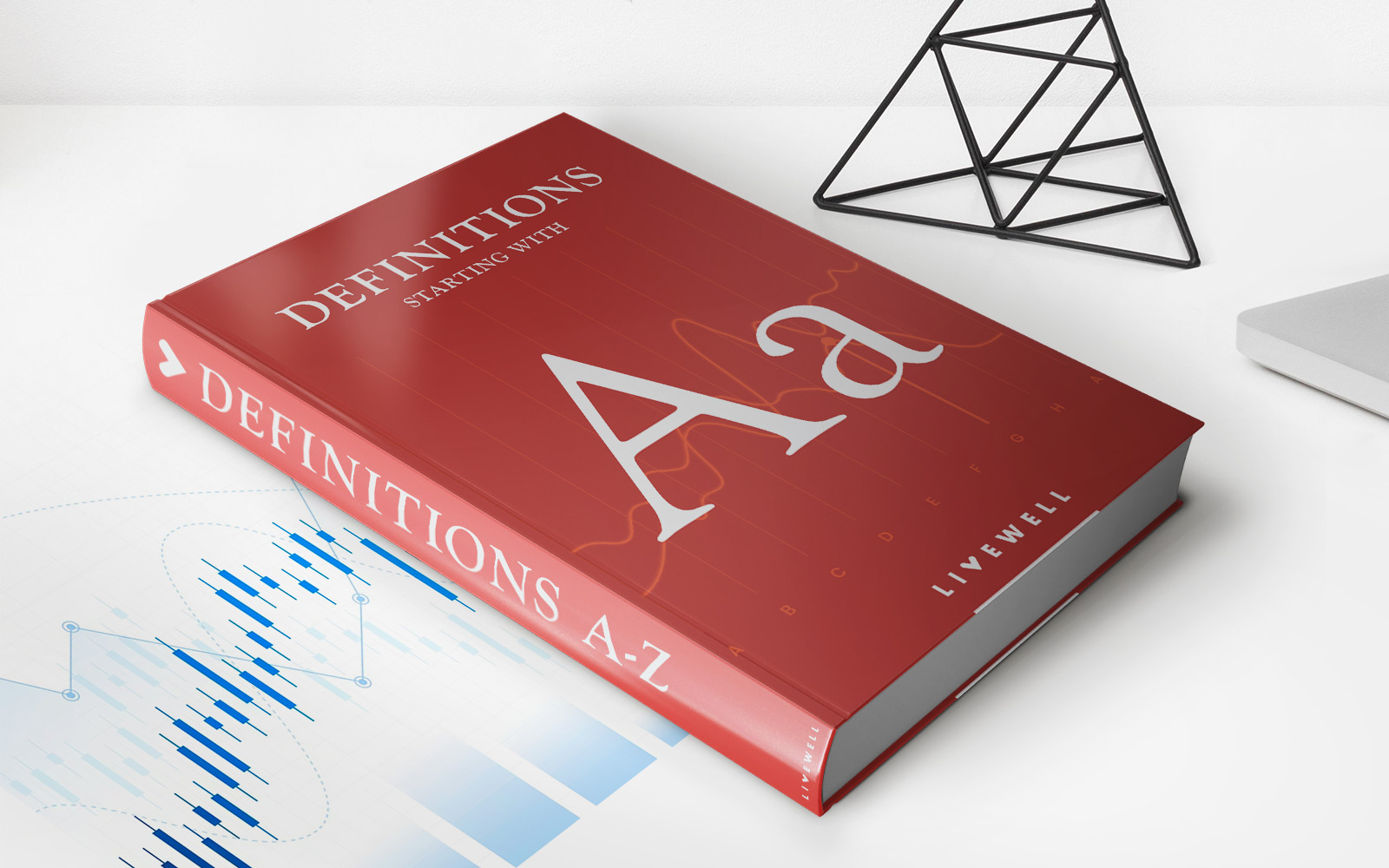Home>Finance>How To Remove Credit Card From Xbox Live Account
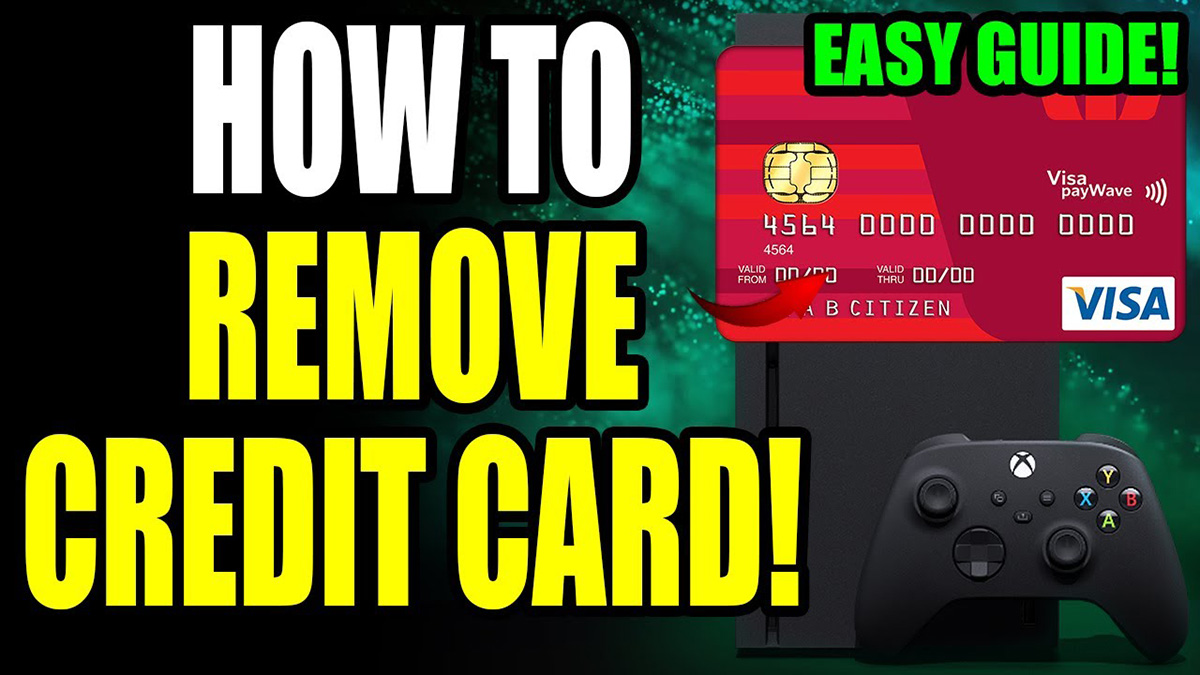
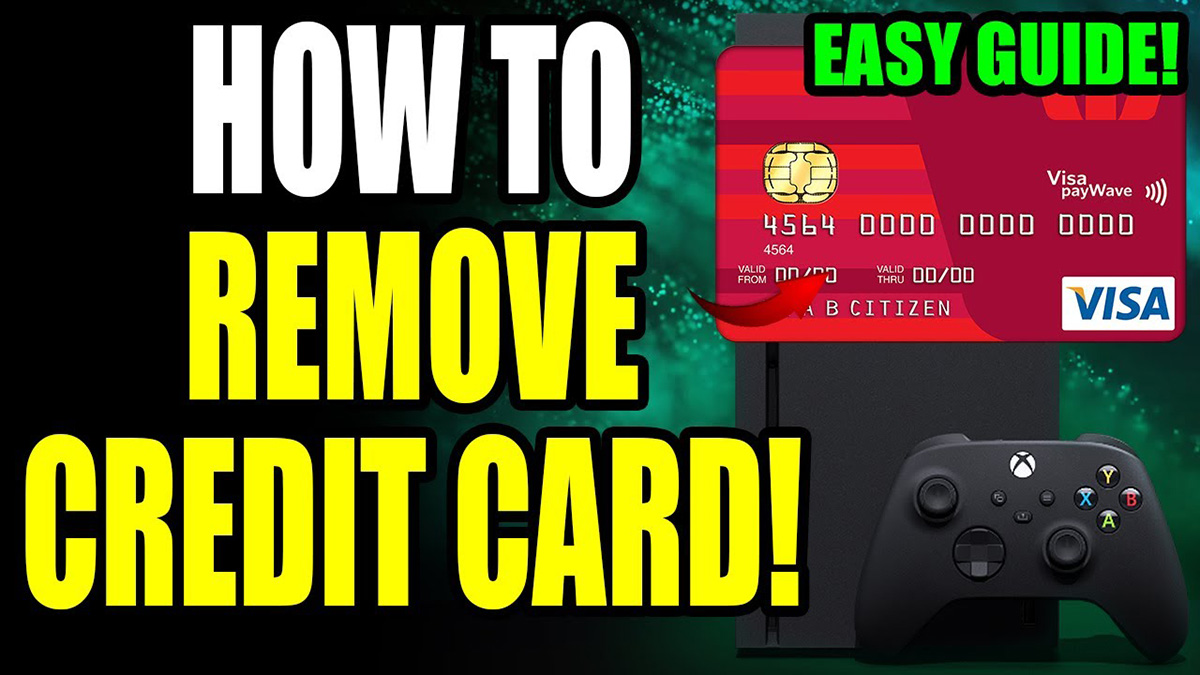
Finance
How To Remove Credit Card From Xbox Live Account
Published: November 4, 2023
Learn how to remove a credit card from your Xbox Live account and keep your finances secure. Follow our step-by-step guide to ensure a hassle-free process.
(Many of the links in this article redirect to a specific reviewed product. Your purchase of these products through affiliate links helps to generate commission for LiveWell, at no extra cost. Learn more)
Table of Contents
Introduction
Are you looking for a way to remove your credit card from your Xbox Live account? Whether you want to change your payment method or simply no longer want to have a credit card linked to your account, this guide will walk you through the steps to remove your credit card from your Xbox Live account.
Xbox Live is a popular online gaming service provided by Microsoft for Xbox console users. It allows gamers to connect with friends, play multiplayer games, and access a wide range of entertainment and digital content. When setting up an Xbox Live account, you are required to provide a payment method, such as a credit card, for purchasing games, subscriptions, and other related services.
However, circumstances change, and you may find yourself needing to remove the credit card associated with your Xbox Live account. This could be due to concerns about security, a change in your financial situation, or simply a preference for alternative payment methods.
Fortunately, removing your credit card from your Xbox Live account is a straightforward process. In this guide, we will outline the step-by-step instructions to help you safely and securely remove your credit card information.
Before we dive into the steps, it’s important to note that once you remove your credit card, you will need to provide an alternative form of payment if you wish to make any future purchases on your Xbox Live account.
So, let’s get started and learn how to remove your credit card from your Xbox Live account.
Step 1: Go to the Xbox Live website
The first step in removing your credit card from your Xbox Live account is to visit the Xbox Live website. Open your preferred web browser and enter the URL: https://www.xbox.com/live/
Once the website loads, you will be greeted with the Xbox Live homepage, which provides information about games, promotions, and other Xbox-related content. Take a moment to familiarize yourself with the layout if you’re new to the website.
Next, locate the “Sign In” button in the top-right corner of the website. Click on it to proceed.
You will be directed to the sign-in page where you can enter your Xbox Live account credentials. If you already have an account, enter your email address or gamertag and password. If not, click on the “Create one” link to set up a new account.
After entering your credentials, click on the “Sign In” button to proceed to your Xbox Live account.
Note: If you’re accessing the Xbox Live website for the first time on a particular device, you may be prompted to enter a security code sent to your email address or phone number associated with your Xbox Live account. This is an additional layer of security to protect your account.
Once you’ve successfully signed in, you will have access to your Xbox Live account dashboard, where you can manage various aspects of your account, including payment options.
Now that you’re signed in to the Xbox Live website, you’re ready to move on to the next step: accessing your account settings.
Step 2: Sign in to your Xbox Live account
Signing in to your Xbox Live account is essential in order to access and manage your account settings, including your payment options. Follow these steps to sign in:
1. On the Xbox Live website, click on the “Sign In” button located in the top-right corner of the page.
2. Enter your email address or gamertag associated with your Xbox Live account. If you don’t remember your email address or gamertag, you can click on the “Forgot email?” or “Forgot gamertag?” links for assistance.
3. Type in your account password in the designated field. If you can’t recall your password, you can click on the “Forgot password?” link to initiate a password recovery process.
4. Once you have entered your credentials correctly, click on the “Sign In” button to proceed.
5. If you have enabled two-step verification for your Xbox Live account, you will need to enter a security code sent to your email address or phone number associated with the account.
6. After successfully signing in, you will be redirected to your Xbox Live account dashboard, where you can manage various aspects of your account, such as profile settings, privacy controls, and payment options.
It’s important to ensure that you are signing in with the correct credentials for the Xbox Live account associated with the credit card you wish to remove. If you have multiple Xbox Live accounts, make sure to sign in with the appropriate one.
Now that you have successfully signed in to your Xbox Live account, you are ready to proceed to the next step: accessing your account settings.
Step 3: Access your account settings
Once you are signed in to your Xbox Live account, the next step is to access your account settings. Here’s how you can do it:
1. From your Xbox Live account dashboard, look for the profile icon or your avatar at the top-right corner of the screen. Click on it to open a drop-down menu.
2. In the drop-down menu, select the “Settings” option. This will navigate you to the settings page, where you can make various changes to your account settings.
3. On the settings page, you will find a list of categories or tabs on the left-hand side, such as “Profile,” “Privacy,” “Family,” and more. Look for the option that says “Account” or “Account Settings.” Click on it to proceed.
4. After selecting “Account” or “Account Settings,” the page will display a range of options and preferences related to your Xbox Live account. This is where you can manage your profile information, email preferences, payment options, and more.
By accessing your account settings, you have taken the crucial step towards removing your credit card from your Xbox Live account. Now, let’s move on to the next step: managing your payment options.
Note: The layout and appearance of the account settings page may vary slightly based on updates and changes made by Xbox. However, the general process of accessing the account settings remains the same.
Step 4: Manage payment options
Once you have accessed your account settings, the next step is to manage your payment options. Follow these steps to proceed:
1. On the account settings page, look for the section or tab labeled “Payment & billing” or a similar option. Click on it to navigate to the payment options page.
2. On the payment options page, you will see a list of all the payment methods linked to your Xbox Live account, including credit cards, debit cards, PayPal, or other accepted forms of payment.
3. Review the list of payment methods to identify the credit card you want to remove from your account. Take a moment to ensure that you are selecting the correct credit card for removal.
4. Once you have identified the credit card you wish to remove, look for an option such as “Remove” or an icon that resembles a trash can or a cross symbol. Click on this option to initiate the removal process.
5. A confirmation prompt may appear asking for confirmation to remove the credit card. Read the prompt carefully to ensure that you are removing the correct credit card. If you are certain, click on the “Confirm” or “Remove” button to proceed.
6. After confirming, the selected credit card will be removed from your Xbox Live account, and it will no longer be associated with your payment options.
Congratulations! You have successfully managed your payment options and removed a credit card from your Xbox Live account. Your account will now reflect the updated payment preferences.
If you want to add a new payment method or make changes to your payment options in the future, you can follow a similar process to access the payment options page and make the desired modifications.
Now that you have completed this step, let’s move on to the final step: concluding the process.
Step 5: Remove credit card from account
Now that you have managed your payment options, it’s time to remove the credit card from your Xbox Live account. Follow these steps:
1. After confirming the removal of the credit card in the previous step, you may be prompted to re-enter your account password or provide additional verification to ensure the security of your account.
2. Provide the necessary information or follow the prompts to complete the verification process. This may involve entering a security code sent to your email address or phone number associated with your Xbox Live account.
3. Once the verification process is complete, you will receive a confirmation message indicating that the credit card has been successfully removed from your Xbox Live account.
4. Take a moment to review your account settings or payment options page to verify that the credit card has indeed been removed. The removed credit card should no longer be listed among your payment methods.
By following these steps, you have successfully removed the credit card from your Xbox Live account. It’s important to note that removing the credit card does not cancel any active subscriptions or recurring payments associated with the account.
If you had any active subscriptions tied to the credit card you just removed, make sure to update your payment information to avoid any disruptions to the services or subscriptions.
Lastly, it’s always a good practice to periodically review and update your payment options to ensure they align with your preferences and needs.
Congratulations! You have successfully removed your credit card from your Xbox Live account. You can now enjoy your Xbox Live services without worrying about the associated credit card.
Now let’s conclude the process and wrap up this guide.
Conclusion
Removing a credit card from your Xbox Live account is a simple and straightforward process that can be done in just a few steps. By following the steps outlined in this guide, you have successfully removed your credit card from your Xbox Live account.
Remember, it’s important to periodically review and manage your payment options to ensure they align with your needs and preferences. This allows you to have greater control over your account and finances.
If you ever decide to add a new credit card or change your payment method in the future, you can easily revisit your account settings and follow a similar process to make the necessary modifications.
By removing your credit card from your Xbox Live account, you can have peace of mind knowing that your payment information is no longer linked to the account, offering you an added layer of security.
We hope this guide has helped you successfully remove your credit card from your Xbox Live account. If you have any further questions or need additional assistance, feel free to consult the official Xbox support documentation or reach out to their customer support team.
Now that you have completed the process, it’s time to enjoy your Xbox Live services hassle-free. Whether you’re playing games with friends, watching movies, or exploring new content, you can do so with confidence, knowing that your payment information is secure and your account is up to date.
Thank you for following this guide, and happy gaming!