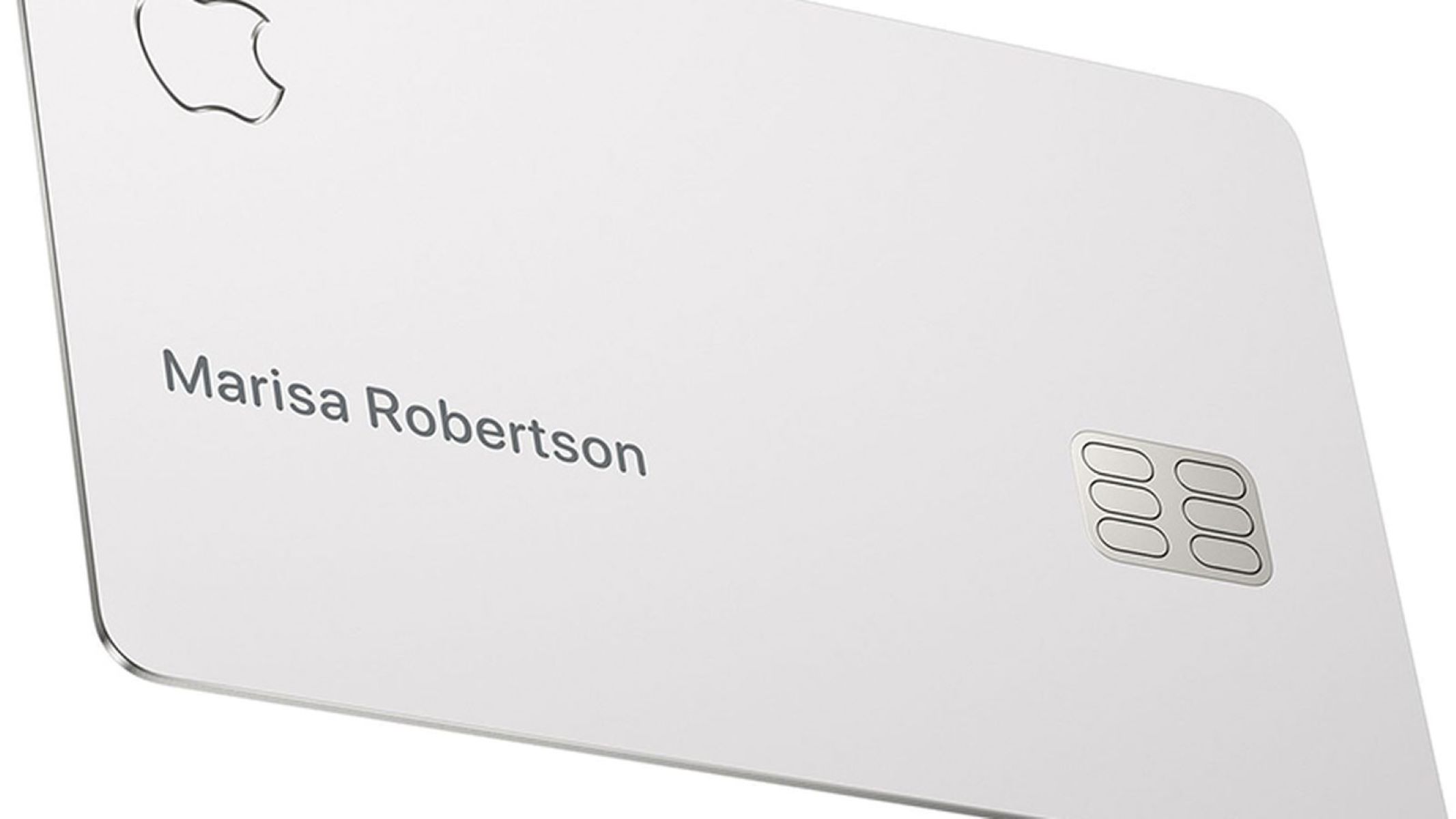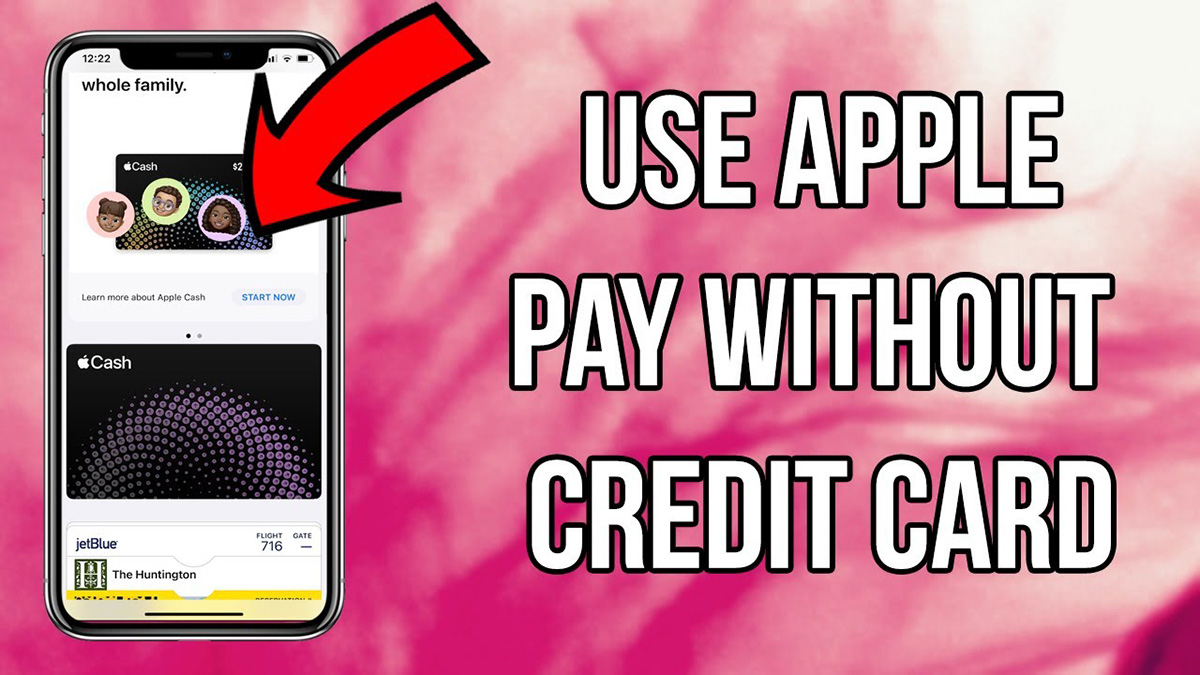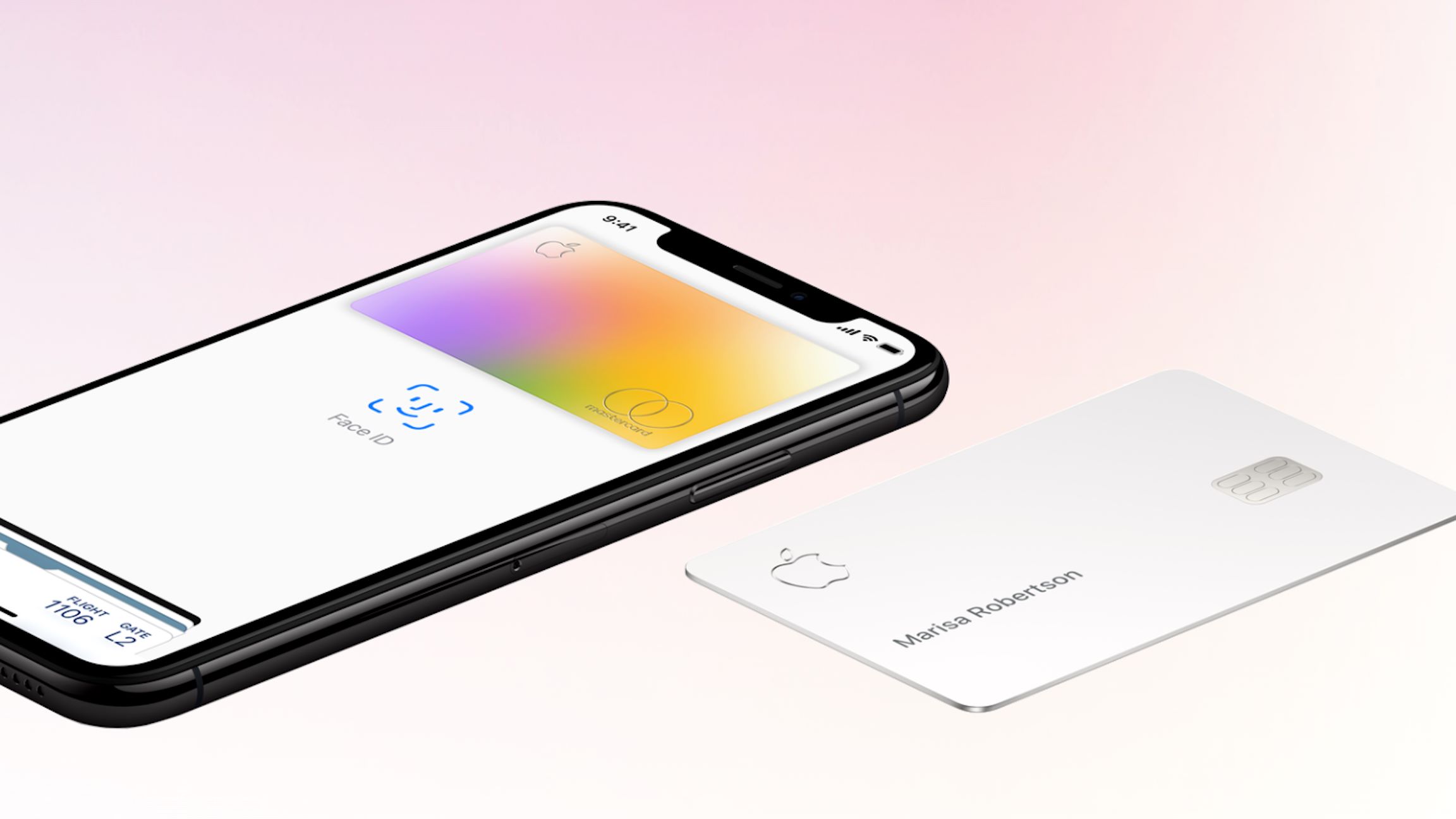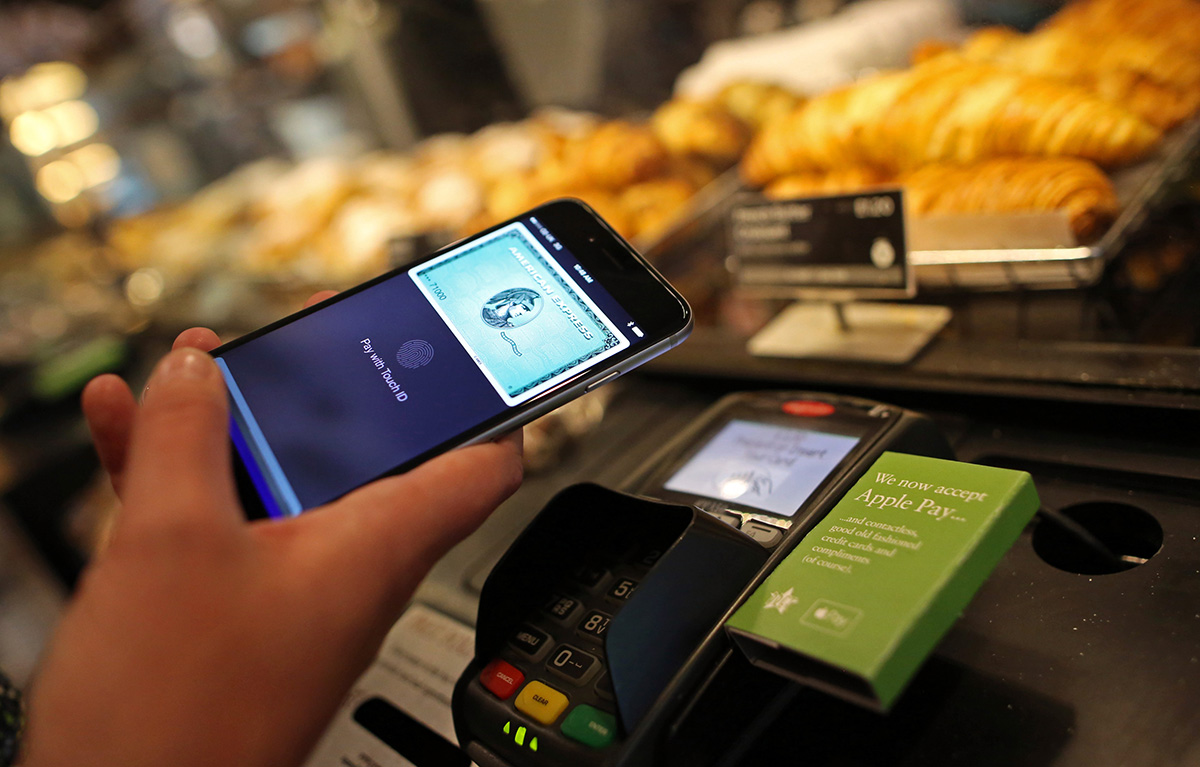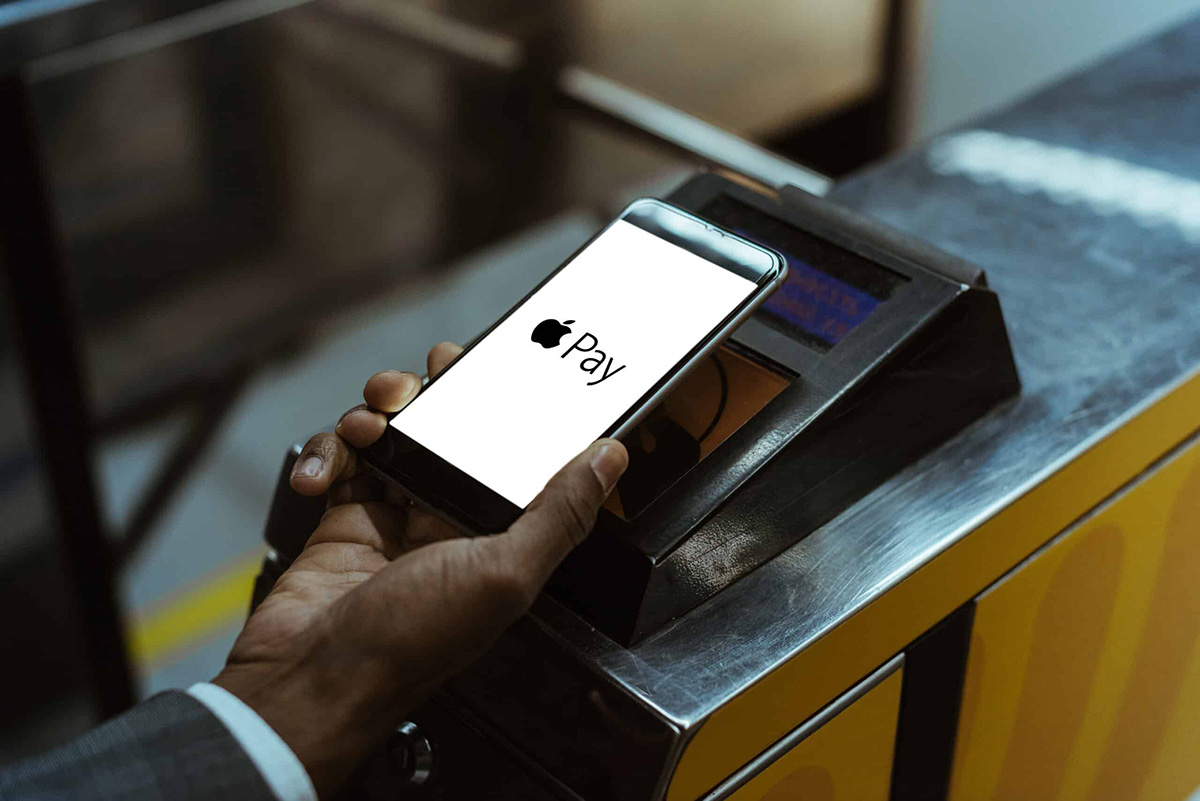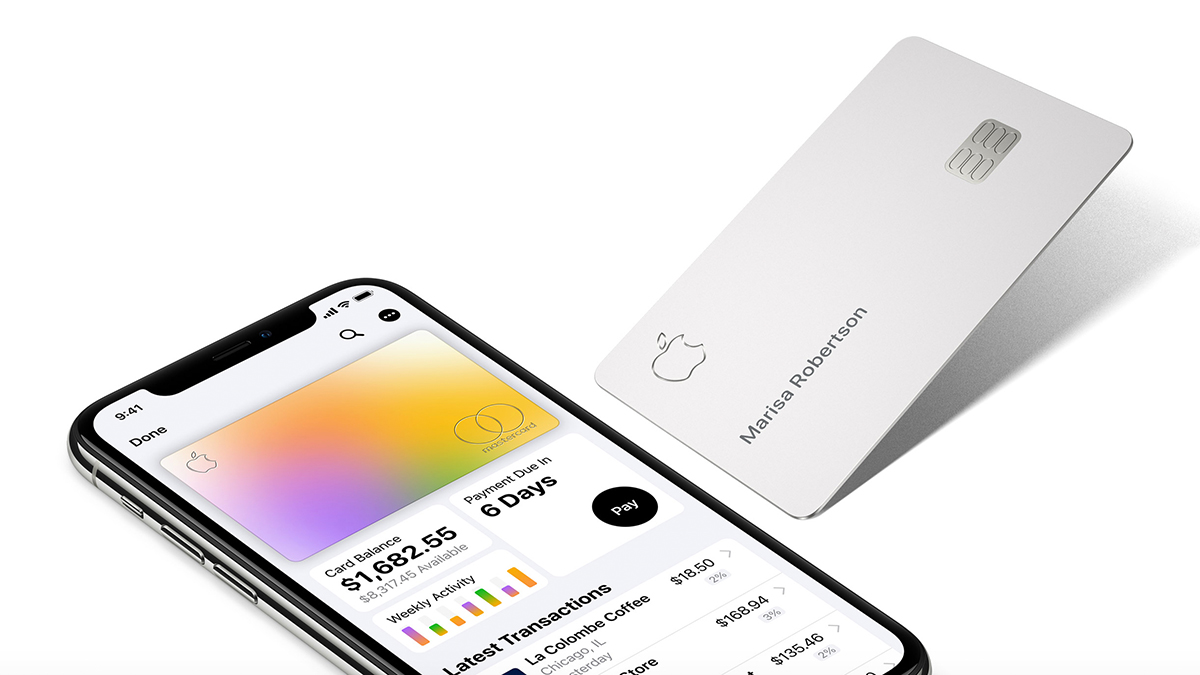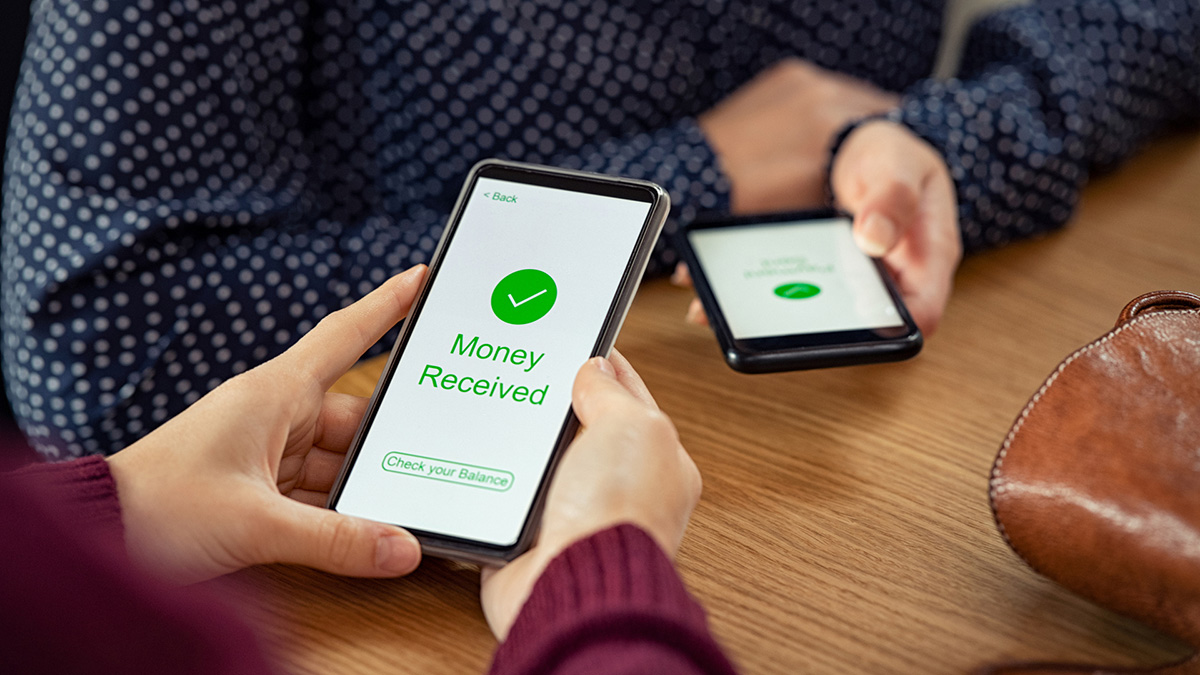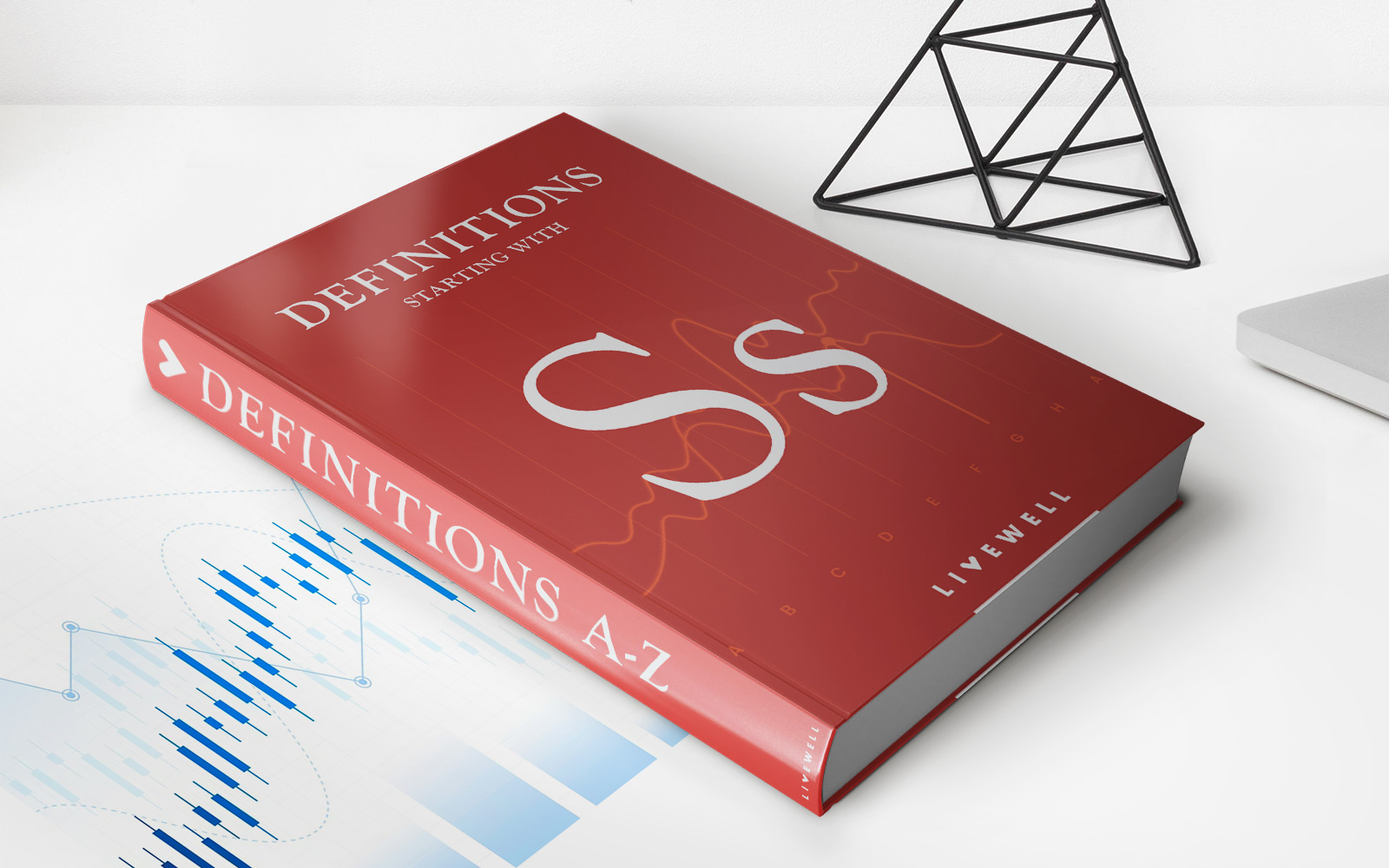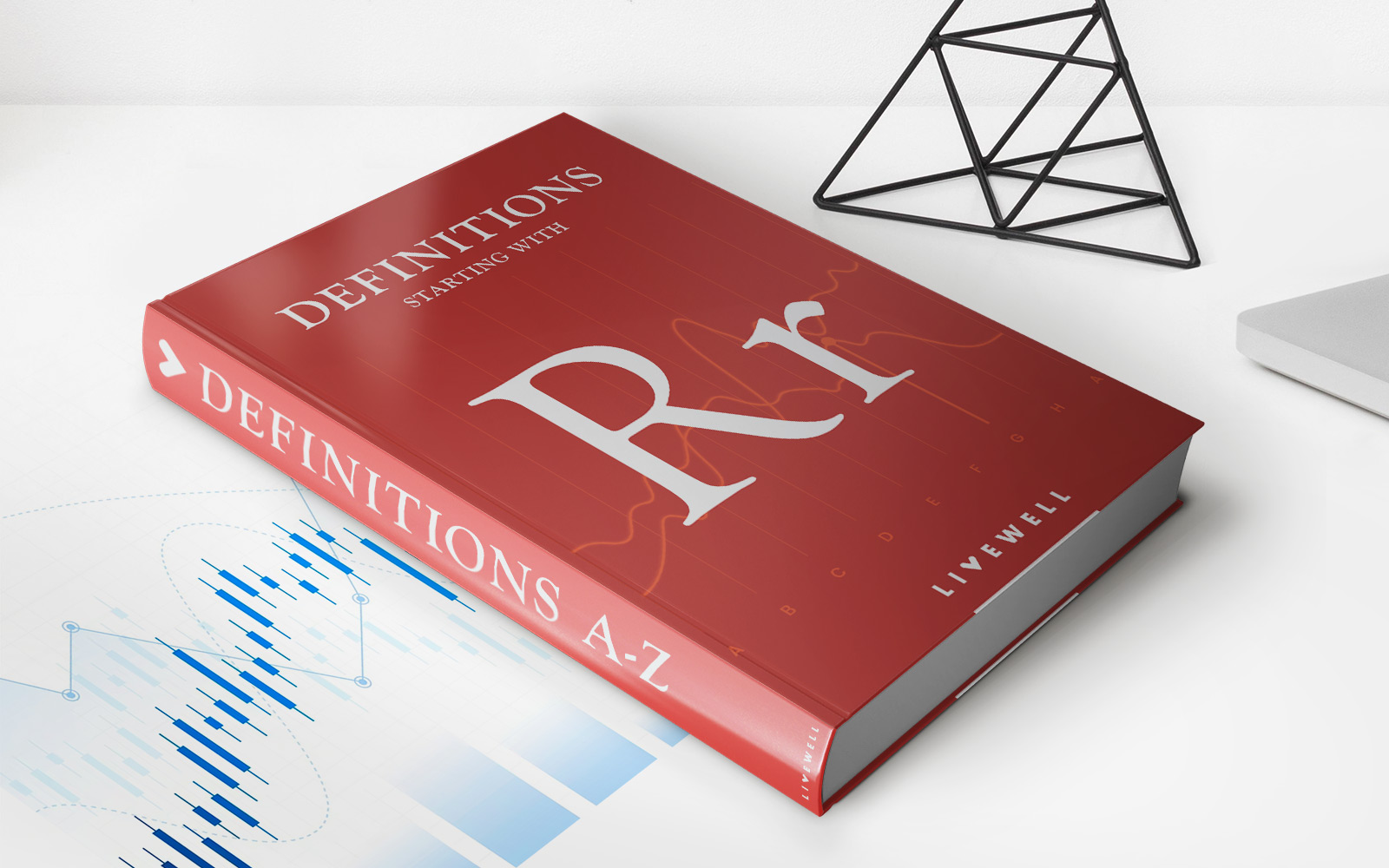Finance
How To Skip Credit Card On Apple ID
Published: November 7, 2023
Learn how to skip entering credit card details when setting up your Apple ID. Simplify your finance management hassle-free and enjoy a seamless experience.
(Many of the links in this article redirect to a specific reviewed product. Your purchase of these products through affiliate links helps to generate commission for LiveWell, at no extra cost. Learn more)
Table of Contents
Introduction
Setting up a new Apple ID can be an exciting experience, as it opens up a world of possibilities for accessing various Apple services, such as downloading apps from the App Store, making purchases through iTunes, and syncing your data across all your Apple devices. However, one potential roadblock during the setup process is being prompted to provide credit card information.
While adding a credit card to your Apple ID can offer convenience when making purchases, not everyone feels comfortable sharing their financial information or may not have access to a credit card. The good news is that you can actually skip the credit card requirement during the Apple ID setup and still enjoy most of the features and functionalities. In this article, we will explore different methods to skip adding a credit card to your Apple ID account.
Whether you want to protect your privacy, avoid potential unauthorized charges, or simply don’t have a credit card, we’ve got you covered. Let’s dive into the options that will allow you to skip the credit card step during Apple ID setup and start enjoying your Apple products hassle-free.
Method 1: Skipping Credit Card during Apple ID Setup
When setting up a new Apple ID, you may be prompted to enter your credit card information. However, there is a way to bypass this step and proceed with creating your Apple ID without providing any credit card details.
To skip the credit card requirement during the Apple ID setup, follow these steps:
- Start by opening the App Store on your iPhone, iPad, or iPod Touch.
- In the App Store, search for any free app. It can be any app that you are interested in downloading.
- Click on the “Get” button or the cloud icon to download the app.
- A pop-up window will appear, asking you to sign in with your Apple ID. Click on the “Create New Apple ID” option.
- Follow the prompts and enter the necessary personal information, such as your name, email address, and password.
- When you reach the payment method screen, select “None” as the payment option.
- Complete the rest of the setup process by agreeing to the terms and conditions.
By following these steps, you can successfully create an Apple ID without providing credit card information. This method ensures a seamless setup process, allowing you to access free apps and other Apple services without any financial commitments.
It’s important to note that if you eventually want to make purchases or access paid services through your Apple ID, you will need to add a valid payment method. However, for those who prefer not to link a credit card or do not have one, this method provides a practical solution to getting started with your Apple ID.
Method 2: Removing Credit Card from Apple ID
If you already have an Apple ID with a credit card linked to it and want to remove the credit card information, you can do so by following these steps:
- Start by opening the App Store on your device and signing in with your Apple ID.
- Once logged in, tap on your profile picture or the “Account” option.
- In the Account settings, find and click on the “Payment & Shipping” option.
- You may be prompted to enter your Apple ID password for security purposes.
- Under the Payment Methods section, you will see your credit card information. Tap on it.
- Choose the option to “Remove” or “Edit” the payment method.
- Follow the prompts to confirm the removal of your credit card information.
After completing these steps, your credit card information will be removed from your Apple ID, and you will no longer be prompted to provide payment details when making purchases or downloading apps. This method gives you the freedom to use your Apple ID without the worry of having your credit card information associated with it.
It’s important to note that removing your credit card from your Apple ID may affect your ability to make purchases or access certain paid services. If you decide to add a payment method in the future, you can always follow the steps outlined in Method 1 to skip the credit card requirement during the setup process.
Method 3: Using None Option as Payment Method
If you already have an Apple ID set up and would like to change the payment method to “None,” you can do so by following these steps:
- On your device, go to the “Settings” app and tap on your name at the top of the screen.
- Select “Payment & Shipping” or “iTunes & App Store.”
- Tap on your Apple ID at the top of the screen and choose “View Apple ID.”
- You may be prompted to enter your Apple ID password or use Touch ID/Face ID for authentication.
- In the Account Settings page, select “Payment Information.”
- Tap on the option to edit the payment method.
- Choose “None” as the payment option.
- Complete the required fields for your address information, if necessary.
After selecting the “None” option as your payment method, you will no longer be prompted for credit card details when making purchases or downloading free apps. This method allows you to continue using your Apple ID without a linked payment method.
It’s worth noting that certain paid services or subscriptions may require a valid payment method. If you encounter any issues or limitations while using the “None” option, consider alternative methods such as using an iTunes Gift Card, which will be discussed in the next section.
By utilizing the “None” option as your payment method, you can enjoy the benefits of your Apple ID without the need to provide credit card information.
Method 4: Adding an iTunes Gift Card to Apple ID
If you prefer to have a payment method associated with your Apple ID but don’t want to use a credit card, adding an iTunes Gift Card is a convenient option. Here’s how you can do it:
- Purchase an iTunes Gift Card from an authorized retailer or online.
- Scratch off the label on the back of the gift card to reveal the code.
- On your device, open the App Store or iTunes Store and sign in with your Apple ID.
- Go to your account settings by tapping on your profile picture or the “Account” option.
- Select the “Redeem Gift Card or Code” option.
- Enter the gift card code manually or use the camera to scan the QR code.
- Follow the prompts to redeem the gift card and add the balance to your Apple ID.
- Your iTunes Gift Card balance will be used for purchases until it is depleted.
By adding an iTunes Gift Card to your Apple ID, you can use the gift card balance as your payment method. This eliminates the need to provide credit card information and gives you the freedom to make purchases without worrying about unauthorized charges.
Keep in mind that the gift card balance will be utilized first for any purchases made, and once the balance is depleted, your backup payment method, if any, will be charged for any remaining amount.
The option to use an iTunes Gift Card as your payment method provides a secure and convenient way to enjoy paid services and make purchases without the need for a credit card.
Conclusion
Setting up and managing your Apple ID doesn’t have to be a hassle when it comes to credit card requirements. By utilizing the methods mentioned in this article, you can skip the credit card step during Apple ID setup or remove existing credit card information from your account.
Method 1 allows you to create a new Apple ID without providing credit card details by initiating the setup process through the App Store and selecting “None” as the payment option. This method is ideal for those who prefer not to link a credit card or don’t have one.
If you already have a credit card linked to your Apple ID and want to remove it, Method 2 provides a step-by-step guide to access your account settings and remove your payment information, giving you peace of mind.
If you still want to have a payment method associated with your Apple ID, but don’t want to use a credit card, Method 3 suggests using the “None” option as your payment method in your account settings. This ensures a seamless experience while accessing free apps and services.
Lastly, Method 4 introduces the option of adding an iTunes Gift Card to your Apple ID. By redeeming the gift card, you can utilize the gift card balance as your payment method, giving you the ability to make purchases without relying on a credit card.
Remember, the method you choose will depend on your personal preferences and circumstances. Whether you want to safeguard your financial information, have privacy concerns, or simply don’t have access to a credit card, these methods provide practical solutions to tailor your Apple ID experience to your needs.
With these methods at your disposal, you can enjoy the full benefits of your Apple ID without the burden of credit card requirements.