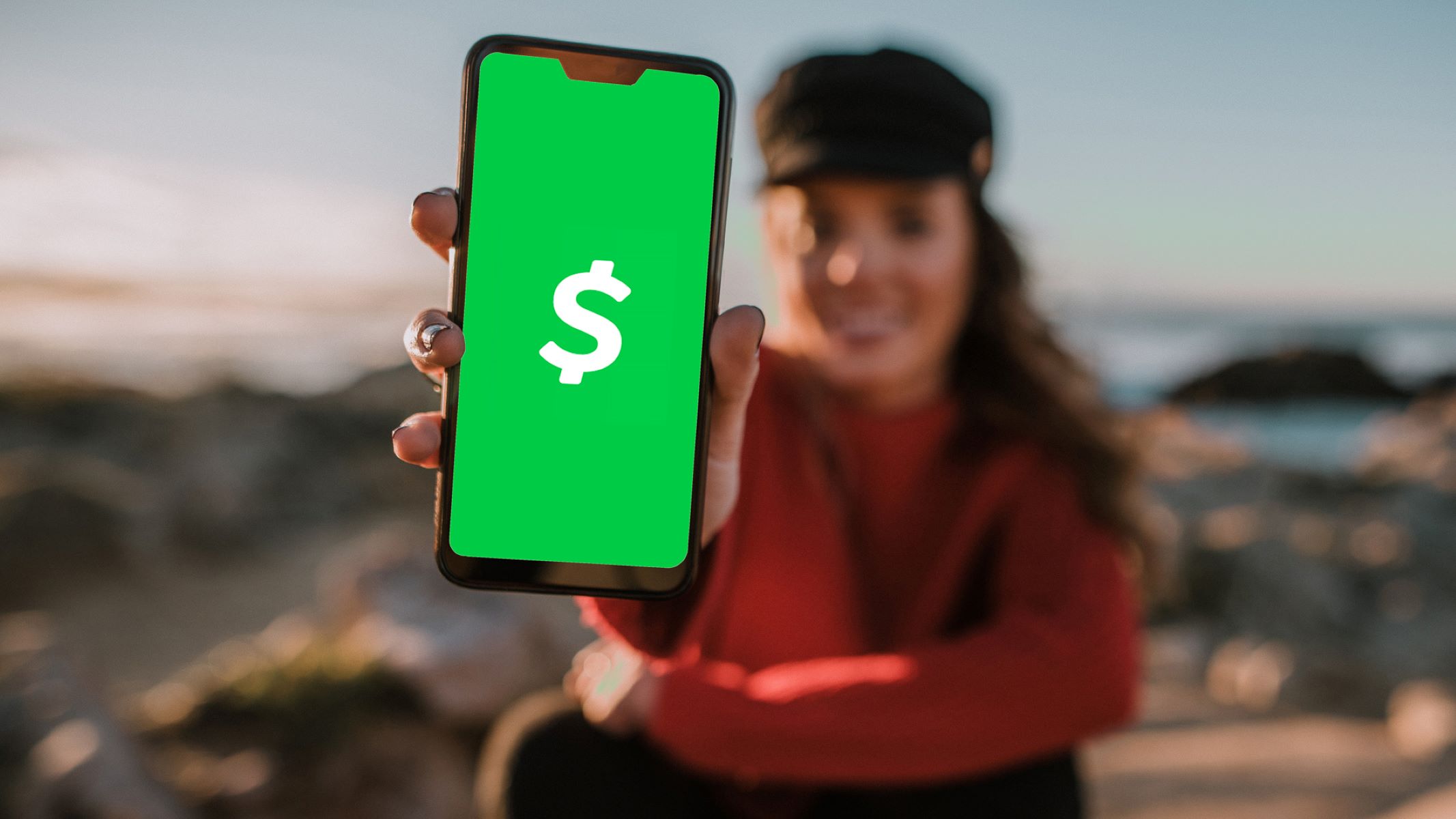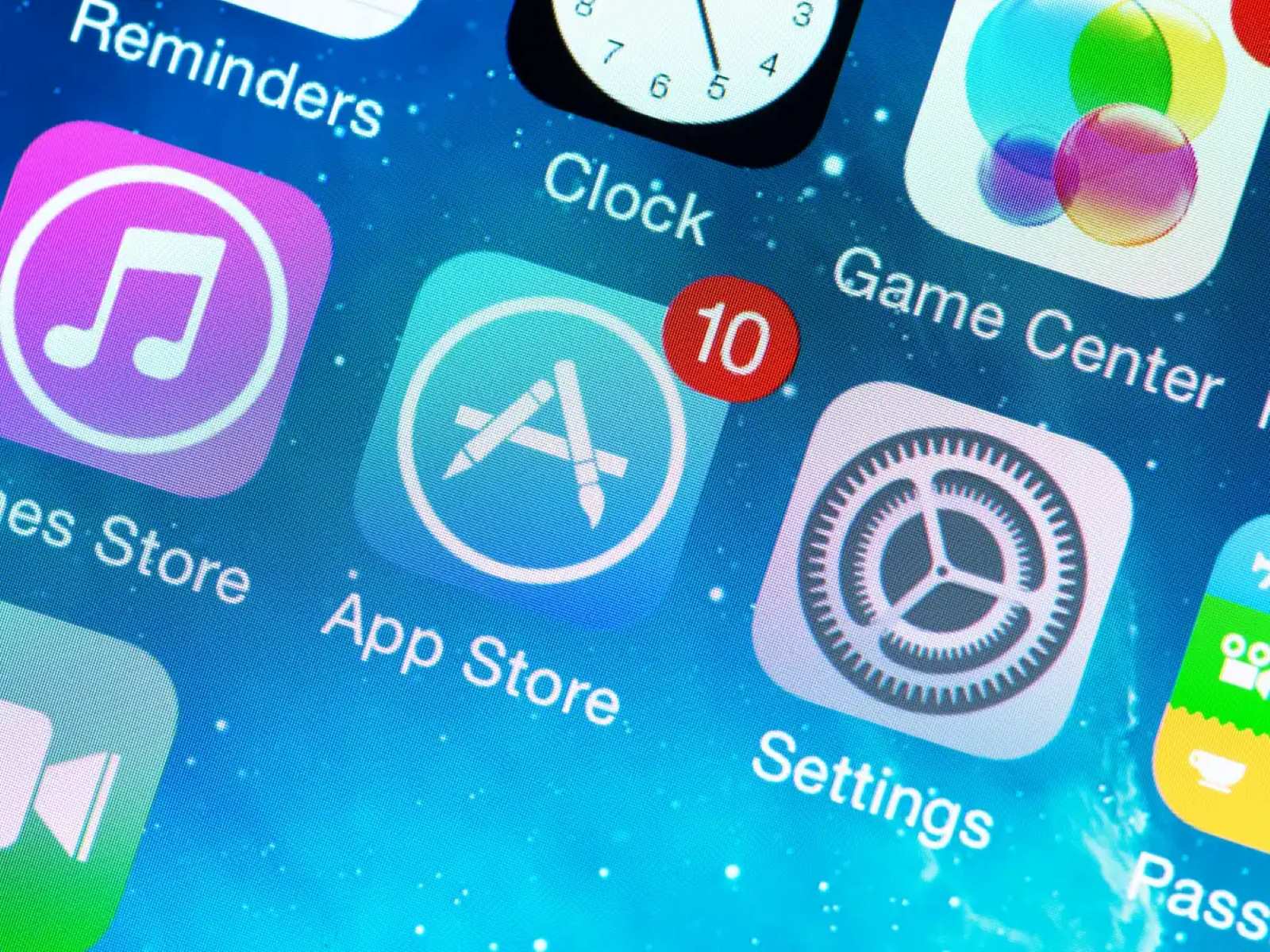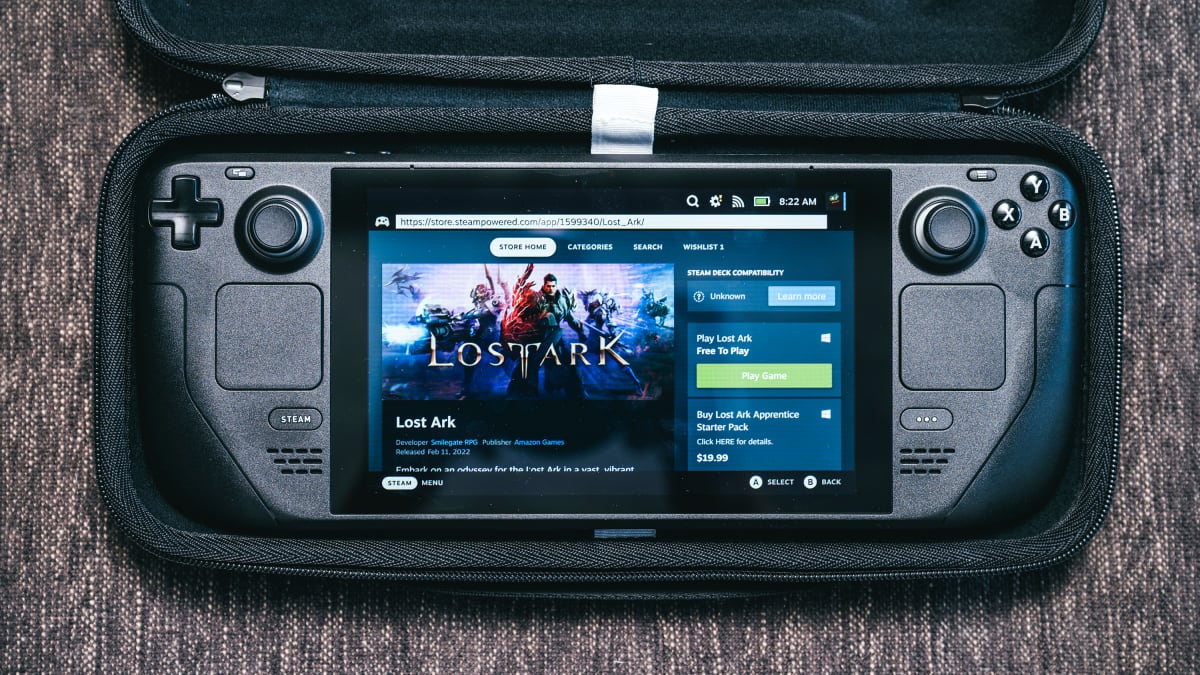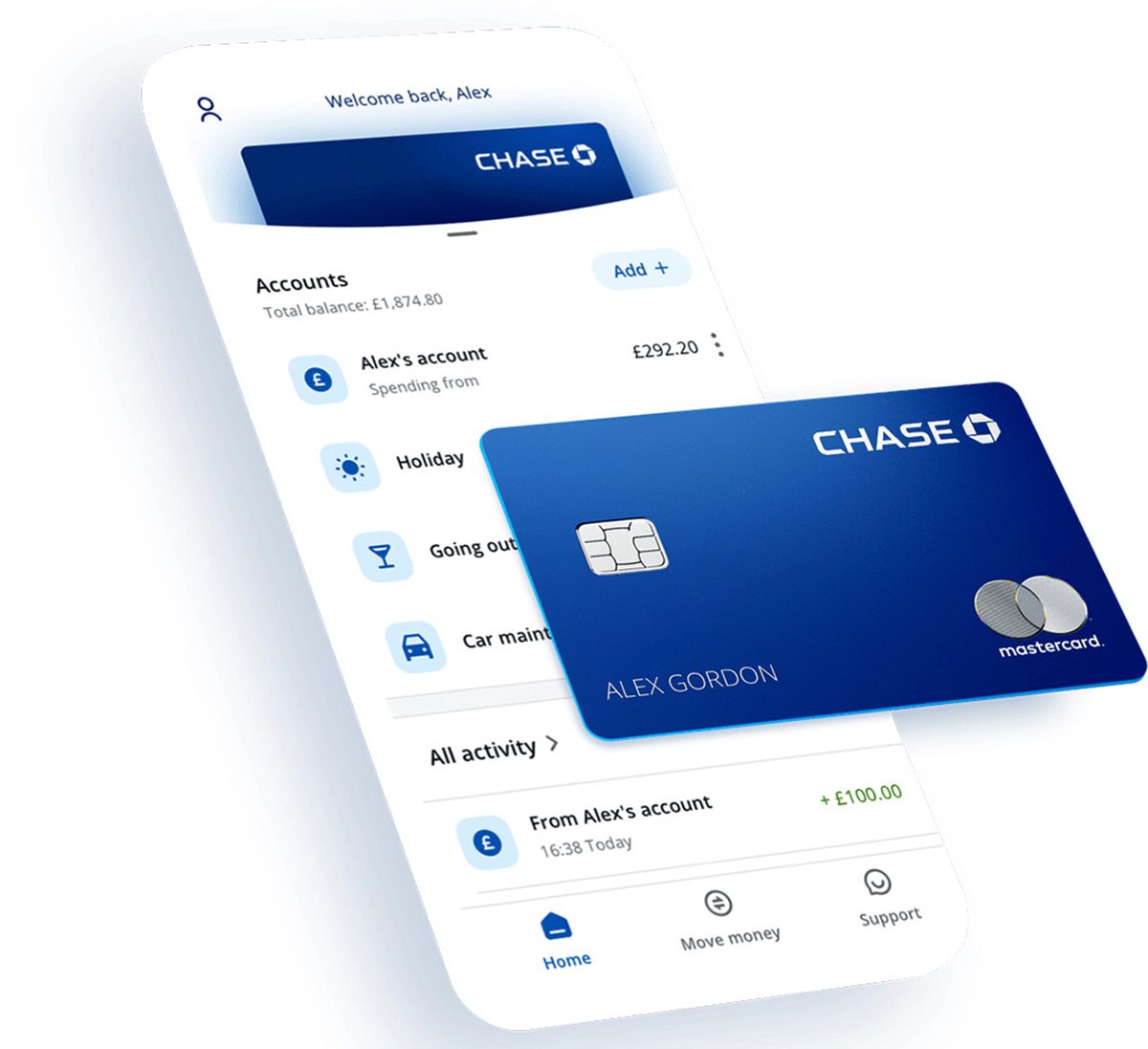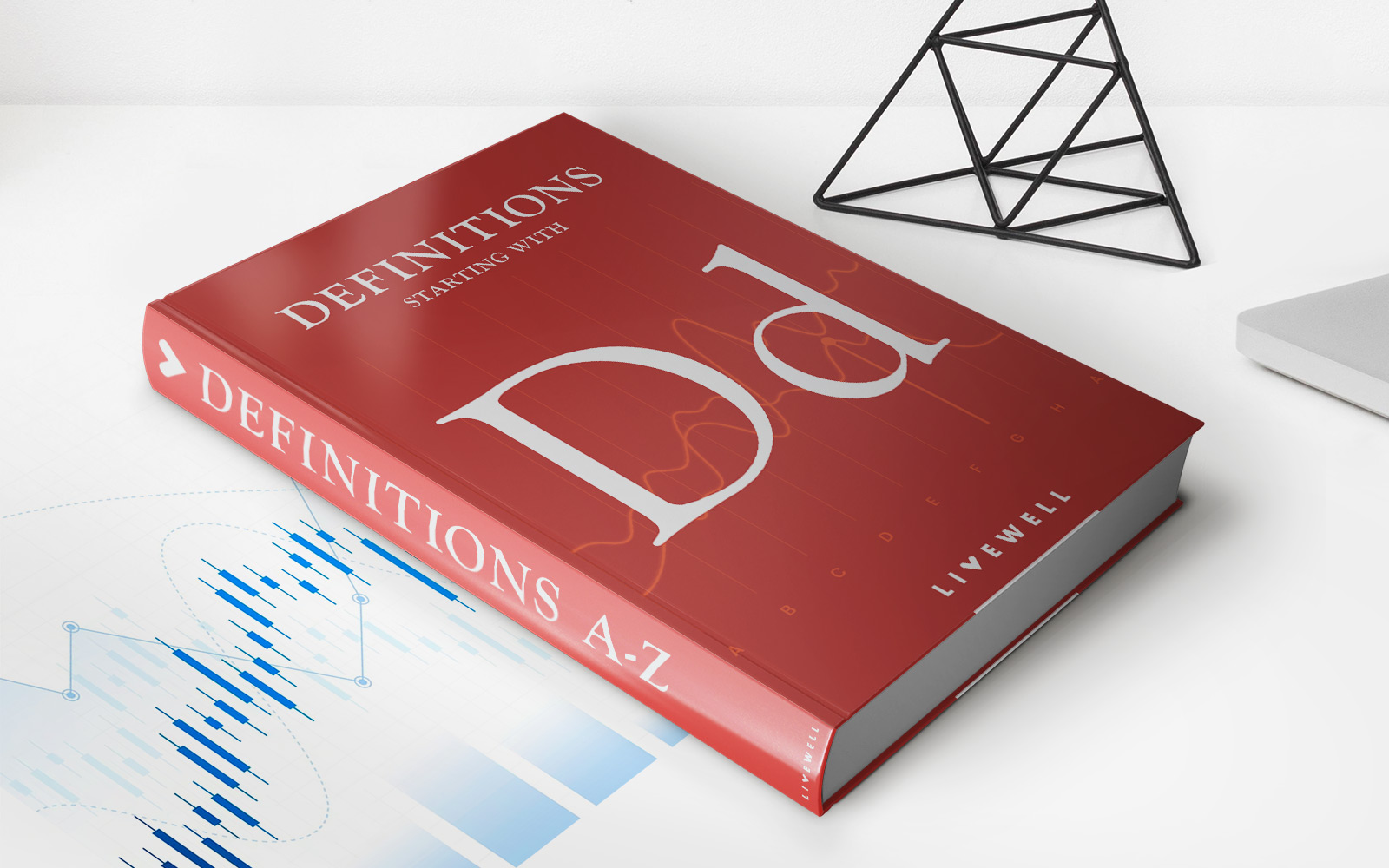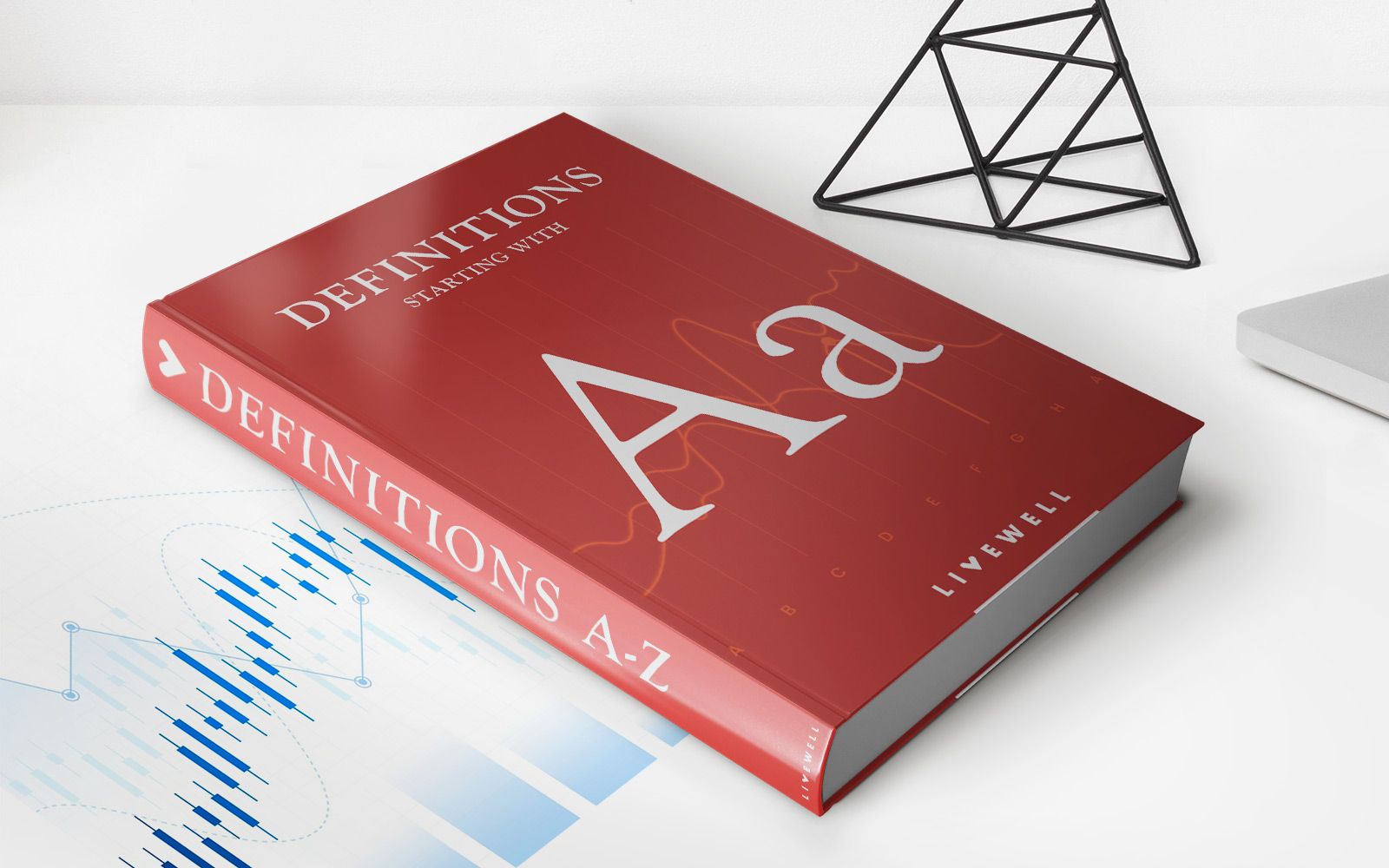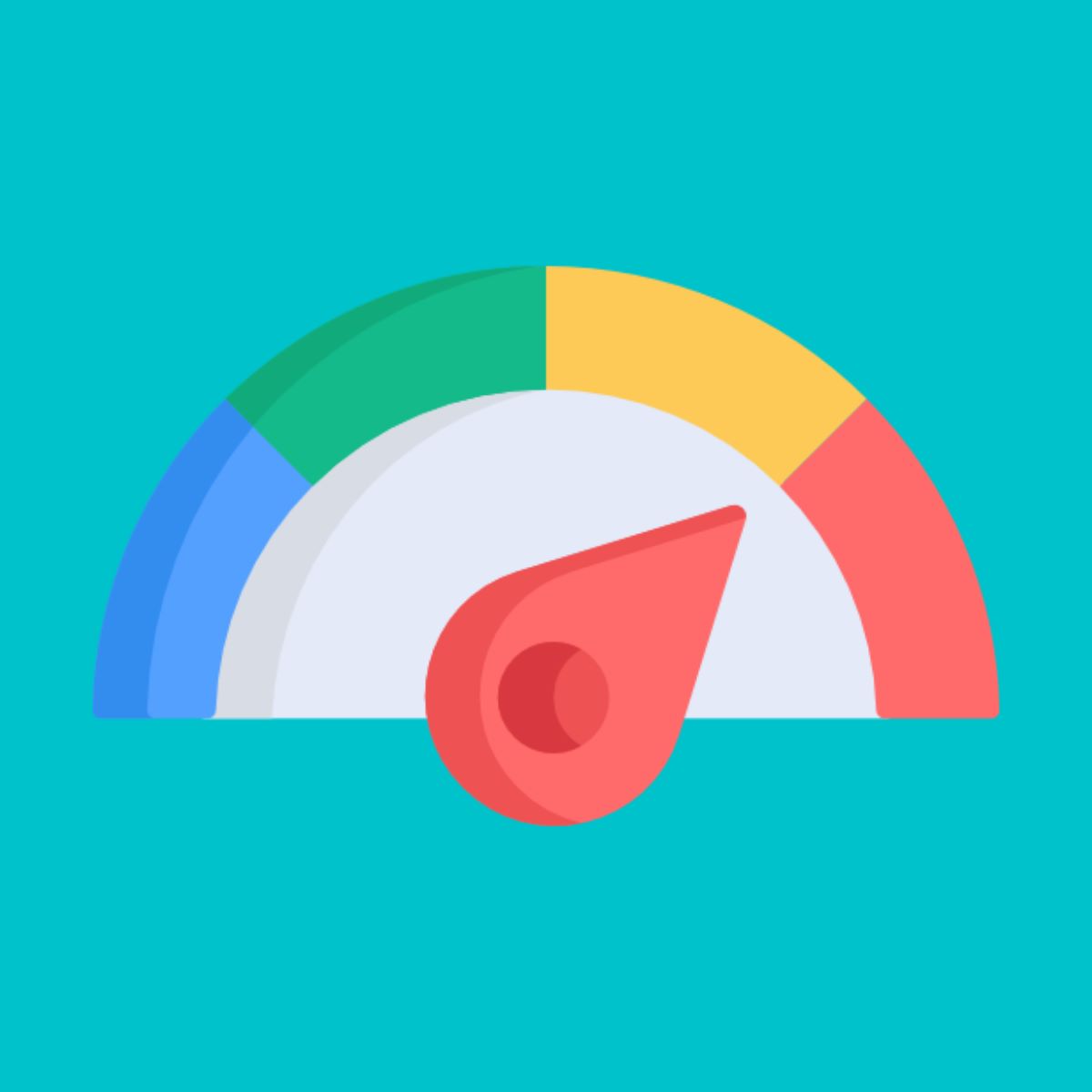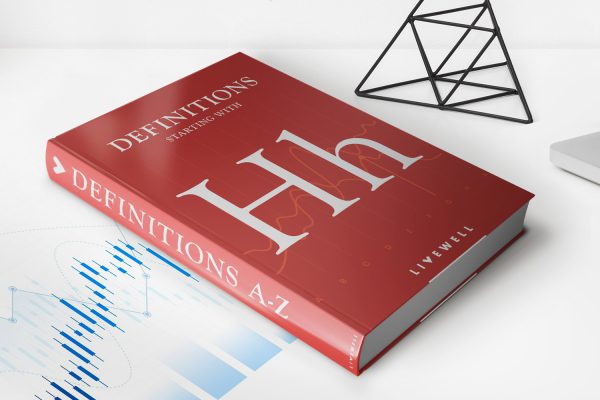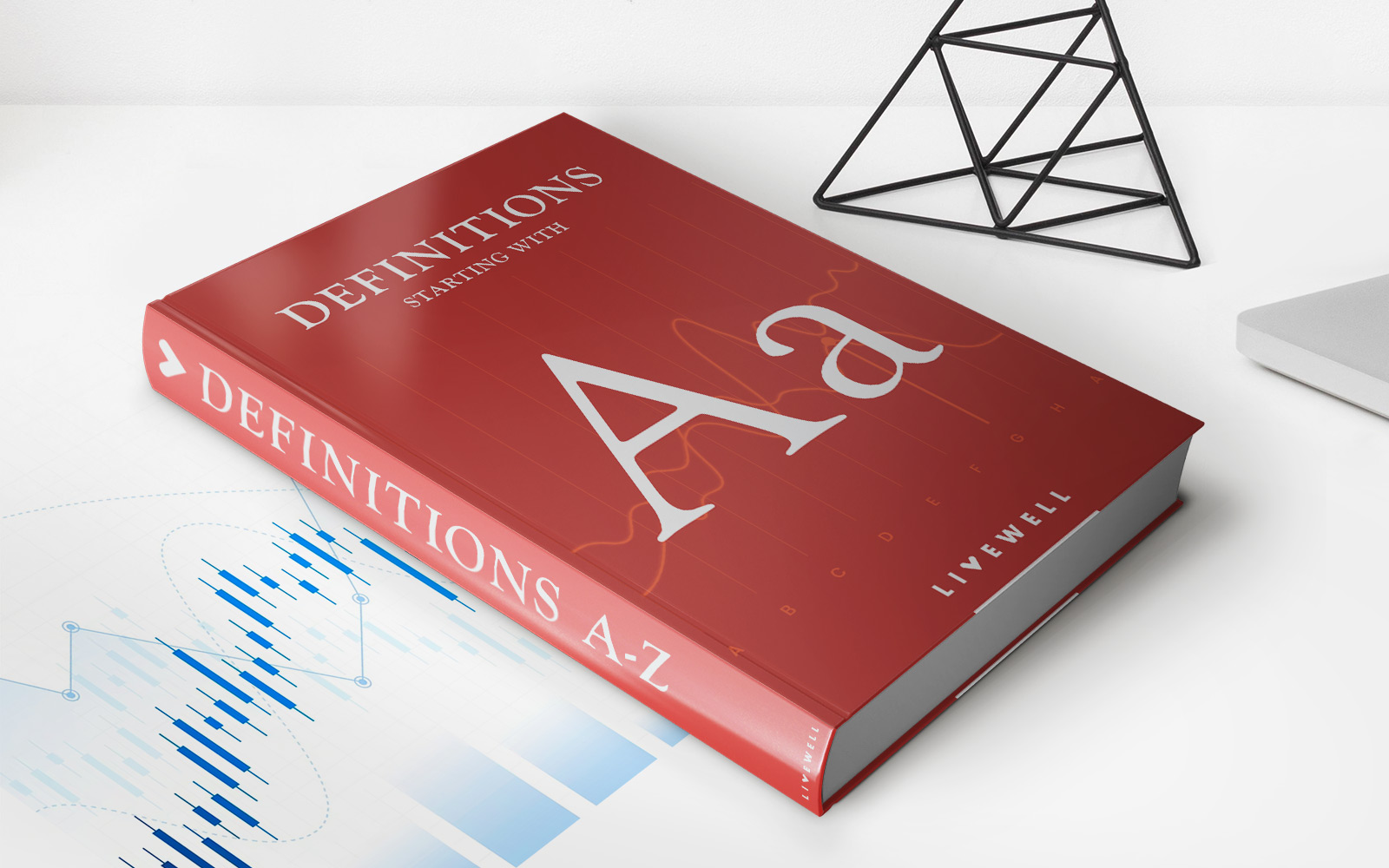Finance
How To Change Credit Card For App Store
Published: October 27, 2023
Learn how to change your credit card for the App Store and manage your finances with ease. Stay in control of your App Store purchases and enjoy a seamless experience.
(Many of the links in this article redirect to a specific reviewed product. Your purchase of these products through affiliate links helps to generate commission for LiveWell, at no extra cost. Learn more)
Table of Contents
Introduction
Welcome to this step-by-step guide on how to change your credit card for the App Store. If you’re an avid user of Apple devices and regularly purchase apps, games, or other content from the App Store, it’s important to keep your payment information up to date. By doing so, you can continue to enjoy a seamless purchasing experience without any interruptions.
Whether you’ve got a new credit card, need to update your expired one, or simply want to switch to a different card, the process of changing your credit card information on the App Store is straightforward. In this article, we’ll walk you through the steps to help you update your payment details quickly and easily.
Before we begin, it’s important to note that these steps apply primarily to iPhones, iPads, and iPod Touch devices running the latest version of iOS. However, the general process should be similar for Mac users as well.
So, if you’re ready to get started, let’s dive into the process of changing your credit card for the App Store!
Step 1: Open the App Store
The first step in changing your credit card for the App Store is to open the App Store on your iOS device. Look for the familiar blue icon with a white letter “A” on a white background. Tap on the App Store icon to launch the application.
Once the App Store is open, you will be greeted with a variety of featured apps, games, and other content. Take a moment to familiarize yourself with the layout and navigation of the App Store interface.
If you’re using an iPhone with Face ID, simply look at your device and swipe up from the bottom of the screen to access the home screen. Locate the App Store icon and tap on it to open the application.
If you’re using an iPhone with Touch ID or an iPad, you’ll need to locate the App Store icon on your home screen. It’s usually found on the first page of apps or in a folder labeled “Utilities.” Once you’ve found the App Store icon, tap on it to open the application.
It’s worth noting that you’ll need to be connected to the internet for the App Store to function properly. Ensure that you have a strong and stable internet connection before proceeding to the next step.
Now that you know how to open the App Store on your iOS device, let’s move on to the next step: navigating to your account settings.
Step 2: Go to your Account Settings
Once you have the App Store open on your iOS device, the next step is to navigate to your account settings. This is where you can access and manage various aspects of your App Store account, including your payment information.
To access your account settings, look for your profile picture or initials in the top-right corner of the App Store interface. It’s usually a small circle with either your profile picture or your initials on a colored background.
Tap on your profile picture or initials to open a dropdown menu with various options. From this menu, select the “Account” or “Account Settings” option. The exact wording may vary slightly depending on the version of iOS you are using.
After selecting your account settings, you might be prompted to enter your Apple ID password. This is a security measure to ensure that only authorized users can access and make changes to your account information.
Enter your Apple ID password and tap on “Sign In” or “Continue” to proceed. If you have Touch ID or Face ID enabled, you may be prompted to authenticate using your fingerprint or facial recognition to verify your identity.
Once you’ve successfully entered your password and authenticated, you’ll be taken to the account settings page. This is where you can manage a variety of settings and options related to your Apple ID and App Store account.
Now that you know how to navigate to your account settings, let’s move on to the next step: selecting your payment information.
Step 3: Select Payment Information
After accessing your account settings in the App Store, the next step in changing your credit card is to select your payment information. This is where you can view and modify the credit card associated with your App Store account.
On the account settings page, scroll down until you see a section labeled “Payment & Shipping” or something similar. This section typically includes options for managing your payment methods, billing address, and shipping information.
Tap on the “Payment & Shipping” or similar option to proceed. This will take you to a new page where you can view and edit your payment information.
On the payment information page, you should see your current credit card details listed, including the card number, expiration date, and cardholder name. If you haven’t added a credit card to your App Store account before, this section might be empty.
To modify your payment information, tap on the credit card details or the “Edit” button next to it. This will allow you to make changes to your existing credit card or add a new one.
If you’re adding a new credit card, you’ll need to enter the necessary details, including the card number, expiration date, security code, and billing address. Make sure to double-check the information for accuracy before proceeding to the next step.
Once you have selected your payment information or added a new credit card, you’re ready to move on to the next step: editing your credit card details.
Step 4: Tap Edit
After selecting the payment information section in your account settings and viewing your current credit card details, the next step is to tap the “Edit” button. This will allow you to make changes to your existing credit card information or add a new credit card to your App Store account.
On the payment information page, look for the “Edit” button. It’s usually located near your credit card details or in the top-right corner of the screen. Tap on the “Edit” button to proceed.
By tapping “Edit,” you will enter the editing mode where you can modify your payment information. This mode will allow you to update your credit card details, such as the card number, expiration date, or billing address.
If you only need to make minor changes to your existing credit card details, you can simply update the specific field you need to modify. For example, if your credit card expiration date has changed, tap on the expiration date field and enter the new date.
If you want to remove your current credit card and replace it with a new one, you can proceed by tapping “Add Card” or a similar option. This will prompt you to enter the details of your new credit card, such as the card number, expiration date, security code, and billing address.
Remember to review your changes carefully to ensure accurate and up-to-date information. It’s crucial to input the correct credit card details to avoid any issues with future purchases.
Once you have finished editing your credit card details, you can proceed to the next step: removing your current credit card (if applicable) or adding your new credit card information.
Step 5: Remove current credit card
If you want to change your credit card for the App Store by removing your current one, this step will guide you through the process. Removing your current credit card is necessary if you no longer want to use it or if you’ve already added a new credit card to replace it.
After tapping the “Edit” button in the previous step, you will be in the editing mode for your credit card information. Look for the option to remove your current credit card, which is usually labeled “Remove” or depicted by a minus (-) sign next to the card details.
When you find the option to remove your credit card, tap on it to initiate the removal process. Confirm your decision to remove the credit card from your App Store account.
Keep in mind that removing your current credit card means you won’t be able to use it for future App Store purchases unless you add it back or replace it with another card. If you no longer have access to the credit card or have chosen to switch to a different one, ensure you have an alternative payment method set up to avoid any disruptions in your app or content purchases.
Once you have successfully removed your current credit card, you can proceed to the next step: adding your new credit card details.
Step 6: Add new credit card details
If you’ve removed your current credit card or want to change it with a new one, this step will guide you through the process of adding your new credit card details to the App Store.
After removing your current credit card in the previous step, you should be in the editing mode for your payment information. Look for the option to add a new credit card, typically labeled “Add Card” or something similar. Tap on this option to proceed.
On the new credit card details page, you’ll be prompted to enter the required information for your new card. This includes the card number, expiration date, security code (CVV), and billing address. Make sure to enter the accurate information to avoid any payment issues.
Start by entering the card number, which is typically a 16-digit number located on the front of your credit card. Next, fill in the expiration date, which is usually printed below the card number and consists of a month and year.
After that, enter the security code or CVV, which is a three-digit number on the back of most cards or a four-digit number on the front of American Express cards.
Lastly, provide the billing address associated with the credit card you’re adding. This should be the address where you receive your credit card statements.
Double-check all the information you’ve entered for accuracy before proceeding to the next step. It’s essential to ensure that your new credit card details are correctly entered to avoid any payment authorization issues.
Once you have entered all the necessary details for your new credit card, you can proceed to the next step: saving your changes.
Step 7: Save changes
After adding your new credit card details or making any necessary modifications, the final step in changing your credit card for the App Store is to save your changes. This ensures that your updated payment information is securely stored and ready for use in future App Store purchases.
On the page where you entered your new credit card details, look for the option to save your changes. This is typically labeled as “Save,” “Done,” or something similar. Tap on this option to finalize and save your updated payment information.
Once you have tapped on the save button, the App Store will process and validate your new credit card details. If any errors or issues are detected, you may receive an error message prompting you to review and correct the information you have entered.
If everything is entered correctly and your new credit card is successfully added or updated, you will receive a confirmation message indicating that your changes have been saved.
It’s important to note that it may take a few moments for the changes to reflect across all your Apple devices. So, if you’re using multiple devices or sharing your App Store account with others, it’s worth waiting a short while before making any new purchases to ensure that your updated payment information is fully synced.
By saving your changes, you have successfully changed your credit card for the App Store! You can now proceed to enjoy a seamless purchasing experience and make app, game, or other content purchases using your new or updated credit card.
Should you ever need to make further changes to your payment information in the future, simply follow the same steps outlined in this guide.
Congratulations on successfully changing your credit card for the App Store, and happy shopping!
Conclusion
Changing your credit card for the App Store is a simple and essential process to ensure seamless and uninterrupted access to apps, games, and other content. By following the steps outlined in this guide, you can easily update your payment information and continue enjoying a hassle-free experience with the App Store.
Remember, it’s important to keep your payment information up to date, whether you’ve obtained a new credit card, need to update an expired one, or simply wish to switch to a different card. By doing so, you can avoid any payment issues and ensure that your app purchases and subscriptions are processed smoothly.
Throughout this guide, we’ve covered the step-by-step process of changing your credit card for the App Store. From opening the App Store to navigating to your account settings, selecting and editing your payment information, and finally saving your changes, each step has been explained in detail to guide you through the process.
It’s crucial to double-check the accuracy of the credit card details you enter, whether you’re adding a new card or updating existing information. This will help prevent any potential transaction failures or delays due to incorrect payment details.
Now that you have successfully changed your credit card for the App Store, you can enjoy a seamless purchasing experience and explore the vast range of apps, games, and other content available.
Should you ever need to make further changes to your payment information in the future, simply reference this guide for a quick and easy walkthrough. By staying proactive and keeping your payment information current, you can ensure uninterrupted access to the App Store and all its offerings.
Thank you for following this guide, and happy app browsing and purchasing on the App Store!