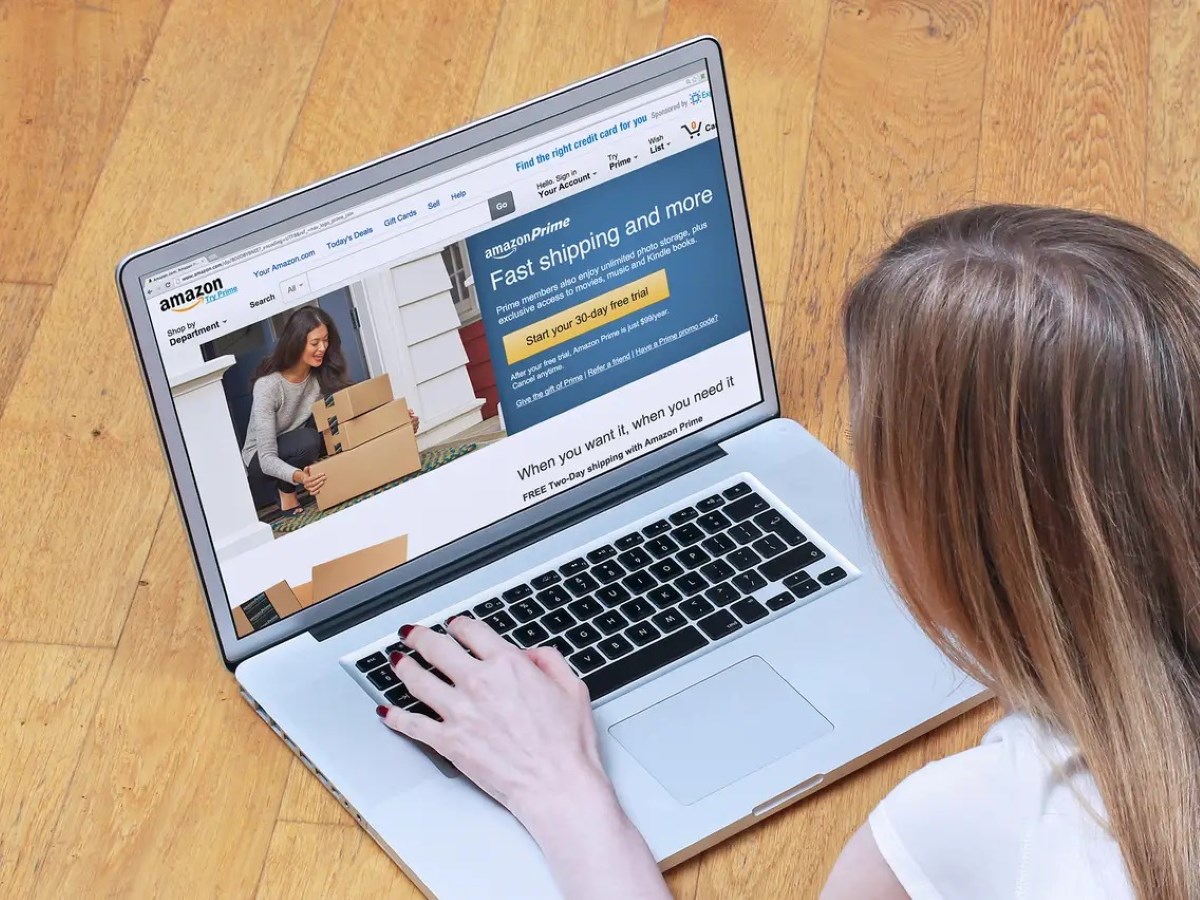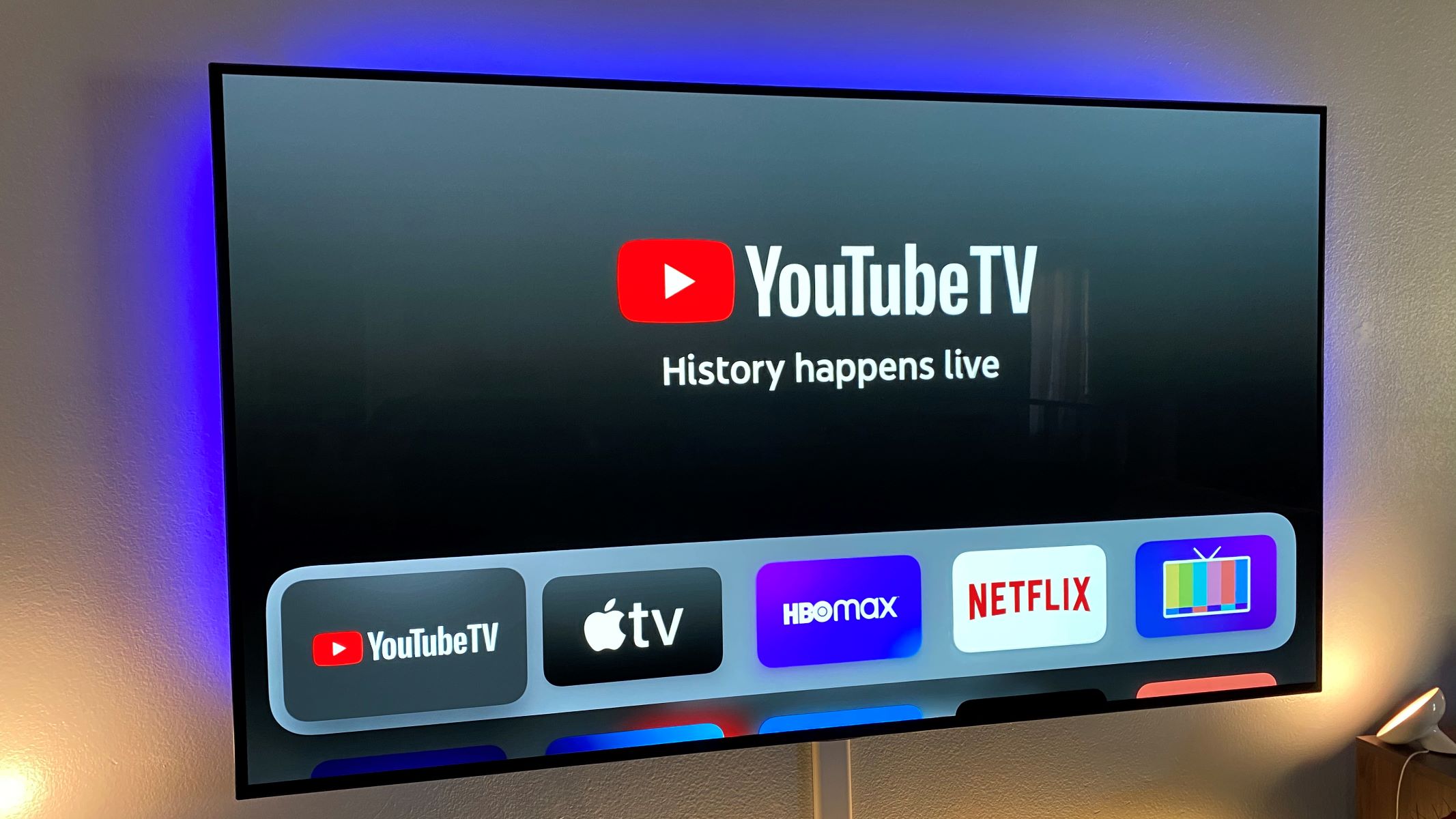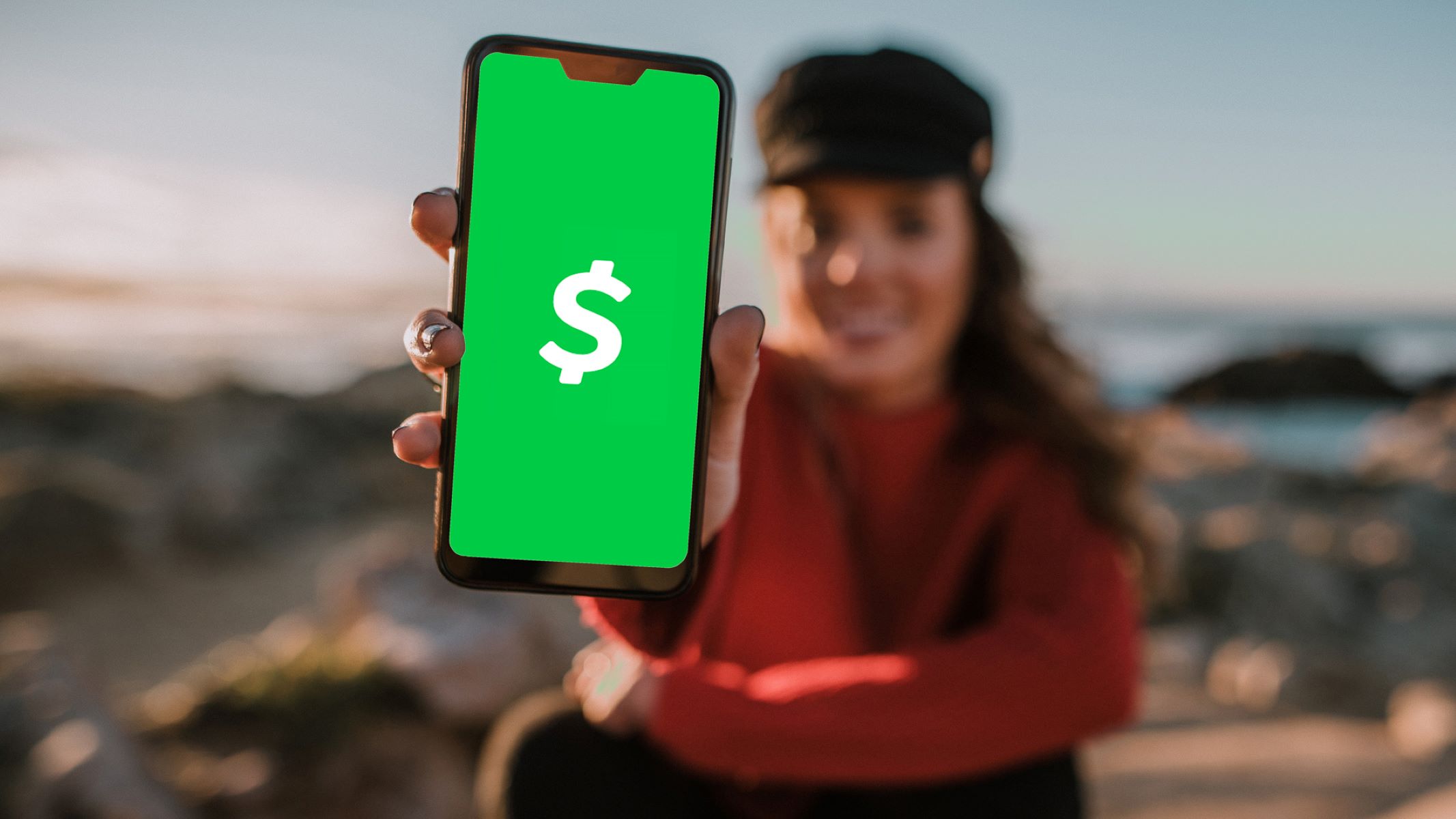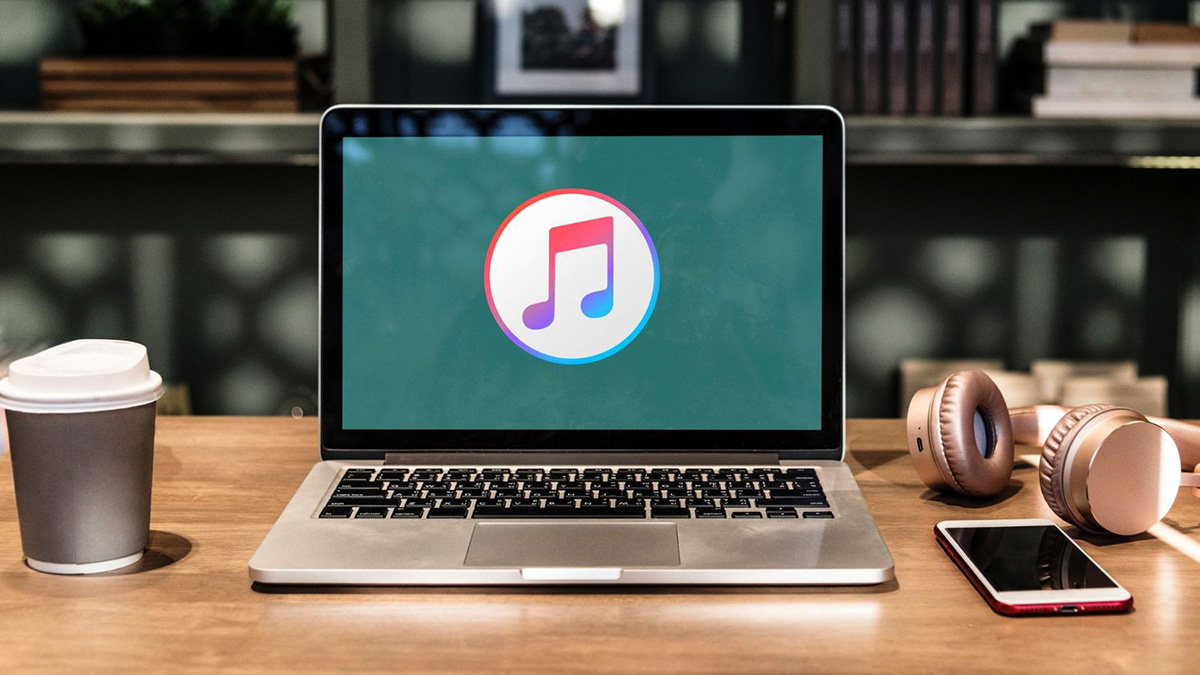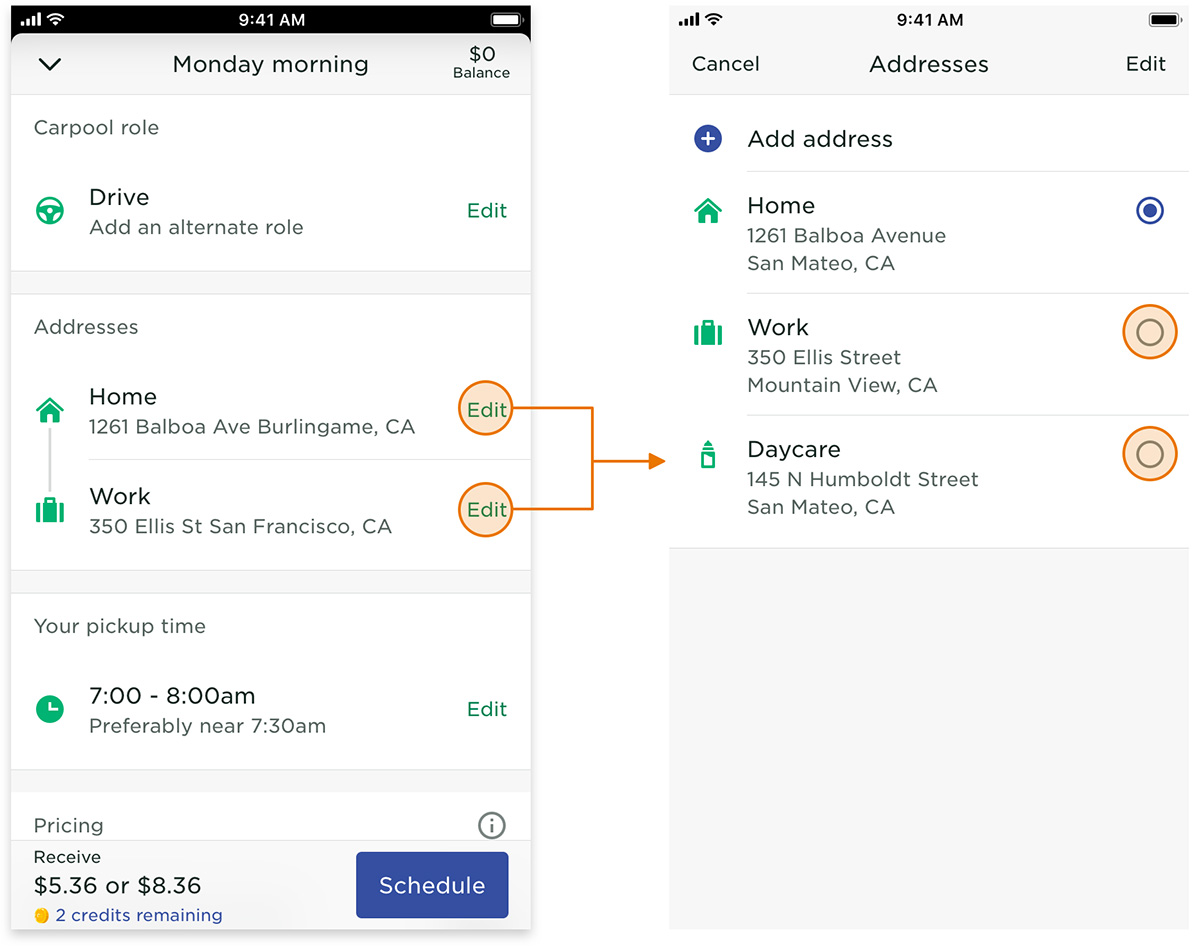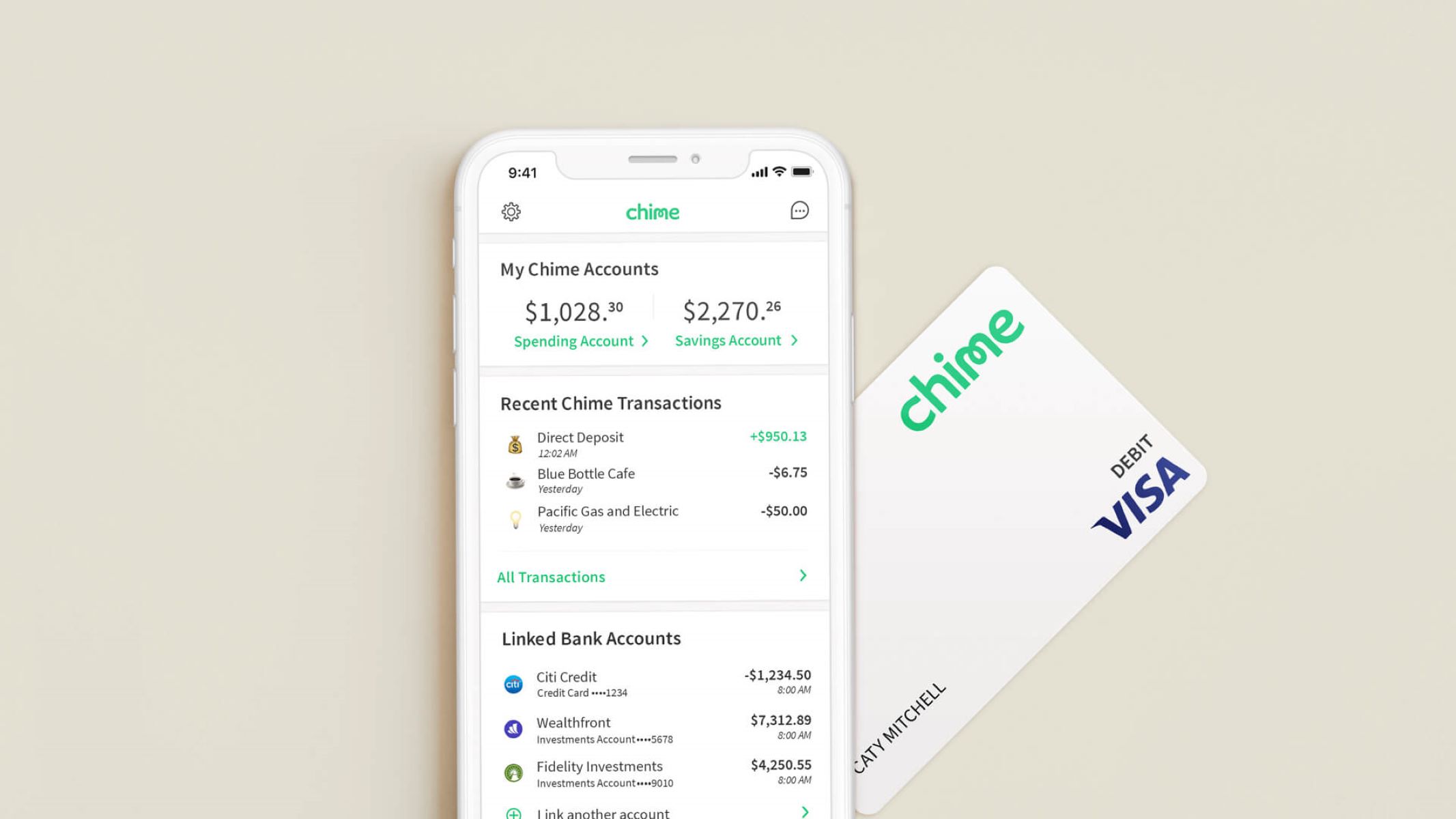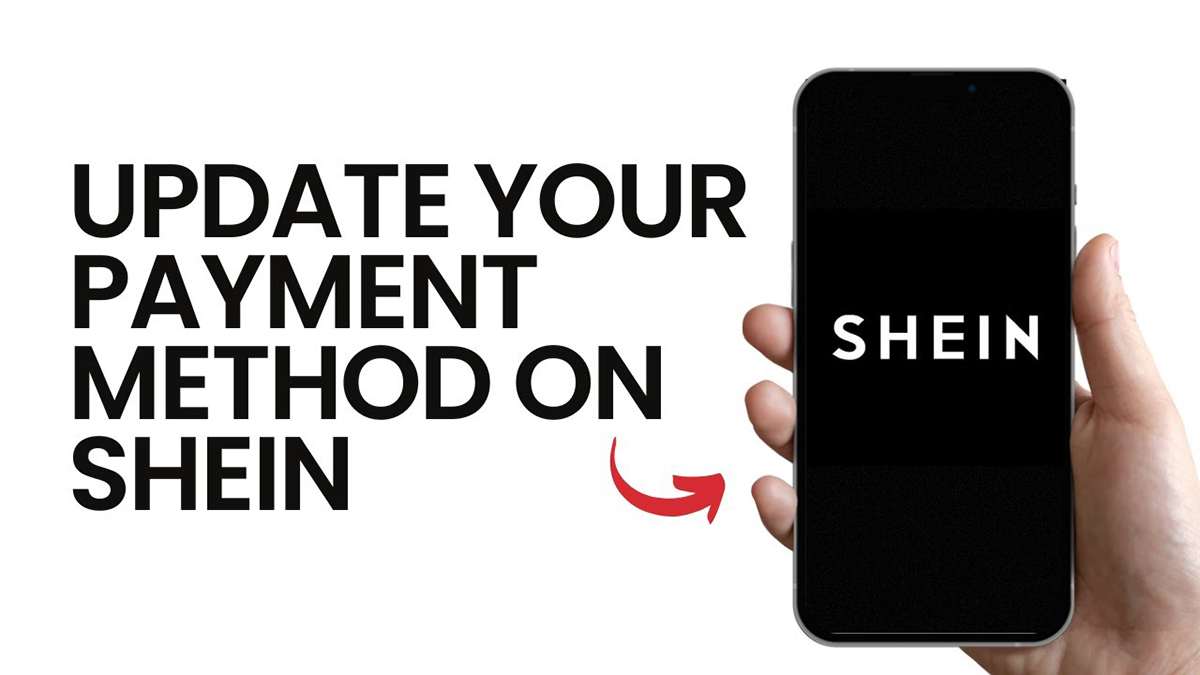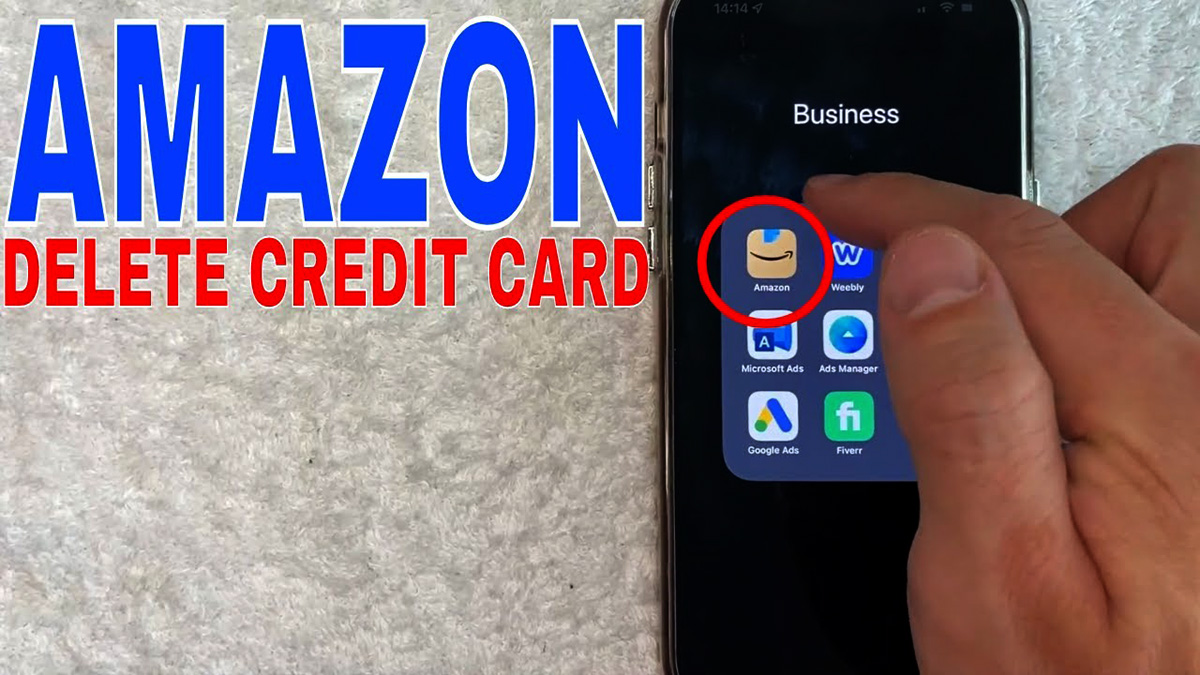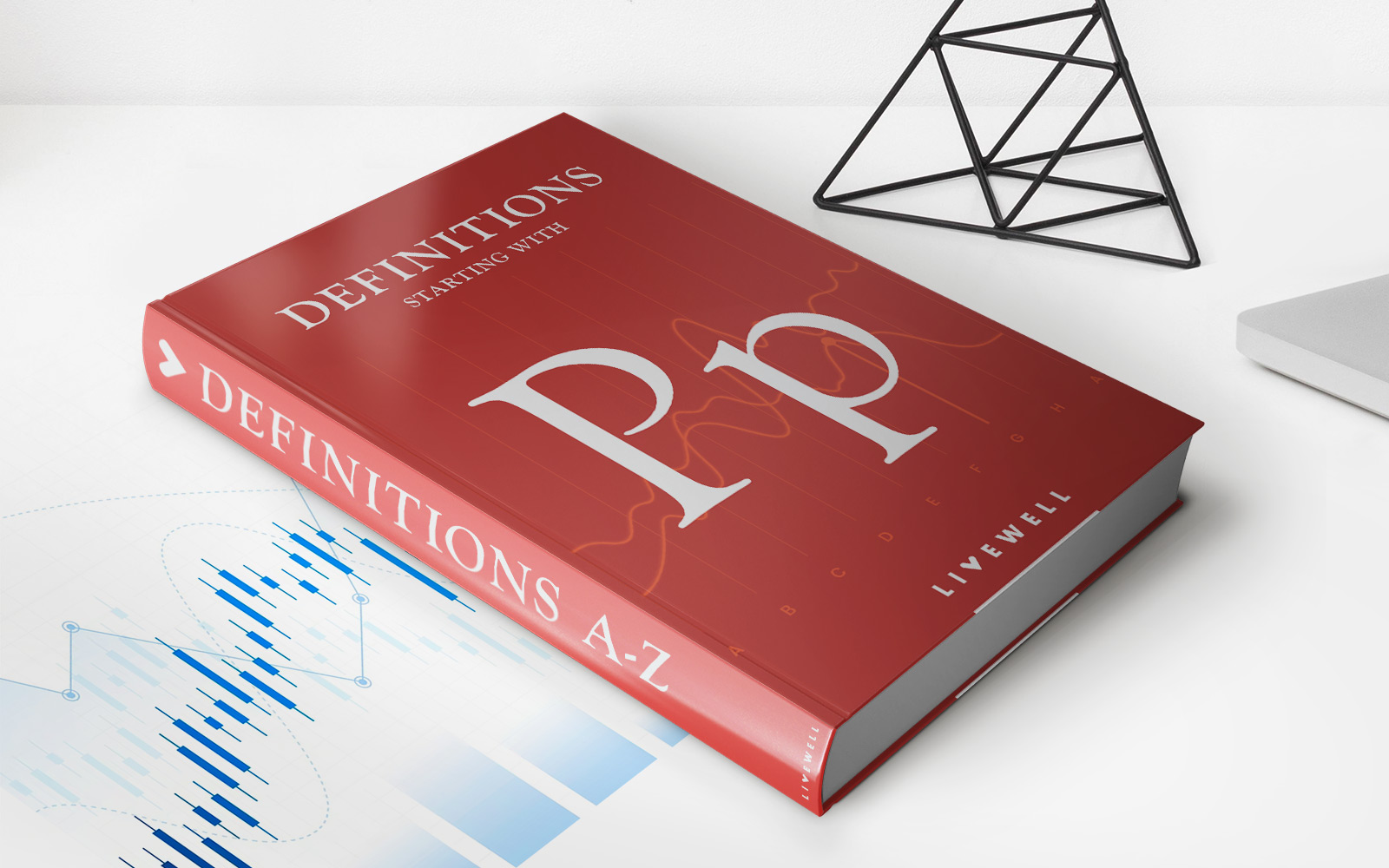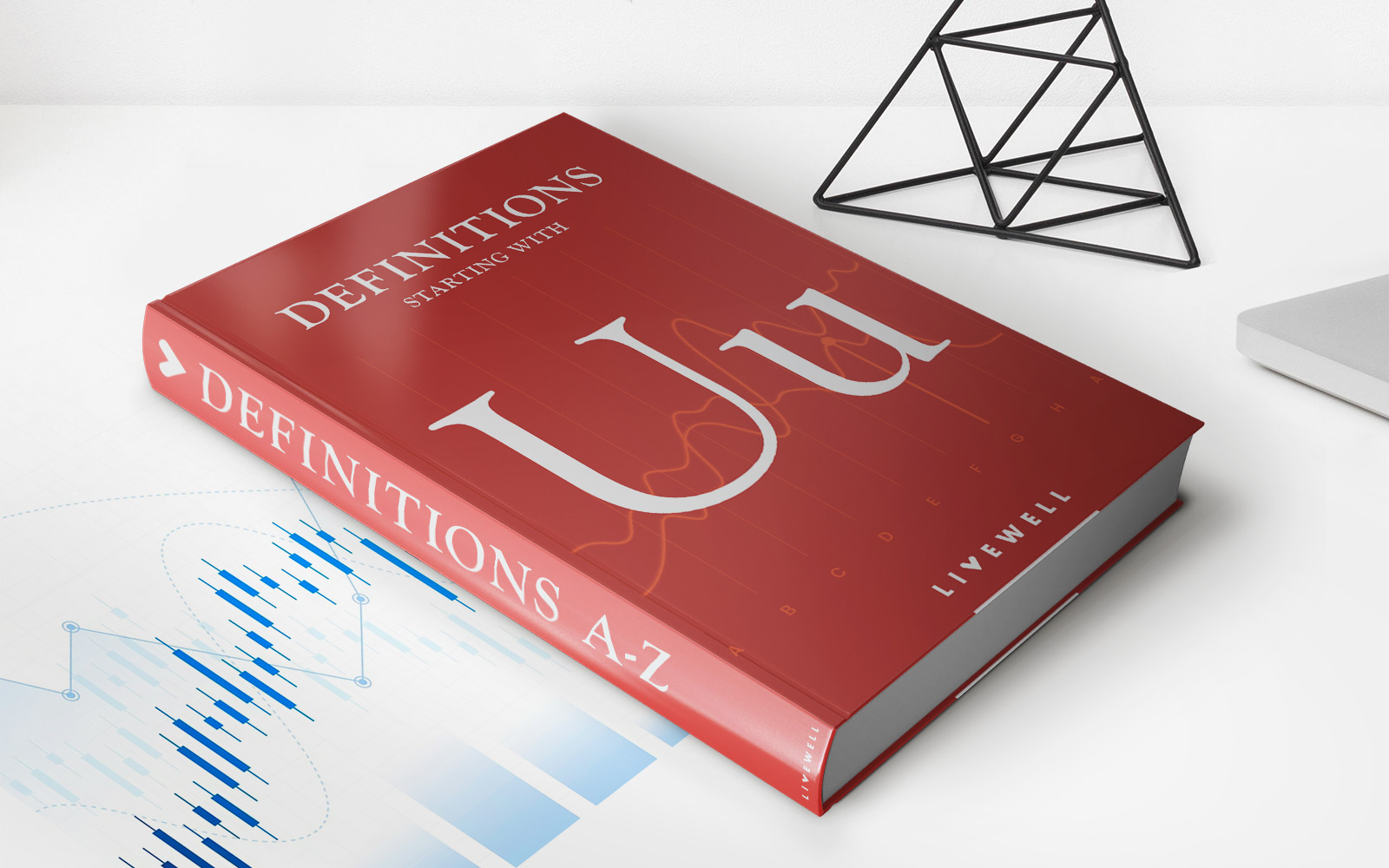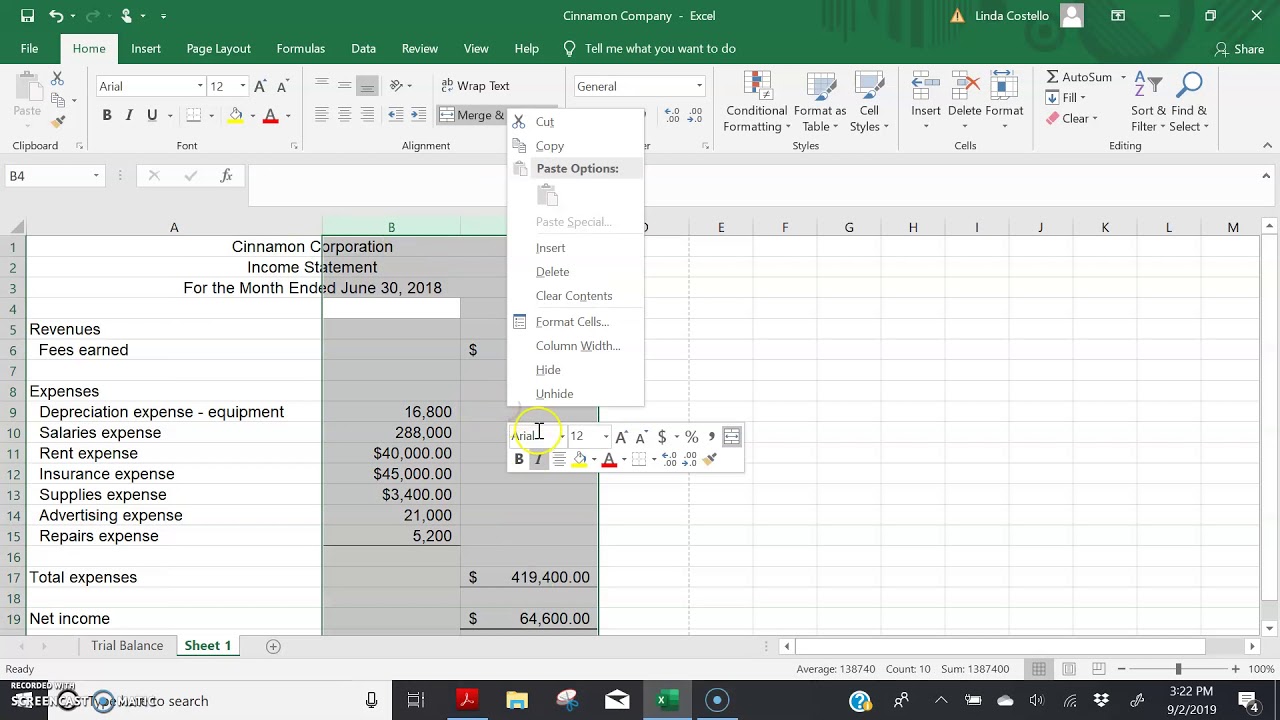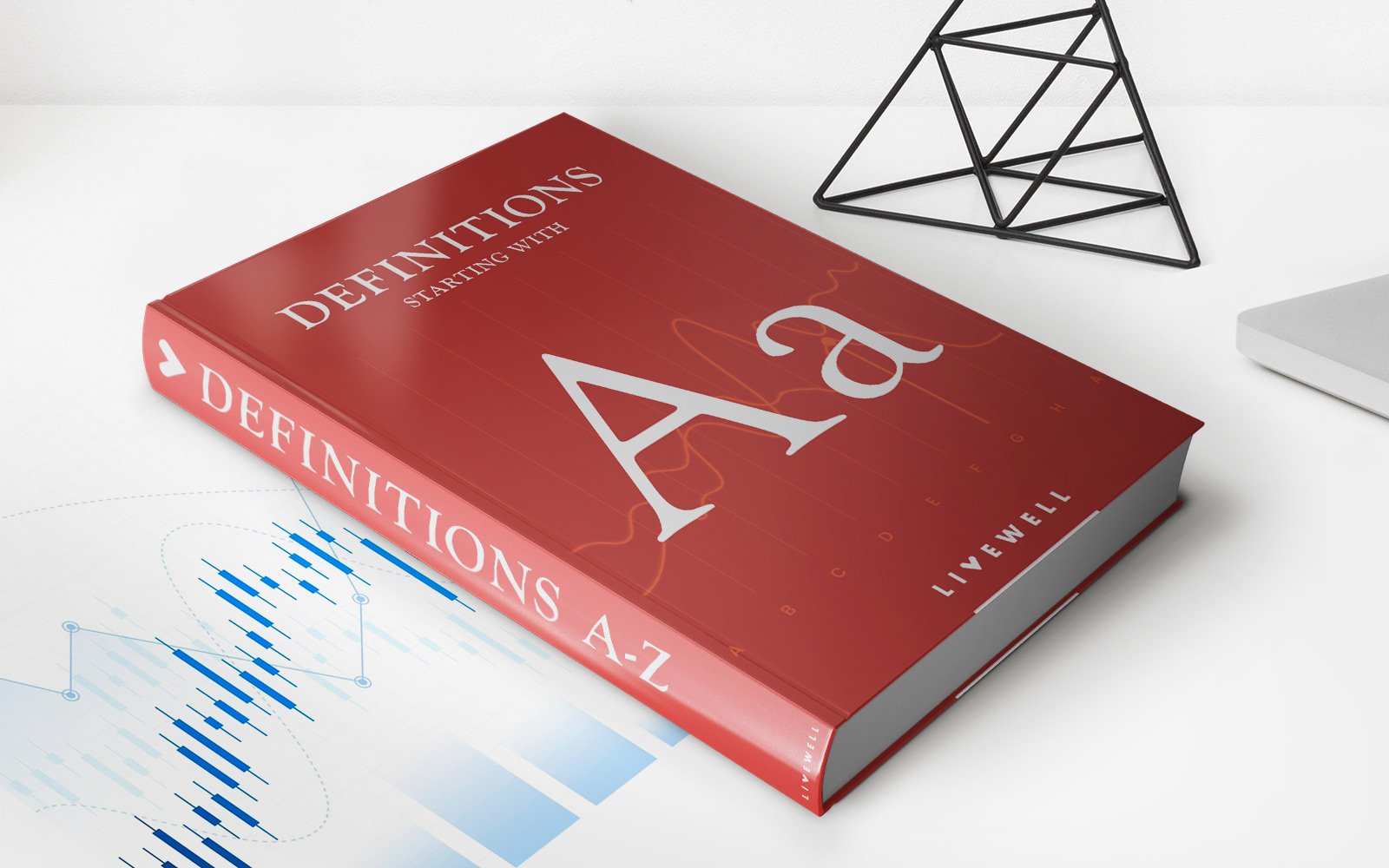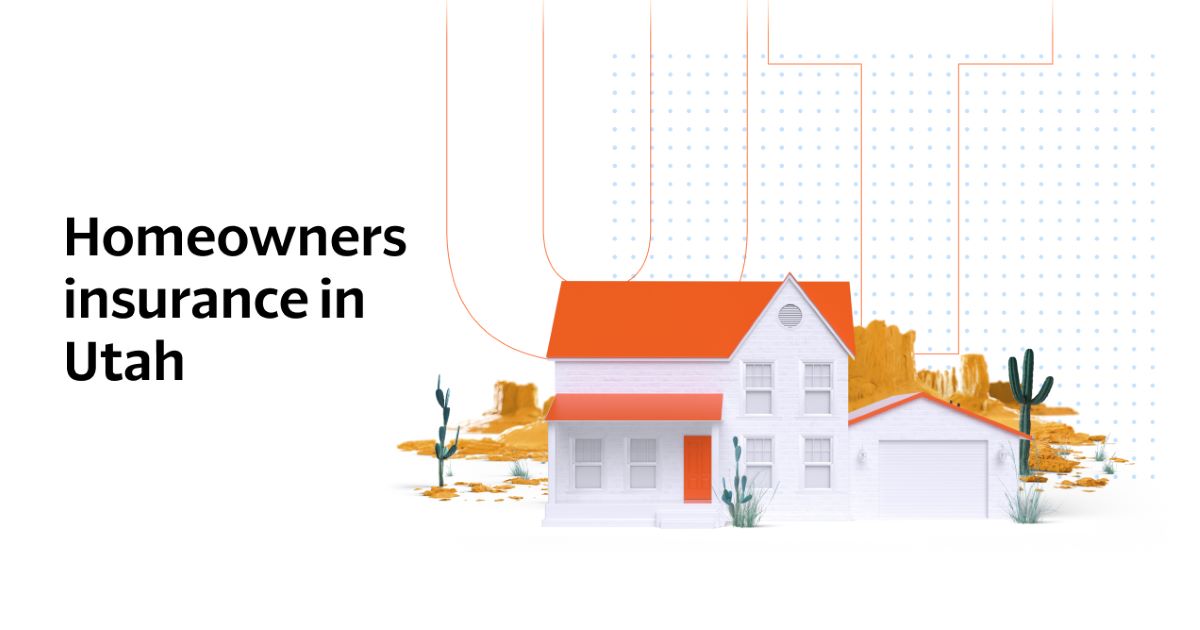Finance
How Do I Change My Credit Card On Amazon
Published: November 9, 2023
Learn how to change your credit card on Amazon with our step-by-step guide. Manage your finance easily and securely!
(Many of the links in this article redirect to a specific reviewed product. Your purchase of these products through affiliate links helps to generate commission for LiveWell, at no extra cost. Learn more)
Table of Contents
Introduction
Amazon is one of the largest and most popular online marketplaces in the world, offering a wide range of products and services to millions of customers. When it comes to making purchases on Amazon, having your credit card information up to date is essential. Whether you’ve received a new credit card or simply want to update your payment method, changing your credit card on Amazon is a simple process. In this article, we will guide you step by step on how to change your credit card on Amazon, ensuring smooth and hassle-free transactions.
Having the ability to update and manage your payment methods on Amazon gives you the freedom and flexibility to make purchases with ease. By keeping your credit card information current, you can avoid any interruptions or payment issues when shopping on the platform. So, if you’re ready to update your credit card details on Amazon, let’s dive into the step-by-step process.
Note: The following steps apply to both the Amazon website and the Amazon mobile app. The process may vary slightly based on the device or platform you are using, but the overall concept remains the same.
Step 1: Accessing Your Amazon Account
The first step to changing your credit card on Amazon is to log in to your Amazon account. Open your preferred web browser and visit the Amazon website (www.amazon.com). If you already have an account, enter your email address or mobile number and password to log in. If you don’t have an account, you can create one by clicking on the “Create your Amazon account” option.
If you prefer to use the Amazon mobile app, open the app on your smartphone or tablet and sign in with your Amazon account credentials. If you don’t have the app installed, you can download it from the App Store (for iOS) or the Google Play Store (for Android).
Once you have successfully logged in, you will have access to your Amazon account dashboard. From here, you can navigate to the payment methods section to make changes to your credit card information.
Now that you have accessed your Amazon account, it’s time to move on to the next step: navigating to the payment methods section.
Step 2: Navigating to the Payment Methods Section
To change your credit card on Amazon, you need to navigate to the Payment Methods section. Follow these simple steps to find it:
- On the Amazon website, hover over the “Accounts & Lists” option located in the top right corner of the page. A drop-down menu will appear.
- In the drop-down menu, click on the “Your Account” option. You will be redirected to your account settings page.
- Scroll down the page until you find the “Digital content and devices” section. Under this section, locate and click on the “Content and devices” link.
- In the “Content and devices” page, click on the “Preferences” tab located at the top of the page.
- Under the “Payment Methods” section, click on the “Edit Payment Methods” button. This will take you to the page where you can manage your payment methods.
If you are using the Amazon mobile app, the process is slightly different:
- Open the Amazon app on your smartphone or tablet and log in to your account.
- Tap on the menu icon (three horizontal lines) in the top left corner of the app.
- From the menu, select the “Your Account” option.
- Scroll down and tap on the “Digital content and devices” section.
- Tap on the “Preferences” tab, followed by the “Payment Options” section.
Once you have navigated to the payment methods section, you are ready to proceed with changing your credit card on Amazon. The next step will guide you through the process of removing your current credit card.
Step 3: Removing Your Current Credit Card
Before adding a new credit card to your Amazon account, you need to remove the current credit card information. Follow these steps to remove your current credit card:
- In the Payment Methods section, you will see a list of all the credit cards currently linked to your Amazon account. Find the credit card you want to remove and click on the “Delete” or “Remove” button next to it.
- A confirmation popup will appear asking if you want to remove the credit card. Click on “Confirm” or “Yes” to proceed with the removal.
- Once you’ve confirmed the removal, the credit card will be deleted from your Amazon account. Make sure to double-check that the card has been successfully removed from the Payment Methods section.
If you are using the Amazon mobile app, the process is slightly different:
- In the Payment Options section, you will see a list of all the credit cards currently linked to your Amazon account. Find the credit card you want to remove and swipe left on it.
- A “Delete” or “Remove” option will appear. Tap on it to remove the credit card from your account.
- Confirm the removal by tapping on “Delete” or “Remove” in the popup confirmation message.
- Once you’ve confirmed the removal, the credit card will be deleted from your Amazon account. Make sure to check that the card has been successfully removed from the Payment Options section.
Now that you have removed your current credit card, you can proceed to the next step: adding a new credit card to your Amazon account.
Step 4: Adding a New Credit Card
After removing your current credit card from your Amazon account, it’s time to add a new one. Follow these steps to add a new credit card:
- In the Payment Methods section, click on the “Add a Card” or “Add a Payment Method” button.
- A new window or form will appear, asking you to enter the details of your new credit card.
- Start by selecting the type of credit card you want to add, such as Visa, Mastercard, or American Express.
- Enter the credit card number, expiration date, and the security code (CVV) located on the back of your card.
- Fill in the billing address associated with the credit card.
- Once you’ve entered all the required information, review it carefully to ensure accuracy.
- Click on the “Add Your Card” or “Save Changes” button to add the new credit card to your Amazon account.
If you are using the Amazon mobile app, the process is slightly different:
- In the Payment Options section, tap on the “Add a Card” or “Add a Payment Method” button.
- A new screen will appear, prompting you to enter the details of your new credit card.
- Select the type of credit card you want to add and fill in the required information, including the card number, expiration date, CVV, and billing address.
- Review the entered information carefully for accuracy.
- Tap on the “Add Your Card” or “Save Changes” button to add the new credit card to your Amazon account.
With the new credit card added to your Amazon account, you are now ready to move on to the final step: verifying and saving the changes.
Step 5: Verifying and Saving the Changes
Once you have added the new credit card to your Amazon account, it’s important to verify the changes and ensure that the new card is successfully saved. Follow these steps to verify and save the changes:
- After adding the new credit card, you will be redirected back to the Payment Methods section.
- Check the list of payment methods to confirm that the new credit card is now listed as one of the options.
- To ensure that the new card is set as your default payment method, make sure it is marked as the primary card.
- If desired, you can also set a different card as the default payment method by selecting the “Set as default” option next to that specific card.
- Review the billing information associated with the new credit card to ensure it is correct and up to date.
- Once you have verified all the details, scroll to the bottom of the page and click on the “Save Changes” or “Done” button.
If you are using the Amazon mobile app:
- After adding the new credit card, you will be taken back to the Payment Options section.
- Verify that the new credit card is listed as one of the available payment options.
- Swipe right on the new credit card to set it as the default payment method.
- Review the billing information associated with the new credit card to ensure it is accurate.
- Tap on the “Save” or “Done” button to save the changes.
Once you have verified and saved the changes, your new credit card will be the default payment method for future Amazon purchases. It’s always a good idea to double-check your payment information periodically to ensure that it remains accurate and up to date.
Congratulations! You have successfully changed your credit card on Amazon. Now you can enjoy seamless and secure transactions while shopping on the platform.
Note: If you encounter any issues or have any questions during the process, don’t hesitate to contact Amazon’s customer support for assistance.
Conclusion
Changing your credit card on Amazon is a straightforward process that allows you to keep your payment information up to date and ensure smooth transactions. By following the steps outlined in this article, you can easily remove your current credit card and add a new one to your Amazon account.
Remember to access your Amazon account through the website or mobile app and navigate to the Payment Methods section. From there, you can remove your current credit card by clicking on the delete or remove button. Afterward, you can add a new credit card by entering the necessary information, such as the credit card number, expiration date, and billing address. Finally, verify the changes and save them to complete the process.
Keeping your credit card information accurate on Amazon is crucial for a hassle-free shopping experience. By regularly updating your payment methods, you can avoid payment issues, ensure the privacy and security of your financial details, and enjoy convenient shopping on the platform.
Now that you have the knowledge and steps to change your credit card on Amazon, feel confident in keeping your account details current and enjoy a seamless shopping experience on one of the largest online marketplaces in the world.
Happy shopping!