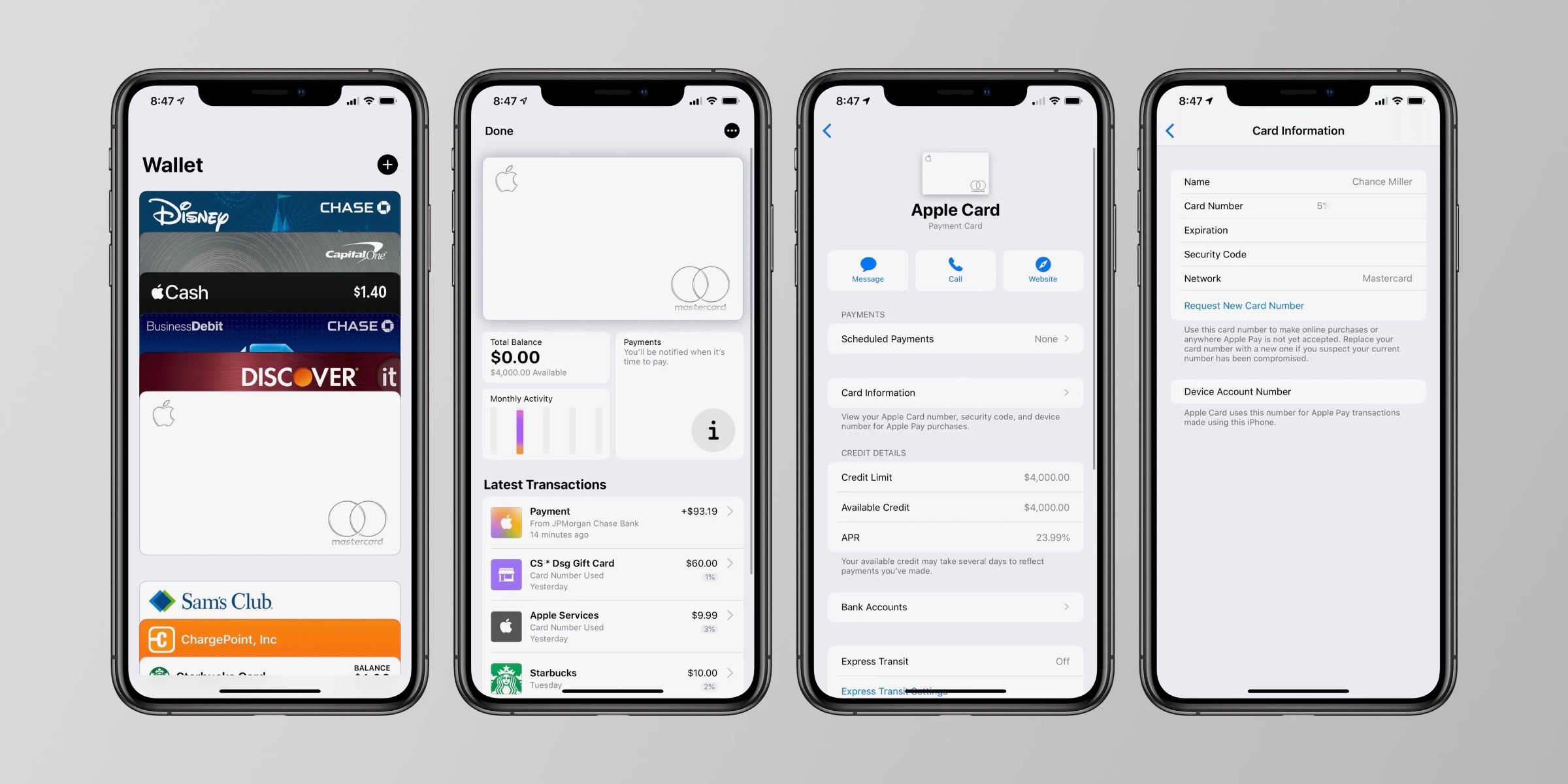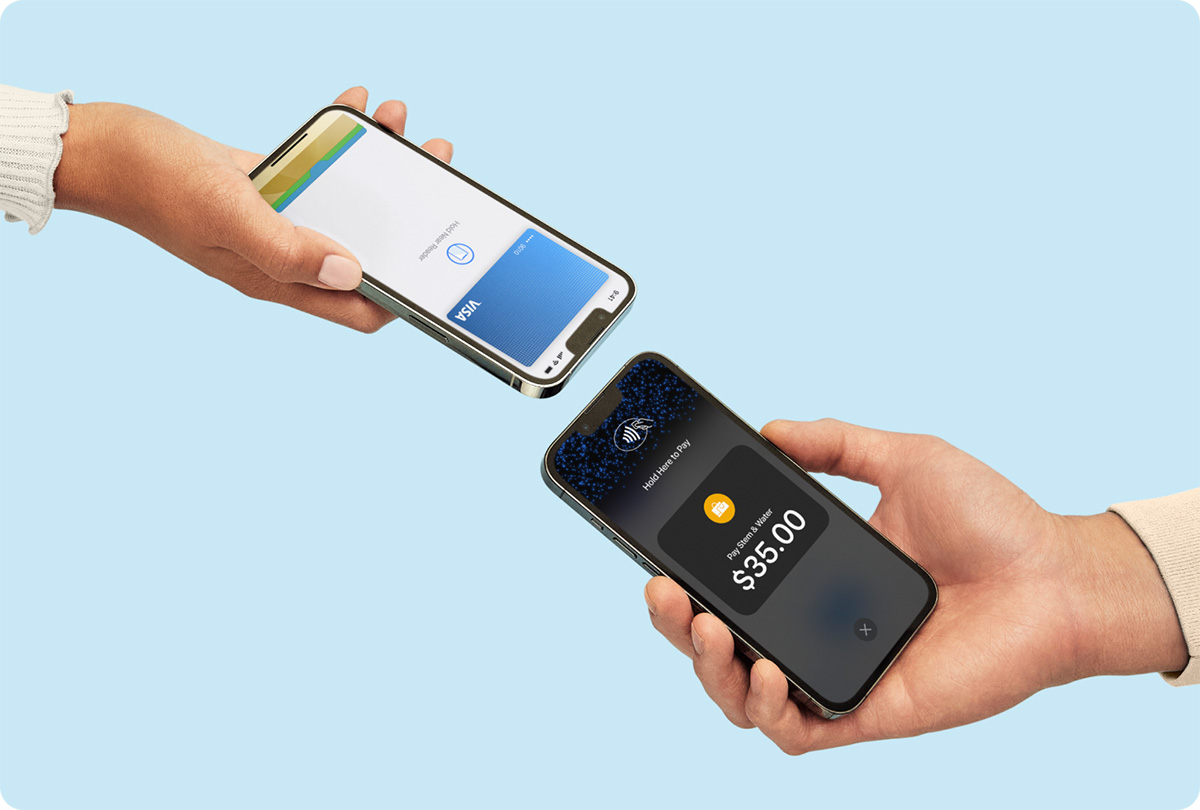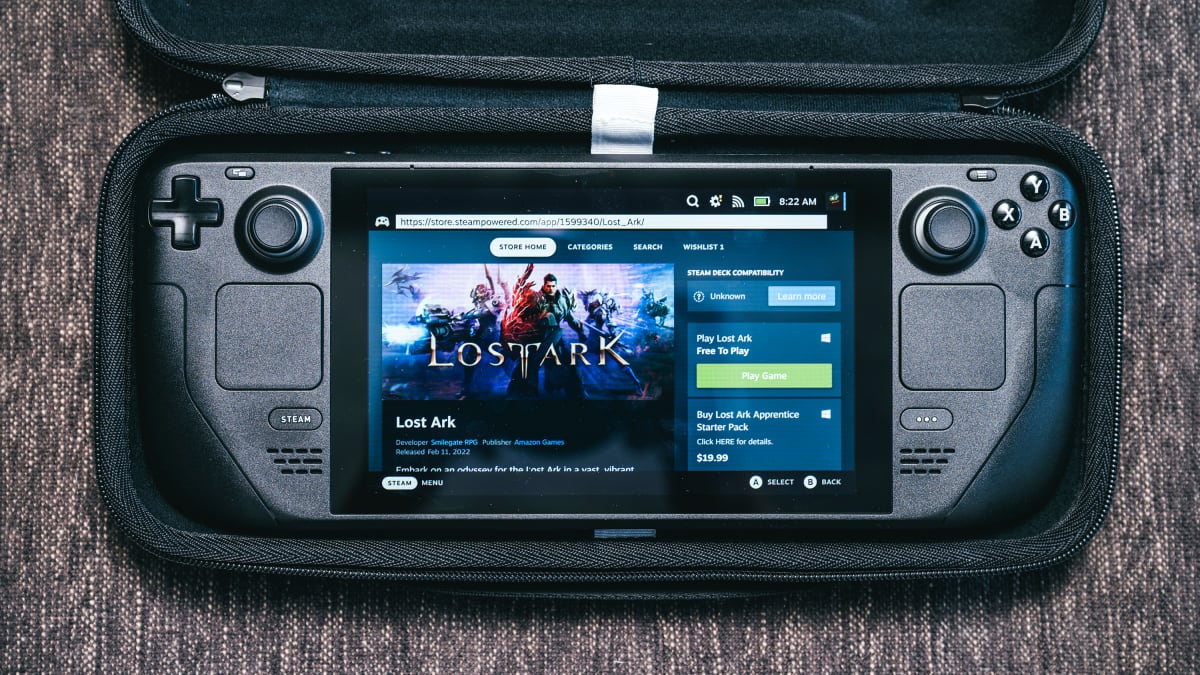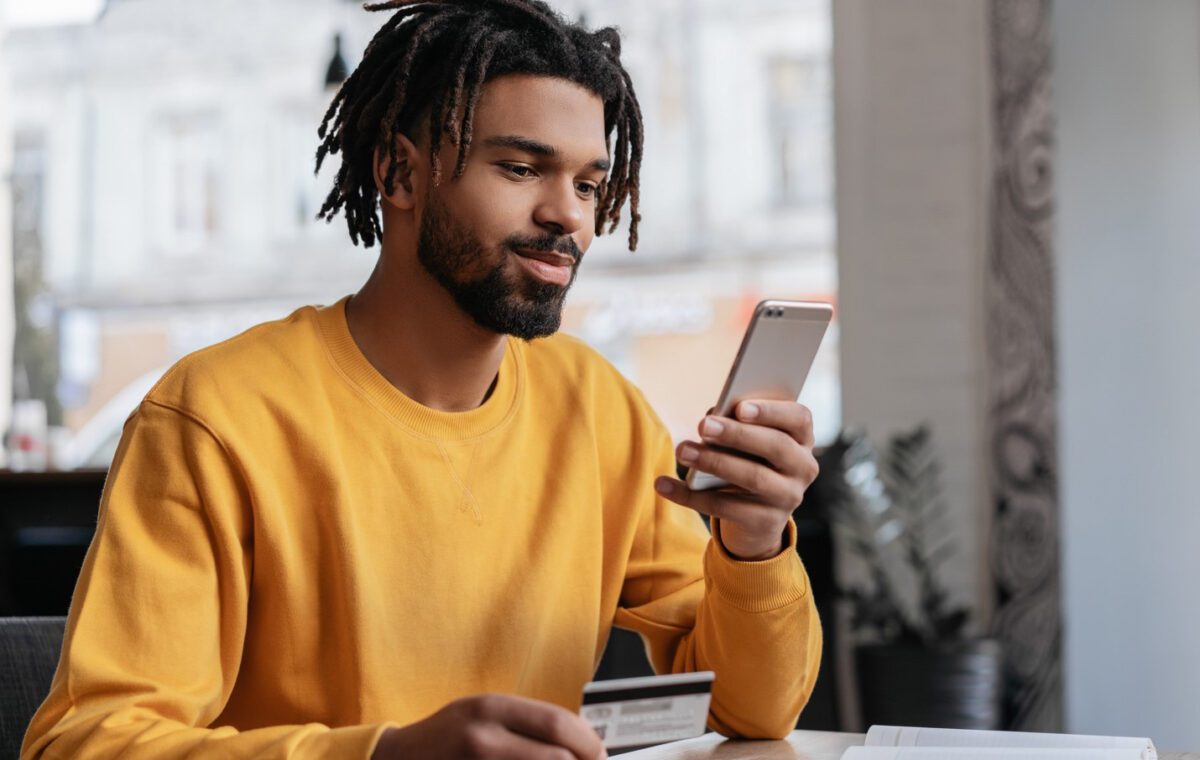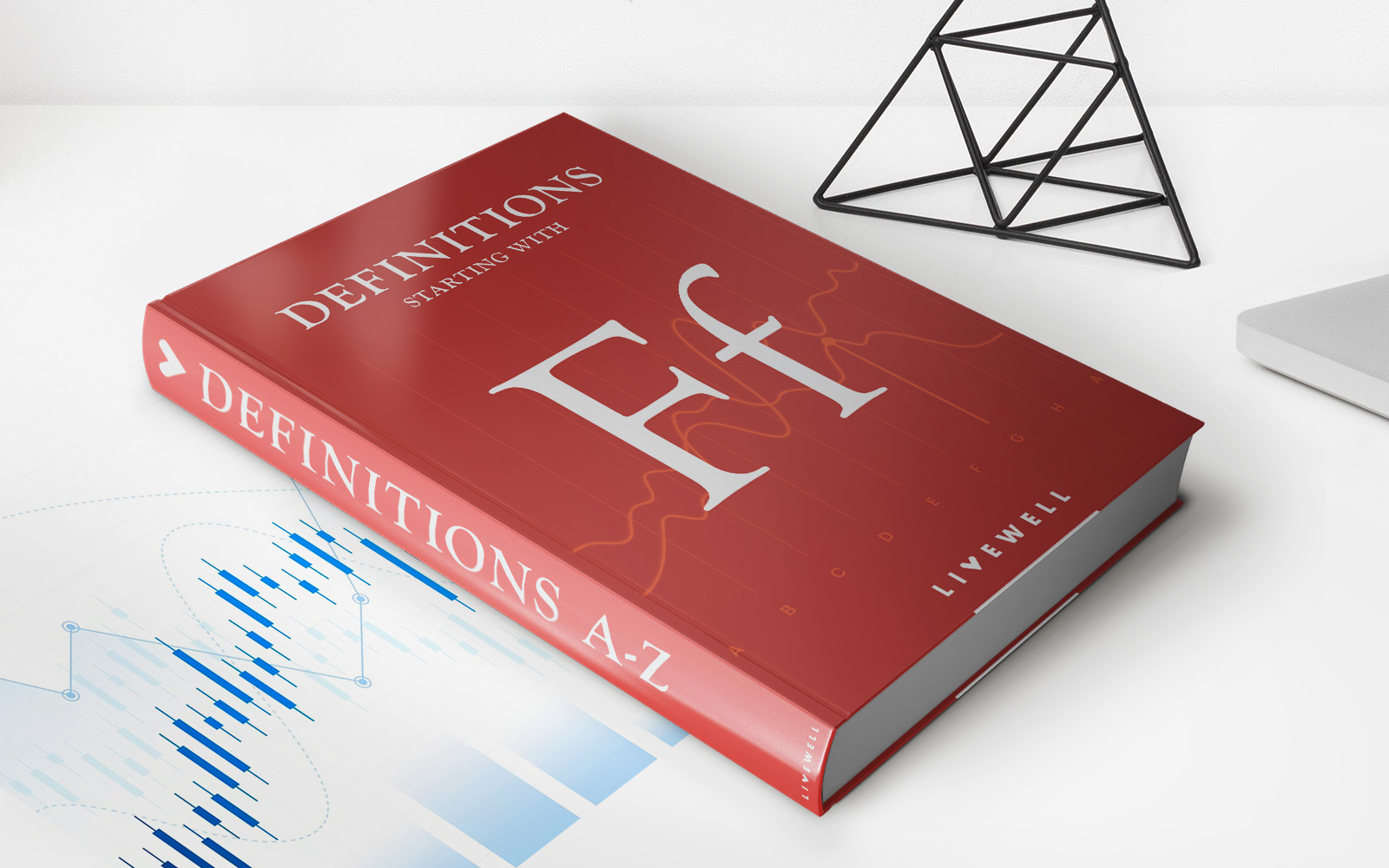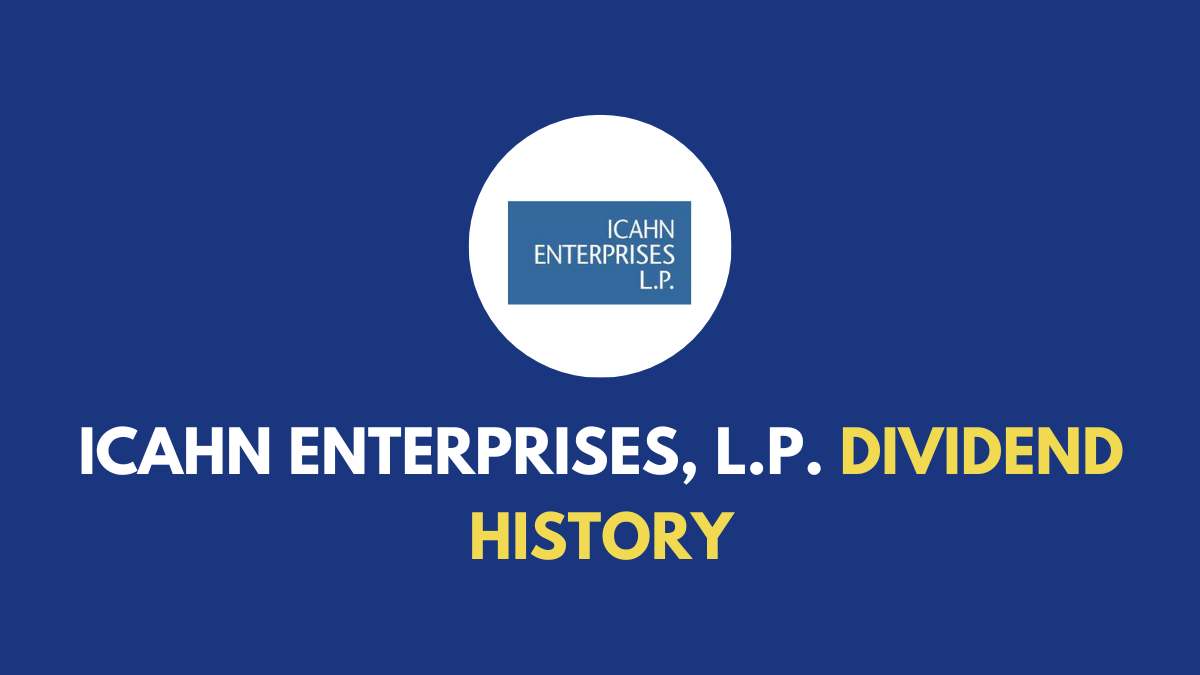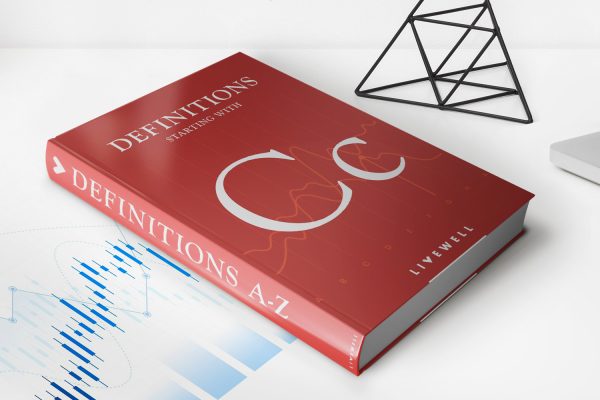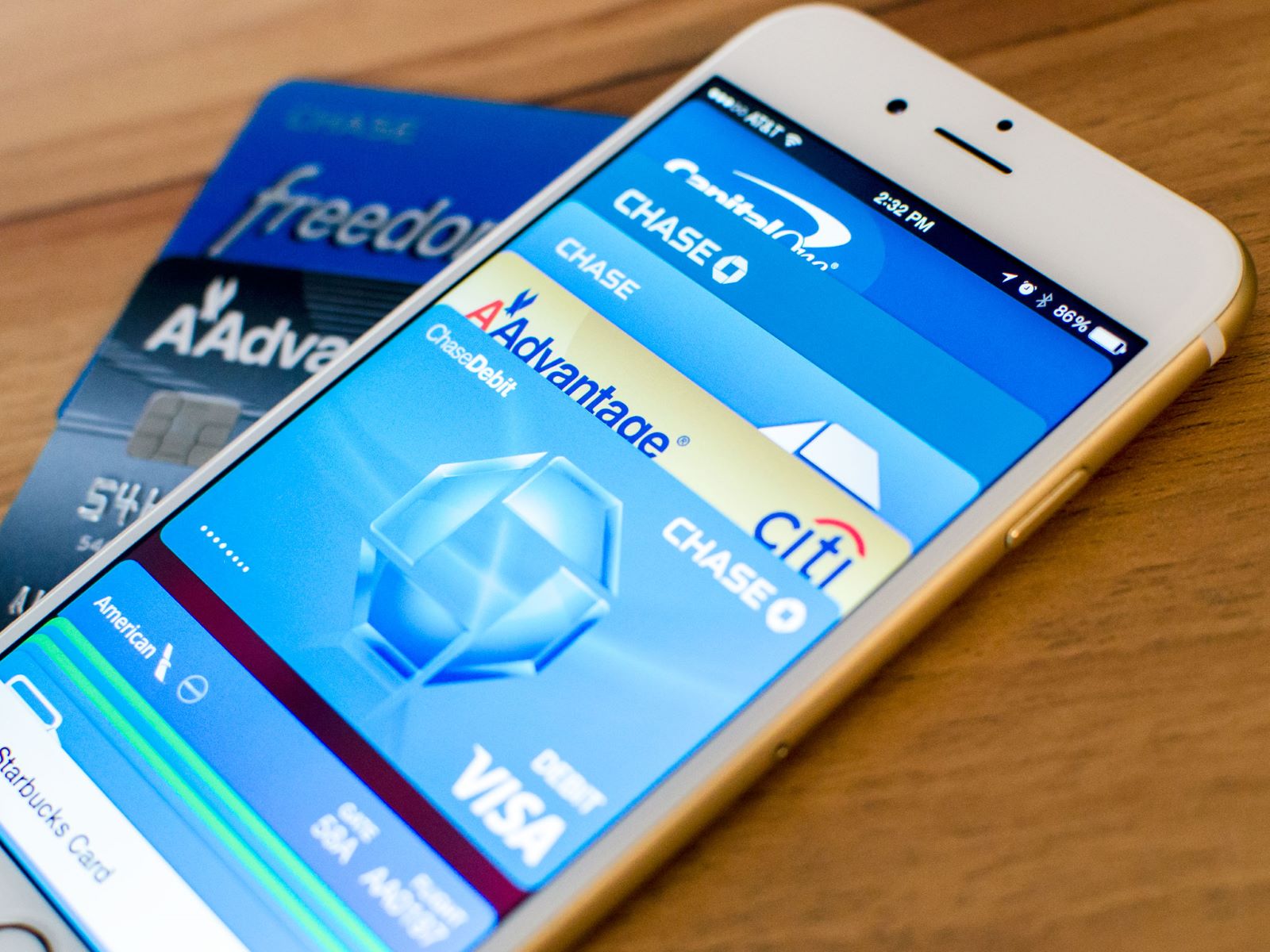
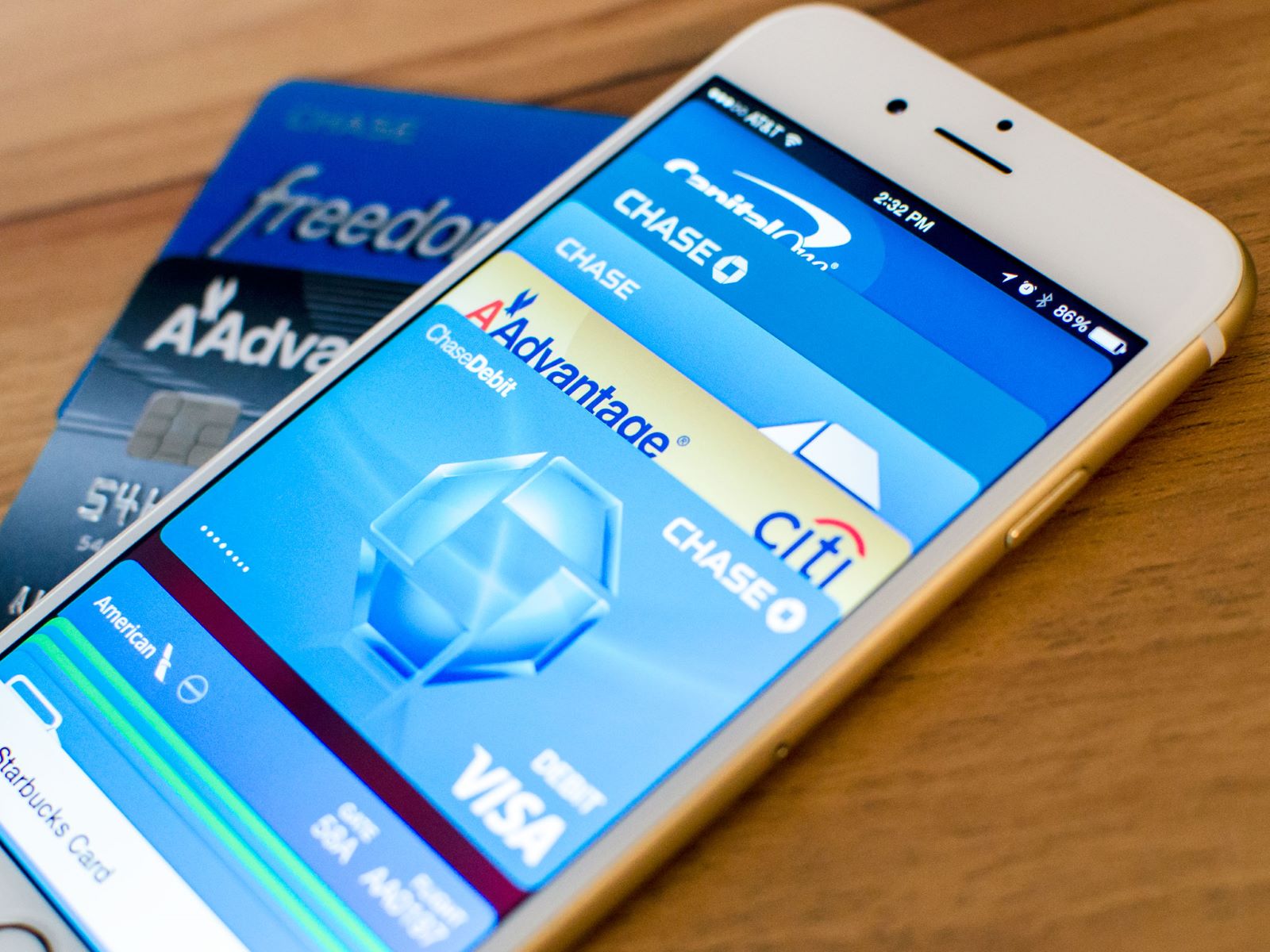
Finance
How To Change The Credit Card On IPhone
Published: October 26, 2023
Learn how to easily change the credit card linked to your iPhone for all your finance needs. Keep your financial information up-to-date and secure.
(Many of the links in this article redirect to a specific reviewed product. Your purchase of these products through affiliate links helps to generate commission for LiveWell, at no extra cost. Learn more)
Table of Contents
- Introduction
- Step 1: Open the Settings app
- Step 2: Tap on your Apple ID
- Step 3: Select “Payment & Shipping”
- Step 4: Enter your Apple ID Password or use Touch ID/Face ID
- Step 5: Tap on “Payment Methods”
- Step 6: Choose the credit card to change
- Step 7: Tap on “Edit” or “Delete”
- Step 8: Add a new credit card
- Step 9: Verify the new credit card
- Conclusion
Introduction
Having the ability to change your credit card information on your iPhone is incredibly convenient. Whether you want to update your payment method or simply switch to a different credit card, Apple makes it easy to make these changes directly from your device. In this article, we will walk you through the step-by-step process of changing the credit card on your iPhone.
With the payment methods stored in your Apple ID account, you can use them for various Apple services, including App Store and iTunes purchases, Apple Music subscriptions, iCloud storage upgrades, and more. It’s important to keep your credit card information up to date to avoid any interruption in your services.
Don’t worry if you’re not tech-savvy – Apple has designed its user interface to be intuitive and user-friendly. So, whether you’re an iPhone veteran or a newbie, you’ll be able to follow along and make the necessary changes in no time.
So, let’s dive in and explore how to change the credit card on your iPhone. Just follow the simple steps outlined in the sections below, and you’ll be all set!
Step 1: Open the Settings app
The first step to changing your credit card on your iPhone is to locate and open the Settings app. This app contains all the settings and options for your device, allowing you to customize various aspects.
To open the Settings app, simply locate the app icon on your iPhone’s home screen. It looks like a gear or cogwheel, usually found on one of your home screens or in your app drawer. Once you spot the Settings app, tap on it to open it.
Alternatively, you can also swipe down on your home screen and use the search bar at the top of the screen to search for “Settings”. This will quickly bring up the app, saving you the trouble of looking for it on your home screens.
Once you open the Settings app, you’ll see a list of different options and categories. These categories help you navigate through the various settings available on your iPhone. The categories are listed in alphabetical order, making it easy to find what you’re looking for.
Now that you’ve successfully opened the Settings app, you’re ready to proceed to the next step and change your credit card information.
Step 2: Tap on your Apple ID
After opening the Settings app on your iPhone, it’s time to access your Apple ID settings. Your Apple ID is the account that you use to sign in to all Apple services, including the App Store, iTunes, and iCloud. By tapping on your Apple ID, you can access and manage various account settings, including your payment and shipping information.
Scroll down the Settings menu until you find your name or profile picture at the top of the screen. This represents your Apple ID account. Tap on it to access the Apple ID settings.
On the Apple ID screen, you’ll see various options and settings related to your account. This includes your name, email address, password settings, and more. Tap on your Apple ID to proceed further.
When you tap on your Apple ID, you may be prompted to authenticate your identity. This typically involves entering your Apple ID password or using Touch ID/Face ID if your device supports it. This is an important security measure to ensure that only you can access and make changes to your Apple ID settings.
Once you have successfully authenticated, you’ll be taken to the main Apple ID screen, where you can find all the options and settings related to your account. From here, you can proceed to the next step and access your payment and shipping information.
Step 3: Select “Payment & Shipping”
After accessing your Apple ID settings, it’s time to navigate to the “Payment & Shipping” section. This is where you can manage your credit card information and update your payment method on your iPhone.
On the Apple ID screen, scroll down until you find the “Payment & Shipping” option. It is usually located under the iCloud, Media & Purchases, and Family Sharing sections. Tap on “Payment & Shipping” to proceed.
Within the “Payment & Shipping” section, you’ll find all the information related to your payment methods and shipping address. This includes your current credit card details and any other payment methods you may have added previously. You’ll also find options to edit or remove existing payment methods, as well as add new ones.
If you have multiple payment methods stored, such as credit cards or PayPal, they will be listed on this screen. You can select any of them to make changes or select a new one.
It’s important to note that the availability of certain options may vary depending on your country or region. Some countries may have additional payment options, while others may have specific requirements or restrictions.
Now that you have navigated to the “Payment & Shipping” section, you’re ready to move on to the next step and make changes to your credit card information.
Step 4: Enter your Apple ID Password or use Touch ID/Face ID
Once you have selected the “Payment & Shipping” option within your Apple ID settings, you may be required to authenticate your identity before making any changes to your credit card information. This is an important security measure implemented by Apple to ensure that only authorized users can access and modify payment details.
On the “Payment & Shipping” screen, you will see a prompt to enter your Apple ID password or use Touch ID/Face ID. This depends on the capabilities of your iPhone model.
If you have set up a password for your Apple ID, tap on the password field and enter your Apple ID password. Make sure to type it correctly to avoid any errors. Once you’ve entered the password, tap “Done” or use your device’s keyboard return key to proceed.
If your iPhone supports Touch ID or Face ID, you can use your fingerprint or facial recognition to authenticate your identity. Simply place your registered finger on the Touch ID sensor or look at the screen to enable Face ID. The device will verify your identity, and if successful, you’ll be granted access to make changes to your payment method.
Using Touch ID or Face ID adds an extra layer of convenience and security, as it eliminates the need to remember and enter your Apple ID password every time you want to make changes to your payment information. It’s a quick and seamless way to access your account.
Once you have successfully entered your Apple ID password or authenticated using Touch ID/Face ID, you can proceed to the next step to select or edit your payment method.
Step 5: Tap on “Payment Methods”
After successfully entering your Apple ID password or using Touch ID/Face ID to authenticate, you’ll now have access to your “Payment & Shipping” settings. The next step is to tap on the “Payment Methods” option, where you can view and manage your credit card information.
On the “Payment & Shipping” screen, you’ll see a section labeled “PAYMENT METHODS”. Tap on this option to proceed.
When you tap on “Payment Methods,” a list of your current payment methods will be displayed. This includes any credit cards or other payment methods that you have previously added to your account. Each payment method is represented by a card icon, with the last four digits and the type of card displayed for easy identification.
If you have multiple payment methods, you can swipe up or down to scroll through the list and locate the card that you want to change. Tap on the card to select it.
By tapping on a payment method, you’ll be able to view additional information about the card, such as the billing address associated with it. You may also see the option to edit or delete the payment method. We’ll discuss these options in more detail in the next steps.
Now that you have tapped on “Payment Methods” and selected the card you want to change, you’re ready to proceed to the next step and make edits or choose a new credit card for your Apple account.
Step 6: Choose the credit card to change
After tapping on “Payment Methods” in your “Payment & Shipping” settings, you’ll be presented with a list of your current payment methods. It’s time to choose the credit card that you want to change or update.
If you have multiple payment methods stored, you can scroll through the list to find the specific credit card you wish to modify. Each payment method is represented by a card icon, displaying the last four digits and the type of card.
To choose the credit card you want to update, simply tap on it. This will select the card and bring up a screen with more details about the selected payment method.
On the card details screen, you’ll see information such as the cardholder’s name, the card number (with the majority of digits masked for security), the expiration date, and the card’s billing address.
If you realize that you don’t want to make changes to this particular credit card and want to go back, you can tap the back button in the top-left corner of the screen. This will take you back to the list of payment methods, where you can select a different card.
By choosing the credit card you wish to update, you’re now ready to proceed to the next step and either edit or delete the payment method.
Step 7: Tap on “Edit” or “Delete”
Once you have selected the credit card you want to modify in your payment methods, you’ll be presented with options to either edit or delete the payment method. This step allows you to make the desired changes to your credit card information.
If you want to edit the selected credit card, look for the “Edit” button typically located on the card details screen. Tap on “Edit” to proceed.
When you tap on “Edit,” you’ll be able to update the information associated with the selected credit card. This may include changing the cardholder’s name, the card number, the expiration date, or the billing address. Simply make the necessary changes in the appropriate fields, and then tap “Done” when you’re finished editing.
On the other hand, if you decide that you no longer want to use the selected credit card and want to remove it from your Apple account, look for the “Delete” button typically found on the card details screen. Tap on “Delete” to proceed.
When you tap on “Delete,” you’ll be prompted to confirm the deletion of the selected payment method. Make sure you are certain about removing the card, as this action cannot be undone. Once confirmed, the credit card will be removed from your Apple account.
Keep in mind that if you delete the only payment method associated with your Apple account, you’ll be prompted to add a new one before completing the process.
By tapping on “Edit” or “Delete” on the card details screen, you’ll be able to make the necessary changes to your credit card information or remove it from your Apple account. Now, you can proceed to the next step and add a new credit card if needed.
Step 8: Add a new credit card
If you have removed a payment method or want to add an additional credit card to your Apple account, it’s time to add a new credit card. This step allows you to enter the details of the new card and securely link it to your Apple ID.
After editing or deleting a payment method, you’ll typically see an “Add Payment Method” button or a similar option on the screen. Tap on this button to proceed.
When you tap on “Add Payment Method,” you’ll be presented with a form where you can enter the details of the new credit card. This includes the cardholder’s name, the card number, the expiration date, and the CVV code. Some forms may also ask for additional information, such as the billing address associated with the card.
Ensure that you provide accurate and up-to-date information for the new credit card. Double-check the card number and expiration date to avoid any errors or issues with future transactions.
Once you have entered all the necessary information, tap “Done” or a similar option to save the new credit card to your Apple account. The card will be securely linked to your Apple ID, allowing you to use it for various Apple services.
It’s important to note that some banks or credit card issuers may require additional steps for verification. This may involve confirming the card details with a text message, email, or phone call. Follow any instructions provided by your financial institution to complete the verification process.
With the new credit card successfully added to your Apple account, you’re now ready to proceed to the final step and verify the new credit card.
Step 9: Verify the new credit card
After adding a new credit card to your Apple account, it’s important to verify the card to ensure its authenticity and security. Verifying the new credit card adds an extra layer of protection and helps prevent unauthorized use of your account.
When you add a new credit card, Apple may send a verification request to your bank or credit card issuer. This verification process can vary depending on your financial institution, but it typically involves one of the following methods:
- Automatic Verification: In some cases, your bank or credit card issuer may automatically verify the new card without requiring any additional action from you. This verification method is seamless and requires no further steps on your part.
- Verification Code: If automatic verification is not possible, you may receive a verification code via text message, email, or a phone call. This code will be used to confirm your ownership of the card. Simply enter the verification code in the provided field within the Apple ID settings to complete the verification process.
- Manual Verification: In certain cases, you may need to contact your bank or credit card issuer directly to verify the new card. They may provide specific instructions or ask you to provide additional information or documentation to confirm your ownership of the card.
It’s important to complete the verification process as soon as possible to ensure that your new credit card is fully functional and ready for use. Delaying the verification may lead to issues with making purchases or using Apple services with the new card.
If you encounter any challenges or have questions during the verification process, it’s recommended to contact your bank or credit card issuer for assistance. They will be able to provide you with the necessary guidance to successfully verify your new credit card.
By completing the verification process, your new credit card will be fully integrated into your Apple account. You can now enjoy a seamless and secure experience while using your updated credit card for various Apple services and transactions.
Conclusion
Changing the credit card on your iPhone is a simple and convenient process that can be done directly from the Settings app. By following the step-by-step guide outlined in this article, you can easily update your payment information and ensure a seamless experience when using Apple services.
Remember, keeping your credit card information up to date is crucial to avoid any interruptions in your Apple subscriptions or purchases. Whether you need to update the expiration date, change the billing address, or add a new credit card altogether, the process is straightforward and can be done in a few easy steps.
From opening the Settings app to tapping on your Apple ID, accessing the “Payment & Shipping” section, and choosing the credit card you want to update, the process is designed to be user-friendly and intuitive. If needed, you can also edit or delete existing payment methods or add a new credit card to your Apple account.
Remember to verify any new credit card added to your account to ensure its authenticity and security. This may involve additional steps such as entering a verification code or contacting your bank or credit card issuer for manual verification. Completing this step is crucial to fully activate and enable your new credit card for use with Apple services.
By following these steps, you’ll be able to effortlessly change the credit card on your iPhone and continue enjoying the seamless experience of using Apple services without any interruptions.
Keep in mind that the exact steps and options may vary depending on your iPhone model, iOS version, and country or region. If you encounter any difficulties or have specific questions, it’s always helpful to refer to the official Apple Support website or contact their customer support for further assistance.
Now that you have the knowledge and guidance to change your credit card on your iPhone, go ahead and update your payment information to ensure a smooth and hassle-free experience with your Apple services.