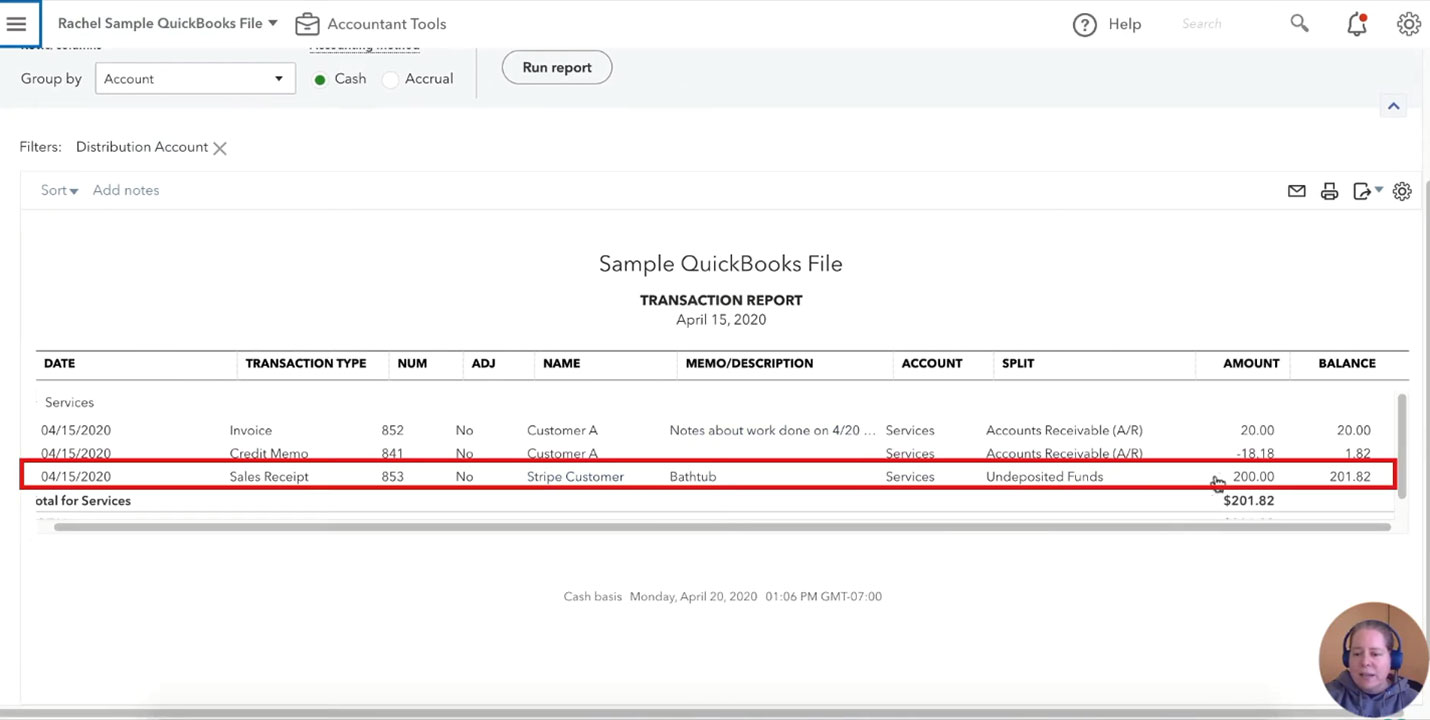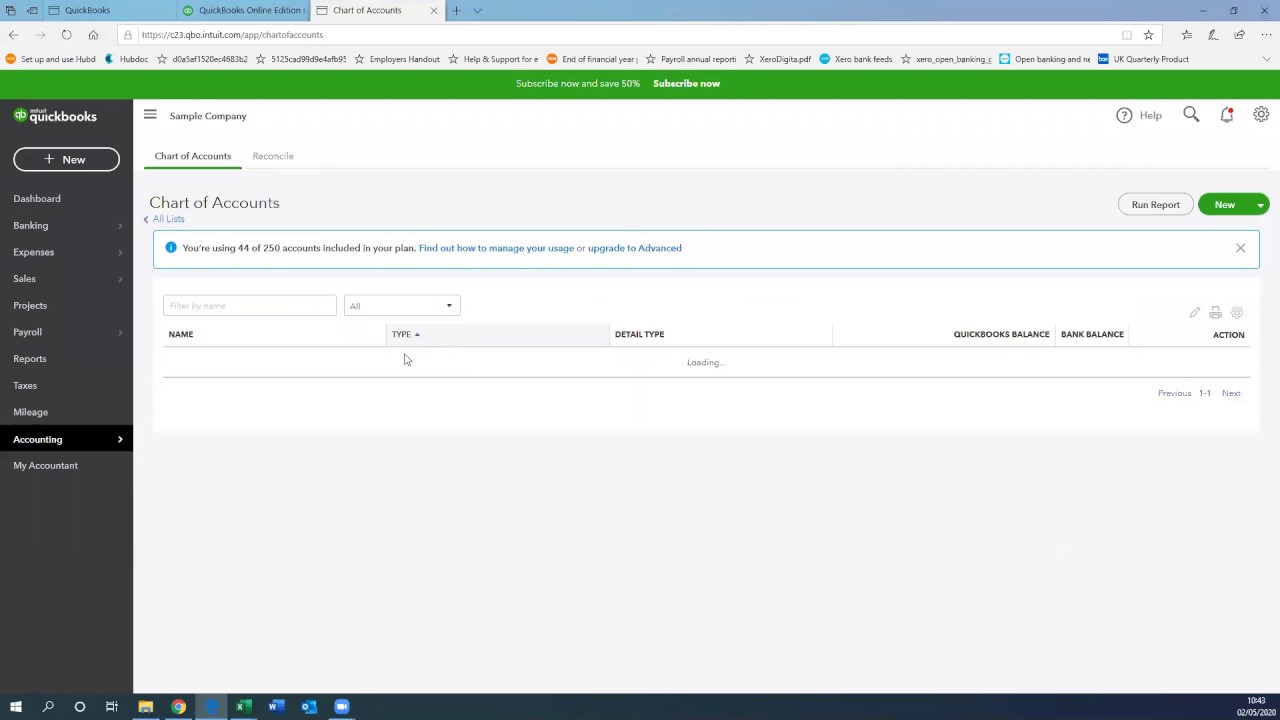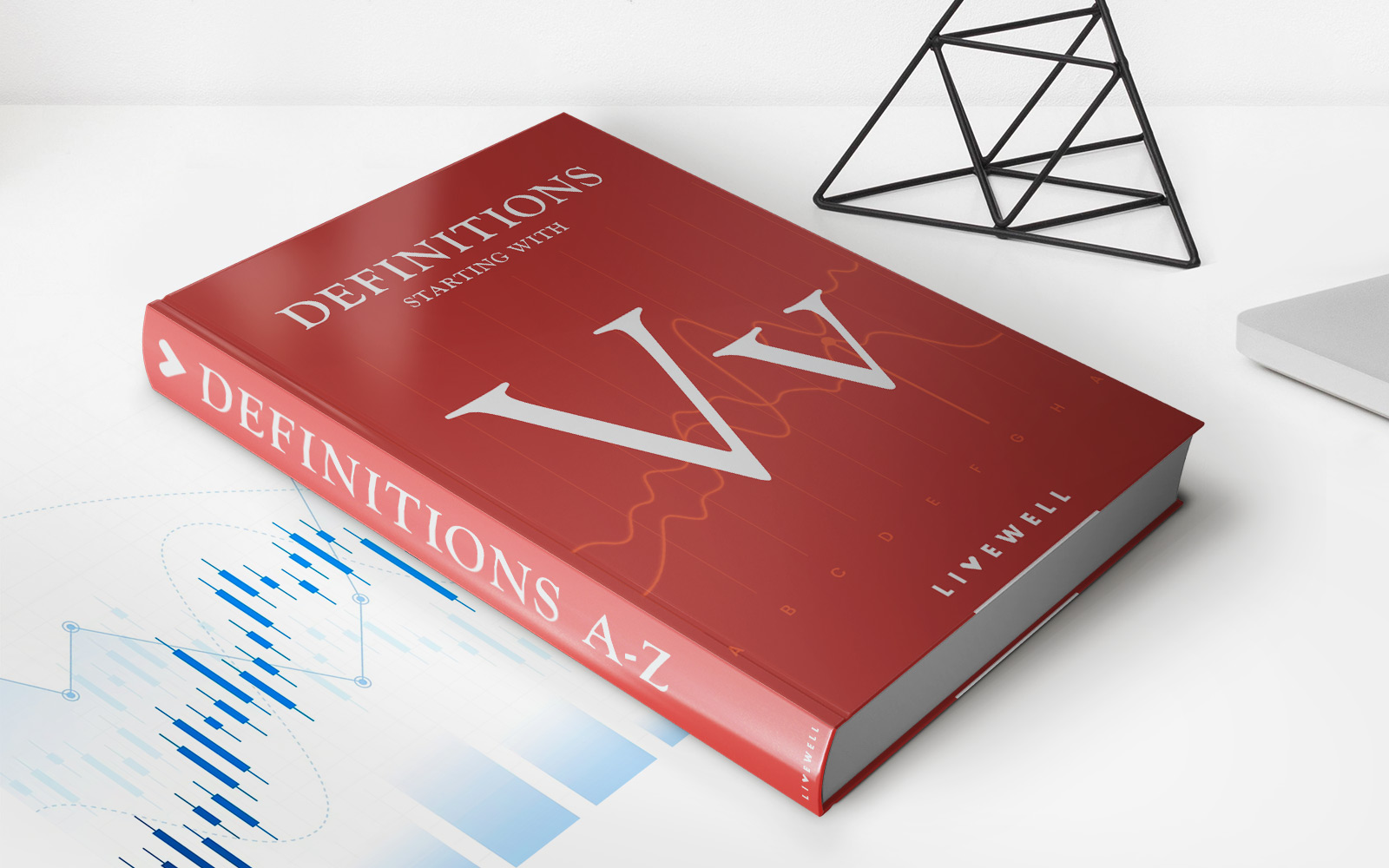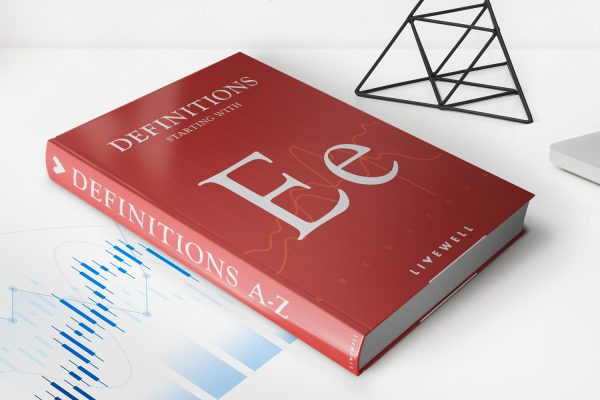Home>Finance>How To Import Credit Card Transactions In Quickbooks Desktop


Finance
How To Import Credit Card Transactions In Quickbooks Desktop
Modified: December 30, 2023
Learn how to import credit card transactions into Quickbooks Desktop with this comprehensive finance guide. Streamline your accounting process and save time.
(Many of the links in this article redirect to a specific reviewed product. Your purchase of these products through affiliate links helps to generate commission for LiveWell, at no extra cost. Learn more)
Table of Contents
- Introduction
- Step 1: Prepare your credit card statement
- Step 2: Download your credit card transactions
- Step 3: Launch QuickBooks Desktop
- Step 4: Access the Import Data utility
- Step 5: Select your credit card statement file
- Step 6: Map the columns
- Step 7: Import the credit card transactions
- Step 8: Review and reconcile the transactions
- Conclusion
Introduction
Managing credit card transactions is an essential part of finance management for businesses. In order to maintain accurate financial records, it is crucial to import credit card transactions into accounting software like QuickBooks Desktop. QuickBooks Desktop provides a user-friendly interface that allows you to easily import and reconcile your credit card transactions.
In this article, we will guide you through the step-by-step process of importing credit card transactions in QuickBooks Desktop. Whether you are a small business owner or a financial professional, this guide will help you streamline your financial processes and ensure that your credit card transactions are accurately recorded.
By importing your credit card transactions into QuickBooks Desktop, you can save time and reduce manual data entry errors. This will not only keep your financial records up to date but also help you make informed business decisions based on accurate and timely financial information.
Before we dive into the steps, it’s important to note that you will need to have a credit card statement file available for import. This file can typically be downloaded from your credit card provider’s online portal, in a format such as CSV or QFX.
Now, let’s get started with the step-by-step process of importing credit card transactions in QuickBooks Desktop.
Step 1: Prepare your credit card statement
Before importing your credit card transactions into QuickBooks Desktop, it is important to properly prepare your credit card statement. This will ensure that the information is organized and ready for import, minimizing any potential issues during the process.
Here are a few key steps to follow when preparing your credit card statement:
- Review your credit card statement: Take the time to carefully review your credit card statement and ensure that all transactions are accurate and accounted for. This includes checking for duplicate transactions, missing entries, or any discrepancies that need to be resolved before importing.
- Categorize your transactions: To make the import process smoother, it is helpful to categorize your transactions. This involves assigning appropriate labels or categories to each transaction, such as “office supplies,” “travel expenses,” or “client payments.” Categorizing transactions will allow for easier mapping during the import process, ensuring that the data is accurately reflected in QuickBooks Desktop.
- Clean up your data: Remove any unnecessary or irrelevant information from your credit card statement. This may include promotional offers, interest charges, or other transactions that are not relevant to your business. Cleaning up the data will streamline the import process and ensure that only relevant transactions are imported into QuickBooks Desktop.
- Verify currency conversions: If your credit card statement includes transactions in foreign currencies, double-check the currency conversions. Ensure that the conversions are accurate and match the rates used during the transactions. This is particularly important for businesses that operate internationally or deal with international clients.
By taking the time to properly prepare your credit card statement, you will ensure that the import process in QuickBooks Desktop is smooth and efficient. This step sets the foundation for accurately recording and managing your credit card transactions within the software.
Step 2: Download your credit card transactions
Once you have prepared your credit card statement, the next step is to download the transactions from your credit card provider’s online portal. Most credit card providers offer options to download your transactions in various formats such as CSV (Comma Separated Values) or QFX (Quicken Financial Exchange).
Here’s how you can download your credit card transactions:
- Login to your credit card provider’s online portal: Access your credit card provider’s website and log in using your credentials.
- Navigate to the transaction download section: Look for the section where you can download your credit card transactions. This may be labeled as “Download Statements” or “Transaction History.”
- Select the appropriate date range: Choose the date range for which you want to download the transactions. It is recommended to select a specific month or a customized date range based on your requirements.
- Choose the download format: Select the format in which you want to download your credit card transactions. The most common formats are CSV or QFX, but it may vary depending on your credit card provider.
- Click on the download button: Once you have chosen the date range and the desired download format, click on the download button to initiate the download process.
- Save the file to your computer: Choose the location on your computer where you want to save the downloaded file. It is recommended to save it in a location that is easily accessible.
By following these steps, you will be able to download your credit card transactions from your credit card provider’s online portal. Ensure that you choose a compatible file format such as CSV or QFX, as these are supported by QuickBooks Desktop for import.
Once you have downloaded the file, you are ready to proceed to the next step of importing the credit card transactions into QuickBooks Desktop.
Step 3: Launch QuickBooks Desktop
After downloading your credit card transactions, it’s time to launch QuickBooks Desktop and get ready to import them. QuickBooks Desktop is a comprehensive accounting software that offers a range of features to help businesses manage their finances efficiently.
Here’s how you can launch QuickBooks Desktop:
- Locate and open the QuickBooks Desktop application: Look for the QuickBooks Desktop icon on your desktop or in your Applications folder. Double-click on it to open the software.
- Enter your credentials: If prompted, enter your login credentials to access your QuickBooks Desktop account. This typically consists of your username and password. If you have set up multi-factor authentication, follow the additional steps to verify your identity.
- Select the appropriate company file: If you have multiple company files, choose the one that corresponds to the business for which you want to import the credit card transactions. QuickBooks Desktop allows you to manage multiple company files, each with its own set of financial data and records.
Once you have successfully launched QuickBooks Desktop and selected the appropriate company file, you are ready to proceed to the next step of accessing the import data utility.
It is important to note that the steps may vary slightly depending on the version of QuickBooks Desktop you are using. However, the basic process of launching the software and accessing the company file remains the same.
Now that you have launched QuickBooks Desktop, let’s move on to the next step of importing your credit card transactions.
Step 4: Access the Import Data utility
Once you have launched QuickBooks Desktop and selected the appropriate company file, it’s time to access the import data utility. This utility allows you to import your downloaded credit card transactions and map them to the corresponding accounts in QuickBooks Desktop.
Follow these steps to access the import data utility:
- Go to the File menu: In the top navigation bar of QuickBooks Desktop, click on the “File” menu.
- Select Utilities: In the drop-down menu that appears, select “Utilities” to access additional options.
- Choose Import: From the Utilities menu, choose “Import” to open the import data utility.
- Select the appropriate data type: In the import data utility window, you will see a list of different data types that you can import into QuickBooks Desktop. Select the option for importing credit card transactions.
By following these steps, you will be able to access the import data utility in QuickBooks Desktop. This utility acts as a gateway for importing your credit card transactions and ensures that the data is imported accurately and efficiently.
Now that you have accessed the import data utility, let’s move on to the next step of selecting your credit card statement file for import.
Step 5: Select your credit card statement file
After accessing the import data utility in QuickBooks Desktop, the next step is to select your credit card statement file for import. This file contains the downloaded credit card transactions that you want to import and reconcile within QuickBooks.
Follow these steps to select your credit card statement file:
- Click on the Browse button: Within the import data utility window, you will find a “Browse” button or a similar option. Click on this button to open a window that allows you to browse and select your credit card statement file.
- Navigate to the location of your downloaded credit card statement: In the browsing window, navigate to the folder or location on your computer where you saved the downloaded credit card statement file.
- Select the credit card statement file: Once you have located the file, select it by clicking on it and then click on the “Open” button or a similar option to confirm your selection.
After selecting your credit card statement file, you will see a preview of the transactions within the import data utility window. This allows you to verify that the correct file has been selected and that the transactions are ready for import.
It is important to ensure that the credit card statement file you select is in a compatible format, such as CSV or QFX. This will ensure that the import process goes smoothly without any compatibility issues.
Now that you have selected your credit card statement file, let’s move on to the next step of mapping the columns in the file.
Step 6: Map the columns
After selecting your credit card statement file in the import data utility, the next step is to map the columns. Mapping the columns entails assigning the appropriate QuickBooks fields to the corresponding columns in your credit card statement file. This ensures that the data is imported accurately and matches the desired accounts in QuickBooks Desktop.
To map the columns, follow these steps:
- Review the available QuickBooks fields: Within the import data utility window, you will see a list of available QuickBooks fields. These fields correspond to the various financial data that QuickBooks tracks, such as date, description, amount, and account.
- Match the QuickBooks fields to the columns: In your credit card statement file preview, you will see the columns containing your financial data. Match each column to the corresponding QuickBooks field. For example, the “Date” column in your credit card statement file should be mapped to the “Date” field in QuickBooks.
- Handle any discrepancies or custom fields: If there are any discrepancies between the column names in your credit card statement file and the QuickBooks fields, or if you have custom fields that are not automatically recognized, you will need to manually map them. QuickBooks provides options to customize field names and map them accordingly.
- Verify the mapping: Once you have mapped all the columns, review the mapping to ensure that it is accurate. Pay close attention to any custom mappings or discrepancies that you may have encountered during the process.
By carefully mapping the columns, you establish a clear link between your credit card statement file and the corresponding fields in QuickBooks Desktop. This ensures that the imported data is correctly assigned to the relevant accounts, enabling accurate and efficient financial record-keeping.
Now that you have mapped the columns, let’s proceed to the next step of importing the credit card transactions into QuickBooks Desktop.
Step 7: Import the credit card transactions
After mapping the columns in your credit card statement file, it’s time to import the credit card transactions into QuickBooks Desktop. This step brings the downloaded transactions into your QuickBooks account, allowing you to reconcile them and update your financial records.
Follow these steps to import the credit card transactions:
- Verify the import settings: Before initiating the import process, review the import settings to ensure they are accurate. Double-check the mapped columns, any custom settings, and other options related to the import process.
- Click the Import button: Within the import data utility window, you will find an “Import” button or a similar option. Click on this button to start the import process.
- Monitor the import progress: As the credit card transactions are being imported, you will see a progress indicator or a similar display. Allow the import process to complete, ensuring that all transactions are successfully imported into QuickBooks Desktop.
- Review the imported transactions: Once the import is complete, review the imported transactions in your QuickBooks account. Check for any errors, discrepancies, or missing information that may require attention.
After importing the credit card transactions, QuickBooks Desktop will automatically populate the relevant accounts and categories based on your mapping. This saves you time and effort in manually entering each transaction and helps maintain accurate financial records.
If you encounter any errors or discrepancies during the import process, you can use QuickBooks’ available tools and features to make adjustments and reconcile your transactions. This ensures that your financial records are up to date and reflect the accurate state of your credit card transactions.
Now that you have successfully imported the credit card transactions into QuickBooks Desktop, let’s move on to the final step of reviewing and reconciling the transactions.
Step 8: Review and reconcile the transactions
After importing the credit card transactions into QuickBooks Desktop, it’s important to review and reconcile them to ensure the accuracy of your financial records. This step allows you to match the imported transactions with the corresponding entries on your credit card statement and verify the completeness and correctness of the data.
Follow these steps to review and reconcile the transactions:
- Access the Banking or Credit Card Center: In QuickBooks Desktop, navigate to the Banking or Credit Card Center, depending on the type of account you are reconciling. This section provides an overview of your imported credit card transactions.
- Select the appropriate credit card account: If you have multiple credit card accounts in QuickBooks, choose the one that corresponds to the imported transactions. This allows you to focus on a specific account during the reconciliation process.
- Review the imported transactions: Go through the list of imported transactions and compare them with your credit card statement. Verify that the dates, descriptions, amounts, and categories match accordingly.
- Make necessary adjustments: If you spot any discrepancies or errors, make the necessary adjustments in QuickBooks. This may involve modifying transaction details, adding missing entries, or deleting duplicate transactions.
- Reconcile the transactions: Once you have reviewed and made the necessary adjustments, mark each transaction as reconciled. This signifies that the transaction has been matched with the corresponding entry on your credit card statement.
- Resolve any discrepancies: If you encounter any discrepancies that cannot be resolved immediately, make a note of them and investigate further. This could involve reaching out to your credit card provider or contacting the appropriate department within your organization.
- Complete the reconciliation process: Once you have reviewed and reconciled all the transactions, complete the reconciliation process in QuickBooks. This finalizes the matching of transactions and ensures that your financial records accurately reflect your credit card activity.
By reviewing and reconciling the imported transactions, you ensure the accuracy and integrity of your financial records in QuickBooks Desktop. This step is crucial in maintaining up-to-date and reliable information for your business’s financial management and decision-making processes.
Now that you have completed the review and reconciliation process, you have successfully imported and reconciled your credit card transactions in QuickBooks Desktop.
Congratulations! You now have a comprehensive understanding of how to import credit card transactions in QuickBooks Desktop, helping you streamline your financial processes and maintain accurate financial records.
Remember to repeat these steps periodically to import and reconcile new credit card transactions to keep your financial data up to date.
Thank you for following this guide, and we hope it has been helpful in optimizing your credit card transaction management in QuickBooks Desktop.
Conclusion
Importing credit card transactions into QuickBooks Desktop is an essential process for businesses to maintain accurate financial records and streamline their accounting processes. By following the step-by-step guide outlined in this article, you can easily import and reconcile your credit card transactions, saving time and reducing manual data entry errors.
We began by emphasizing the importance of preparing your credit card statement and categorizing transactions before starting the import process. This ensures that the data is organized and relevant for import, minimizing potential issues.
We then guided you through the process of downloading your credit card transactions from your credit card provider’s online portal. It is crucial to choose a compatible file format such as CSV or QFX.
Next, we discussed launching QuickBooks Desktop and accessing the import data utility within the software. This utility acts as a gateway for importing your credit card transactions and mapping them to the corresponding fields in QuickBooks.
We then walked you through the process of selecting your credit card statement file and mapping the columns, ensuring that the data is imported accurately into QuickBooks Desktop.
Once the credit card transactions are imported, the next step is to review and reconcile them within QuickBooks Desktop. This allows you to match the imported transactions with your credit card statement and make necessary adjustments for accuracy.
In conclusion, importing credit card transactions in QuickBooks Desktop is a straightforward process that allows you to maintain accurate financial records. By following the steps outlined in this guide, you can streamline your financial management, save time, and reduce errors.
Remember to repeat this process periodically to ensure that your financial records remain up to date and accurately reflect your credit card activity.
We hope this guide has provided you with valuable insights and practical knowledge to effectively import your credit card transactions in QuickBooks Desktop. By implementing these steps, you can optimize your financial processes and focus on growing your business with confidence.
Thank you for reading, and we wish you success in managing your credit card transactions in QuickBooks Desktop!