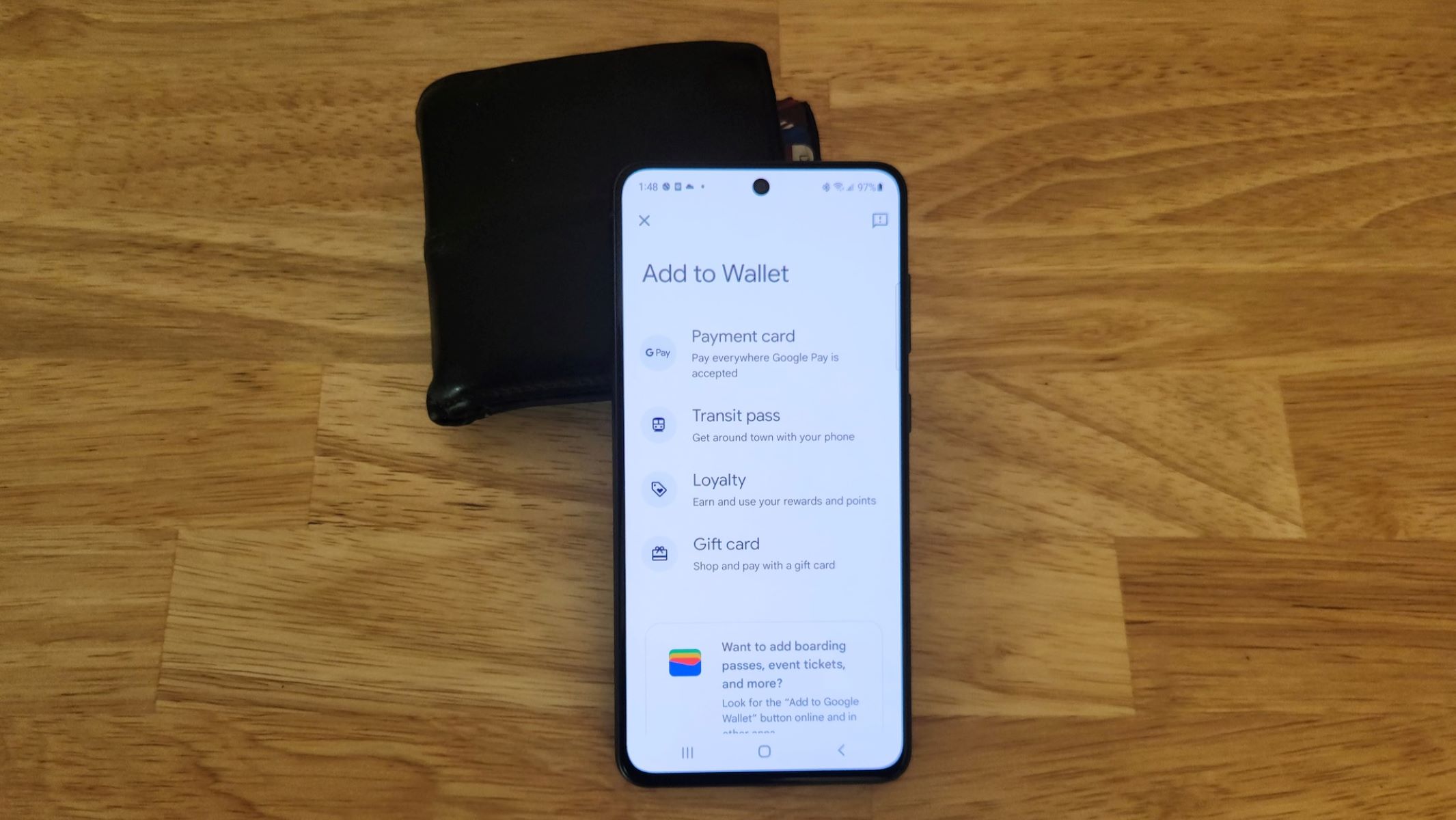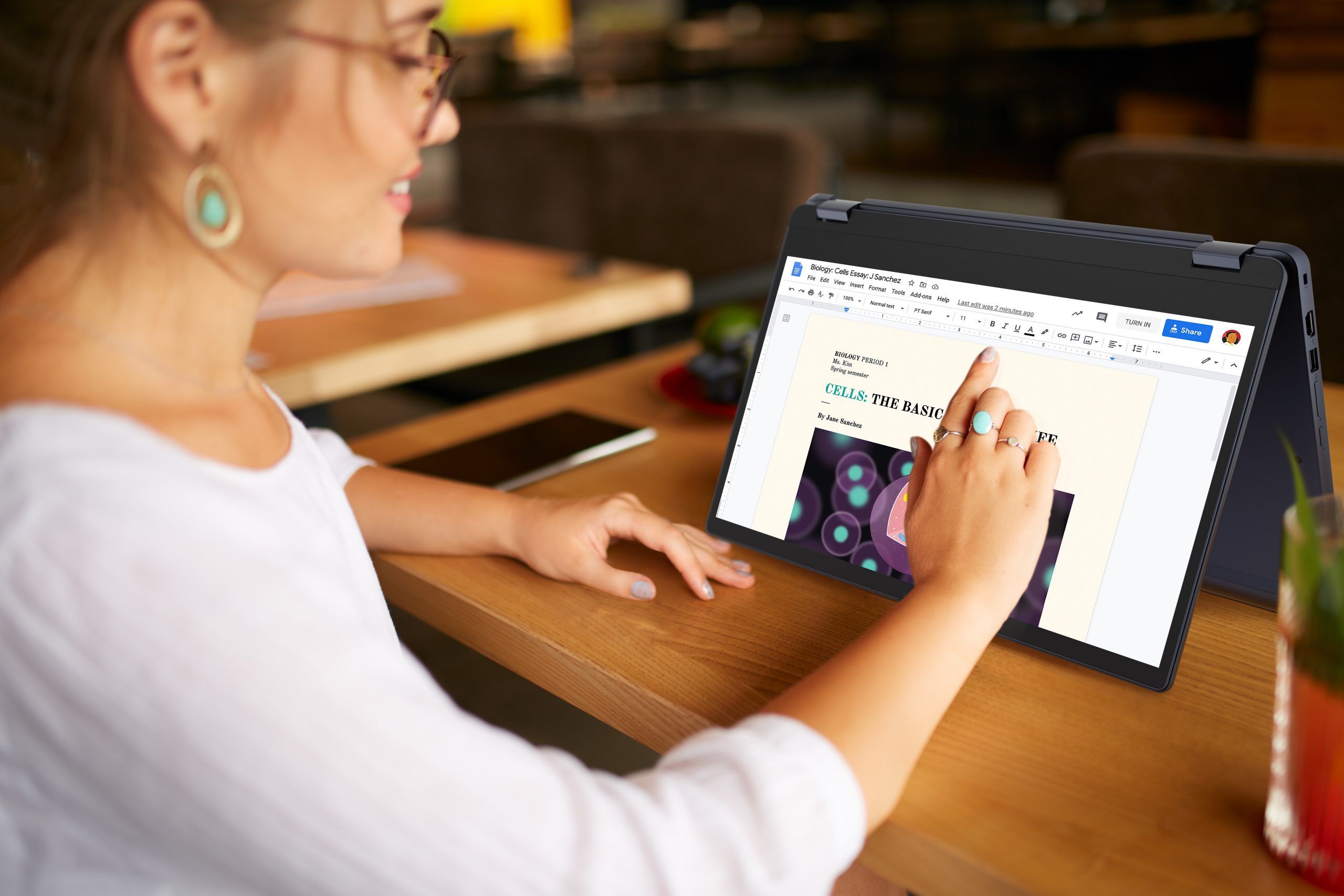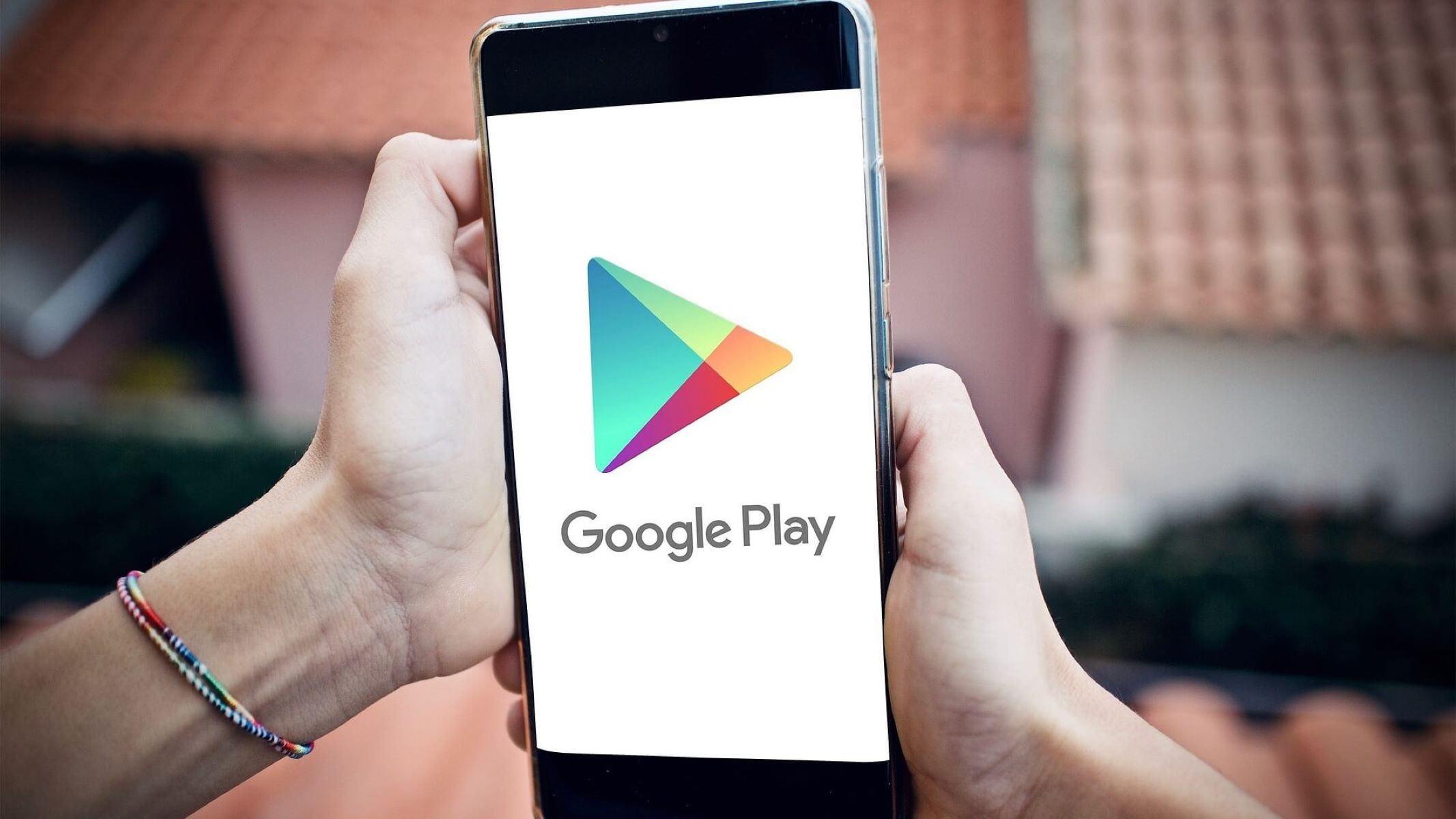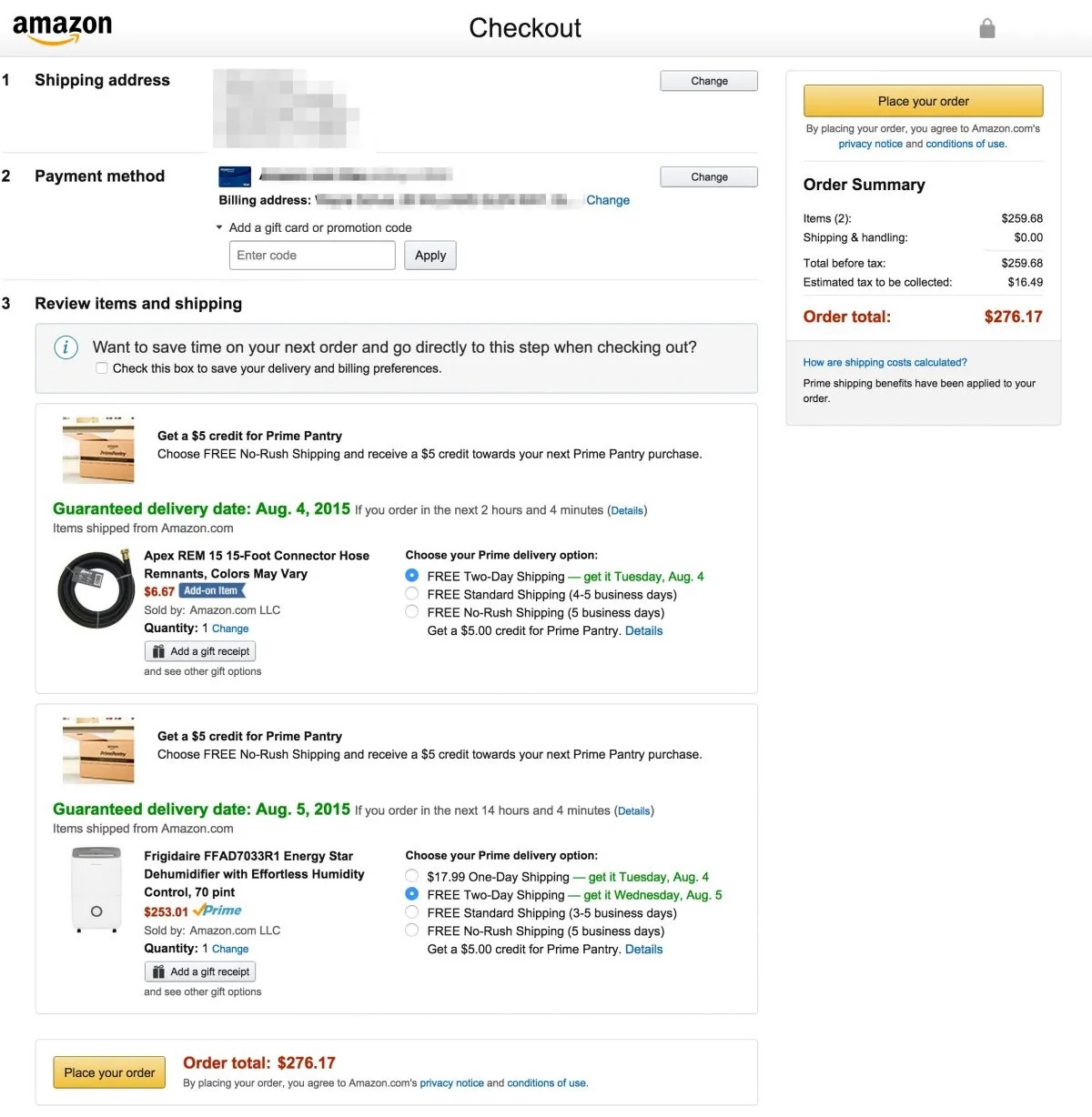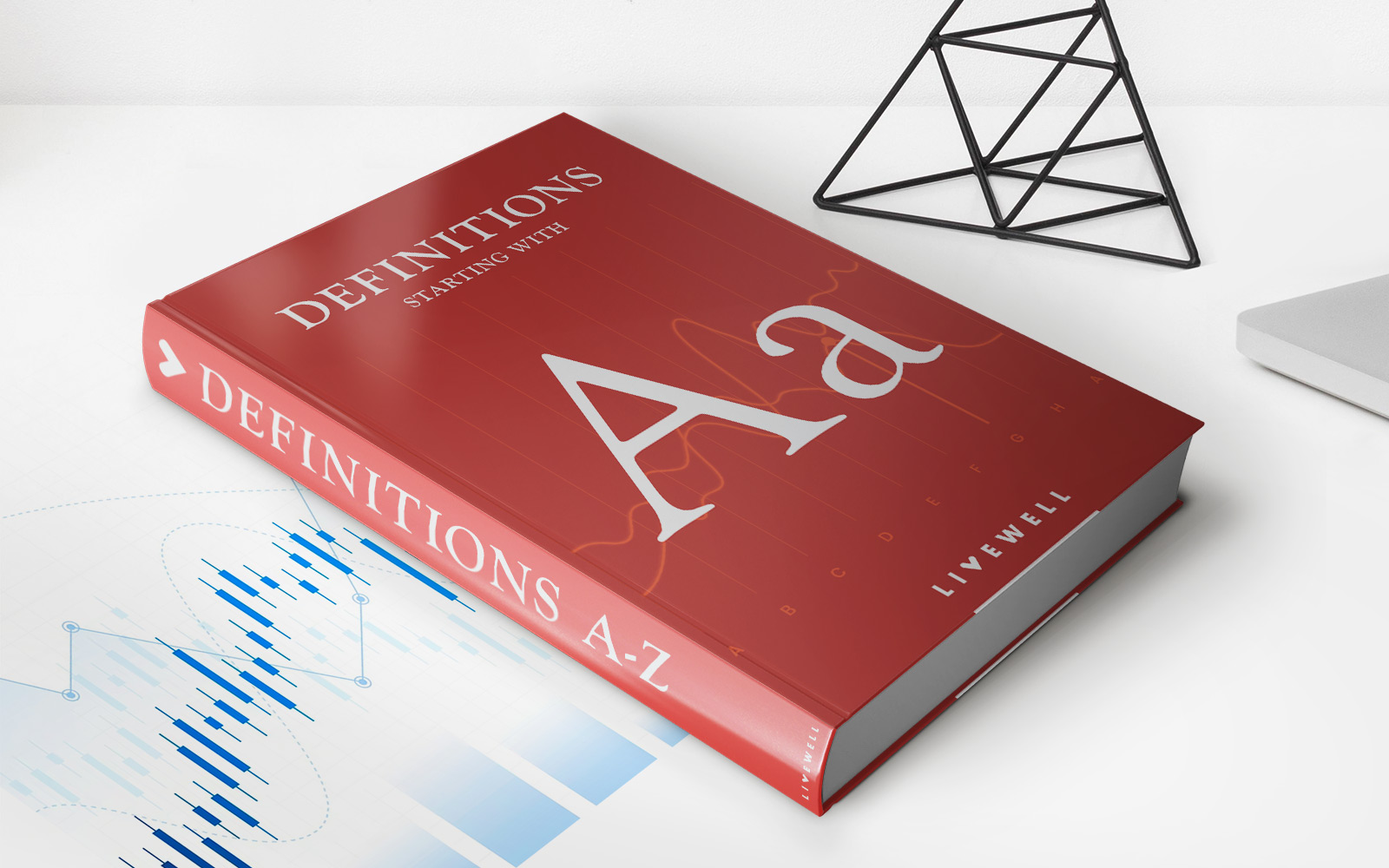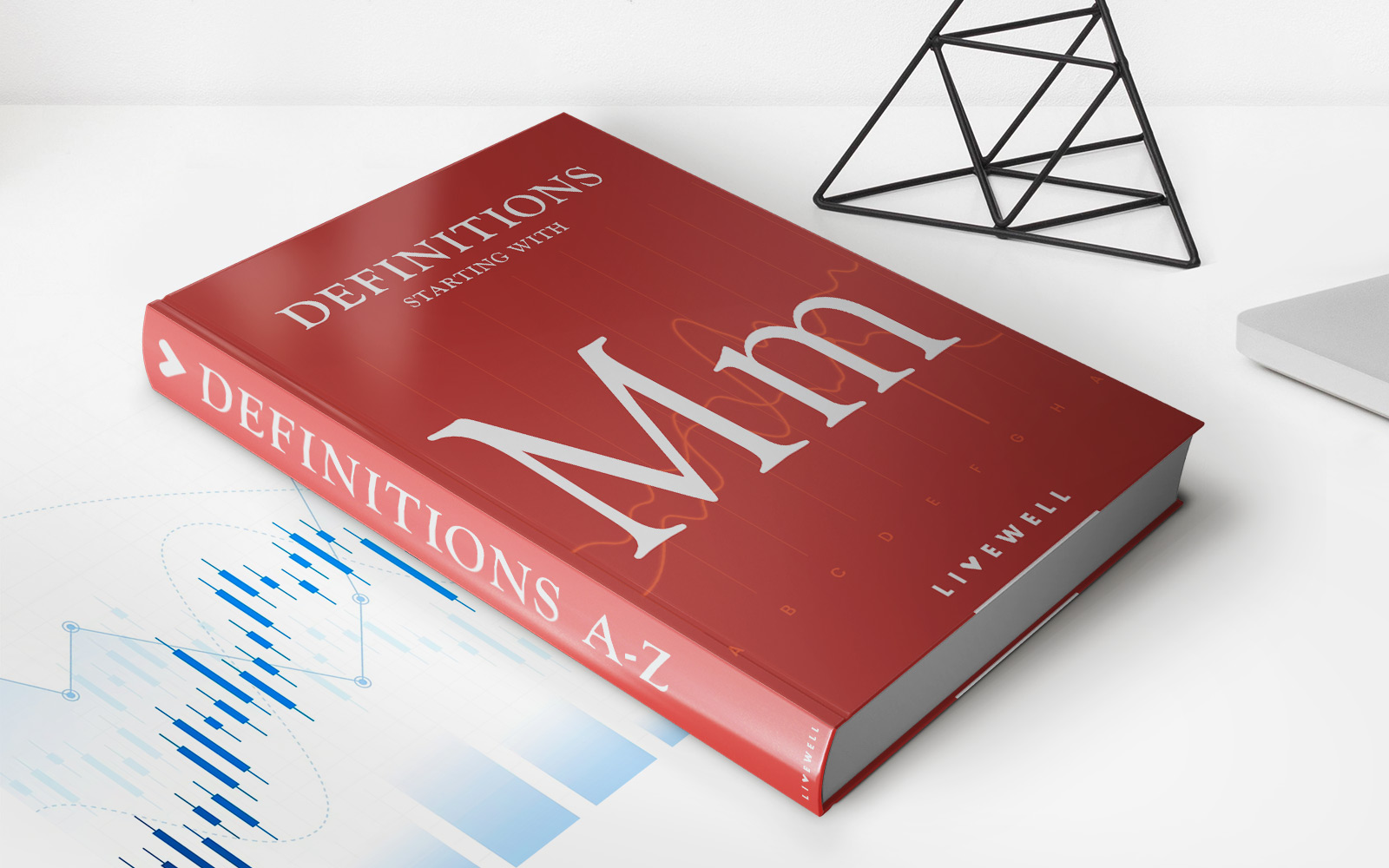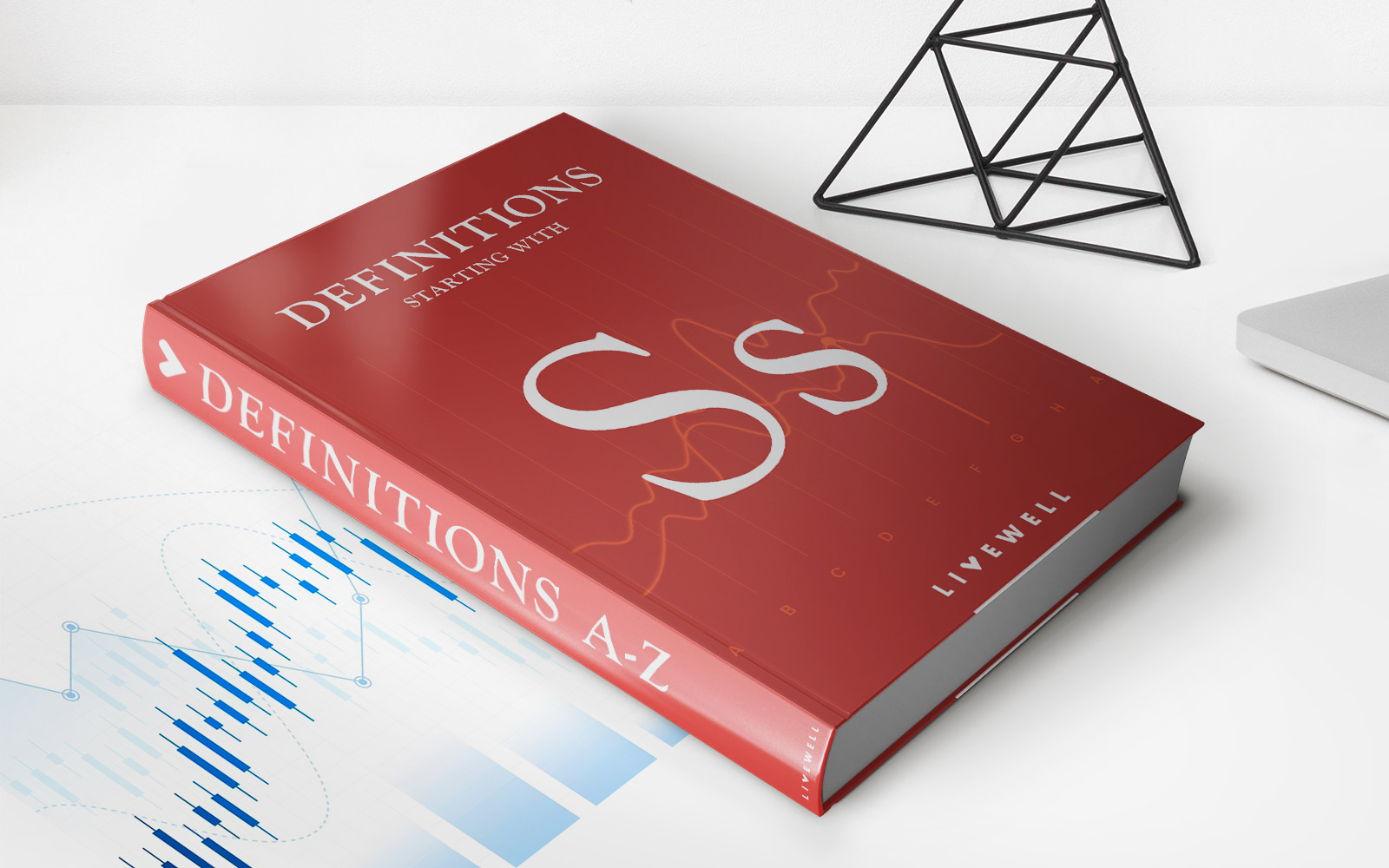Home>Finance>How To See Your Credit Card Number On Google Chrome


Finance
How To See Your Credit Card Number On Google Chrome
Published: October 26, 2023
Learn how to view your credit card number on Google Chrome and access your financial information easily. Gain insights on managing your finances conveniently and securely with this helpful guide.
(Many of the links in this article redirect to a specific reviewed product. Your purchase of these products through affiliate links helps to generate commission for LiveWell, at no extra cost. Learn more)
Table of Contents
Introduction
Have you ever found yourself in a situation where you need to access your credit card number but can’t seem to remember it? Fear not, as Google Chrome offers a convenient solution that allows you to easily retrieve your credit card information with just a few clicks. In this article, we will guide you through the process of finding your credit card number on Google Chrome, ensuring a hassle-free experience.
Google Chrome is one of the most popular web browsers, known for its speed, security, and user-friendly interface. But did you know that it also offers a feature that allows you to save and store your payment methods, including credit card details? This can be incredibly useful, especially when making online purchases or filling out payment forms. By leveraging this feature, you can access your credit card number whenever you need it, without the need for manual input or searching through your wallet or purse.
We understand that privacy and security are paramount when it comes to sensitive financial information. Rest assured, Google Chrome takes several precautions to protect your data. Your payment details are encrypted and stored securely, ensuring that only you have access to them. Additionally, Google Chrome requires authentication to view your credit card number, adding an extra layer of protection to prevent unauthorized access.
So, whether you’re booking a flight, shopping online, or simply need your credit card number for reference, let’s dive into how you can easily retrieve your credit card information on Google Chrome.
Step 1: Open Google Chrome
The first step in accessing your credit card number on Google Chrome is to open the browser on your device. Ensure that you have the latest version of Google Chrome installed to maximize compatibility and security.
If Google Chrome is not already your default browser, you can simply locate the application on your desktop, taskbar, or applications folder and click on it to launch. Alternatively, you can use the search bar on your device and type “Google Chrome” to quickly find and open the browser.
Once you have successfully opened Google Chrome, you will be greeted with a clean and intuitive interface, ready to assist you in your web browsing endeavors.
It’s important to mention that Google Chrome is available on various operating systems, including Windows, Mac, Linux, and mobile devices running on iOS and Android. So, regardless of the device you’re using, you can easily access and retrieve your credit card number using Google Chrome.
Now that you have Google Chrome up and running, let’s move on to the next step, where we will access the settings to retrieve your credit card information.
Step 2: Access Settings
Once you have Google Chrome open on your device, the next step is to access the settings where you can manage your payment methods and retrieve your credit card information.
To access the settings in Google Chrome, you will need to click on the menu icon, which is represented by three vertical dots located in the top-right corner of the browser window. When you click on the menu icon, a dropdown menu will appear.
In the dropdown menu, you will see various options and settings that you can customize according to your preferences. Look for the option labeled “Settings” and click on it. This will take you to the settings page of Google Chrome.
Alternatively, you can also access the settings page by typing “chrome://settings” in the address bar of Google Chrome and pressing Enter.
Once you are on the settings page, you will find a range of options and settings that you can explore and customize. However, for the purpose of retrieving your credit card information, we will specifically focus on the “Payment Methods” section, which is where your saved payment details are stored.
With the settings page open, let’s move on to the next step, where we will locate and click on the “Payment Methods” option to proceed.
Step 3: Click on “Payment Methods”
Once you have accessed the settings page in Google Chrome, the next step is to locate and click on the “Payment Methods” option. This option will allow you to manage and view the payment methods associated with your Google Chrome profile, including your credit card details.
On the settings page, you will see a sidebar on the left-hand side that contains different categories and options. Look for the category labeled “Autofill” and click on it. This will expand the Autofill section and reveal various autofill-related settings.
Within the Autofill section, you will see the “Payment Methods” option. It should be among the top options. Click on the “Payment Methods” option to proceed.
By clicking on “Payment Methods,” you will be taken to a new page that displays all the payment methods you have stored in Google Chrome. This may include credit card numbers, bank account details, or other payment information that you have saved for convenience.
If you have not previously saved any payment methods on Google Chrome, this page may be empty. In that case, you can proceed to the next step to learn how to add and save your credit card information.
However, if you have previously saved payment methods, you will be able to view them on this page. The saved payment methods will be listed, including the last few digits of the credit card number and the associated payment service or bank.
Now that you know how to access the “Payment Methods” section in Google Chrome, let’s move on to the next step, where we will verify your identity and gain access to your credit card details.
Step 4: Enter Password and Confirm Identity
With the “Payment Methods” section open in Google Chrome, the next step is to enter your password and confirm your identity. This step ensures that only authorized users can access and view the full credit card details.
When you click on the “Payment Methods” option, you may be prompted to enter your computer’s password or other authentication methods, such as your Google account password, fingerprint, or face recognition, depending on your device’s settings. This step is crucial in maintaining the security and privacy of your sensitive information.
After entering your password or completing the necessary authentication process, Google Chrome will verify your identity and grant you access to view your saved credit card details. This verification step acts as an additional layer of security to prevent unauthorized users from accessing your private information.
It’s important to note that you should only enter your password and confirm your identity when prompted by a trusted source or application like Google Chrome. Always ensure that you are on the official Google Chrome settings page and not a phishing site, as entering your password on a fraudulent website can compromise your security.
Once you have successfully entered your password and confirmed your identity, you are now ready to proceed to the next step and view your saved credit card details.
With your identity verified, let’s move on to step 5, where we will guide you on how to view your saved credit card details in Google Chrome.
Step 5: View Saved Credit Card Details
Now that you have entered your password and confirmed your identity in Google Chrome, you can proceed to view your saved credit card details. This step will allow you to access the full credit card number and other relevant information associated with your saved payment method.
On the “Payment Methods” page, you will see a list of your saved payment methods. Locate the credit card entry that you want to view and click on it. This will expand the details of that particular credit card.
When the credit card details are expanded, you will be able to see the full credit card number, the cardholder’s name, the expiration date, and the associated billing address or other relevant information.
You can now take note of your credit card number and use it for whatever purpose you need, whether it’s making an online purchase, filling out a payment form, or simply having it handy for reference.
It’s important to remember that you should exercise caution and ensure that you are in a secure and trusted environment when viewing and using your credit card details. Always be mindful of potential scams or fraudulent activities, and only use your credit card information on trusted websites and platforms.
With your credit card details in hand, let’s move on to the final step to conclude the process of retrieving your credit card number in Google Chrome.
Step 6: Make Note of Credit Card Number
Now that you have accessed your saved credit card details in Google Chrome, it’s time to make note of your credit card number. Having your credit card number readily available can be convenient for various purposes, such as making online purchases or updating your payment information.
Take a moment to carefully view the full credit card number displayed on the screen. Make sure to double-check the digits to ensure accuracy. It’s always a good idea to cross-reference the number with your physical credit card or any other trusted source to confirm its correctness.
You can choose to write down the credit card number on a piece of paper, save it in a secure digital note, or utilize a password manager or encrypted application to store this sensitive information. Whichever method you choose, make sure to keep it in a secure location to prevent any unauthorized access.
Remember, safeguarding your credit card information is crucial to protect yourself from potential fraud or identity theft. Avoid sharing your credit card details with anyone and be cautious of phishing attempts or suspicious websites that might try to obtain your information.
Having made note of your credit card number, you now have the ability to easily access and use it whenever necessary. Just ensure that you maintain the privacy and security of this information at all times.
Congratulations! You have successfully completed the process of retrieving your credit card number in Google Chrome. Now you can confidently use your credit card for online transactions or have it readily available for any financial needs that may arise.
If you ever need to access this information again, simply follow the steps outlined in this guide, and you’ll be able to retrieve your credit card details in no time.
Thank you for using Google Chrome’s convenient feature to manage and retrieve your credit card information. Enjoy the ease and security it brings to your online financial activities!
Conclusion
Retrieving your credit card number on Google Chrome is a simple and secure process that allows you to access your payment information conveniently. By following the steps outlined in this guide, you can easily view and make note of your credit card details whenever you need them.
Google Chrome’s “Payment Methods” feature provides a reliable and user-friendly way to manage your payment information, offering peace of mind and efficiency when making online transactions. With the added layer of password authentication, your sensitive financial data is safeguarded from unauthorized access.
Remember to exercise caution and only access your credit card information on trusted devices and secure environments. Keep your credit card details confidential and be vigilant against potential threats such as phishing attempts or fraudulent websites.
Now that you know how to retrieve your credit card number on Google Chrome, you can enjoy the convenience of having your payment information readily available. Whether you’re shopping online, making a payment, or simply need to reference your credit card number, Google Chrome provides a seamless solution.
We hope this guide has been helpful and that you can now confidently navigate Google Chrome’s settings to access your credit card details. Enjoy the convenience, security, and peace of mind that comes with easily retrieving your credit card number whenever you need it!