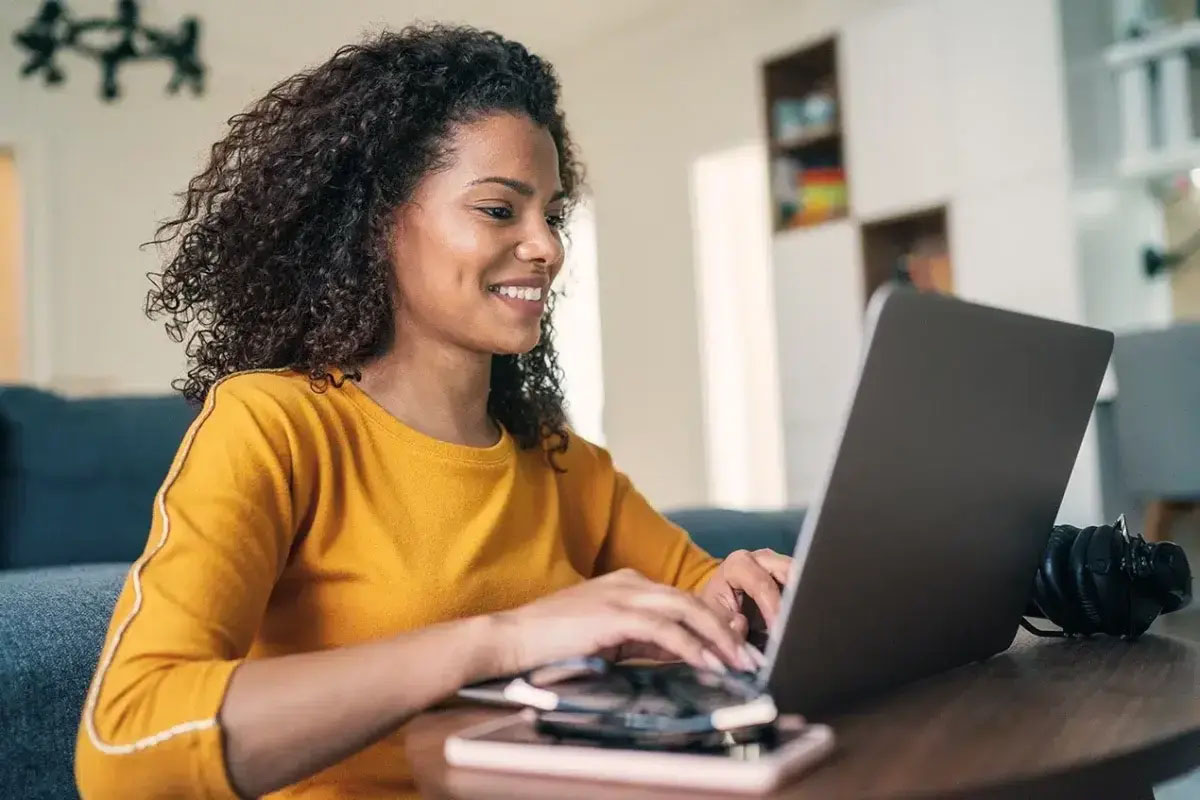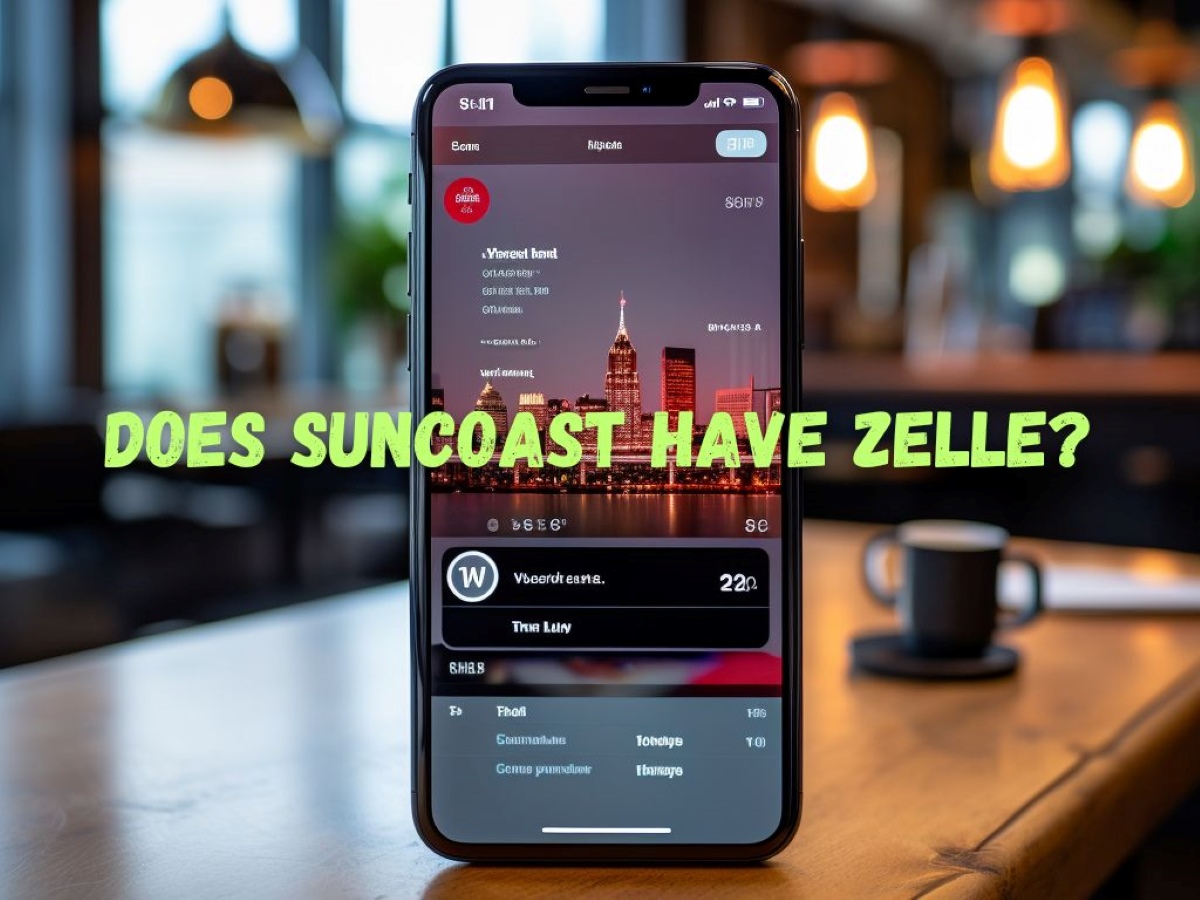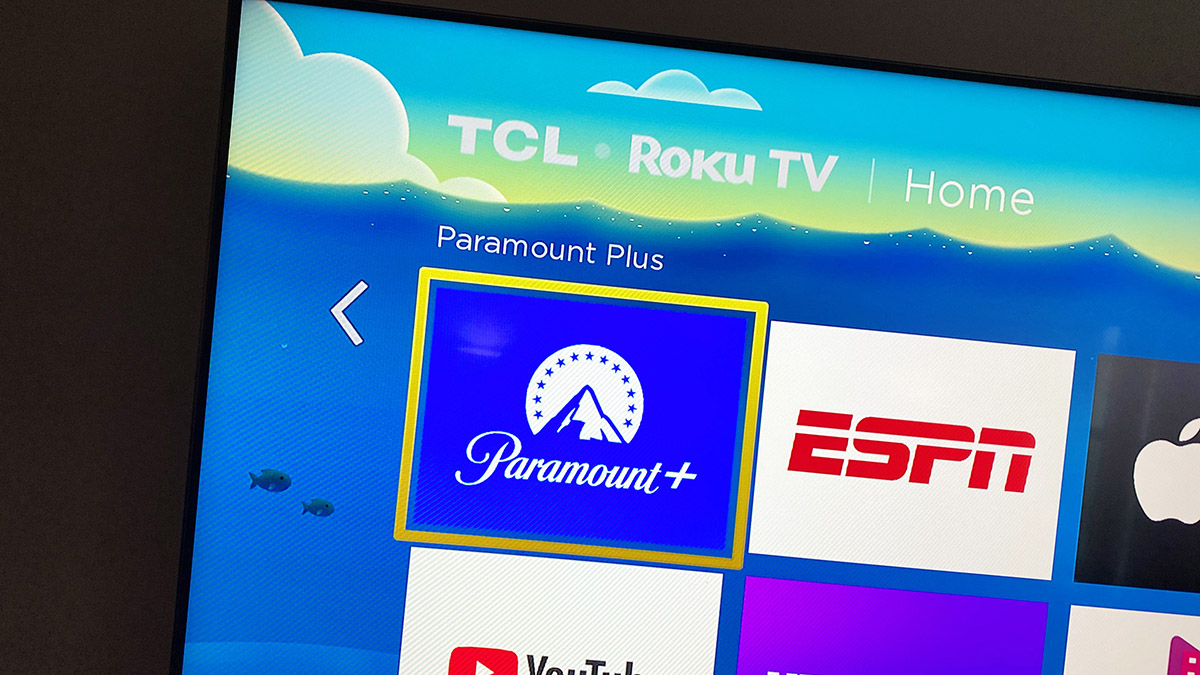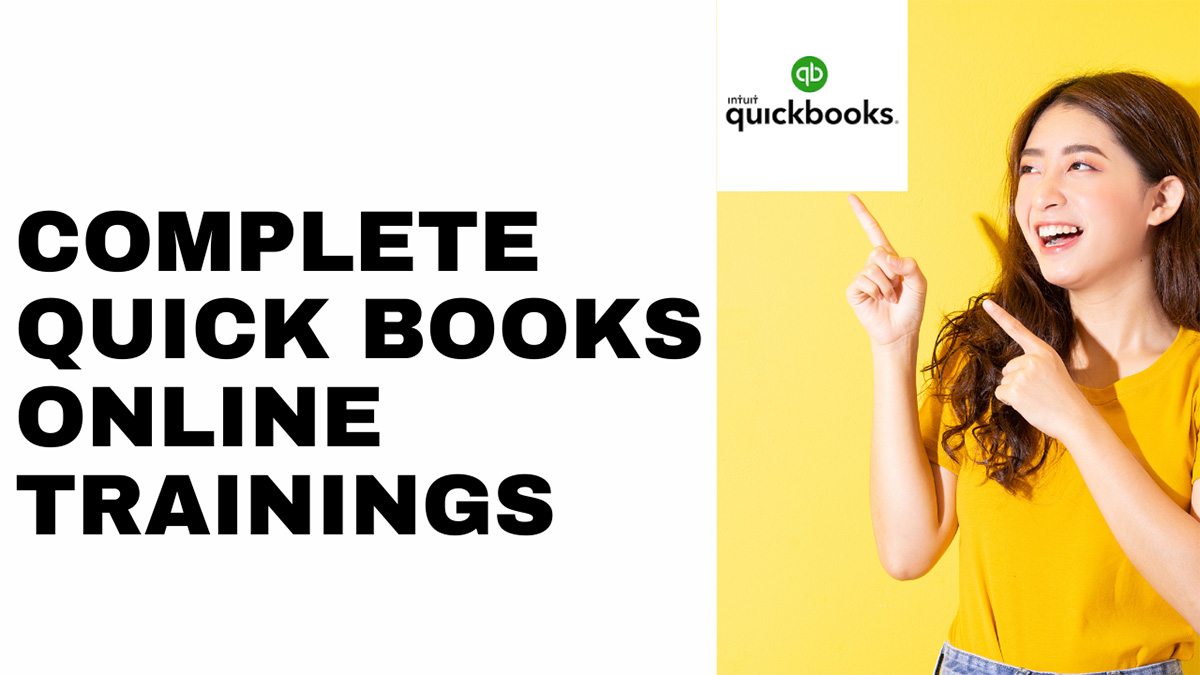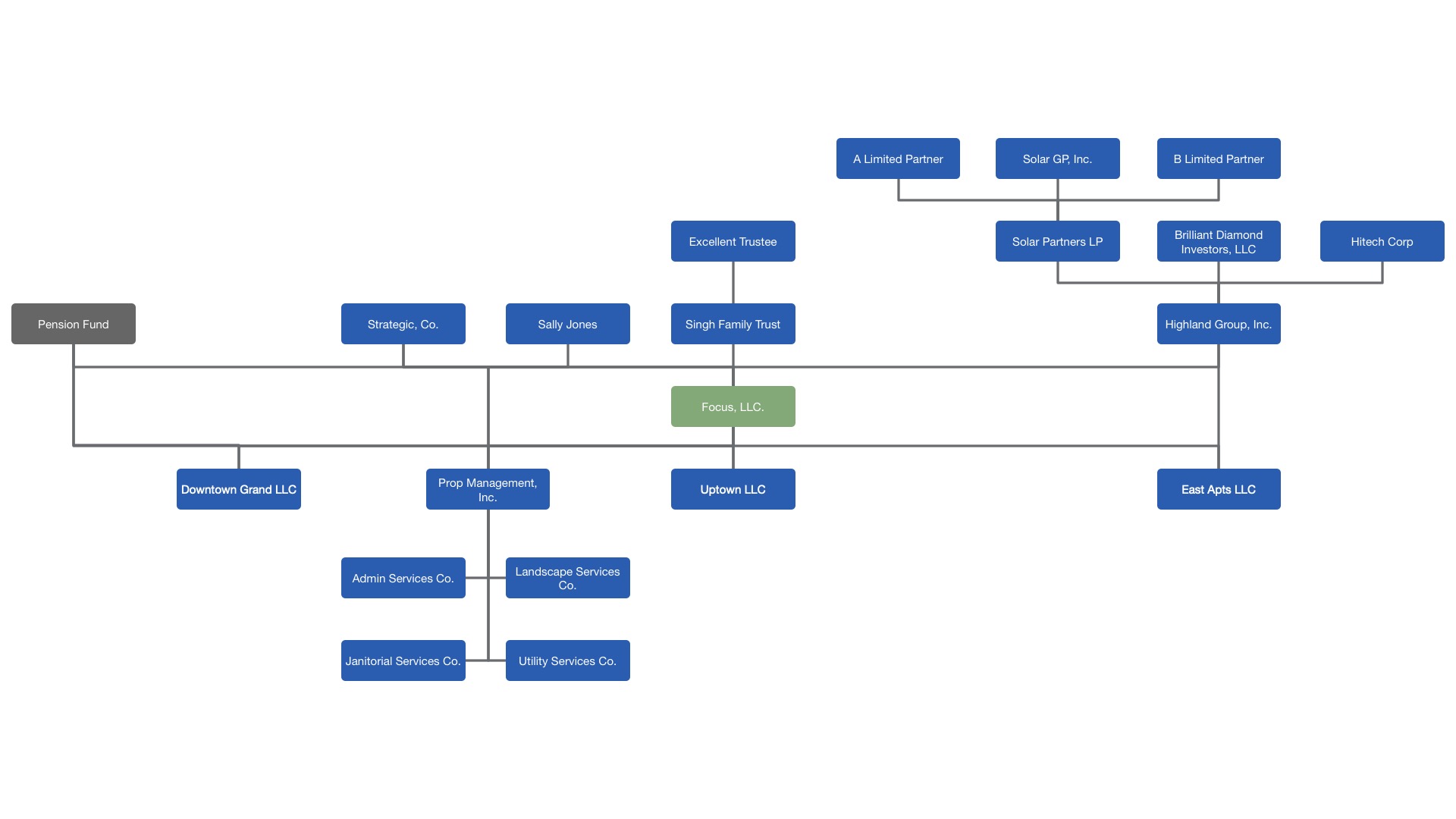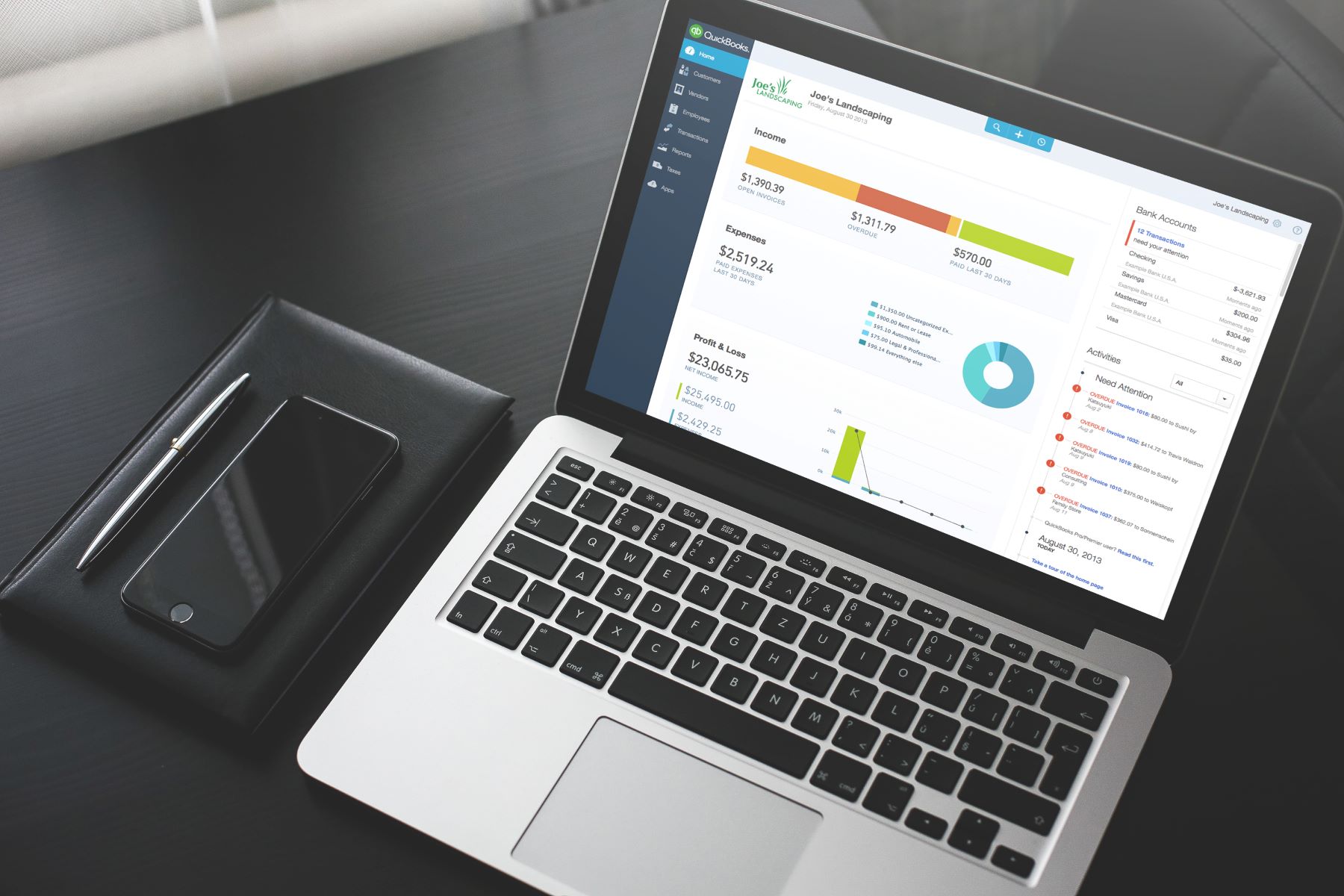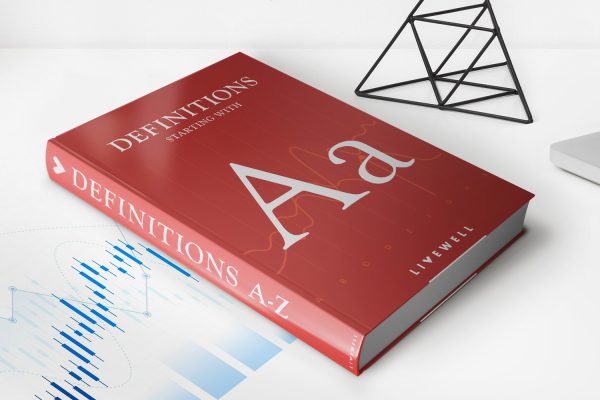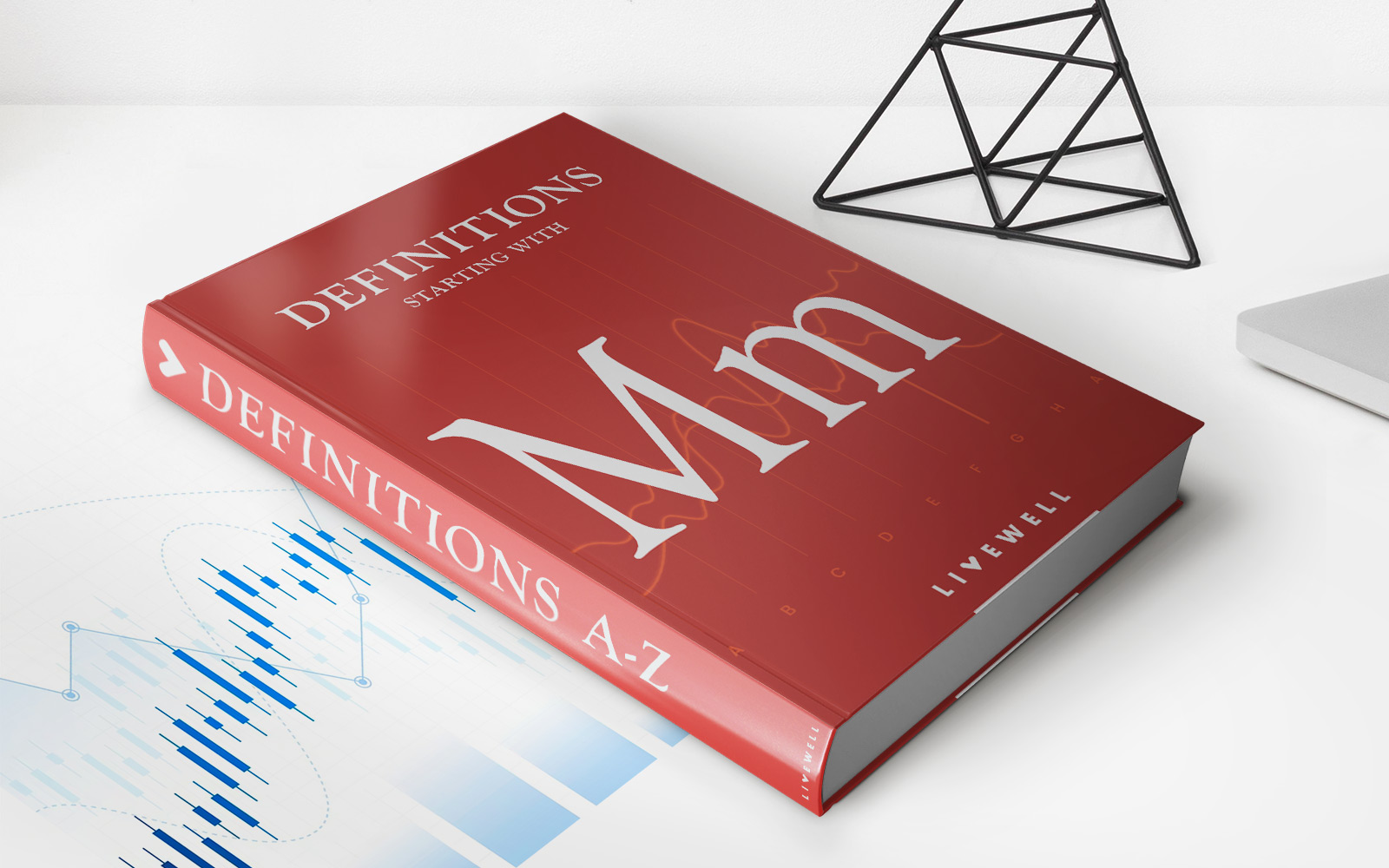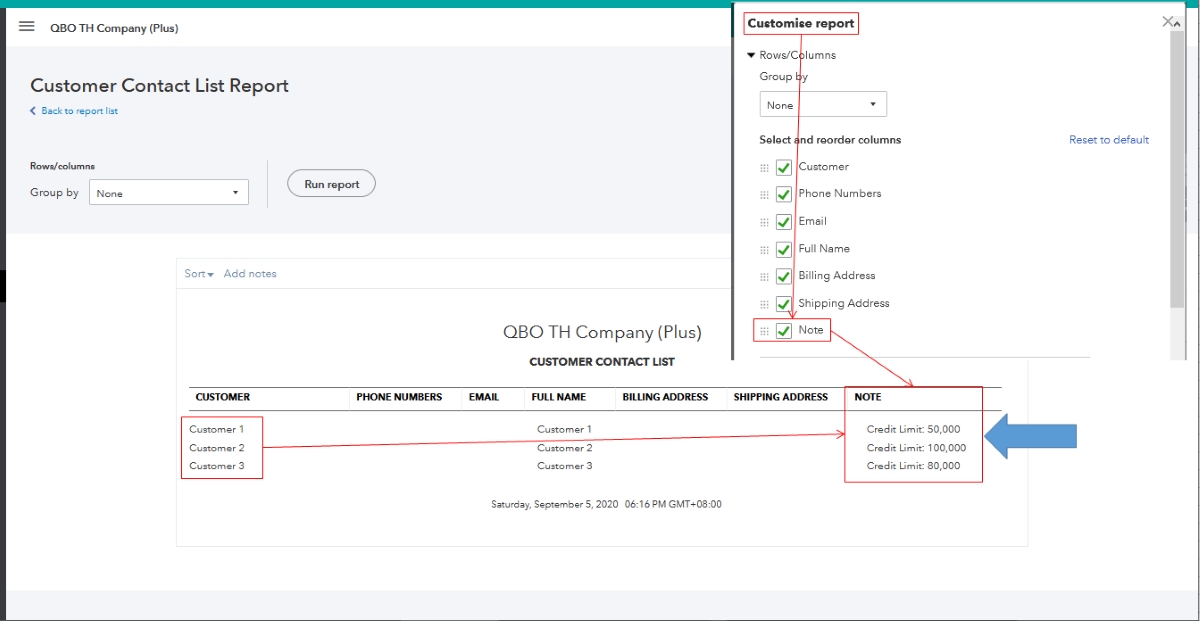
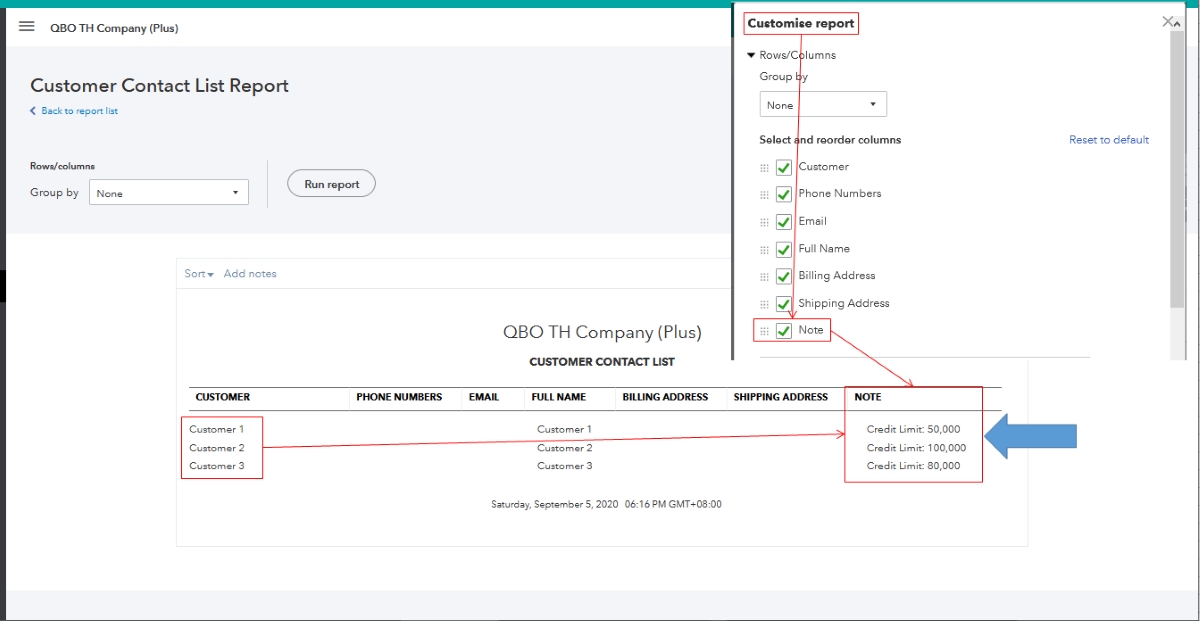
Finance
How To Set Up A Line Of Credit In Quickbooks
Published: January 6, 2024
Learn how to set up a line of credit in Quickbooks and manage your finance efficiently. Discover the steps and tools needed for seamless integration and financial control.
(Many of the links in this article redirect to a specific reviewed product. Your purchase of these products through affiliate links helps to generate commission for LiveWell, at no extra cost. Learn more)
Table of Contents
Introduction
Setting up a line of credit in QuickBooks can be a valuable tool for managing your business’s finances. A line of credit provides you with a flexible borrowing option that allows you to access funds when needed and pay interest only on the amount used. QuickBooks, the popular accounting software, offers a simple and efficient way to keep track of your line of credit and manage transactions seamlessly.
In this article, we will guide you through the step-by-step process of setting up a line of credit in QuickBooks. We will cover everything from accessing the chart of accounts to entering transactions and monitoring your line of credit’s balance. Whether you’re a small business owner or a financial professional, this comprehensive guide will help you utilize QuickBooks to manage your line of credit effectively.
But first, let’s clarify what a line of credit actually is. A line of credit is a pre-approved borrowing option provided by a financial institution. It allows you to withdraw funds up to a specified limit whenever you need them. Unlike a traditional loan, you are not required to use the entire amount all at once. Instead, you borrow and repay funds as needed, paying interest only on the amount you use.
Setting up a line of credit in QuickBooks provides you with several benefits. It allows you to closely monitor your borrowing activity, track interest payments, and easily reconcile your line of credit balance. Additionally, QuickBooks provides various reporting options that can help you analyze your financial position and make informed decisions about your borrowing needs.
Now that you understand the basics, let’s dive into the step-by-step process of setting up a line of credit in QuickBooks. By following these instructions, you’ll be able to manage your line of credit efficiently, keeping your business’s finances in order.
Step 1: Accessing the Chart of Accounts
The first step in setting up a line of credit in QuickBooks is to access the Chart of Accounts. The Chart of Accounts is a comprehensive list of all the accounts used in your business’s financial transactions, including assets, liabilities, income, and expenses.
To access the Chart of Accounts in QuickBooks, follow these simple steps:
- Open QuickBooks and log in to your account.
- Click on the “Lists” tab in the top menu bar.
- Select “Chart of Accounts” from the drop-down menu.
Once you access the Chart of Accounts, you will see a list of all the existing accounts in your QuickBooks file. This includes bank accounts, credit card accounts, and various other types of accounts you may have set up previously. If this is your first time setting up a line of credit, you may not see an account specifically for it.
Now that you’re in the Chart of Accounts, let’s move on to the next step: creating a new account for your line of credit.
Step 2: Creating a New Account for the Line of Credit
In order to set up a line of credit in QuickBooks, you need to create a new account specifically for it in the Chart of Accounts. This account will allow you to track the activities related to your line of credit separately from your other accounts.
Follow these steps to create a new account for your line of credit:
- Go to the Chart of Accounts page in QuickBooks.
- Click on the “Account” button at the bottom of the Chart of Accounts window.
- From the drop-down menu, select “New.”
- On the “Add New Account” window, choose the appropriate account type for your line of credit. Typically, this will be either “Other Current Liability” or “Long-Term Liability” depending on the terms of your line of credit.
- Enter a name for the account, such as “Line of Credit” or the name of the financial institution providing the line of credit.
- Fill in any other necessary details, such as the account number or description.
- Click “Save and Close” to create the new account.
Once you’ve created the new account, it will appear in your Chart of Accounts alongside your other accounts. You can easily identify it by the name you assigned to it.
Congratulations! You have now successfully created a new account for your line of credit in QuickBooks. The next step is to set up the line of credit itself.
Step 3: Setting Up the Line of Credit in QuickBooks
Now that you have created a new account for your line of credit in QuickBooks, it’s time to set up the line of credit itself. This involves specifying the details of your line of credit, such as the lender, credit limit, and interest rate.
Follow these steps to set up the line of credit in QuickBooks:
- Go to the “Banking” menu in QuickBooks and select “Bank Feeds” or “Online Banking.”
- Click on “Set Up Bank Feed for an Account.”
- Search for the name of the lender or financial institution providing your line of credit.
- Select the appropriate account type for your line of credit, which should be the account you created in the previous step.
- Enter the account number and other necessary details provided by your lender.
- Click “Connect” or “Finish” to complete the setup process.
Once you have completed these steps, QuickBooks will initiate the connectivity with your bank or financial institution to synchronize your line of credit transactions. Now you can start using your line of credit and make transactions as needed.
It’s worth noting that setting up the line of credit in QuickBooks does not automatically establish a connection to the actual lending institution. QuickBooks only syncs the transactions into your account for easy tracking and reconciliation.
Congratulations! You have successfully set up your line of credit in QuickBooks. Now, let’s move on to the next step: entering transactions and managing the line of credit.
Step 4: Entering Transactions and Managing the Line of Credit
Once you have set up your line of credit in QuickBooks, it’s important to enter and manage your transactions accurately. This will help you keep track of your borrowing activity and ensure that your line of credit balance is up to date.
Follow these steps to enter transactions and effectively manage your line of credit:
- To enter a line of credit transaction, go to the “Banking” menu in QuickBooks and select “Write Checks” or “Enter Bills.”
- Enter the necessary details for the transaction, such as the vendor, date, and amount.
- In the “Account” field, select your line of credit account.
- Specify whether the transaction is a deposit or a withdrawal.
- Save the transaction.
Repeat these steps for each transaction related to your line of credit, including withdrawals, repayments, and interest payments.
It’s crucial to accurately record these transactions in QuickBooks to maintain an updated balance of your line of credit. By doing so, you can easily monitor how much of your available credit you have utilized and plan your repayments accordingly.
Additionally, regularly reconciling your line of credit account is essential to ensure that your QuickBooks balance matches your actual line of credit balance. This helps you identify any discrepancies and resolve them promptly.
QuickBooks provides various reports and tools to help you effectively manage your line of credit. You can generate reports that show your line of credit transactions, track interest payments, and analyze your borrowing patterns. Utilizing these features can provide valuable insights into your financial position and help you make informed decisions regarding your line of credit usage.
Managing your line of credit in QuickBooks not only helps you stay organized but also saves time by automating financial tracking and simplifying the reconciliation process.
Now that you know how to enter transactions and manage your line of credit in QuickBooks, we can move on to the final step: monitoring and reconciling your line of credit.
Step 5: Monitoring and Reconciling the Line of Credit
Monitoring and reconciling your line of credit in QuickBooks is an important step to ensure the accuracy of your financial records and maintain a clear picture of your borrowing activity. By regularly reviewing your line of credit transactions and reconciling your account, you can identify any discrepancies and take appropriate actions.
Follow these steps to effectively monitor and reconcile your line of credit:
- Review your line of credit transactions regularly to ensure they are accurately recorded in QuickBooks. This includes verifying the transaction dates, vendor names, and amounts.
- Compare your line of credit transactions in QuickBooks with your actual line of credit statements or online banking records. This will help identify any discrepancies or missing transactions.
- If you notice any discrepancies, investigate and resolve them promptly by contacting your lender or financial institution. Adjust the transactions in QuickBooks accordingly.
- Reconcile your line of credit account in QuickBooks with the balance shown on your line of credit statement. This process helps ensure that your QuickBooks balance matches your actual line of credit balance.
- To reconcile your line of credit account, go to the “Banking” menu in QuickBooks and select “Reconcile.”
- Select your line of credit account and enter the statement date and ending balance from your line of credit statement.
- Compare the transactions listed in QuickBooks with your line of credit statement, marking them as cleared or reconciled as you verify them.
- Ensure the ending balance in QuickBooks matches the ending balance on your line of credit statement.
- If there are any discrepancies, review and correct the transactions as necessary.
- Once the reconciliation is complete, save and close the reconciliation.
By regularly monitoring and reconciling your line of credit in QuickBooks, you can maintain accurate financial records and have a clear understanding of your borrowing activity. This will help you make informed decisions regarding your line of credit usage and keep your business’s finances in order.
Congratulations! You have successfully learned how to set up, enter transactions, and manage your line of credit in QuickBooks. By following these steps and regularly reviewing your line of credit activity, you can effectively utilize your line of credit while maintaining sound financial management.
Remember, QuickBooks is a powerful tool that can simplify your financial tracking and give you valuable insights into your business’s financial health. Take advantage of the reporting options and features in QuickBooks to analyze your line of credit usage and make informed decisions for the success of your business.
Conclusion
Setting up a line of credit in QuickBooks offers numerous benefits for effectively managing your business’s finances. By following the step-by-step process outlined in this article, you can easily create a new account, set up your line of credit, enter transactions, and monitor your borrowing activity. QuickBooks provides the necessary tools and features to streamline the management of your line of credit, allowing you to save time, minimize errors, and gain valuable insights into your financial position.
Remember, a line of credit provides you with the flexibility to borrow funds when needed and pay interest only on the amount used. QuickBooks ensures that you can easily track your line of credit transactions, reconcile your balances, and maintain accurate financial records.
Regularly monitoring and reconciling your line of credit in QuickBooks is crucial to ensure the accuracy of your financial records and identify any discrepancies promptly. By reviewing your transactions and comparing them with your line of credit statements, you can have a clear picture of your borrowing activity and make informed decisions about your business’s finances.
Utilize the reporting options in QuickBooks to analyze your line of credit usage, track interest payments, and gain insights into your borrowing patterns. This information can help you optimize your line of credit utilization, manage your cash flow effectively, and make strategic financial decisions for the growth and success of your business.
In conclusion, setting up and managing a line of credit in QuickBooks is a straightforward process that can greatly benefit your business’s financial management. By following the steps outlined in this article and utilizing the features provided, you can seamlessly track your line of credit activity, reconcile your balances, and maintain an accurate record of your borrowing. Take advantage of the power of QuickBooks to optimize your line of credit usage and stay on top of your business’s financial health.