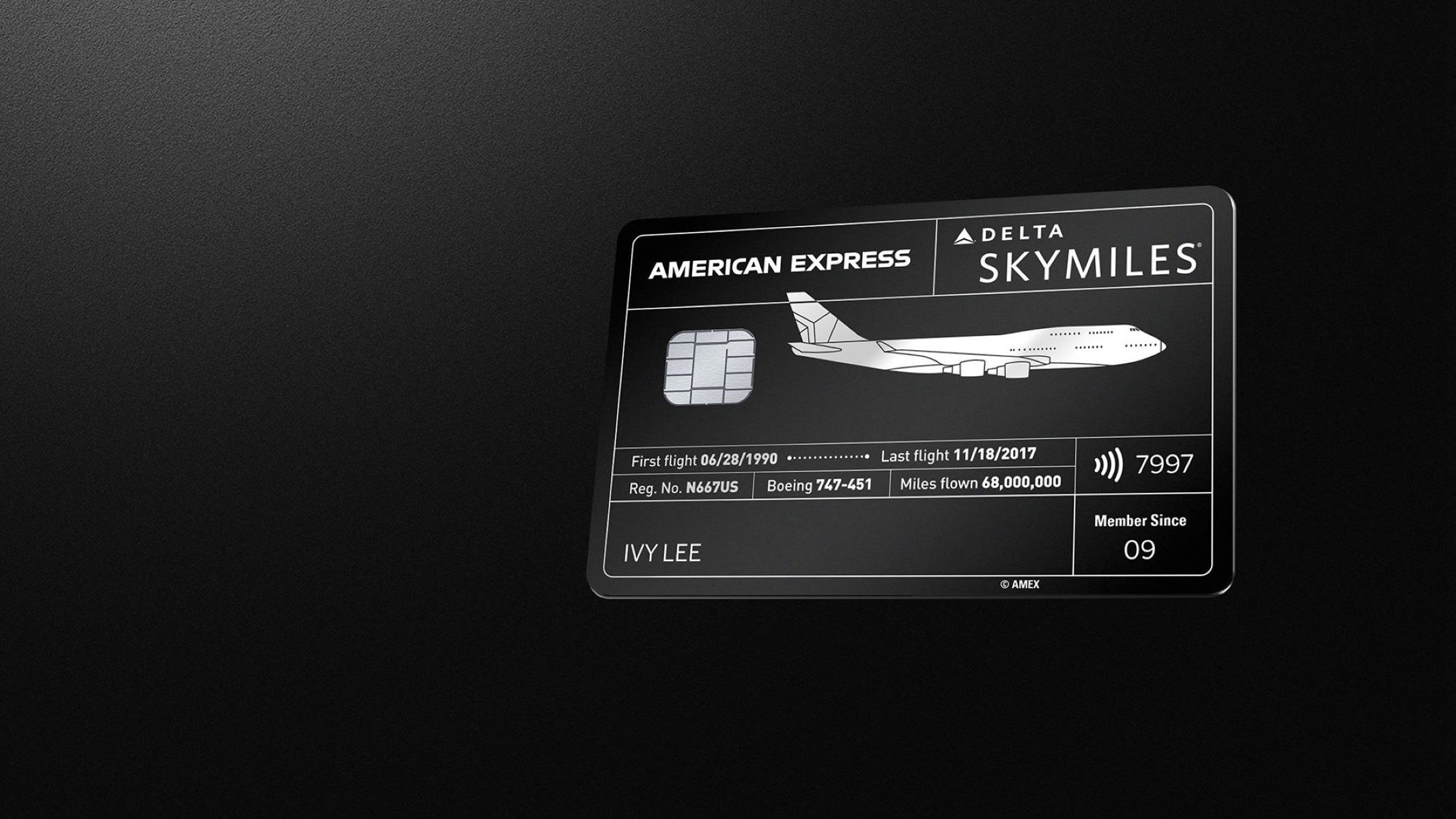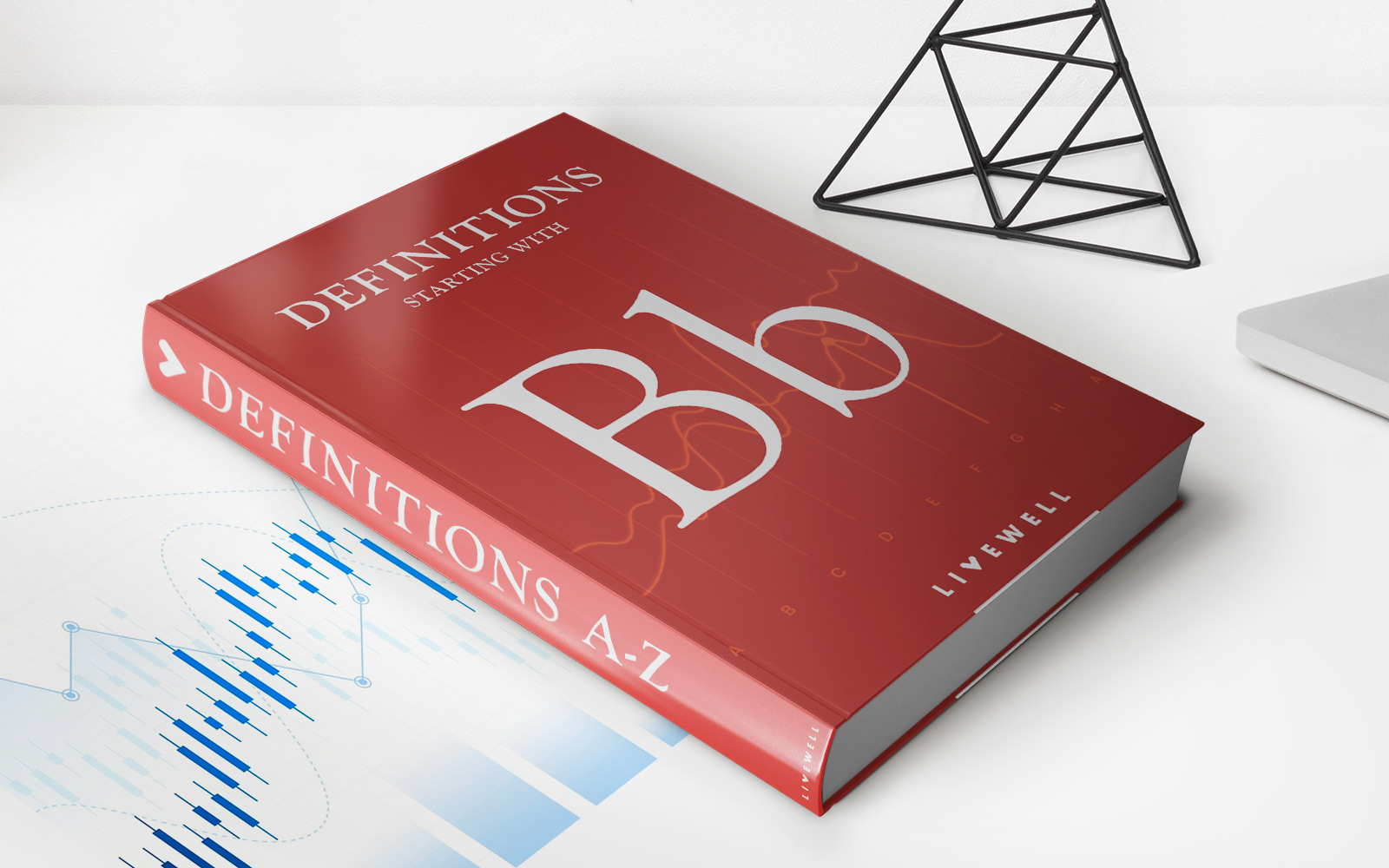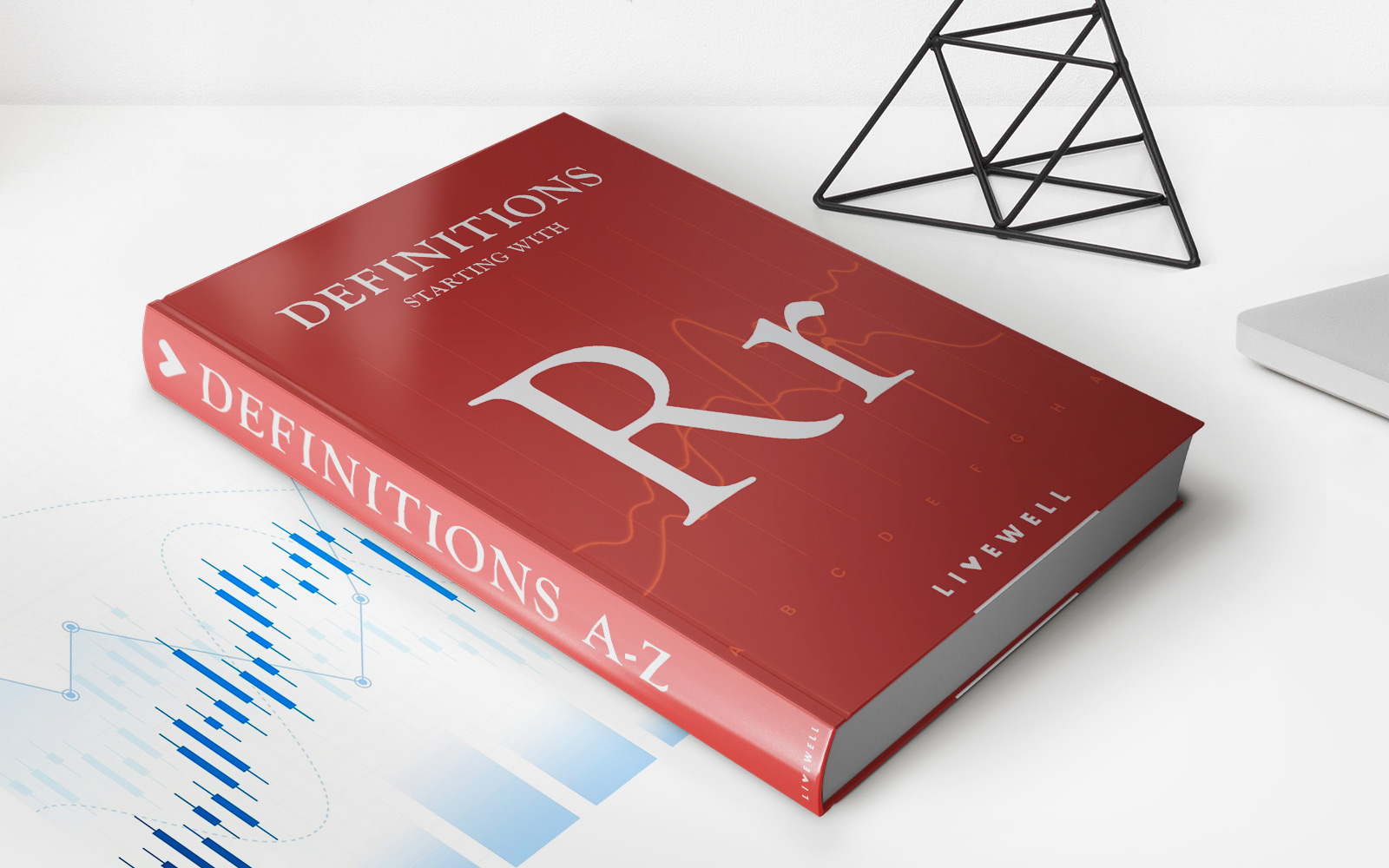Home>Finance>How To Add A Credit Card Account To Quickbooks Online


Finance
How To Add A Credit Card Account To Quickbooks Online
Published: November 7, 2023
Learn how to add a credit card account to Quickbooks Online and efficiently manage your finances. Simplify your accounting with this step-by-step guide.
(Many of the links in this article redirect to a specific reviewed product. Your purchase of these products through affiliate links helps to generate commission for LiveWell, at no extra cost. Learn more)
Table of Contents
Introduction
Welcome to this step-by-step guide on how to add a credit card account to QuickBooks Online. Managing your finances is an essential aspect of running a business, and having a dedicated credit card account in your bookkeeping software can streamline the process.
QuickBooks Online is a popular accounting tool that allows businesses to track and manage their financial transactions efficiently. By adding a credit card account to QuickBooks Online, you can easily record credit card charges, track payments, and reconcile your accounts.
Adding a credit card account to QuickBooks Online is a straightforward process that can be done in just a few simple steps. Whether you are a small business owner or an accountant, this guide will walk you through the process and help you get your credit card account set up in no time.
In this article, we will explore how to log in to QuickBooks Online, navigate to the Chart of Accounts, add a new credit card account, enter credit card account details, connect the credit card account, and verify and save the account. Whether you are setting up a new credit card account or adding an existing one, these steps will guide you through the process seamlessly.
So, let’s dive in and learn how to add a credit card account to QuickBooks Online!
Step 1: Logging in to QuickBooks Online
The first step in adding a credit card account to QuickBooks Online is to log in to your QuickBooks Online account. Follow these simple steps:
- Open a web browser and navigate to the QuickBooks Online website.
- Enter your login credentials, including your username and password.
- Click on the “Sign In” button to access your QuickBooks Online account.
Once you have successfully logged in, you will be redirected to the QuickBooks Online dashboard, where you can access various features and tools.
It is essential to have the appropriate credentials to log in to your QuickBooks Online account. If you don’t have an account yet, you can sign up for one by clicking on the “Sign Up” or “Get Started” button on the QuickBooks Online homepage.
After logging in, make sure you have the necessary permissions to add and edit accounts. If you are an administrator or have the appropriate access level, you should be able to proceed with adding a credit card account to QuickBooks Online.
Keep your login credentials secure and avoid sharing them with anyone to protect the confidentiality of your financial information.
Now that you have logged in to QuickBooks Online, we can move on to the next step of adding a credit card account.
Step 2: Navigating to the Chart of Accounts
Once you have logged in to your QuickBooks Online account, the next step is to navigate to the Chart of Accounts. The Chart of Accounts is where you can view and manage all your business accounts, including your credit card accounts. Here’s how to do it:
- From the QuickBooks Online dashboard, locate and click on the “Accounting” menu option. It is usually found in the left-hand navigation menu.
- In the Accounting menu, select the “Chart of Accounts” option. This will open the Chart of Accounts page.
On the Chart of Accounts page, you will see a list of all your existing accounts, such as bank accounts, income accounts, and expense accounts. This is also where you will add your credit card account.
If you have previously added accounts to your QuickBooks Online, you may see them listed here. You can scroll through the page or use the search bar to locate specific accounts.
It’s worth noting that the Chart of Accounts is a crucial aspect of your financial record-keeping. It provides a comprehensive overview of your business’s financial health and helps you categorize and track your transactions accurately.
Now that you have successfully navigated to the Chart of Accounts, let’s move on to the next step of adding a new credit card account.
Step 3: Adding a New Credit Card Account
Now that you are on the Chart of Accounts page in QuickBooks Online, it is time to add a new credit card account. Follow these steps:
- Click on the “New” button. It is usually located in the top-right corner of the Chart of Accounts page. This will open the “Add New Account” window.
- In the “Account Type” section, select “Credit Card” as the type of account you want to add. This will ensure that your credit card account is categorized correctly.
- Next, choose the appropriate detail type for your credit card account. This will further classify the account based on your specific needs. For example, you can select “Visa” or “Mastercard” as the detail type.
- Enter a unique and descriptive name for your credit card account in the “Name” field. This name will be used to identify the account in QuickBooks Online.
- Optionally, you can enter a description for the credit card account in the “Description” field. This can be helpful for providing additional details about the account.
By following these steps, you will create a new credit card account in QuickBooks Online. The account type and detail type selections ensure that the account is properly categorized, making it easier for you to track and manage your credit card transactions.
It’s important to note that adding a credit card account in QuickBooks Online allows you to have a dedicated space to record credit card transactions and reconcile your accounts. This enables you to have a clear overview of your business’s financial position.
Now that you have added a new credit card account in QuickBooks Online, we can move on to the next step: entering credit card account details.
Step 4: Entering Credit Card Account Details
Once you have added a new credit card account in QuickBooks Online, the next step is to enter the necessary details for the account. Follow these steps to ensure accurate and complete information:
- In the “Add New Account” window, locate the “Detail Type” section, and select the appropriate detail type for your credit card account. This further classifies the account based on your specific credit card provider or type.
- Provide a unique and descriptive name for your credit card account in the “Name” field. This name will help you easily identify the account when recording transactions.
- Optionally, you can enter a description for the credit card account in the “Description” field. This can be helpful for providing additional details or notes about the account.
- Under the “Account Balance” section, enter the current outstanding balance of your credit card account. This represents the total amount owed on the card.
- If you have any currency-specific details for your credit card account, you can select the appropriate currency from the “Currency” dropdown menu.
Entering accurate and complete details for your credit card account ensures that QuickBooks Online has the necessary information for proper financial tracking and reporting.
It’s important to note that while adding the initial account balance is optional, entering this information can help you have a more accurate representation of your credit card liabilities from the start.
Once you have entered all the required details for your credit card account, you can move on to the next step, which involves connecting the credit card account in QuickBooks Online.
Step 5: Connecting the Credit Card Account
After entering the necessary details for your credit card account in QuickBooks Online, it’s time to connect it to ensure seamless synchronization of transactions. Connecting your credit card account allows you to import your transactions automatically and reduces the manual effort required for data entry. Follow these steps to connect your credit card account:
- In the “Add New Account” window, locate the “Connect an Account” section.
- Click on the “Connect Account” button to initiate the connection process.
- A new window will open, presenting you with a list of popular credit card providers.
- Select your credit card provider from the list. If your provider is not listed, you can use the search bar to find it.
- Follow the prompts to enter your credit card login credentials, such as your username and password. QuickBooks Online uses bank-grade security to ensure the privacy and security of your financial information.
- Once you have successfully entered your login credentials, QuickBooks Online will establish a secure connection with your credit card provider.
By connecting your credit card account, you can automate the import of your credit card transactions into QuickBooks Online. This saves you time and effort, as you no longer need to manually enter each transaction.
It’s worth noting that while connecting your credit card account provides convenience, it is essential to review and reconcile your transactions regularly to ensure accuracy and identify any discrepancies.
Now that you have successfully connected your credit card account, we can move on to the final step of verifying and saving the account in QuickBooks Online.
Step 6: Verifying and Saving the Credit Card Account
After connecting your credit card account in QuickBooks Online, the last step is to verify the information and save the account. This ensures that all the details are accurate and up to date. Follow these steps:
- Review the information you entered for your credit card account, including the account type, detail type, name, description, and balance. Make sure all the details are correct.
- If needed, make any necessary edits to the account details by clicking on the respective fields and making the changes.
- Double-check the connection status of your credit card account. It should indicate that the account is connected and syncing transactions.
- Ensure that the account is properly categorized in the Chart of Accounts and is classified as a credit card account.
- Once you have verified all the information, click on the “Save and Close” button to save the credit card account in QuickBooks Online.
By verifying and saving the credit card account, you ensure that it is ready for use in tracking and managing your credit card transactions. This makes it easier for you to reconcile your accounts and gain a clear understanding of your business’s financial position.
It’s important to periodically review and update your credit card account details as needed. This includes updating the outstanding balance, modifying account descriptions, or adjusting the connection settings.
With your credit card account successfully saved in QuickBooks Online, you can now start recording credit card transactions, categorizing expenses, and reconciling your statements for accurate financial management.
Congratulations! You have successfully added and set up a credit card account in QuickBooks Online. Utilizing this feature will greatly streamline your financial processes and provide you with valuable insights into your business’s expenses and cash flow.
Remember to regularly review your credit card account and reconcile your transactions to ensure accurate and up-to-date financial records.
If you encounter any issues or need further assistance with managing your credit card account in QuickBooks Online, don’t hesitate to reach out to the QuickBooks support team for guidance.
Now, you are ready to take control of your credit card transactions in QuickBooks Online and make informed financial decisions for your business.
Conclusion
Adding a credit card account to QuickBooks Online is a straightforward process that can greatly simplify your financial management. By following the steps outlined in this guide, you can easily set up and connect your credit card account, allowing for seamless tracking, recording, and reconciliation of credit card transactions.
Managing your business’s finances is vital for success, and QuickBooks Online provides a user-friendly platform to streamline these tasks. By adding a credit card account, you gain greater visibility into your expenses, simplify the tracking of payments, and ensure accurate record-keeping.
Remember to review and reconcile your credit card transactions regularly to maintain accurate financial records and catch any discrepancies or errors. This will help you make informed decisions, analyze your cash flow, and keep your business on solid financial footing.
We hope this step-by-step guide has been helpful in navigating the process of adding a credit card account to QuickBooks Online. By implementing this feature, you can effectively manage your credit card transactions and focus on growing your business.
If you have any further questions or need additional support, don’t hesitate to reach out to the QuickBooks Online support team. They are there to assist you and ensure a smooth and efficient experience with your credit card account and overall financial management in QuickBooks Online.
Now, it’s time to take control of your credit card account in QuickBooks Online and enjoy the benefits of streamlined financial management!