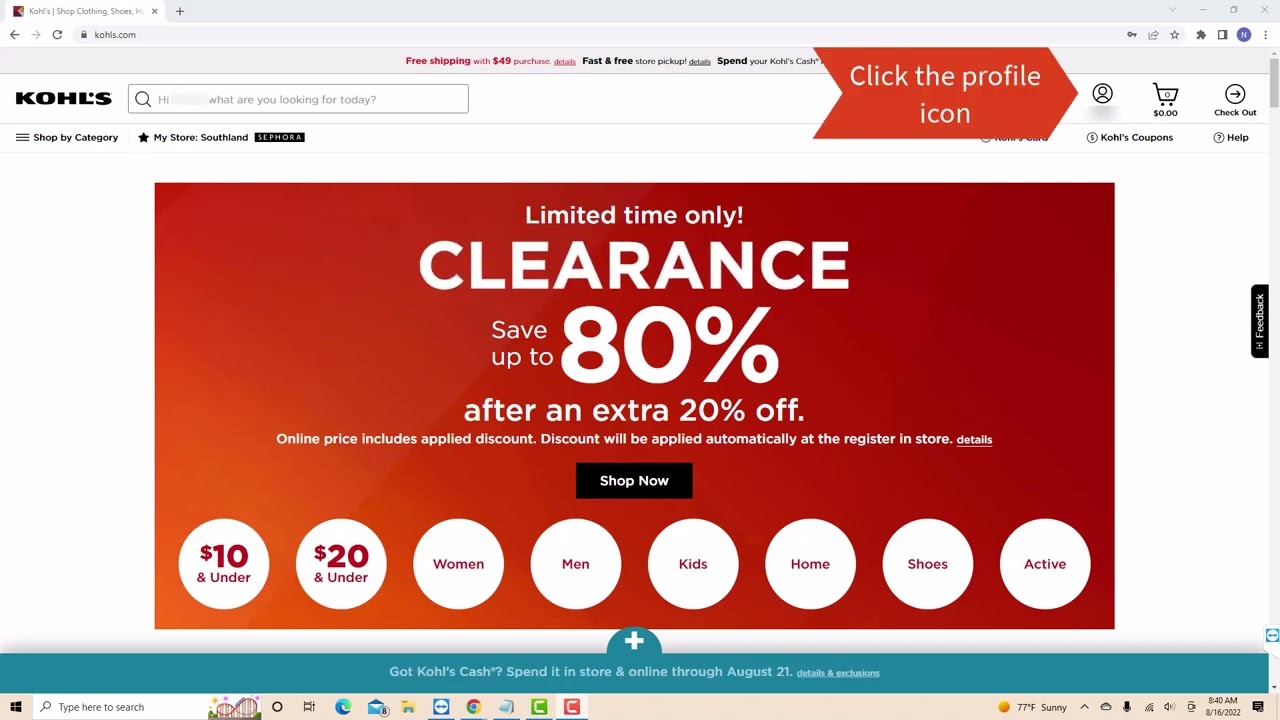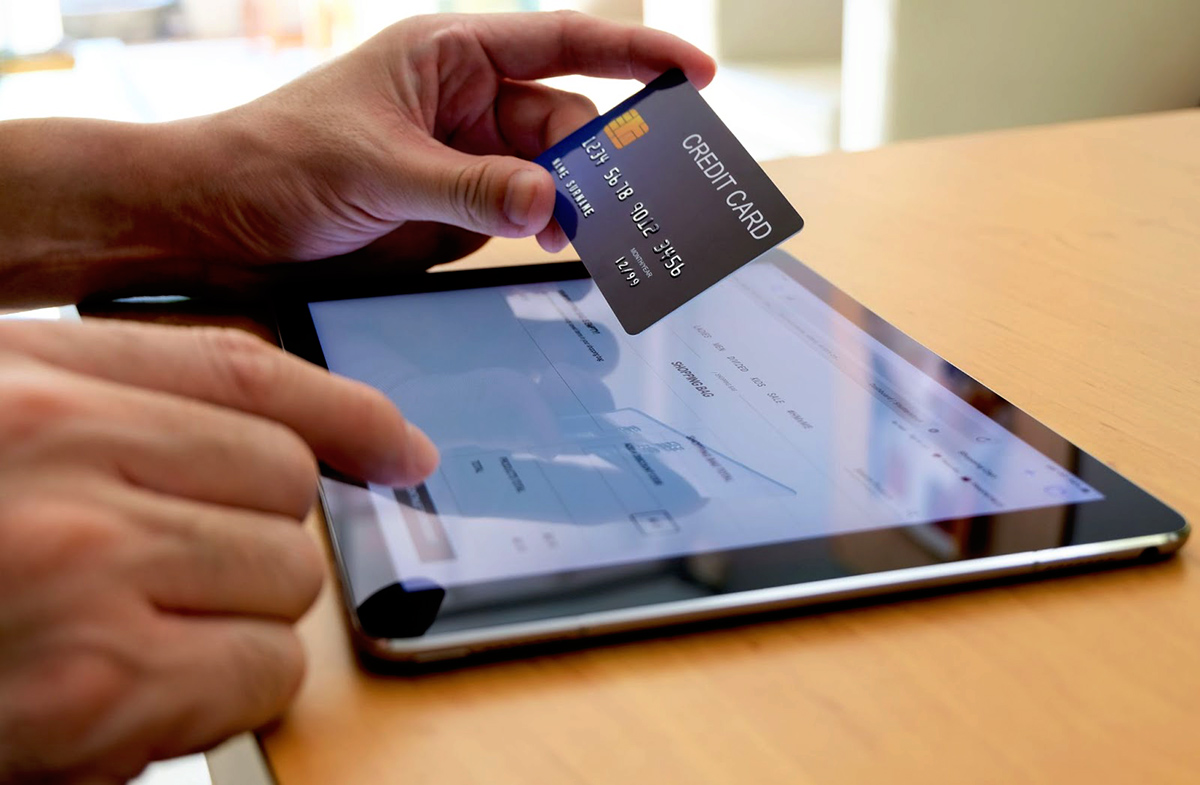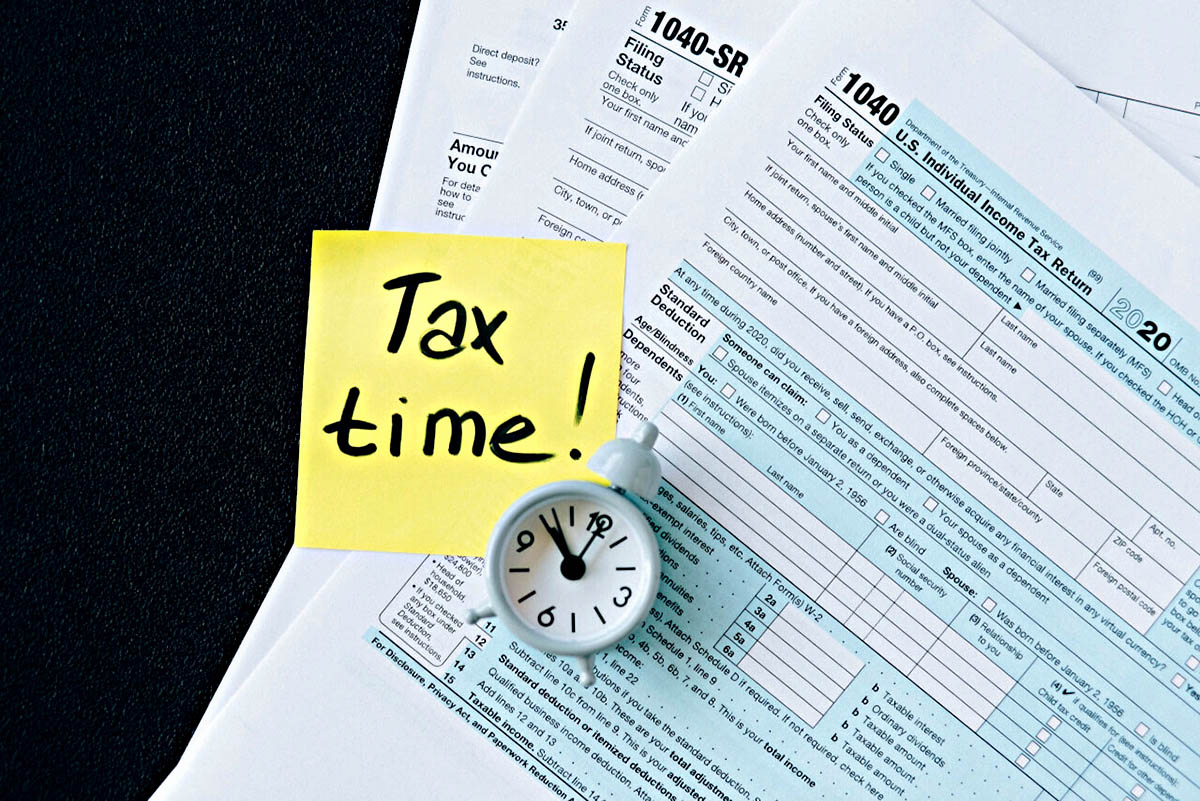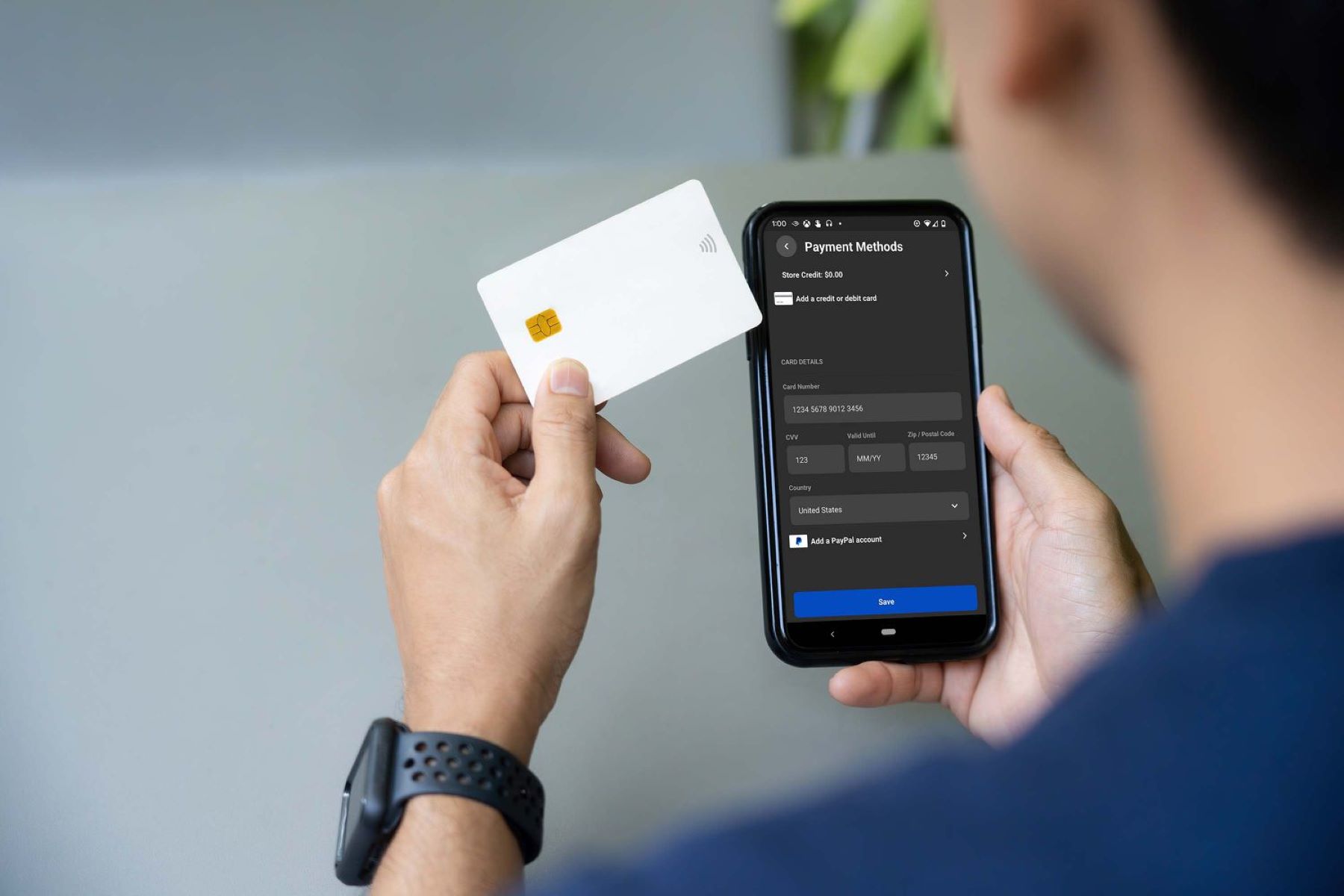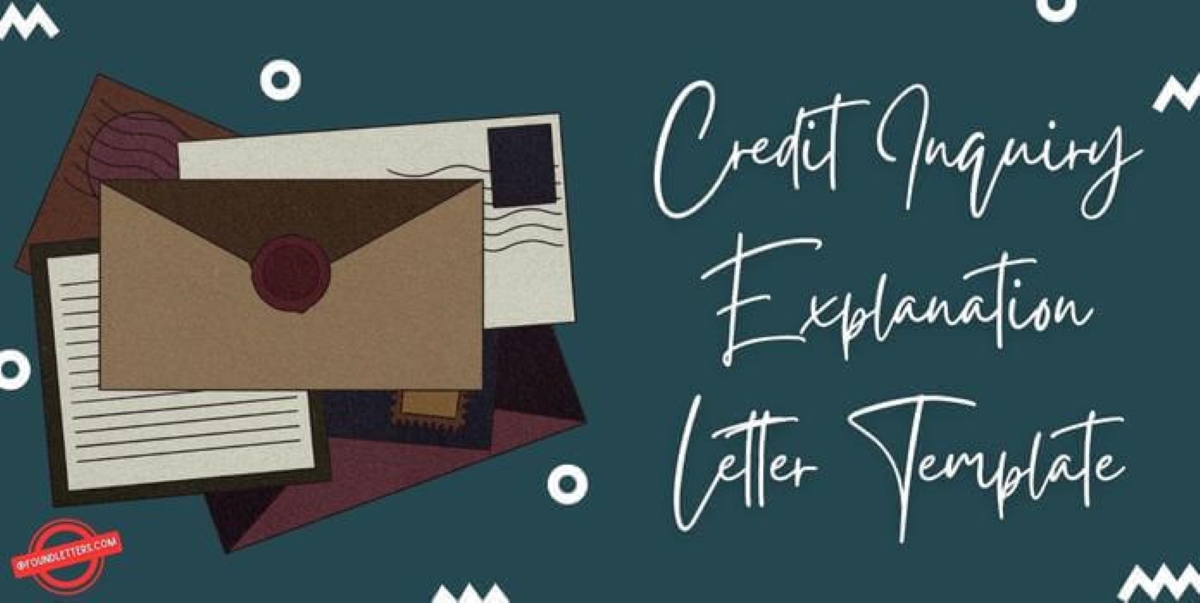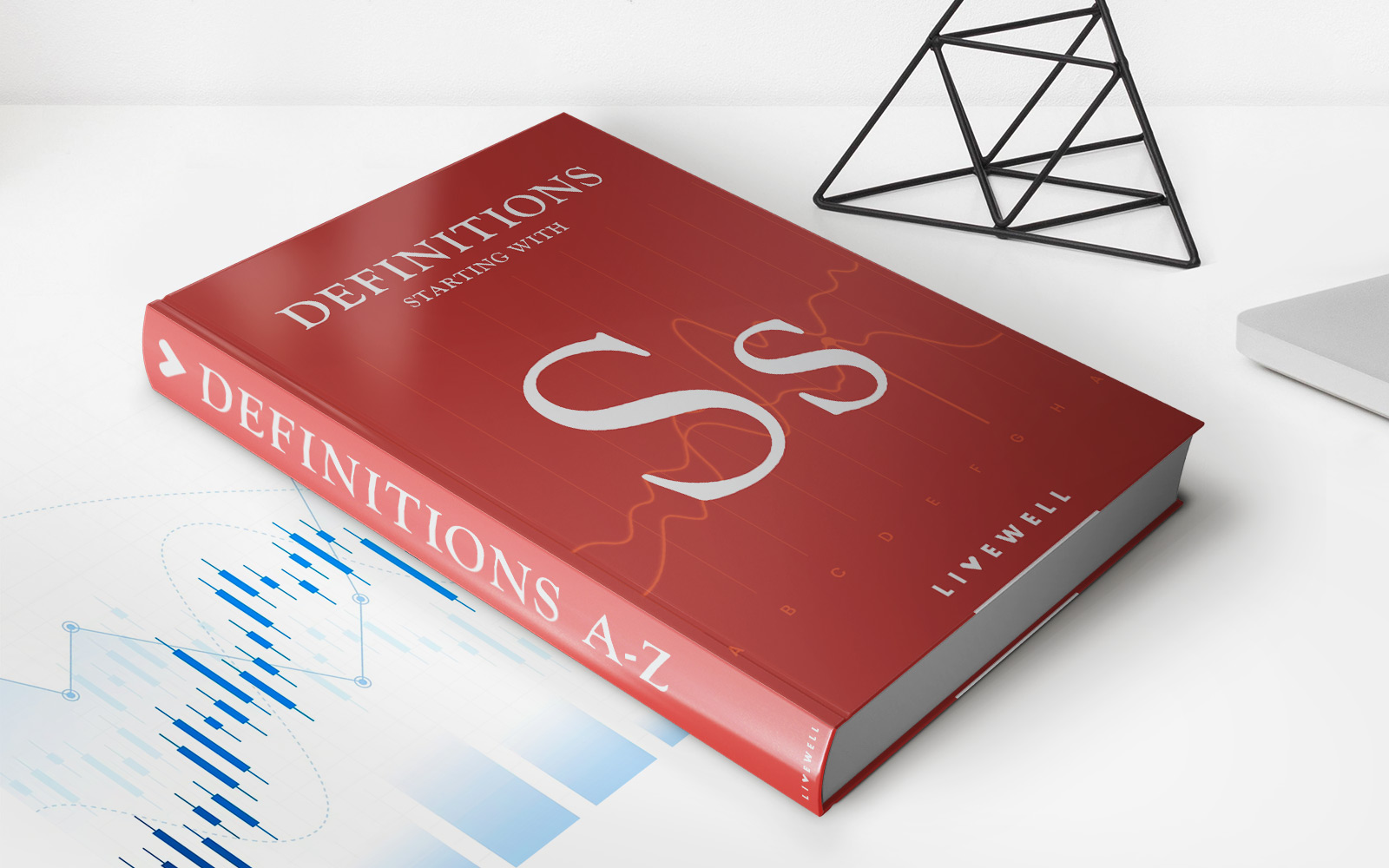Home>Finance>How Do You Enter Credit Card Charges In Quickbooks Online


Finance
How Do You Enter Credit Card Charges In Quickbooks Online
Modified: February 21, 2024
Learn how to enter credit card charges in QuickBooks Online and efficiently manage your finances.
(Many of the links in this article redirect to a specific reviewed product. Your purchase of these products through affiliate links helps to generate commission for LiveWell, at no extra cost. Learn more)
Table of Contents
Introduction
Managing credit card charges is an essential task for businesses using QuickBooks Online. Accurately recording and tracking credit card expenses is crucial for maintaining financial transparency and ensuring accurate accounting records. In this article, we will guide you through the process of entering credit card charges in QuickBooks Online, both manually and through the bank feeds feature.
With QuickBooks Online, you have the flexibility to record credit card charges in a straightforward manner, saving you time and ensuring accurate financial reporting. Whether you make purchases using a physical credit card or by entering transactions online, QuickBooks Online allows you to easily track and categorize these expenses.
Through the credit card charges feature, you can easily allocate expenses to the appropriate accounts, ensuring that your financial statements accurately reflect your business’s financial health. In addition, by regularly entering credit card charges, you can reconcile your credit card statements with your accounting records, maintaining accuracy and preventing any discrepancies.
In the following sections, we will walk you through the process of entering credit card charges in QuickBooks Online. You will learn how to access the credit card charges feature, enter charges manually, import charges from bank feeds, allocate expenses to the correct accounts, and review and save the credit card charges. By the end of this article, you will have a clear understanding of how to efficiently manage your credit card charges within QuickBooks Online.
So, let’s dive in and explore the steps to enter credit card charges in QuickBooks Online.
Step 1: Accessing the “Credit Card Charges” Feature
The first step to entering credit card charges in QuickBooks Online is to access the “Credit Card Charges” feature. Here’s how:
- Log in to your QuickBooks Online account and navigate to the home screen.
- Click on the “+” icon located in the upper-right corner of the screen. This will open a drop-down menu.
- From the drop-down menu, select “Banking” and then choose “Credit Card Charges” from the list of options.
- If you are using the new QuickBooks Online navigation, you can find the “Credit Card Charges” feature under the “Expenses” tab in the left-hand menu.
Once you have accessed the “Credit Card Charges” feature, you are ready to start entering your credit card expenses.
Note: If you haven’t set up your credit cards in QuickBooks Online, you will need to do so before proceeding with entering credit card charges. To set up your credit cards, go to the “Chart of Accounts” section and add a new account for each credit card.
Now that you have accessed the “Credit Card Charges” feature, let’s move on to the next step of entering credit card charges manually in QuickBooks Online.
Step 2: Entering Credit Card Charges Manually
Entering credit card charges manually in QuickBooks Online allows you to record individual transactions and categorize them accurately. Here’s how you can do it:
- In the “Credit Card Charges” screen, select the appropriate credit card account from the drop-down menu.
- Enter the transaction date, vendor name or payee, and the total charge amount.
- If you have a physical credit card receipt or invoice, you can attach it for future reference by clicking on the paperclip icon and uploading the file.
- Next, categorize the expense by selecting the appropriate account from the “Category” drop-down menu. This will classify the expense and allocate it to the correct account in your chart of accounts.
- If necessary, you can add additional lines to record multiple expenses within the same credit card charge transaction.
- Once you have entered all the necessary details, click “Save and close” to save the credit card charge.
By entering credit card charges manually, you can ensure that each transaction is recorded accurately and in a way that aligns with your chart of accounts. It also allows you to add any relevant notes or references to the transaction for future reference or audit purposes.
Now that you know how to enter credit card charges manually in QuickBooks Online, let’s move on to the next step: importing credit card charges from bank feeds.
Step 3: Importing Credit Card Charges from Bank Feeds
QuickBooks Online simplifies the process of entering credit card charges by allowing you to import transactions directly from the bank feeds. This feature helps you save time and reduces the chances of manual data entry errors. Here’s how you can import credit card charges from bank feeds:
- Navigate to the “Credit Card Charges” feature in QuickBooks Online, as mentioned in the previous step.
- Click on the “Add transactions” button located at the top-right corner of the screen.
- From the drop-down menu, select the credit card account you want to import transactions from.
- QuickBooks Online will automatically fetch the latest credit card transactions from your bank feeds.
- Review each transaction and make any necessary modifications, such as categorizing the expense or adding additional details.
- If the transaction is already matched or added in your bank feeds, QuickBooks Online will indicate it as “Matched” or “Added”. You can simply confirm and save the transaction.
- If the transaction is new or needs any modifications, you can click on the transaction to expand it and make the necessary changes.
- Once you have reviewed and edited the transactions, click “Add” to import them as credit card charges in QuickBooks Online.
Importing credit card charges from bank feeds allows you to quickly bring in the transactions recorded by your credit card provider and easily categorize them in QuickBooks Online. It streamlines the process, reduces manual data entry, and ensures accurate recording of credit card expenses.
Now that you know how to import credit card charges from bank feeds, let’s move on to the next step: allocating expenses to the correct accounts.
Step 4: Allocating Expenses to the Correct Accounts
Allocating expenses to the correct accounts is crucial for accurate financial reporting and tracking in QuickBooks Online. After entering credit card charges, you need to allocate the expenses to the appropriate accounts. Here’s how you can do it:
- In the “Credit Card Charges” screen, locate each transaction that you want to allocate.
- Select the transaction by clicking on the checkmark box next to it.
- Click on the “Allocate” button located at the top-right corner of the screen.
- QuickBooks Online will open the “Allocation” window, where you can distribute the expense amount across different accounts.
- Enter the amount to be allocated to each account by typing it in the respective fields or percentages for a proportional allocation.
- You can also add new accounts for allocation by selecting the “+ Add new” option.
- Ensure that the total allocated amounts match the total charge amount for the transaction.
- Once you have allocated the expenses to the appropriate accounts, click “Save” to save the allocation details and go back to the “Credit Card Charges” screen.
By allocating expenses to the correct accounts, you ensure that your financial statements accurately reflect the distribution of costs across different expense categories. This allows for better expense analysis, budgeting, and decision-making within your business.
Now that you know how to allocate expenses to the correct accounts, let’s move on to the final step: reviewing and saving the credit card charges.
Step 5: Reviewing and Saving the Credit Card Charges
Before finalizing the credit card charges in QuickBooks Online, it is important to review the entered information to ensure accuracy. Here’s what you need to do:
- In the “Credit Card Charges” screen, review each transaction to ensure the correct vendor, date, and amount are entered.
- Double-check the expense categorization to ensure it aligns with your accounting needs.
- If necessary, make any adjustments or corrections to the transactions by clicking on the transaction and editing the details.
- Ensure that all expenses are properly allocated to the correct accounts, reflecting the appropriate cost distribution.
- If there are any attached receipts or invoices, verify their accuracy and relevance.
- Once you are satisfied with the information entered, click on the “Save and close” button to save the credit card charges.
By reviewing and saving the credit card charges, you are confirming the accuracy of the entered information and effectively recording the expenses in QuickBooks Online. This step is crucial for maintaining reliable financial records and generating trustworthy reports for your business.
Congratulations! You have successfully completed the process of entering credit card charges in QuickBooks Online. By following these steps, you can effectively manage your credit card expenses, track your business’s financial health, and streamline your accounting processes.
Remember to regularly reconcile your credit card statements with your recorded credit card charges to ensure accuracy and identify any discrepancies. This will help you maintain a clear and up-to-date financial picture of your business.
If you have any further questions or need additional guidance, do not hesitate to consult the QuickBooks Online help center or reach out to their support team for assistance.
Thank you for choosing QuickBooks Online to manage your credit card charges!
Conclusion
Entering credit card charges in QuickBooks Online is a fundamental task for businesses to maintain accurate financial records and track expenses effectively. By following the steps outlined in this guide, you can confidently record credit card charges and ensure their proper allocation to the correct accounts.
Throughout this article, we have covered the entire process of entering credit card charges in QuickBooks Online. We started with accessing the “Credit Card Charges” feature and then proceeded to enter charges manually or import them from bank feeds. We also discussed the importance of allocating expenses to the correct accounts and reviewing the entered information for accuracy before saving the credit card charges.
By effectively managing credit card charges in QuickBooks Online, you can gain valuable insights into your business’s financial health, make informed decisions, and maintain financial transparency. The ability to categorize expenses, reconcile credit card statements, and generate accurate reports is crucial for the success and growth of your business.
Remember to stay diligent in entering credit card charges regularly and reviewing your financial records to ensure their accuracy. This will not only save you time and effort in the long run but also provide you with a clear understanding of your business’s spending patterns and financial performance.
If you encounter any difficulties or have questions while entering credit card charges in QuickBooks Online, don’t hesitate to consult the QuickBooks Online help center or seek assistance from their support team. They are there to assist you and ensure your experience with QuickBooks Online is smooth and successful.
Thank you for choosing QuickBooks Online as your financial management solution. Start entering your credit card charges today and take control of your business’s financial future!