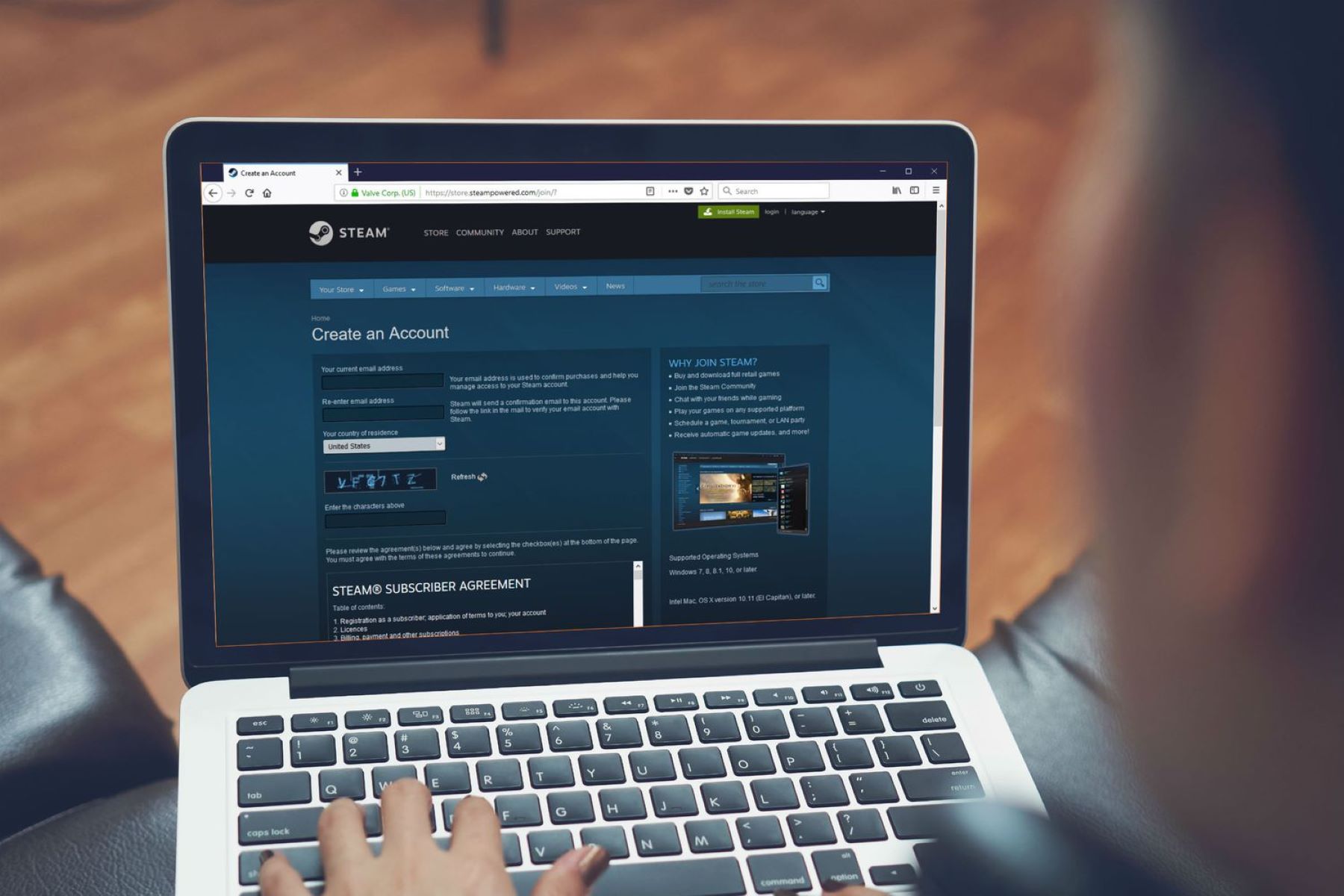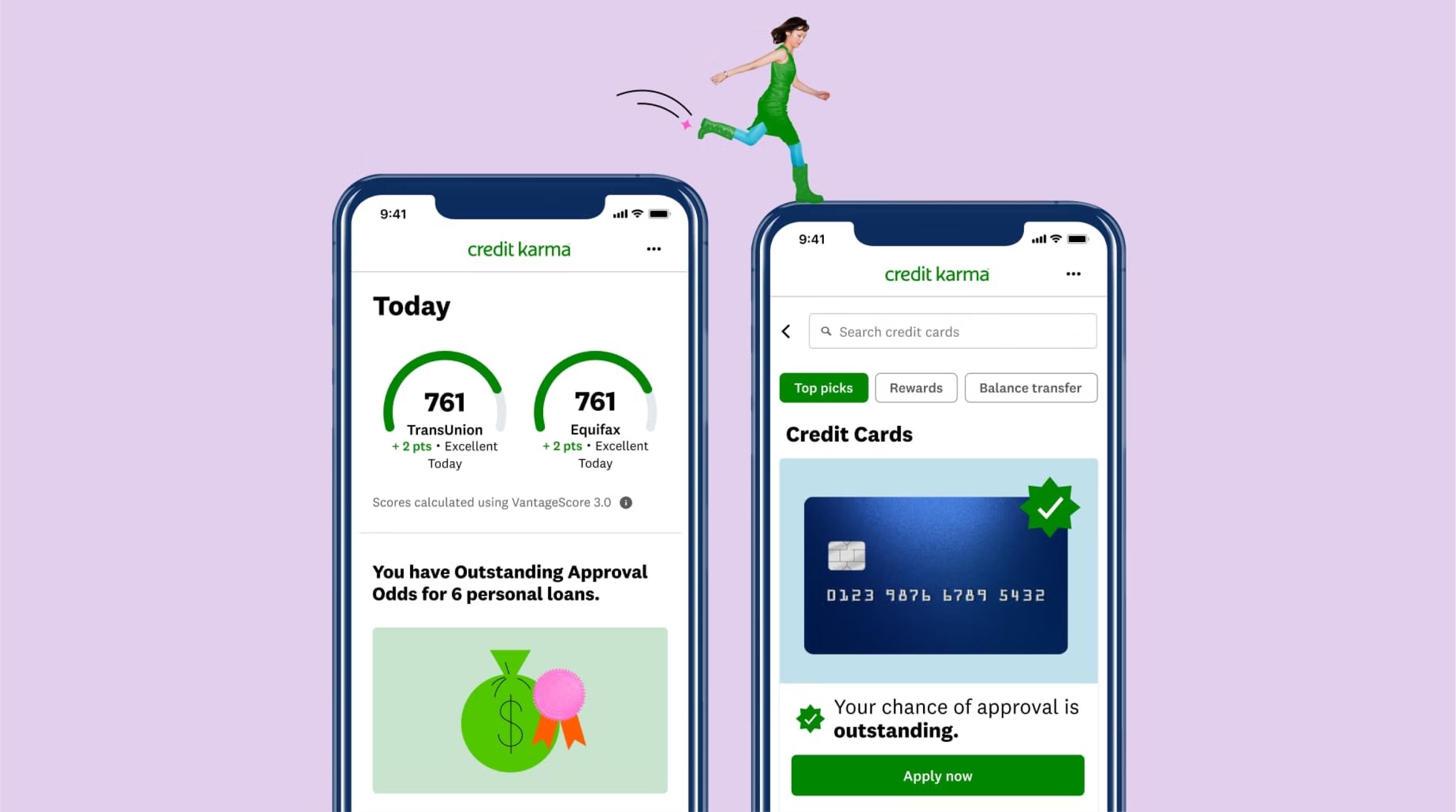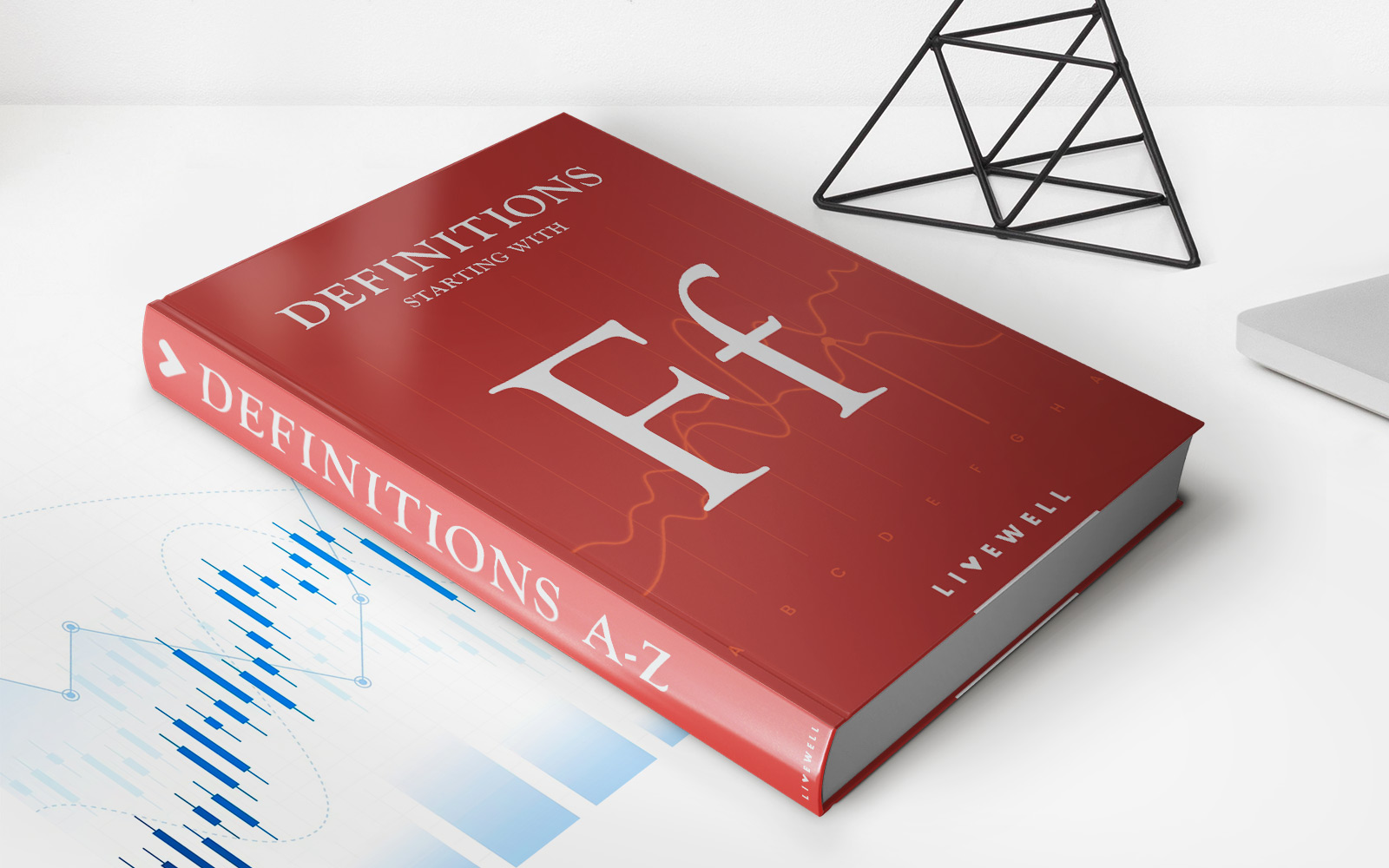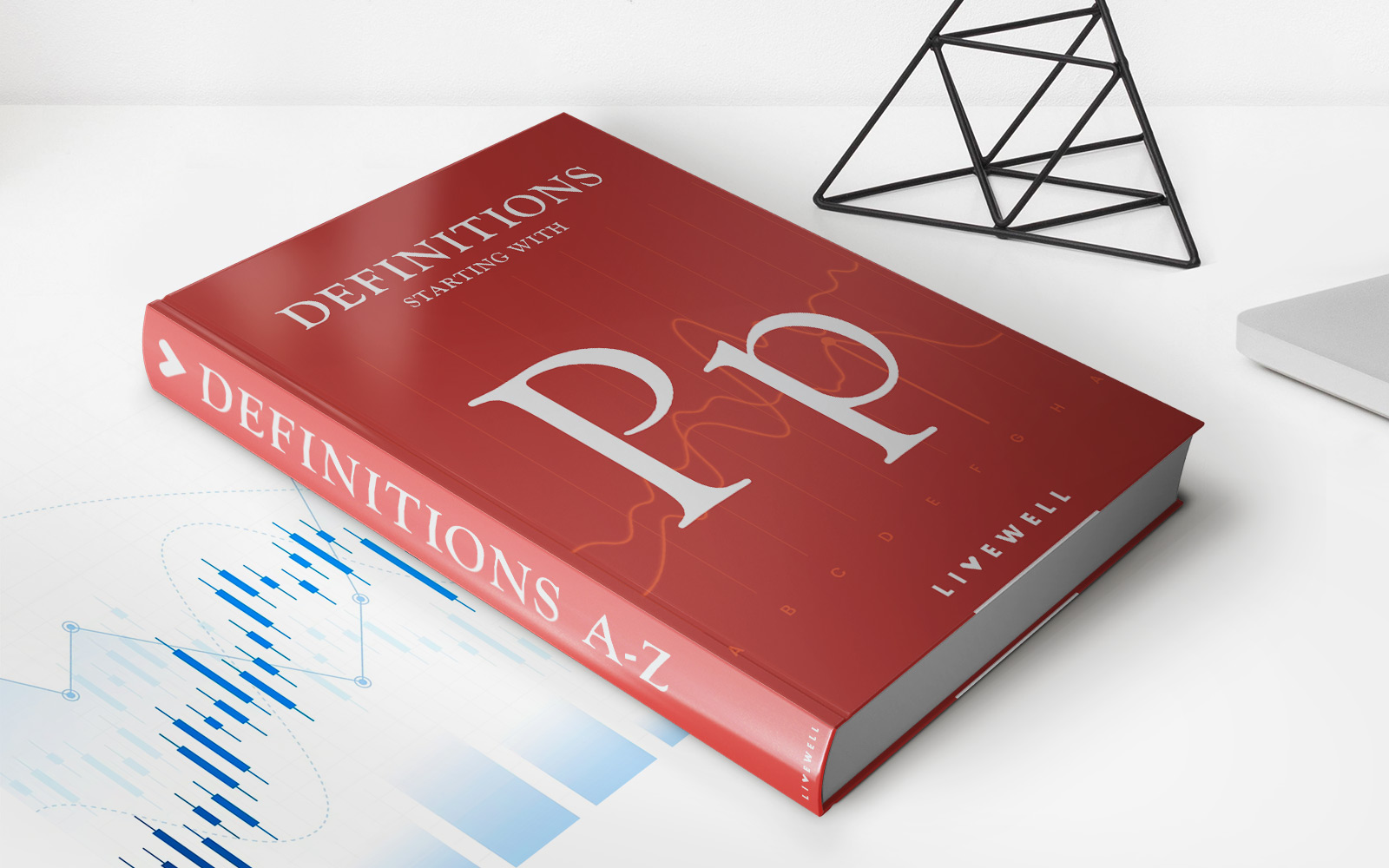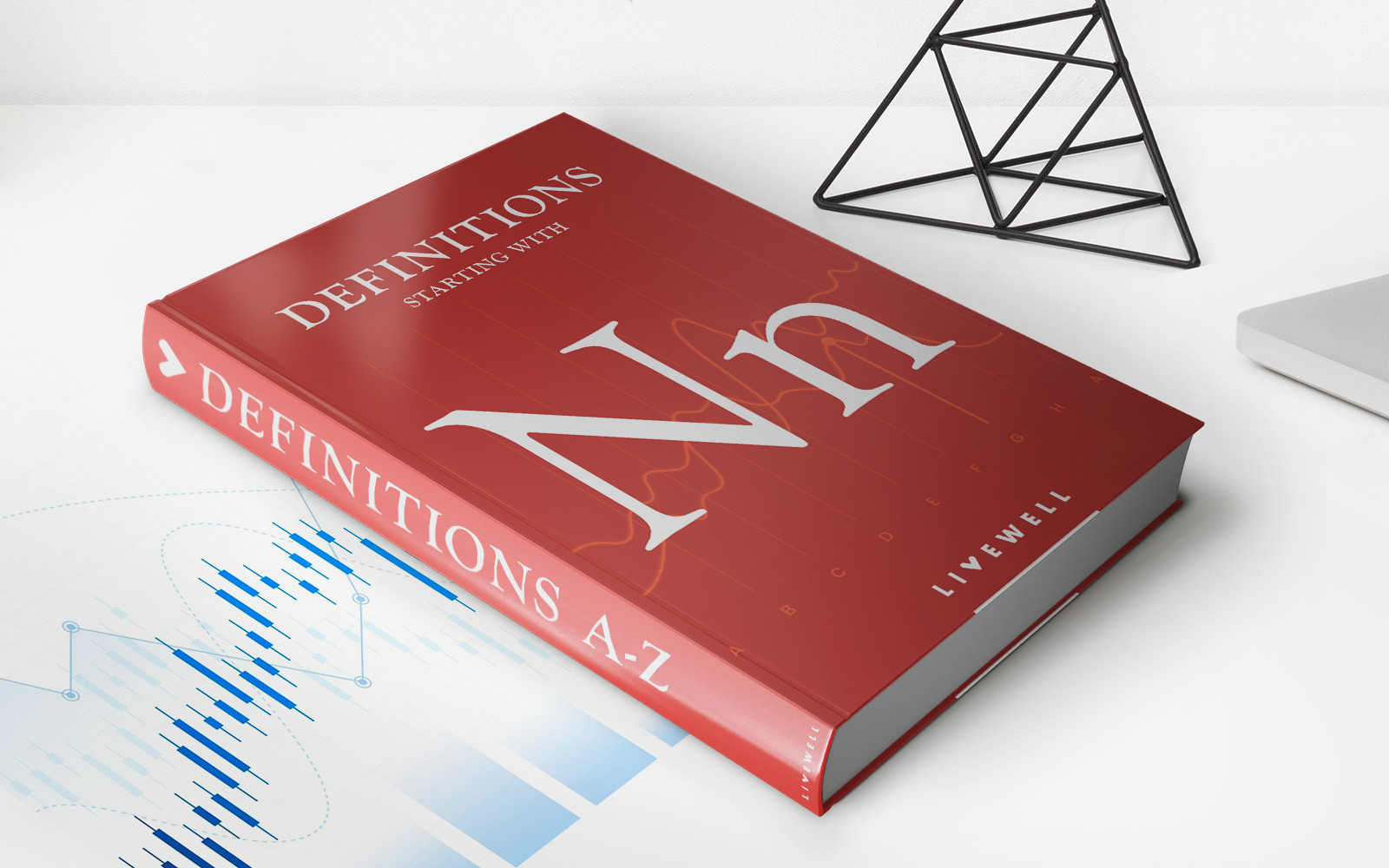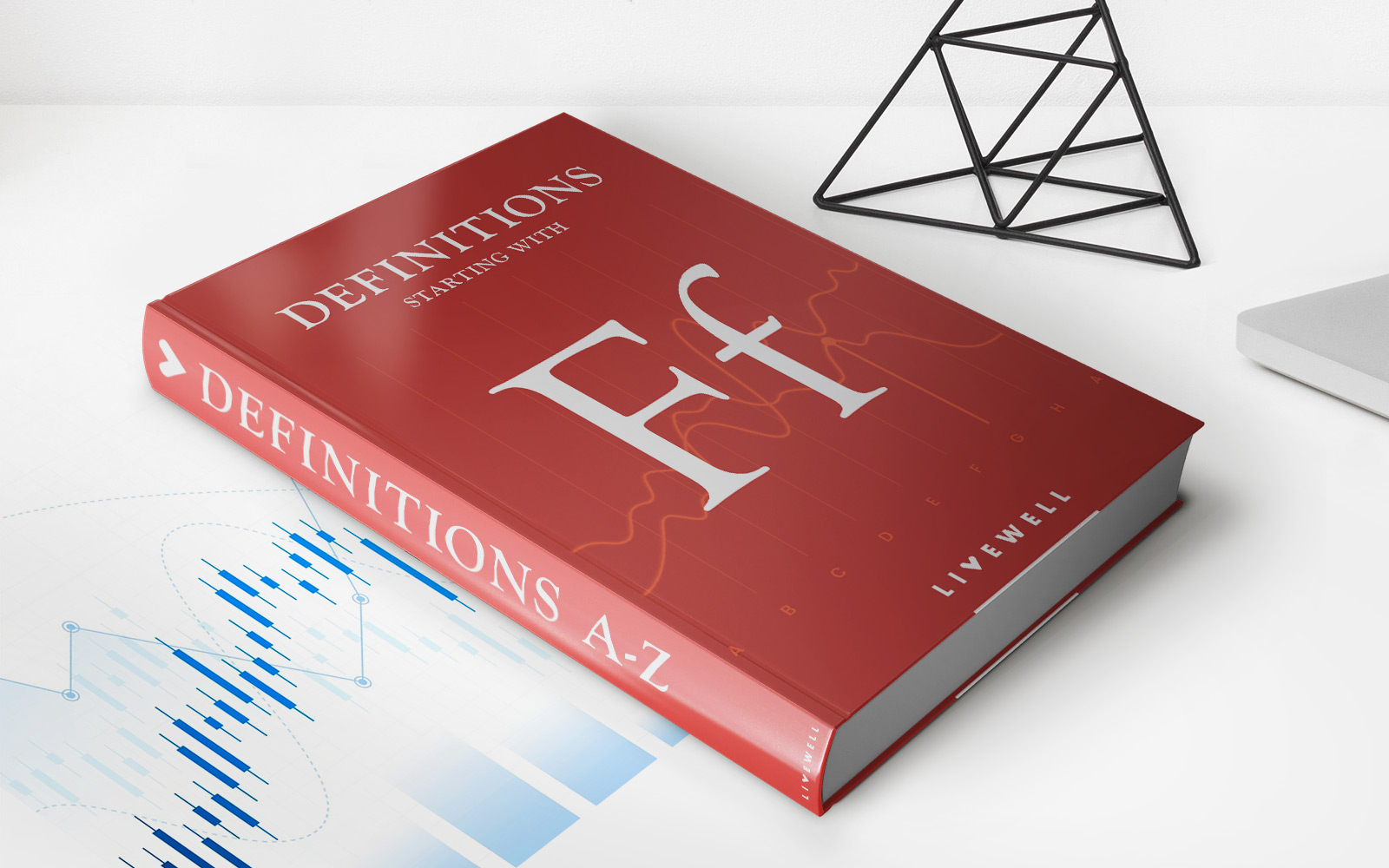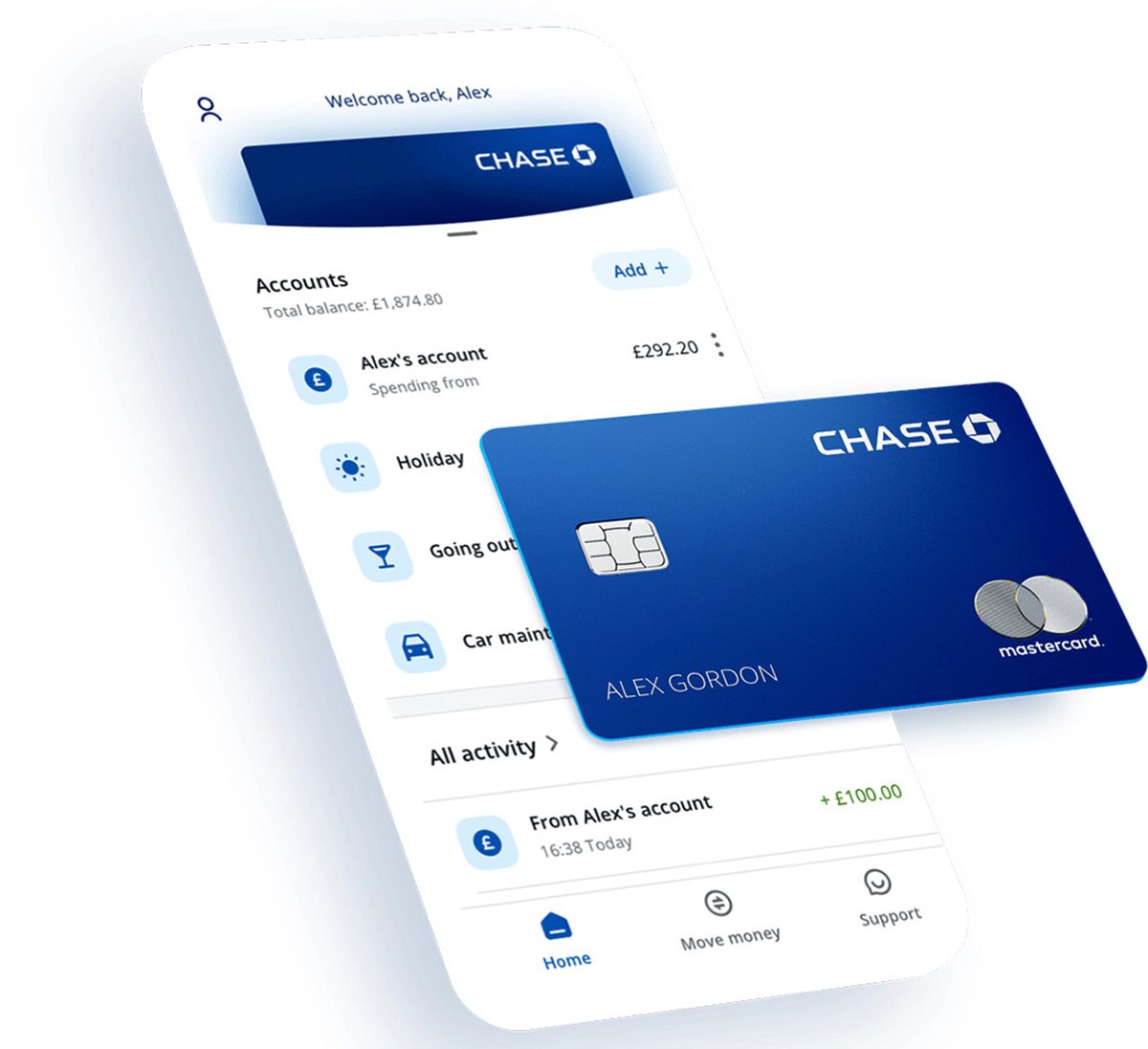
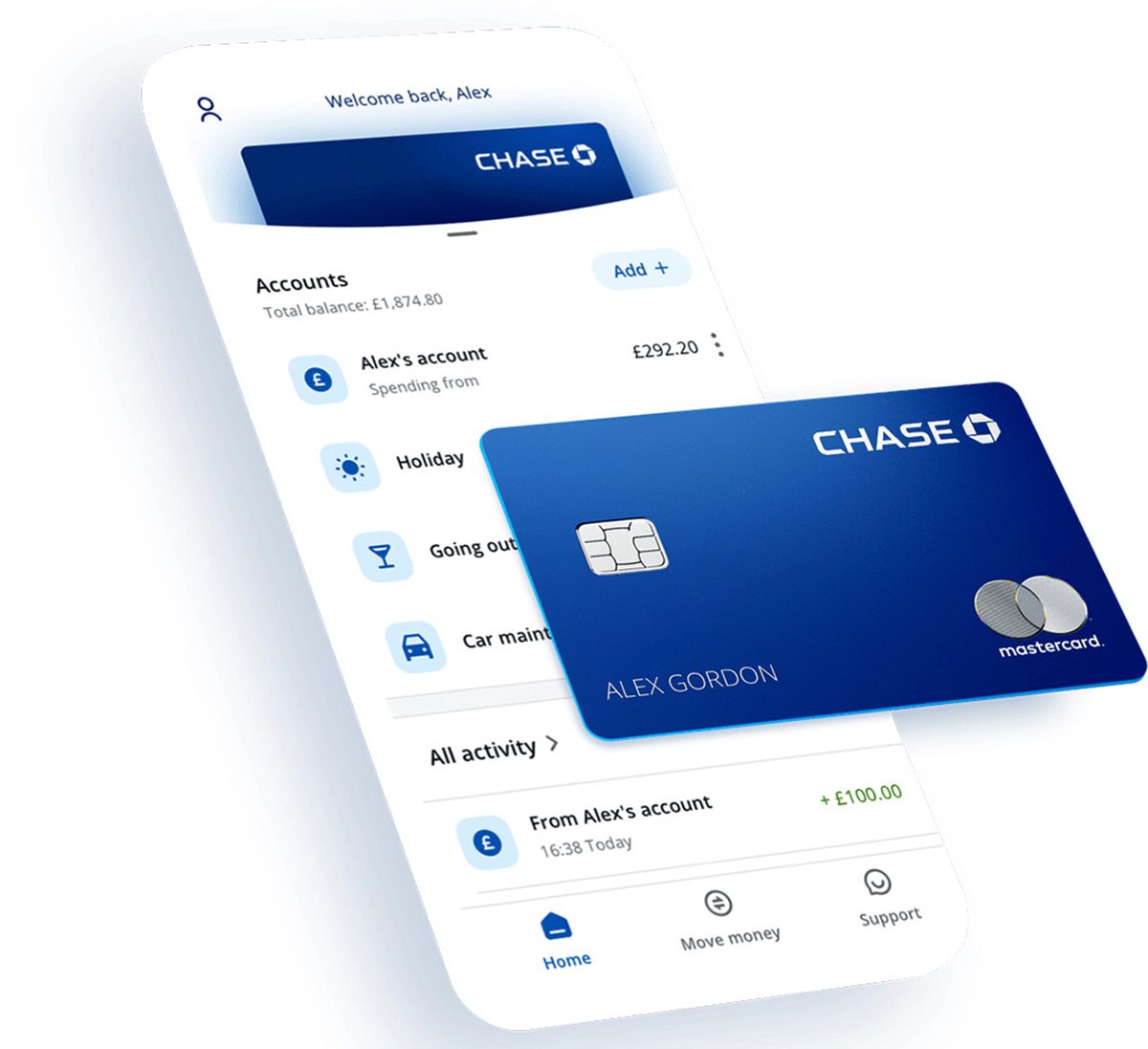
Finance
How To Add A Credit Card To Chase App
Published: November 11, 2023
Learn how to easily add a credit card to the Chase app for convenient and secure financial transactions. Stay on top of your finances with this step-by-step guide!
(Many of the links in this article redirect to a specific reviewed product. Your purchase of these products through affiliate links helps to generate commission for LiveWell, at no extra cost. Learn more)
Table of Contents
Introduction
Managing your finances has become easier than ever with the advancement of technology. With just a few taps on your smartphone, you can perform a wide range of financial activities, including adding a credit card to your banking app. In this article, we will guide you through the process of adding a credit card to the Chase app, one of the popular banking apps available today.
The Chase app offers a convenient and secure way to manage your credit cards, debit cards, and other banking needs in one central location. By adding your credit card to the Chase app, you gain instant access to information such as your current balance, recent transactions, and payment due dates. You can also set up alerts and reminders to help you stay on top of your financial obligations and make timely payments.
Adding a credit card to the Chase app is a straightforward process that can be completed in just a few minutes. Additionally, once your card is added, you can enjoy the convenience of making payments, transferring funds, and monitoring your expenses from the palm of your hand. Whether you’re an existing Chase customer or considering opening an account, adding a credit card to the Chase app is a worthwhile step towards enhancing your financial control.
Step 1: Download and Install Chase App
Before you can add a credit card to the Chase app, you’ll need to download and install the app on your smartphone. The Chase app is available for both Android and iOS devices and can be found in the respective app stores. Simply search for “Chase” and look for the official Chase Mobile app.
Once you’ve located the app, tap the “Install” or “Get” button to begin the download. The app will then be installed on your device, and you can find it on your home screen or in your app drawer.
If you already have the Chase app installed on your device, ensure that it is updated to the latest version. App updates often include bug fixes, performance enhancements, and new features that can improve your user experience.
It’s important to note that the Chase app is free to download and use, but you will need a Chase online banking account to access its full functionality. If you don’t have an account, you can easily create one within the app by following the prompts. Make sure to have your Social Security number, Chase account number, and other personal information handy when setting up your account.
Once you have the Chase app installed and your online banking account set up, you’re ready to proceed to the next step: logging in to your Chase account.
Step 2: Log in to Your Chase Account
To add a credit card to the Chase app, you’ll need to log in to your Chase account. Open the Chase app on your smartphone and enter your login credentials, which typically include your username and password. If you haven’t created a Chase account yet, you can easily do so by following the prompts within the app.
Once you’ve entered your login information, tap the “Sign In” or “Log In” button to proceed. The app will then authenticate your credentials and grant you access to your Chase account.
It’s worth mentioning that Chase takes security seriously, and the app employs various measures to protect your personal and financial information. These measures include encryption, multi-factor authentication, and biometric login options such as fingerprint or face recognition, depending on your device’s capabilities. This ensures that only authorized individuals can access your account.
In the event that you forget your username or password, the Chase app provides options for recovering your login information. Simply follow the “Forgot Username” or “Forgot Password” links and follow the instructions provided to reset your credentials.
Once you have successfully logged in to your Chase account, you are ready to proceed to the next step: accessing the settings menu.
Step 3: Access the Settings Menu
After logging in to your Chase account on the app, the next step is to access the settings menu. The settings menu allows you to manage various aspects of your account, including adding a credit card.
To access the settings menu, look for the menu icon, usually represented by three horizontal lines or dots, located in the top-left or bottom navigation bar of the app. Tap on the menu icon to expand the menu options.
Once the menu is expanded, you will see a list of options related to your account settings and preferences. Look for the “Settings” or “Account Settings” option and tap on it to proceed.
In the settings menu, you may find various options for customizing your account experience. These options can include personal information settings, security settings, notification preferences, and more. Take a moment to explore the different options available to familiarize yourself with the app’s features and customize your experience according to your preferences.
For adding a credit card, look for the option that specifically mentions “Credit Cards” or “Add a Credit Card.” The exact placement of this option may vary based on app updates and design changes, but it is typically located within the account settings menu.
Once you have located the appropriate option, tap on it to proceed to the next step: adding your credit card information.
Step 4: Select “Add a Credit Card”
In order to add a credit card to the Chase app, you will need to navigate to the “Add a Credit Card” section within the settings menu. This step allows you to initiate the process of linking your credit card to the app for easy access and management.
Once you are in the settings menu, search for the option that pertains to adding a credit card. This option is typically referred to as “Add a Credit Card” or “Link a Credit Card.” It may be located under the “Card Management” or “Payments” section, depending on the app’s layout and organization.
Once you have found the “Add a Credit Card” option, tap on it to proceed to the next step. The app will then guide you through the process of entering your credit card information and linking it to your Chase account.
It’s important to note that the exact steps and fields may vary based on app updates and design changes. However, the process generally involves entering your credit card details, such as the card number, expiration date, CVV code, and billing information.
During this step, it’s crucial to double-check the accuracy of the information you enter. Any errors or incorrect details may result in issues with the addition of your credit card to the app. Take your time to ensure that all the provided information is correct and up to date.
Once you have completed entering your credit card information, tap the “Next” or “Continue” button to proceed. The app will then move on to the next step, where you may need to verify the details of your credit card.
Step 5: Enter Credit Card Information
Now that you have selected the “Add a Credit Card” option, you will be guided through the process of entering your credit card information. This step is crucial as it ensures that your credit card is accurately linked to your Chase app for seamless management.
The app will prompt you to enter various details related to your credit card. These typically include:
- Cardholder Name: Enter the name as it appears on your credit card.
- Card Number: Input the 16-digit number printed on your credit card.
- Expiration Date: Enter the month and year when your credit card is set to expire.
- CVV Code: This is the three-digit security code on the back of your credit card.
- Billing Address: Provide the address associated with your credit card for verification purposes.
Take your time to carefully enter each piece of information, ensuring its accuracy and completeness. Mistakes or incorrect details could result in issues with your credit card being added to the Chase app.
It’s important to note that the app may have additional fields or prompts to complete, depending on the specific requirements set by Chase. Ensure that you fill out all the necessary information and follow any instructions provided during the process.
Once you have entered all the required credit card information, review it carefully to confirm its accuracy. Pay close attention to the cardholder name, card number, and expiration date, as any errors may prevent the successful linking of your credit card to the Chase app.
When you are satisfied that all the details are correct, tap the “Next” or “Continue” button to move on to the next step: verifying the card details.
Step 6: Verify Card Details
Verifying the card details is a crucial step in adding a credit card to the Chase app. This ensures that the information you entered matches the details associated with your credit card and allows for a seamless integration between your card and the app.
Once you have entered your credit card information, the app will display a summary of the details you provided. Take a moment to carefully review this information, including the cardholder name, card number, expiration date, and billing address. Verify that everything is accurate and matches the details on your physical credit card.
While reviewing the card details, it’s essential to pay attention to any warnings or error messages that the app may display. These warnings may indicate discrepancies or issues with the information you entered. If you encounter any errors or discrepancies, double-check the details and make the necessary corrections before proceeding.
In some cases, the app may require additional steps to authenticate and verify your credit card. This may involve a temporary hold or charge on your card to confirm its validity. Follow the on-screen instructions provided by the app to complete the verification process. This step is essential for security purposes and ensures the smooth integration of your credit card with the Chase app.
Once you have carefully reviewed and verified your card details, tap the “Confirm” or “Finish” button to complete the process. The app will then add your credit card to your Chase account, and you will be able to access and manage it through the app.
Congratulations! You have successfully verified your credit card details. Now, you can proceed to the next step of setting up your card preferences within the Chase app for a personalized and convenient banking experience.
Step 7: Set Up Card Preferences
After adding and verifying your credit card in the Chase app, it’s time to set up your card preferences. This step allows you to customize how you want to manage and use your credit card within the app.
The specific preferences and options available may vary based on the app version and updates. However, some common card preferences you can expect to find include:
- Notifications: Choose whether you want to receive notifications for transactions, payment due dates, and other credit card-related activities.
- Transaction Alerts: Set up alerts for specific transaction types or amounts to help you monitor your card activity and prevent unauthorized usage.
- Autopay: Enable or disable automatic payments for your credit card balance, allowing you to avoid late fees and maintain a positive credit history.
- Statement Preferences: Select how you want to receive your credit card statements, whether it’s through email or by mail.
- Rewards and Offers: Explore and activate any rewards programs or special offers associated with your credit card.
Take some time to review each preference option and customize them according to your preferences. By setting up your card preferences, you can tailor your experience with the Chase app to align with your financial goals and needs.
It’s worth noting that you can access the card preferences menu at any time within the app. So, if you decide to change your preferences later or explore new options, you can easily do so without any hassle.
Once you have set up your card preferences to your satisfaction, tap the “Save” or “Done” button to apply the changes. The app will then update your preferences accordingly, ensuring that your credit card management experience aligns with your personal preferences and financial objectives.
Congratulations! You have successfully set up your card preferences within the Chase app. You can now enjoy the convenience and flexibility of managing your credit card directly from your smartphone.
Step 8: Review and Confirm
Before concluding the process of adding a credit card to the Chase app, it is essential to review and confirm all the information you have entered. This step ensures that everything is accurate and in line with your expectations.
Take a moment to carefully review the details of your credit card, including the cardholder name, card number, expiration date, and billing address. Check for any errors or discrepancies that may have been overlooked during the previous steps.
In addition to reviewing your credit card details, it’s a good idea to double-check your card preferences and settings. Make sure that you have set up the appropriate notifications, alerts, and payment preferences that align with your financial goals and needs.
If you notice any incorrect information or need to make changes, look for the “Edit” or “Modify” option within the app. This will allow you to update the necessary details and preferences before finalizing the process.
Once you have thoroughly reviewed and confirmed all the information, tap the “Confirm” or “Finish” button to complete the process. By doing so, you are acknowledging that the details provided are accurate and that you authorize the addition of your credit card to the Chase app.
After confirming the addition of your credit card, the app will process the information and link your card to your Chase account. You may need to wait a few moments for the app to complete the necessary steps for a successful integration.
Congratulations! You have successfully added your credit card to the Chase app. You can now enjoy the convenience of managing your credit card directly from your smartphone, accessing features such as payment reminders, transaction history, and balance updates.
Ensure that you keep your login credentials secure and regularly monitor your credit card activity through the app to safeguard against unauthorized usage and maintain healthy financial habits.
Conclusion
Adding a credit card to the Chase app offers numerous benefits and simplifies your financial management. With just a few simple steps, you can link your credit card to the app and gain convenient access to important information about your account.
Throughout this guide, we have walked you through the process of adding a credit card to the Chase app. From downloading and installing the app to setting up card preferences, each step has been carefully explained to ensure a seamless experience.
By adding your credit card to the Chase app, you can easily track your spending, view transaction history, and set up payment reminders. The app provides a secure and user-friendly platform to manage your credit card, empowering you to stay on top of your finances and make informed financial decisions.
Remember to review and confirm all the details you enter, ensuring they are accurate and up to date. Take advantage of the customizable preferences available within the app to personalize your experience and tailor it to your specific needs.
As technology continues to advance, banking apps like Chase have become indispensable tools for managing our financial lives. Adding a credit card to the Chase app is just one example of how technology can simplify and streamline our financial tasks.
We hope this guide has provided you with the necessary information and guidance to successfully add your credit card to the Chase app. Enjoy the convenience, security, and control that the app offers as you effortlessly manage your credit card and take control of your financial well-being.
Start streamlining your financial management today by adding your credit card to the Chase app and experience the benefits of having all your financial information at your fingertips.