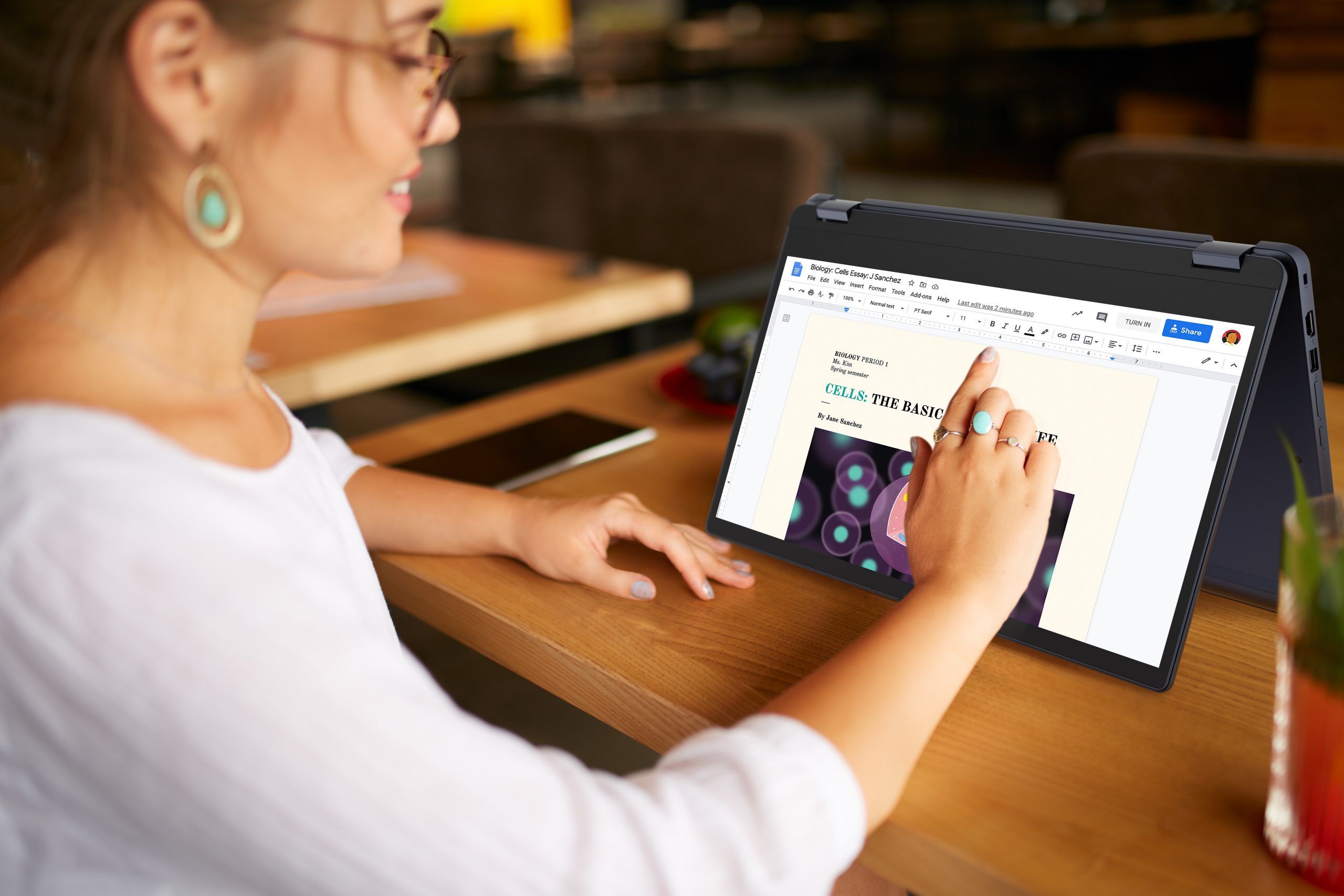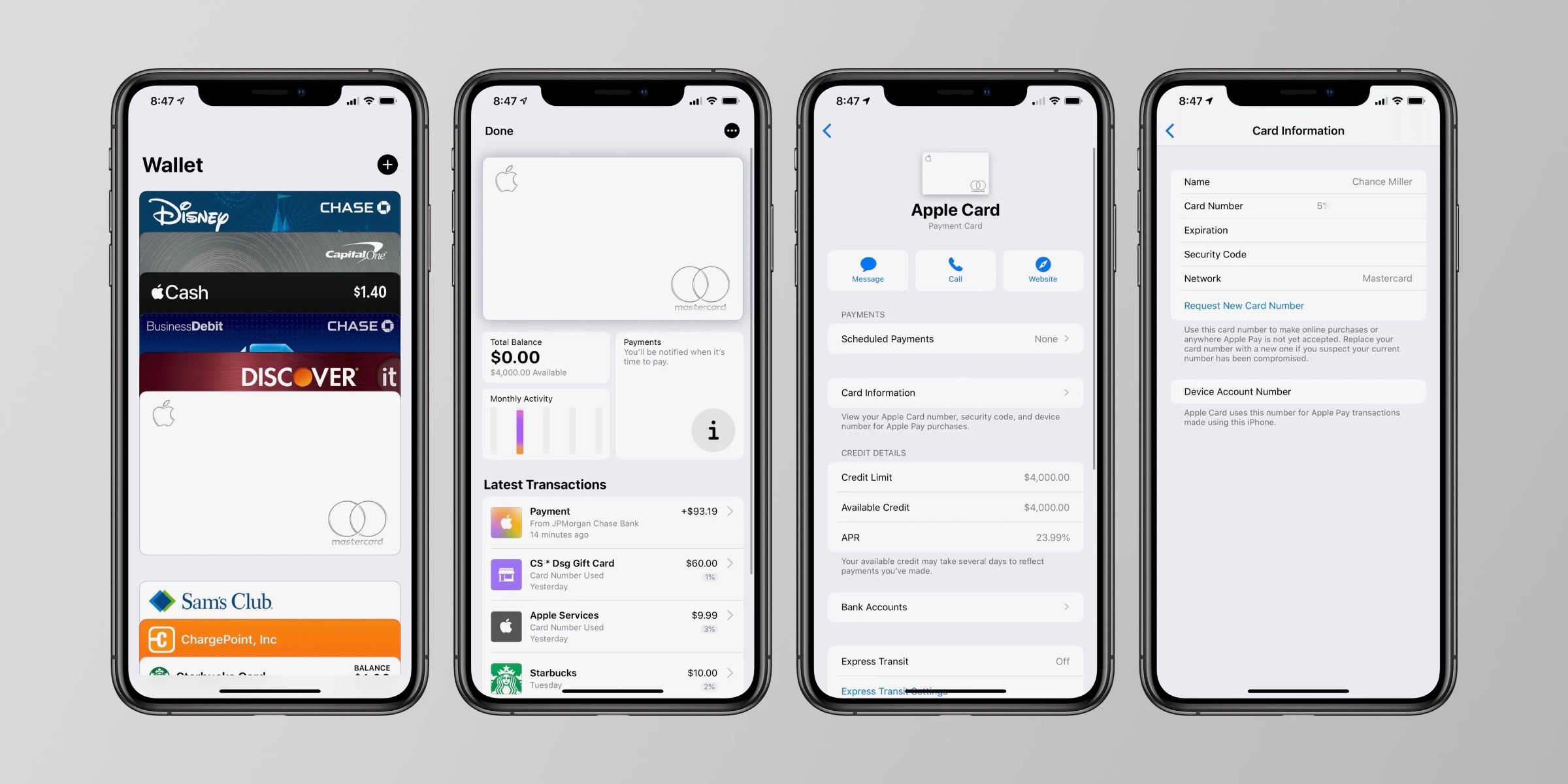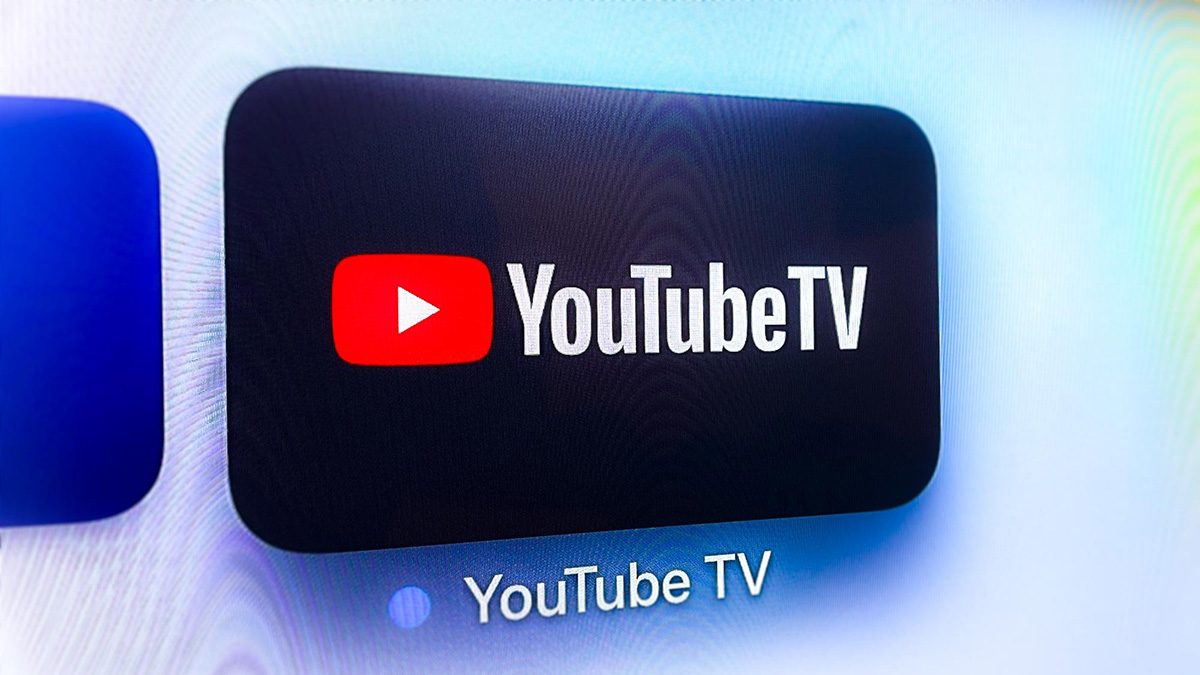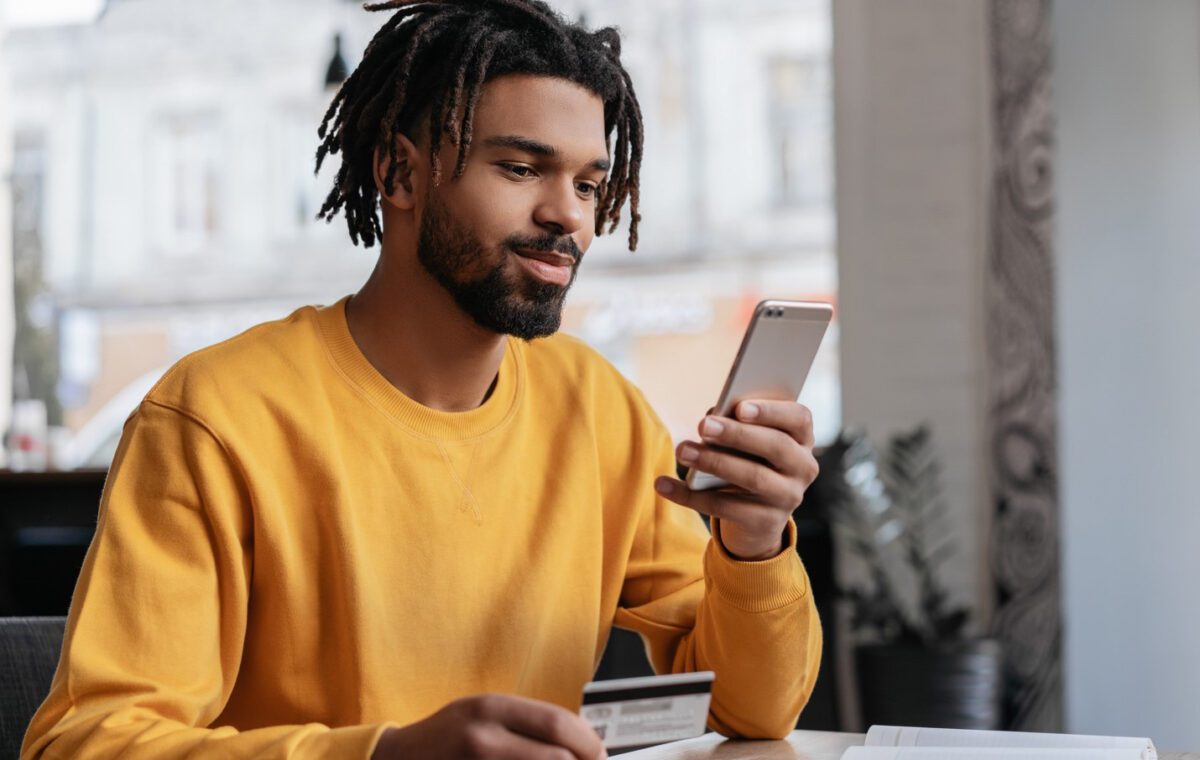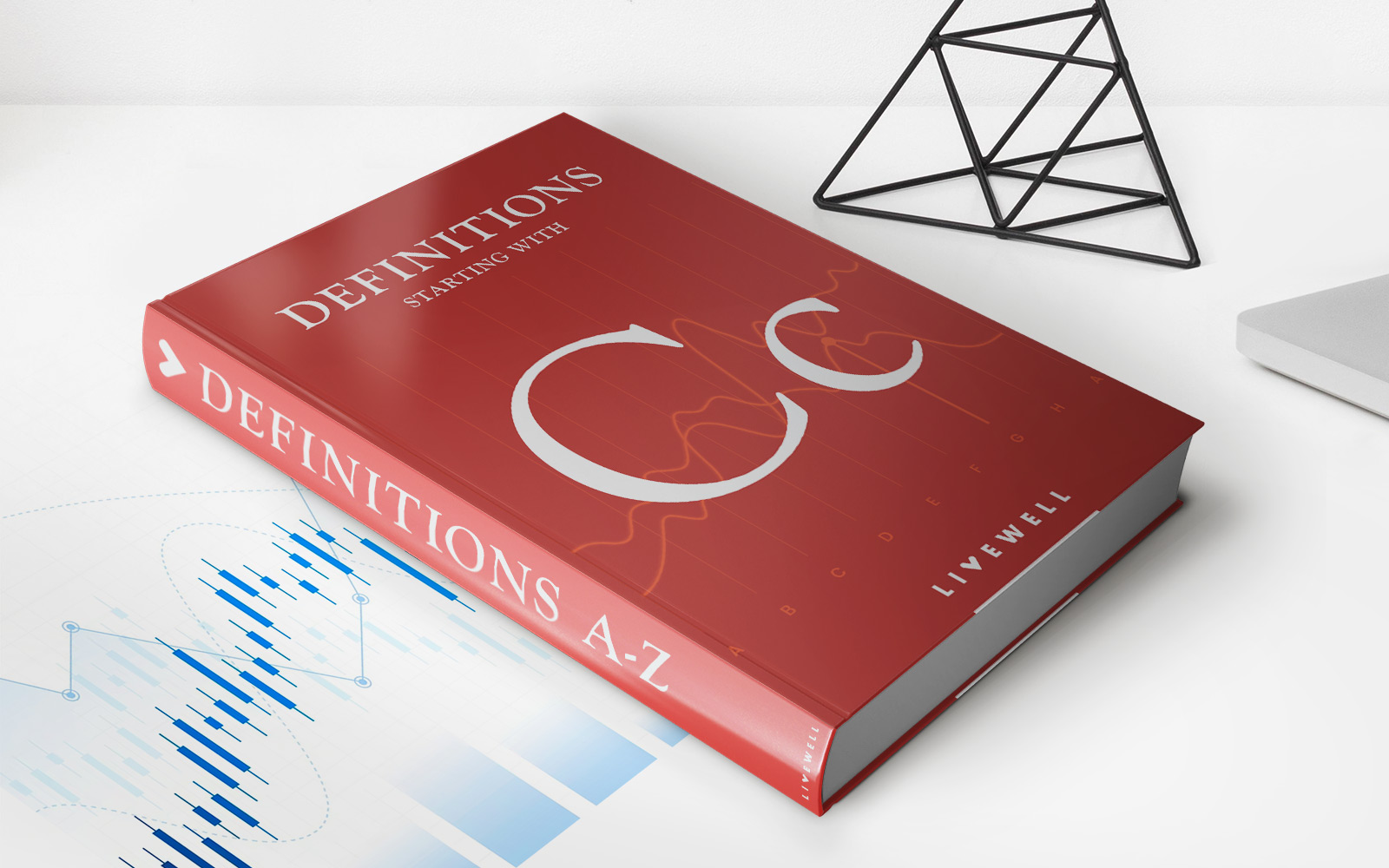Finance
How To Find Saved Credit Card Info On Mac
Published: November 7, 2023
Discover how to easily locate your saved credit card information on your Mac. Safely manage your finance by accessing your credit card details with just a few simple steps.
(Many of the links in this article redirect to a specific reviewed product. Your purchase of these products through affiliate links helps to generate commission for LiveWell, at no extra cost. Learn more)
Table of Contents
Introduction
Managing your finances online has become increasingly convenient over the years. From online shopping to subscription services, many websites and applications now offer the option to save your credit card information for quick and easy checkout. While this feature is time-saving, it can also lead to concerns about privacy and security.
If you’re a Mac user, you may be wondering how to find your saved credit card information. Whether you need to update your details, remove saved cards, or simply review what information is being stored, there are several methods you can use to access this information on your Mac.
In this article, we will explore four different methods for finding saved credit card information on your Mac. From using the built-in Keychain Access feature to checking Safari preferences and leveraging iCloud Keychain, we will walk you through each step. We’ll also discuss the use of third-party software options for added convenience and explore the pros and cons of each method.
It’s important to note that while these methods can help you access your saved credit card information, it’s crucial to prioritize your online security. Always ensure that your Mac is protected with the latest security updates, and be cautious when sharing or storing sensitive information online.
Now, let’s dive into each method and learn how to find your saved credit card information on your Mac!
Method 1: Keychain Access
Keychain Access is a built-in utility on your Mac that securely stores passwords, certificates, and other sensitive information. It also saves your credit card information if you choose to allow it. To find your saved credit card info using Keychain Access, follow these steps:
- Open the Finder on your Mac and go to the “Applications” folder.
- Scroll down and open the “Utilities” folder.
- Inside the “Utilities” folder, locate and open “Keychain Access.”
- In the sidebar, click on “Passwords.”
- Using the search bar in the upper-right corner, type in the name of the website or application where you want to find your credit card information.
- Double-click on the entry that matches your search.
- A new window will open with details about the website or application. Click on the “Attributes” tab.
- Look for a field called “Account.” The credit card information associated with the account will be displayed here, including the cardholder’s name and the last few digits of the card number.
Keychain Access allows you to view and manage the saved credit card information, but it does not display the full credit card number for security reasons. If you need to update the information or remove it entirely, you can do so by editing or deleting the respective entry in Keychain Access.
Keep in mind that Keychain Access requires your Mac’s administrator password to access the stored information. This adds an extra layer of security to safeguard your sensitive data.
Now that we have explored the first method of using Keychain Access to find saved credit card information on your Mac, let’s move on to the next method: Safari Preferences.
Method 2: Safari Preferences
If you use the Safari web browser on your Mac, there’s a good chance that it has stored your credit card information for faster checkout. To access your saved credit card info through Safari Preferences, follow these steps:
- Launch Safari on your Mac.
- In the top menu bar, click on “Safari” and then select “Preferences.”
- A new window will appear. Click on the “Autofill” tab at the top.
- In the Autofill tab, click on the “Edit” button next to the “Credit Cards” option.
- A list of your saved credit cards will be displayed. You can view details such as the cardholder’s name, the last four digits of the card number, and the expiration date.
From here, you have the option to modify or remove any saved credit card information. To edit a card, click on it and make the necessary changes. To delete a card, select it and click on the “-” (minus) button at the bottom left.
Safari Preferences offers a convenient and user-friendly way to manage your saved credit card information. However, it’s important to note that these settings are specific to Safari and may not be applicable or accessible in other web browsers.
Now that we have covered method two of finding your saved credit card information through Safari Preferences, let’s explore another method: iCloud Keychain.
Method 3: iCloud Keychain
If you enable iCloud Keychain on your Mac, it provides a seamless way to store and sync your credit card information across multiple devices. To access your saved credit card info using iCloud Keychain, follow these steps:
- Click on the Apple menu in the top left corner of your screen and select “System Preferences.”
- In the System Preferences window, click on “Apple ID” (it may also be labelled with your name).
- A new window will appear. Click on “iCloud” in the left sidebar.
- Scroll down and find “Keychain” in the list of iCloud services.
- Ensure that the box next to “Keychain” is checked, indicating that it is enabled.
- Once iCloud Keychain is enabled, your credit card information will be synced across devices that are logged into the same iCloud account.
- To view your saved credit card information, open Safari on any of your devices that have iCloud Keychain enabled.
- Go to a website or application where you have saved your credit card information.
- During the checkout process, when the payment details are required, Safari will prompt you to autofill the information from your iCloud Keychain.
- If necessary, authenticate with your device passcode or biometric authentication (such as Touch ID or Face ID) to access the credit card details.
This method offers the convenience of accessing your saved credit card information on any of your Apple devices that have iCloud Keychain enabled. However, it’s important to keep your devices secure and use strong passwords or biometric authentication to protect your sensitive data stored in iCloud Keychain.
Now that we have covered method three, which is to access your saved credit card information through iCloud Keychain, let’s move on to the fourth and final method: third-party software.
Method 4: Third-Party Software
In addition to the built-in methods mentioned earlier, there are third-party software options available that can help you manage and access your saved credit card information on your Mac. These software solutions often offer advanced features and additional security measures. Here are a few popular options:
1. 1Password: 1Password is a popular password manager that not only securely stores and autofills your passwords but also allows you to save and manage credit card information. It offers features like secure encryption, multi-device sync, and easy access through browser extensions.
2. LastPass: LastPass is another robust password manager that offers a secure vault for storing credit card details. It provides strong encryption, cross-platform compatibility, and seamless autofill capabilities to simplify online transactions.
3. Dashlane: Dashlane is a comprehensive password manager that includes a feature for saving and autofilling credit card information. It boasts state-of-the-art security measures, a user-friendly interface, and compatibility with various platforms and browsers.
These are just a few examples of the many third-party software options available. Before choosing a solution, consider factors such as ease of use, compatibility with your preferred browsers, and the level of security provided. Make sure to research and read reviews to find a trusted and reputable software option.
It’s important to note that while third-party software can offer more features and convenience, it’s crucial to use trusted and secure applications. Always download software from reputable sources and keep them updated to ensure you have the latest security patches.
Now that we have explored the fourth method of using third-party software to manage your saved credit card information, let’s summarize what we have learned.
Conclusion
Managing your saved credit card information on your Mac is essential for both convenience and security. In this article, we explored four different methods to find and manage your saved credit card information:
- Using Keychain Access, a built-in utility on your Mac that securely stores passwords and sensitive data.
- Accessing Safari Preferences, which allows you to view and modify your saved credit card info directly within the Safari web browser.
- Utilizing iCloud Keychain to sync and access your saved credit card information across multiple Apple devices.
- Exploring third-party software options like 1Password, LastPass, and Dashlane to manage your credit card details with additional features and security.
Each method offers its own set of advantages and considerations. The built-in options like Keychain Access and Safari Preferences provide easy access and management directly on your Mac. On the other hand, iCloud Keychain offers the convenience of syncing across devices, while third-party software options provide advanced features and enhanced security.
Regardless of the method you choose, it’s crucial to prioritize the security of your saved credit card information. Be sure to keep your Mac up to date with the latest security updates, use strong and unique passwords, and exercise caution when sharing or storing sensitive information online.
Remember, while it’s convenient to save your credit card information for faster online transactions, it’s important to balance convenience with proper security measures. Regularly review and update your saved credit card information, and consider removing any unnecessary stored information to minimize the risk of unauthorized access.
We hope this article has provided you with valuable insights on how to find and manage your saved credit card information on your Mac. By following the recommended methods and best practices, you can confidently use your Mac for online financial transactions while keeping your sensitive information secure.