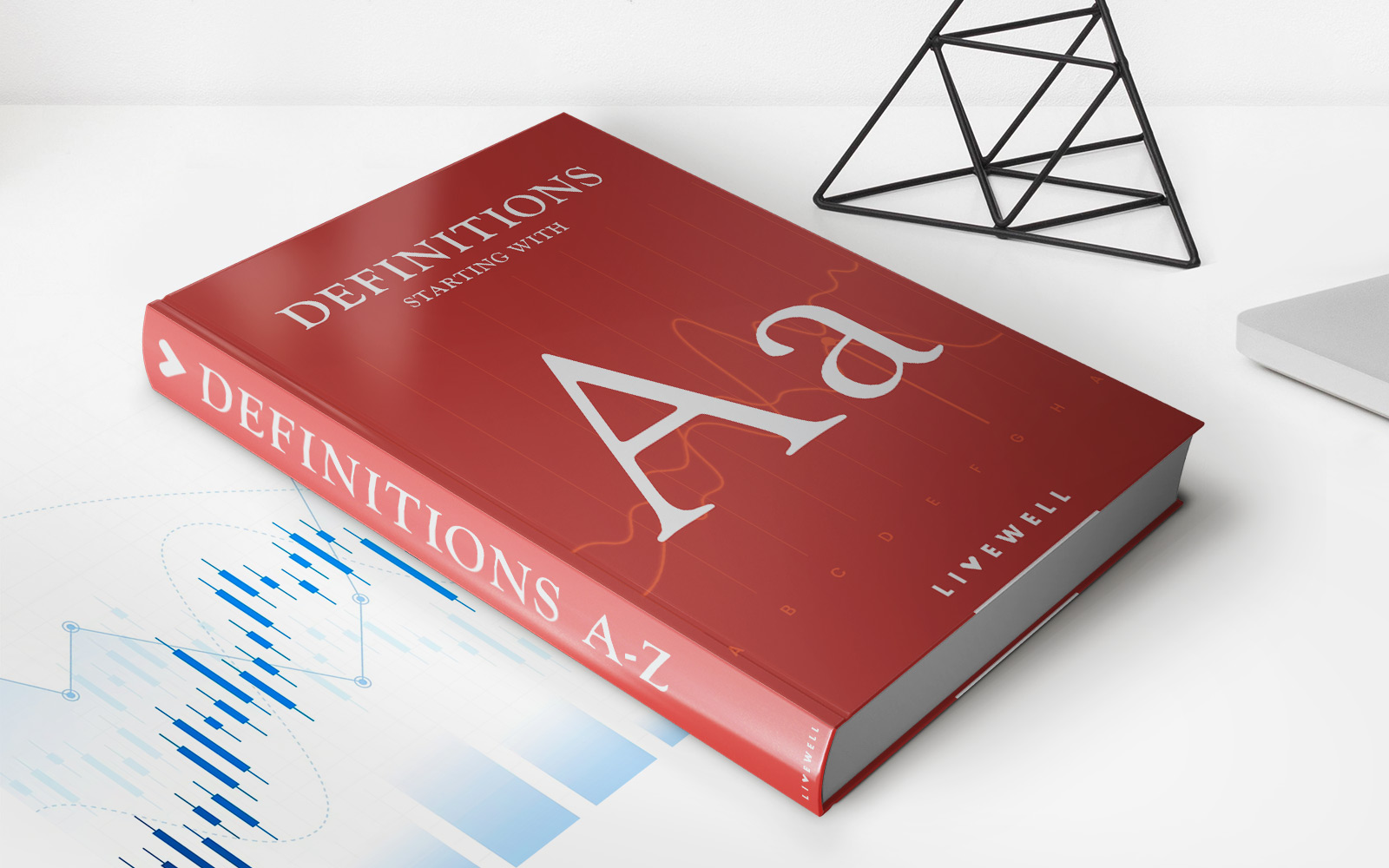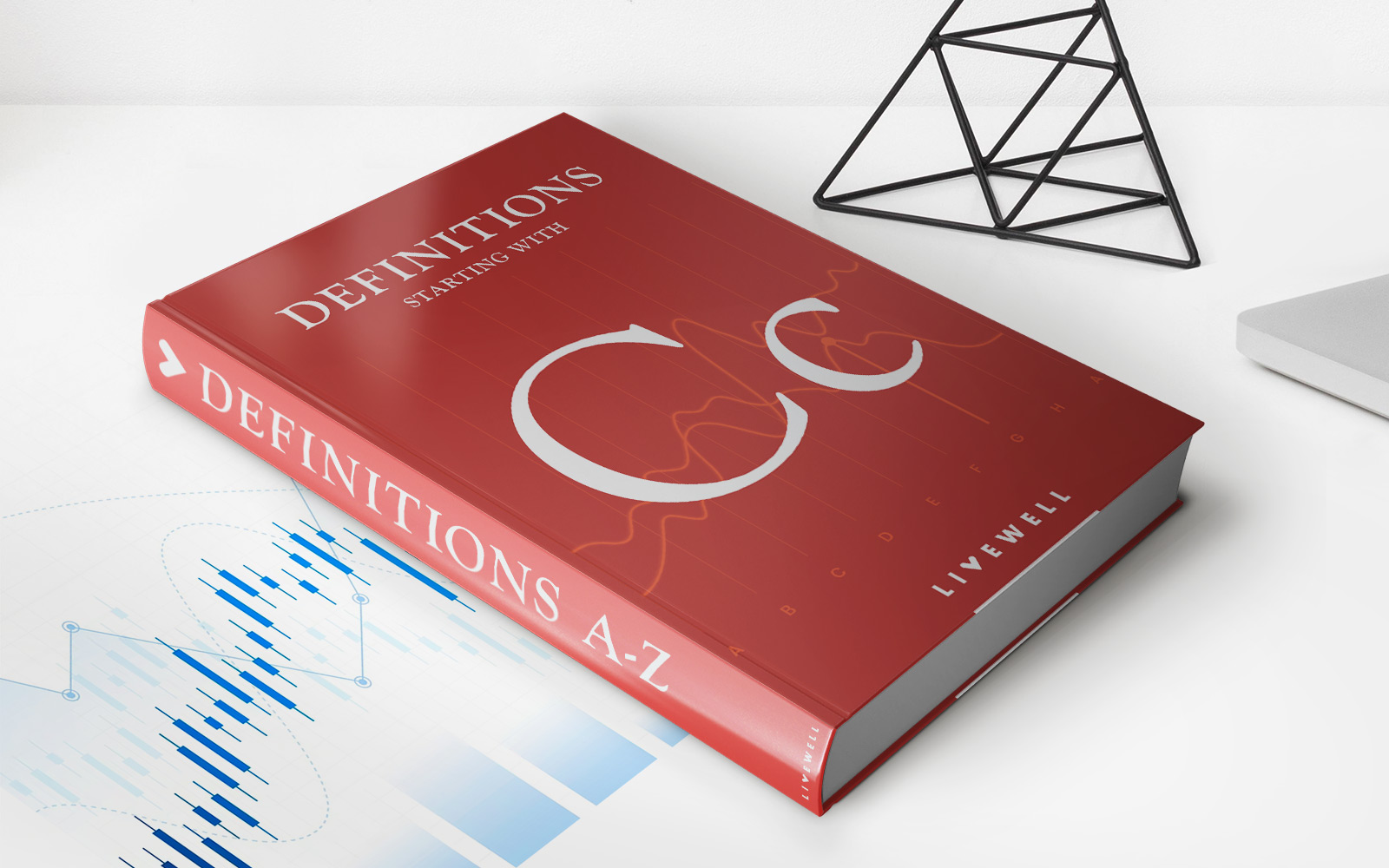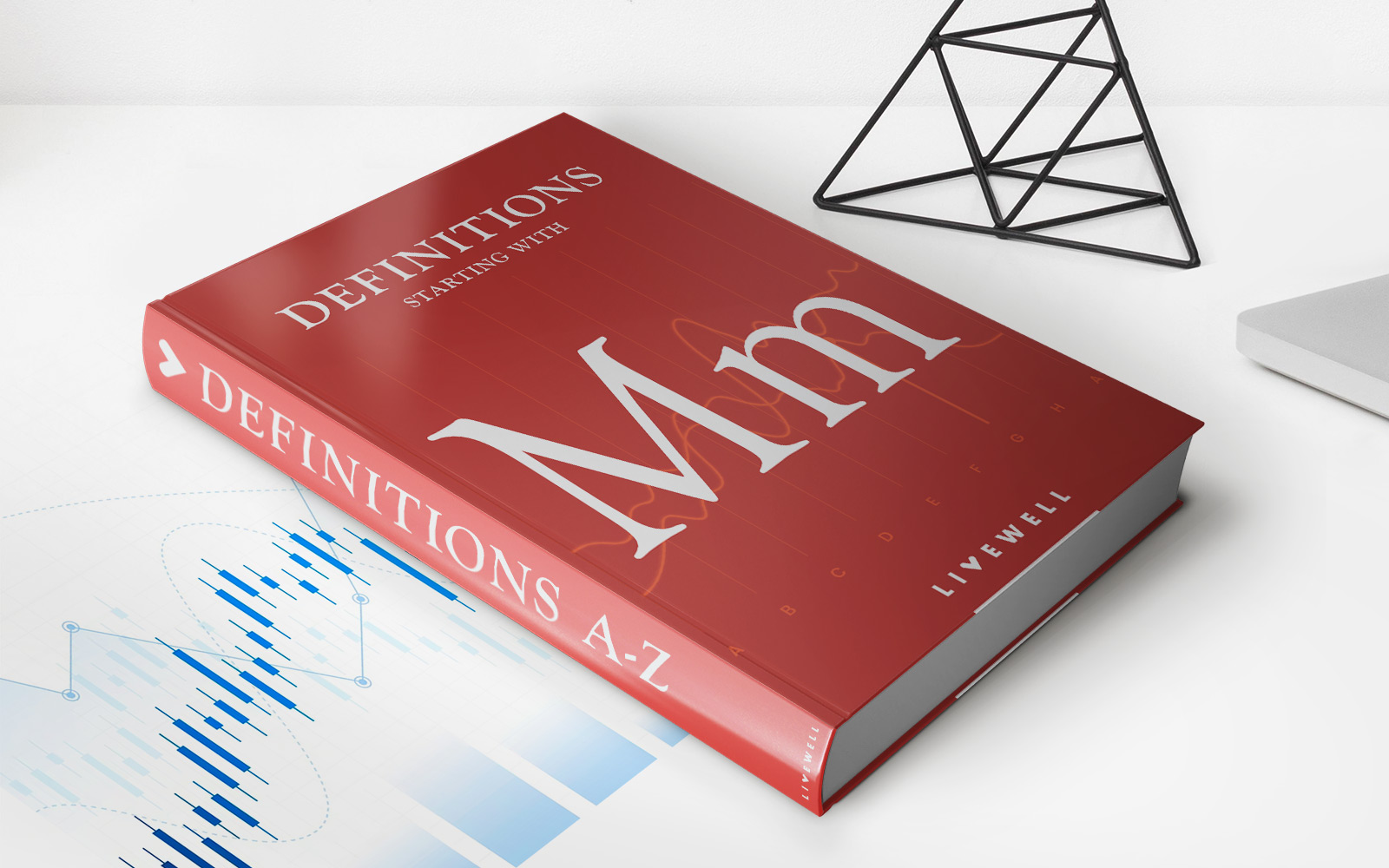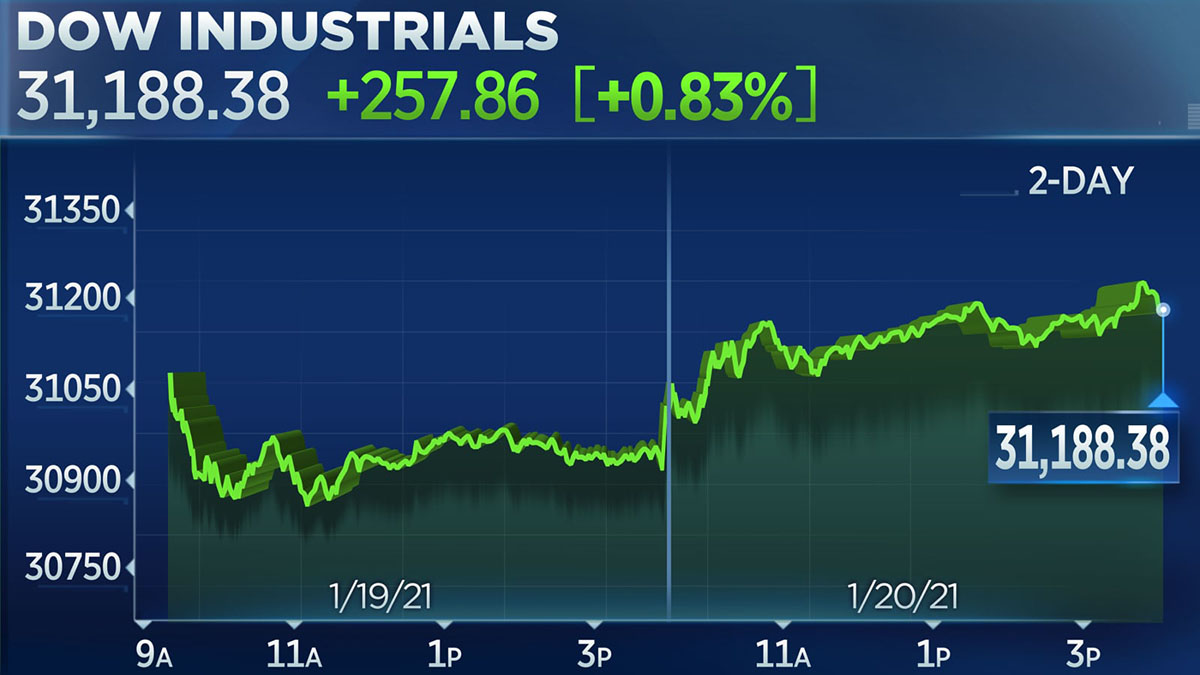Finance
How To Link Credit Card To Quickbooks
Modified: February 21, 2024
Learn how to link your credit card to Quickbooks and manage your finances more efficiently. Streamline your accounting process and gain better control over your financial transactions.
(Many of the links in this article redirect to a specific reviewed product. Your purchase of these products through affiliate links helps to generate commission for LiveWell, at no extra cost. Learn more)
Table of Contents
Introduction
Welcome to our guide on how to link your credit card to QuickBooks! QuickBooks is a powerful accounting software that helps individuals and businesses manage their finances efficiently. By linking your credit card to QuickBooks, you can easily track your expenses, categorize transactions, and generate accurate financial reports.
Linking your credit card to QuickBooks allows for seamless integration and eliminates the need for manual data entry. This not only saves you time but also reduces the risk of errors in your financial records. Whether you use your credit card for business expenses, personal purchases, or a combination of both, integrating it with QuickBooks provides you with a holistic view of your finances.
In this step-by-step guide, we will walk you through the process of linking your credit card to QuickBooks. We will cover everything from signing in to QuickBooks to verifying and reconciling transactions. Whether you are a beginner or an experienced QuickBooks user, this guide will help you streamline your financial management process.
Before we dive into the steps, there are a few important points to keep in mind. Firstly, ensure that you have an active QuickBooks subscription and access to your credit card account. Secondly, make sure you have the necessary login credentials for both QuickBooks and your credit card account. Lastly, it’s essential to review and understand your credit card’s terms and conditions, including any fees or limitations associated with integrating it with third-party software like QuickBooks.
Now that we have covered the basics, let’s get started with step one: signing in to QuickBooks.
Step 1: Sign in to QuickBooks
The first step in linking your credit card to QuickBooks is signing in to your QuickBooks account. If you don’t have a QuickBooks account yet, you can sign up for one on the QuickBooks website. Once you have your account credentials ready, follow these steps:
- Open your preferred web browser and go to the QuickBooks sign-in page.
- Enter your username and password in the designated fields.
- Click on the “Sign In” button to proceed.
If you have enabled multi-factor authentication (MFA) for your QuickBooks account, you may be prompted to enter a verification code sent to your registered email address or mobile phone number. This additional security step ensures the protection of your account from unauthorized access.
Once you have successfully signed in to your QuickBooks account, you are ready to proceed to the next step: accessing the Chart of Accounts.
Step 2: Go to the Chart of Accounts
Now that you have signed in to your QuickBooks account, it’s time to navigate to the Chart of Accounts. The Chart of Accounts is a comprehensive list of all the accounts you use to track your income, expenses, assets, and liabilities in QuickBooks. Here’s how to find it:
- From the QuickBooks dashboard, locate the left-hand side menu.
- Scroll down and find the “Accounting” tab. Click on it to expand the options.
- Within the “Accounting” section, you will find the “Chart of Accounts” option. Click on it to access the Chart of Accounts.
Alternatively, you can use the search bar at the top of the QuickBooks dashboard and type in “Chart of Accounts.” QuickBooks will provide you with a suggested search result for easy access.
Once you have accessed the Chart of Accounts, you are ready to proceed to the next step of adding a new account for your credit card.
Step 3: Add a New Account
Now that you have accessed the Chart of Accounts in QuickBooks, it’s time to add a new account specifically for your credit card. This account will serve as a dedicated space to track all credit card transactions and expenses. Here’s how to add a new account:
- In the Chart of Accounts page, look for the button or link that says “New” or “Add New Account.” Click on it to begin creating a new account.
- You will be presented with a form to fill in the details of the new account. Start by selecting the appropriate account type for your credit card. In this case, choose “Credit Card” as the account type.
- Next, choose a suitable detail type for your credit card account. This helps categorize the account and align it with your financial tracking needs.
- Provide a unique and descriptive name for your credit card account. This will help you easily identify and locate it within the Chart of Accounts later on.
- If desired, you can enter a description for the account. This is optional but can be helpful for adding additional context or reminders.
- Review the other settings and options available, such as the subaccount and tax line mapping. Adjust these settings according to your specific requirements.
- Click on the “Save and Close” or “Save and New” button to save the new account.
Once you have completed these steps, the new credit card account will be added to your Chart of Accounts in QuickBooks. You are now ready to move on to the next step of linking your credit card account to QuickBooks and entering the necessary details.
Step 4: Select Credit Card as the Account Type
After adding a new account in the previous step, it’s time to specify “Credit Card” as the account type in QuickBooks. By selecting the correct account type, you ensure that your credit card transactions are properly categorized and tracked. Follow these steps to choose “Credit Card” as the account type:
- Go back to the Chart of Accounts page in QuickBooks, where you added the new account.
- Locate the newly created account in the list of accounts.
- Click on the account to highlight it and bring up the account details.
- In the account details section, look for the field that says “Account Type.”
- Click on the dropdown menu next to “Account Type” and scroll down to find and select “Credit Card.”
By selecting “Credit Card” as the account type, QuickBooks will apply the appropriate settings and features for credit card accounts. This includes the ability to reconcile transactions, track outstanding balances, and generate reports specific to credit card activity.
Once you have chosen “Credit Card” as the account type, be sure to save your changes. You can typically find a “Save” or “Save and Close” button at the bottom or top-right corner of the account details page. Click on it to confirm your selection and update the account type.
With the account type set as “Credit Card,” you are now ready to move on to the next step of entering your credit card details in QuickBooks.
Step 5: Enter Credit Card Details
Now that you have selected “Credit Card” as the account type for your new account in QuickBooks, it’s time to enter the specific details of your credit card. By providing accurate and up-to-date information, you ensure that your credit card transactions are accurately recorded and tracked. Follow these steps to enter your credit card details:
- Locate the newly created credit card account in the Chart of Accounts page of QuickBooks.
- Click on the account to access the account details.
- Look for the section that says “Account Details” or “Account Information.”
- Within this section, you will find fields to enter the necessary credit card details, such as the credit card number, expiration date, and the name on the card.
- Enter the credit card number without any spaces or hyphens.
- Provide the expiration date of the credit card.
- Enter the name of the cardholder as it appears on the credit card.
Additionally, you may have the option to add other relevant details, such as the credit limit or the contact information of the credit card issuer. These details can be helpful for reference and contact purposes.
Once you have entered the necessary credit card details, double-check for accuracy. It’s crucial to ensure that you have entered the correct information to prevent any discrepancies or errors in future transactions and reconciliations.
Finally, remember to save your changes to update the credit card account with the entered details. Look for the “Save” or “Save and Close” button at the bottom or top-right corner of the account details page and click on it to save the changes.
With the credit card details entered, you are now ready to proceed to the next step of connecting your credit card account to QuickBooks for seamless synchronization of transactions.
Step 6: Connect Credit Card Account to QuickBooks
Now that you have entered the credit card details in QuickBooks, it’s time to connect your credit card account to QuickBooks. By establishing this connection, you enable the automatic synchronization of your credit card transactions, facilitating easier tracking and reconciliation. Follow these steps to connect your credit card account:
- From the QuickBooks dashboard, navigate to the Banking or Transactions section of the menu.
- Look for the option to “Connect an Account” or “Add Account.” Click on it to start the connection process.
- In the search bar, type in the name of your credit card provider or choose it from the list of popular banks and financial institutions.
- Select the appropriate credit card provider from the search results.
- Enter your credit card account login credentials, such as your username and password. This information is securely encrypted and used only for the purpose of connecting your accounts.
- Follow the on-screen prompts and provide any additional information required to complete the connection process.
- Once the connection is established, QuickBooks will begin syncing your credit card transactions. Depending on the number of transactions, this process may take a few minutes.
It’s important to note that by connecting your credit card account to QuickBooks, you grant QuickBooks read-only access to your credit card transactions. QuickBooks does not have the ability to make any changes or transactions on your credit card account.
After the initial synchronization, QuickBooks will continue to automatically fetch new credit card transactions on a regular basis. This ensures that your financial records are up to date and reflect the most recent transactions.
Congratulations! You have successfully connected your credit card account to QuickBooks. This allows for seamless integration and real-time tracking of your credit card transactions.
Now that your credit card account is connected to QuickBooks, the next step is to verify and reconcile the transactions to ensure accuracy and completeness. We will cover this step in the next section.
Step 7: Verify and Reconcile Transactions
After connecting your credit card account to QuickBooks and syncing the transactions, it’s important to verify and reconcile them. This step ensures that all transactions are accurately recorded in your financial records and that there are no discrepancies. Follow these steps to verify and reconcile your credit card transactions:
- From the QuickBooks dashboard, navigate to the Banking or Transactions section of the menu.
- Look for your connected credit card account and click on it to view the list of transactions.
- Review each transaction to ensure its accuracy. Pay attention to the date, payee, amount, and category assigned to each transaction.
- If you come across any incorrect or missing transactions, you can manually add them or edit the existing ones. QuickBooks provides options to edit or add transactions directly from the transaction list.
- To reconcile your credit card transactions with your credit card statement, gather your most recent credit card statement or access it online.
- Compare the transactions listed in QuickBooks with those on your credit card statement. Check for any discrepancies or missing transactions.
- If all transactions match and there are no discrepancies, mark them as reconciled in QuickBooks to indicate that they have been verified against the statement.
- If there are any discrepancies or missing transactions, investigate and reconcile them with the help of your credit card statement.
- Make any necessary adjustments or corrections to ensure that your QuickBooks records align with your credit card statement.
- Once you have verified and reconciled all transactions, you can generate reports in QuickBooks to get a comprehensive view of your credit card activity, expenses, and financial performance.
Regularly verifying and reconciling your credit card transactions in QuickBooks ensures the accuracy of your financial records and helps you stay on top of your financial health. It also allows you to identify any discrepancies or potential errors early on, making it easier to address and rectify them.
By following these steps and maintaining consistent reconciliation practices, you can effectively track and manage your credit card transactions in QuickBooks.
Congratulations! You have successfully verified and reconciled your credit card transactions in QuickBooks. Your credit card account is now fully integrated and synced with QuickBooks, providing a complete picture of your financial activity.
With this final step completed, you have successfully linked your credit card to QuickBooks and established an efficient financial management system. By leveraging the power of QuickBooks, you can streamline your accounting processes, track your expenses accurately, and make informed financial decisions with ease.
Conclusion
Congratulations on successfully linking your credit card to QuickBooks! By following the steps provided in this guide, you have set up a seamless integration between your credit card account and QuickBooks, allowing for efficient tracking, categorization, and reconciliation of your transactions. Here’s a quick recap of the steps:
- Sign in to your QuickBooks account.
- Go to the Chart of Accounts.
- Add a new account for your credit card.
- Select “Credit Card” as the account type.
- Enter your credit card details.
- Connect your credit card account to QuickBooks.
- Verify and reconcile your credit card transactions.
By linking your credit card to QuickBooks, you gain a comprehensive view of your finances in one central location. This integration reduces manual data entry, minimizes errors, and provides real-time visibility into your credit card expenses. With accurate and up-to-date financial records, you can make informed decisions, track your cash flow, and generate insightful reports.
However, remember that maintaining regular and consistent monitoring of your credit card transactions is crucial. Take the time to review and reconcile your transactions on a frequent basis to ensure the accuracy and completeness of your financial records.
Now that you are familiar with the process of linking your credit card to QuickBooks, take full advantage of the features and capabilities offered by the software to streamline your financial management tasks. Explore the various reporting options, utilize the auto-categorization features, and leverage the integration with other financial tools to gain deeper insights into your financial health and make data-driven decisions.
Whether you are a small business owner, a freelancer, or an individual managing personal finances, integrating your credit card with QuickBooks is a smart move that will save you time, reduce errors, and provide you with a clearer understanding of your financial situation.
So, start linking your credit card to QuickBooks and unlock the full potential of this powerful accounting tool today!