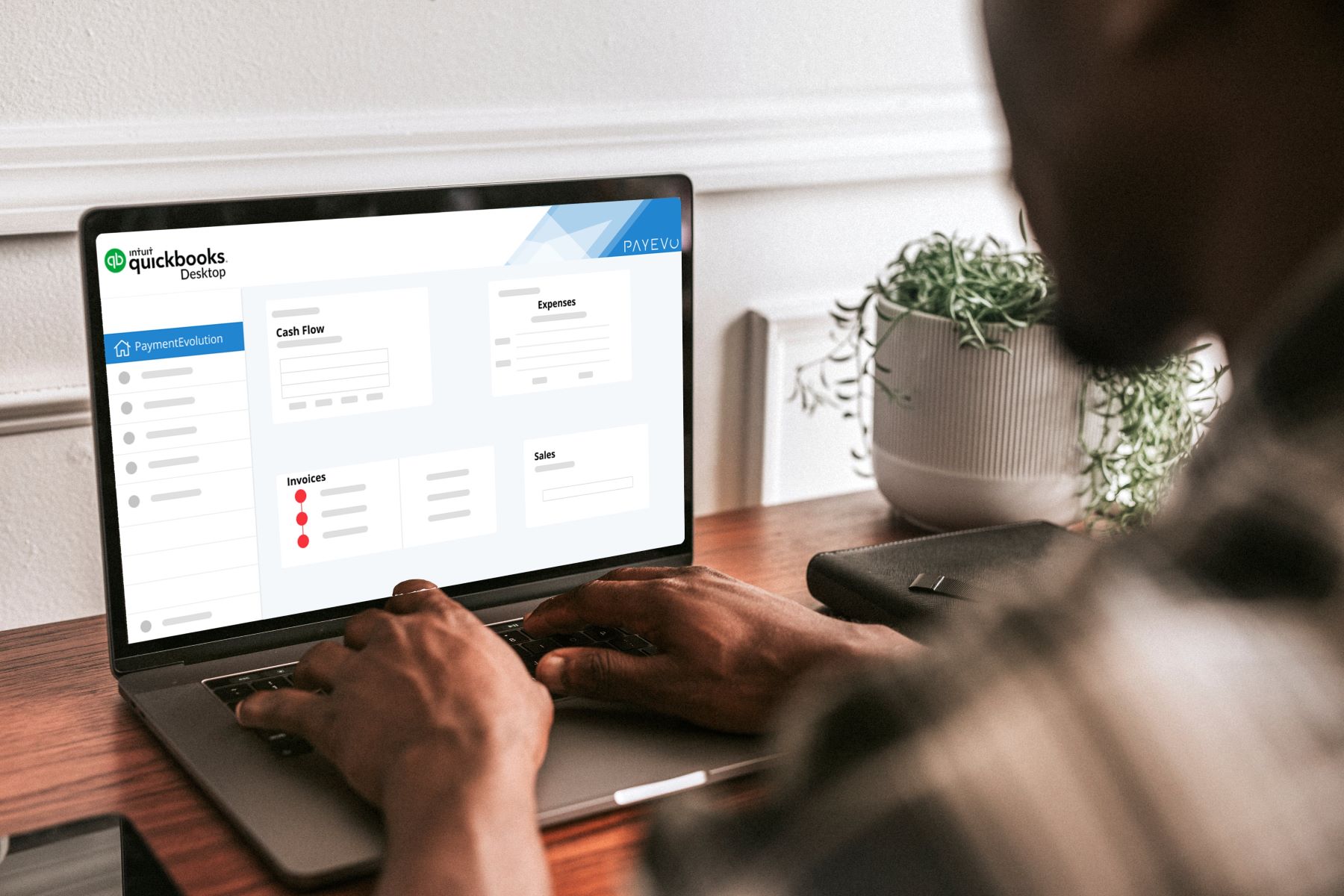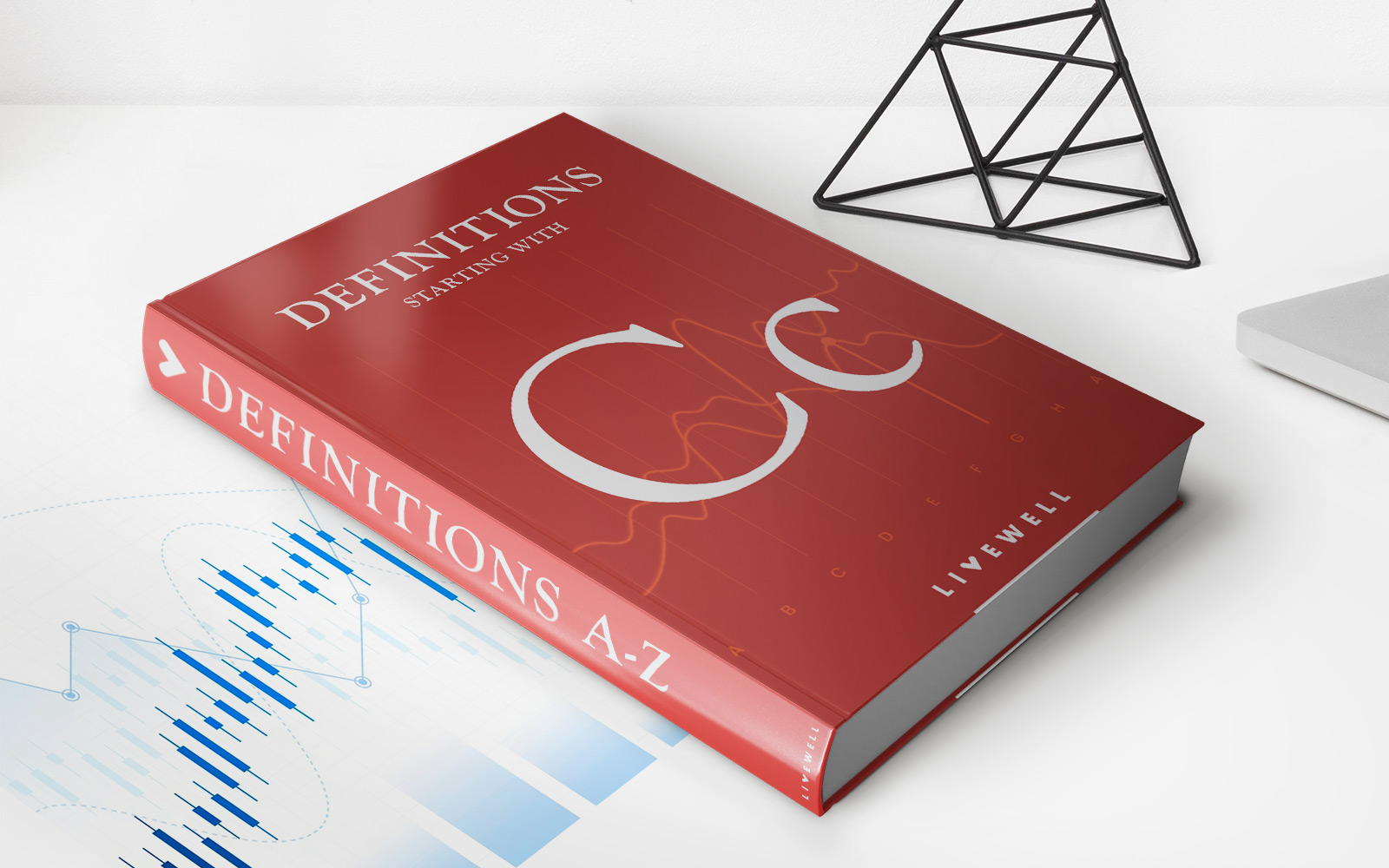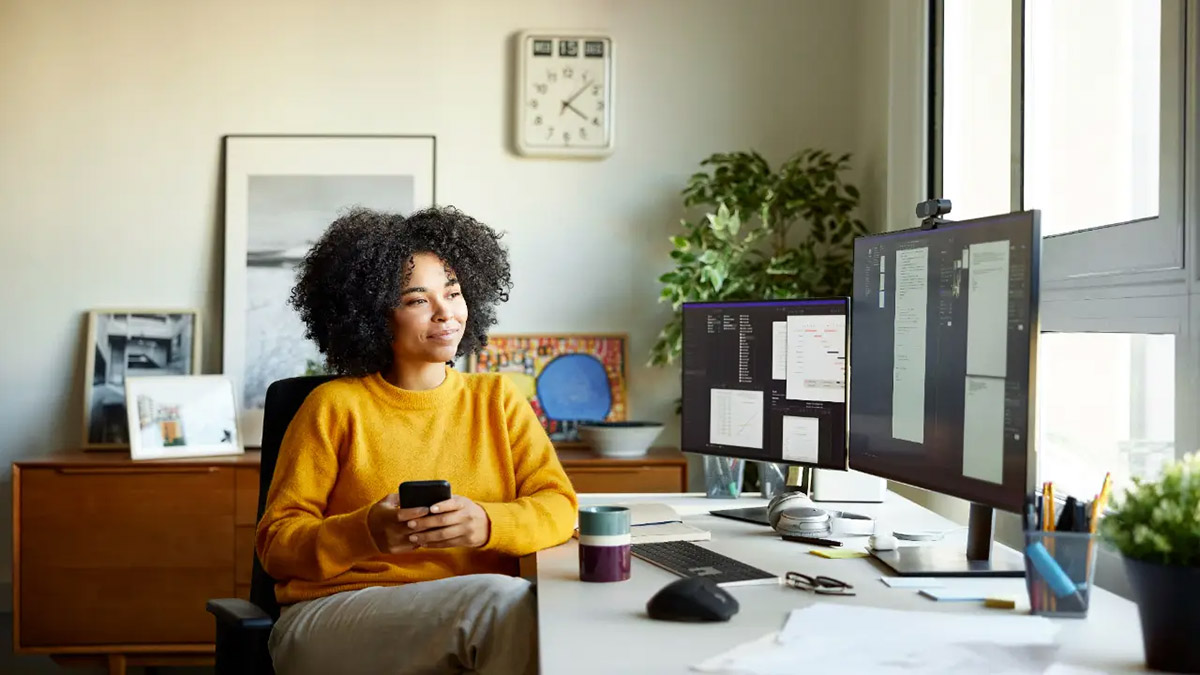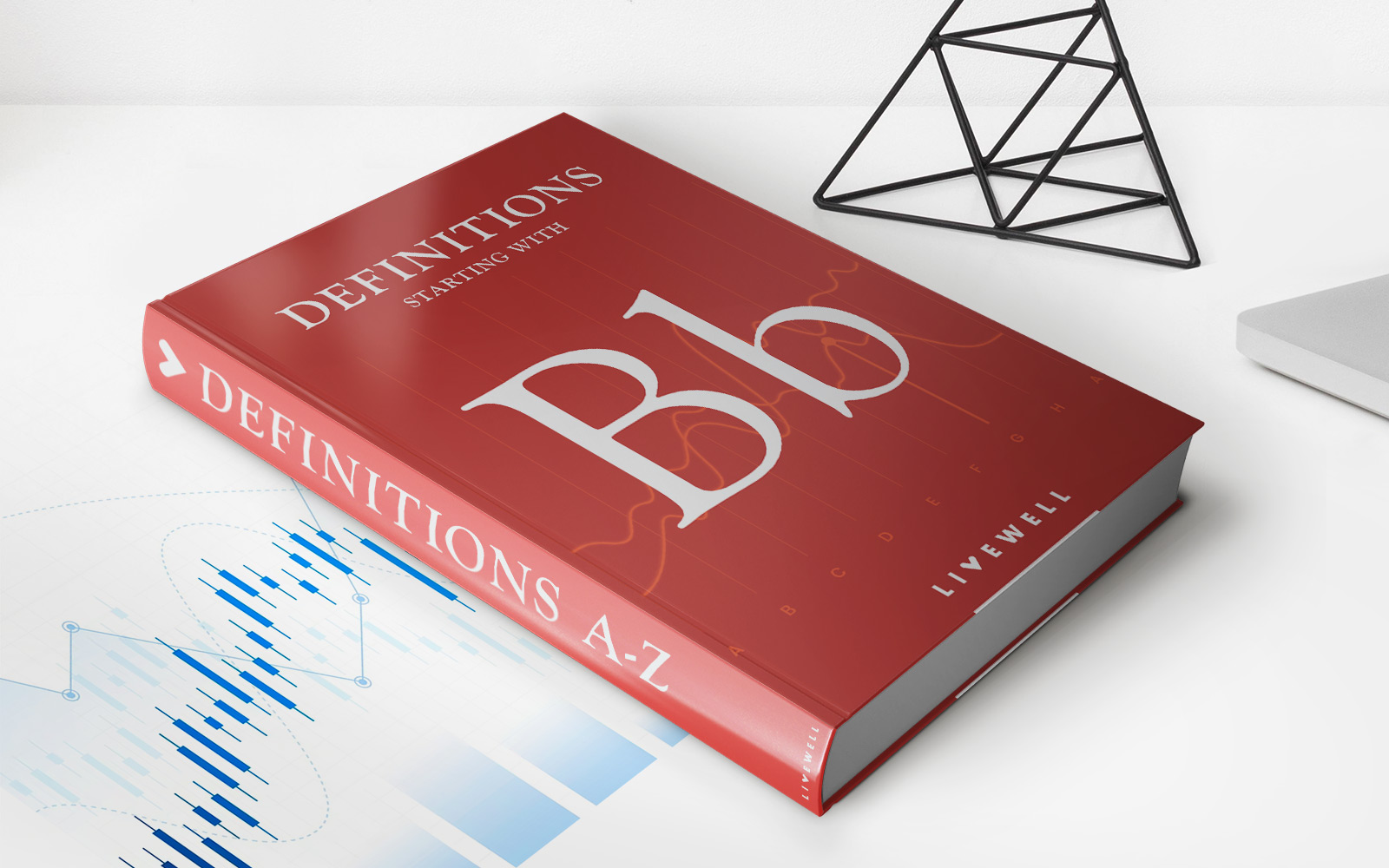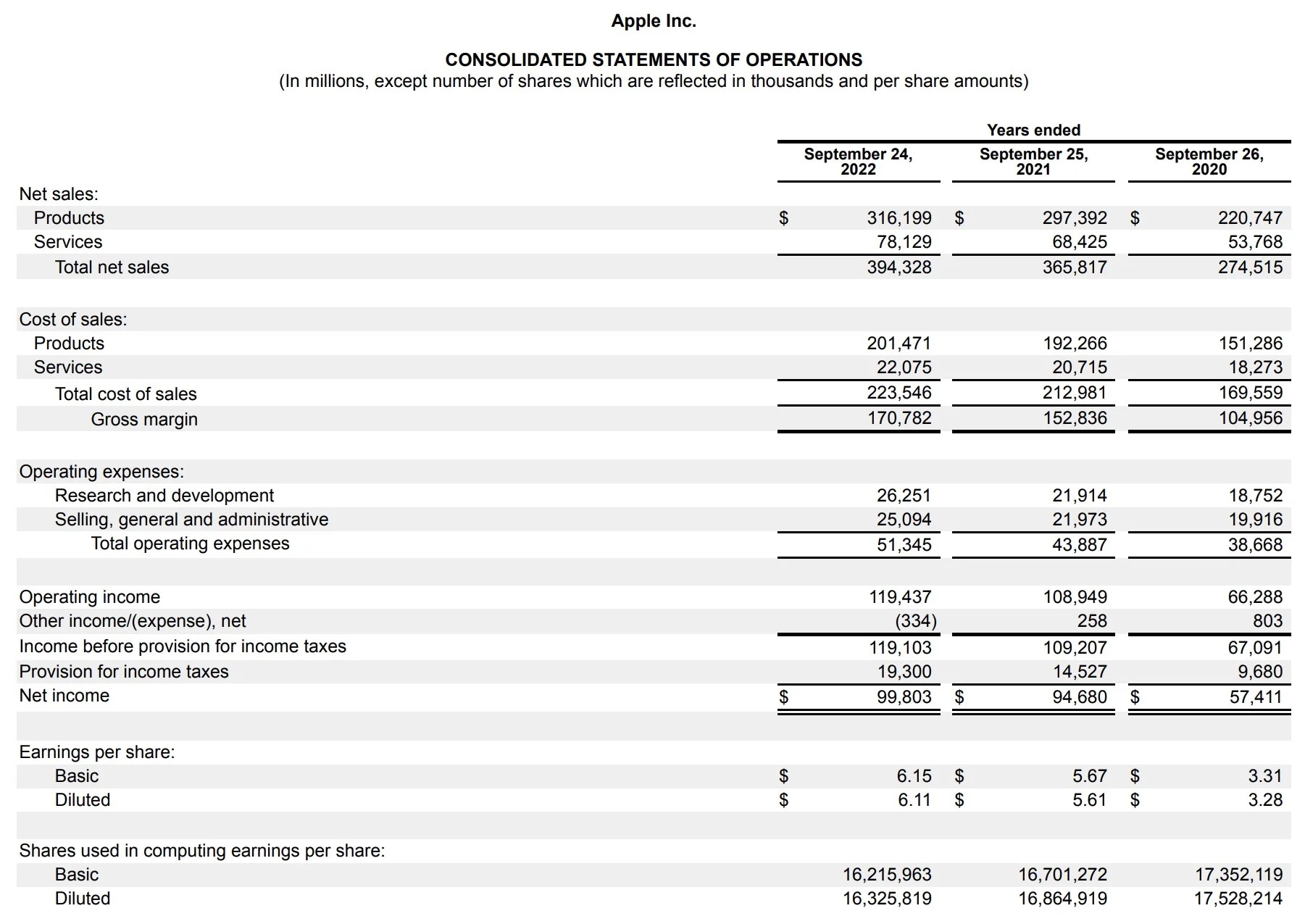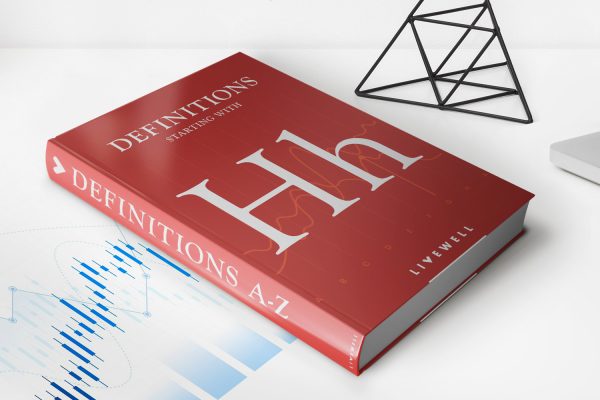Home>Finance>How To Receive Credit Card Payments In Quickbooks


Finance
How To Receive Credit Card Payments In Quickbooks
Modified: February 21, 2024
Learn how to easily receive credit card payments in Quickbooks with our step-by-step guide. Streamline your finance processes and boost efficiency today!
(Many of the links in this article redirect to a specific reviewed product. Your purchase of these products through affiliate links helps to generate commission for LiveWell, at no extra cost. Learn more)
Table of Contents
- Introduction
- Setting up a Merchant Account
- Integrating QuickBooks with your Merchant Account
- Creating Invoices for Credit Card Payments
- Customizing Payment Options in QuickBooks
- Processing Credit Card Payments in QuickBooks
- Recording Credit Card Deposits in QuickBooks
- Reconciling Credit Card Transactions in QuickBooks
- Handling Refunds and Chargebacks in QuickBooks
- Troubleshooting Credit Card Payment Issues
- Conclusion
Introduction
Nowadays, accepting credit card payments has become essential for businesses of all sizes. With the convenience and security that credit cards provide, customers prefer paying with their cards rather than cash or checks. If you use QuickBooks as your accounting software, you have the advantage of seamlessly integrating credit card payments into your financial processes.
In this article, we will guide you through the process of receiving credit card payments in QuickBooks. From setting up a merchant account to processing payments and reconciling transactions, we will cover all the necessary steps to ensure a smooth and efficient payment workflow.
By leveraging the power of QuickBooks and integrating it with your merchant account, you can streamline your payment collection process, save time, and improve cash flow management. Whether you are a small business owner or a finance professional, understanding how to accept credit card payments in QuickBooks is crucial for optimizing your financial operations.
We will explore how to set up a merchant account, integrate it with QuickBooks, create invoices for credit card payments, customize payment options, process credit card transactions, record deposits, reconcile transactions, handle refunds and chargebacks, and troubleshoot any payment issues that may arise.
So, if you are ready to empower your business with the ability to receive credit card payments seamlessly in QuickBooks, let’s dive in and explore the step-by-step process together!
Setting up a Merchant Account
Before you can start accepting credit card payments in QuickBooks, you need to set up a merchant account. A merchant account is a type of bank account that allows you to accept and process credit card payments from your customers.
To set up a merchant account, follow these steps:
- Research and compare merchant account providers: Look for reputable merchant account providers that offer competitive rates and services that align with your business needs. Consider factors such as transaction fees, equipment costs, customer support, and integration with QuickBooks.
- Choose a provider and apply for an account: Once you have selected a provider, complete their application process. This may involve providing business information, financial statements, and undergoing a credit check.
- Review and sign the merchant account agreement: Carefully read and understand the terms and conditions of the merchant account agreement before signing it. Pay attention to details such as fees, contract length, cancellation policy, and any additional services offered.
- Setup payment gateway: A payment gateway is a secure online service that authorizes credit card transactions. Your merchant account provider will guide you in setting up a payment gateway that integrates with QuickBooks. This will allow for seamless communication between your website or Point of Sale (POS) system and your merchant account.
Once your merchant account is set up, you will receive the necessary information to configure your QuickBooks account for credit card processing. The specific steps for integrating your merchant account with QuickBooks will depend on the provider and the version of QuickBooks you are using.
Setting up a merchant account is the foundation for accepting credit card payments in QuickBooks. It ensures that your transactions are secure and processed efficiently. Take the time to research and choose a merchant account provider that meets your business requirements, as this decision will impact your payment processing experience moving forward.
Integrating QuickBooks with your Merchant Account
Once you have set up a merchant account, the next step is to integrate it with your QuickBooks software. Integration allows for seamless and efficient processing of credit card payments directly within QuickBooks. Follow these steps to integrate your merchant account with QuickBooks:
- Access your QuickBooks account: Log in to your QuickBooks account and navigate to the dashboard or main screen.
- Open the Payments settings: Locate the “Settings” or “Preferences” menu within QuickBooks and select the “Payments” option.
- Select your merchant account provider: In the Payments settings, you will have the option to select your merchant account provider from a list of supported providers. Choose the provider you have set up your account with.
- Link your merchant account: Follow the on-screen instructions to link your merchant account with QuickBooks. This may involve entering your merchant account credentials or other specific details provided by your provider.
- Verify the integration: Once you have linked your merchant account, QuickBooks will test the connection to ensure that the integration is successful. You may be required to authorize the connection by confirming your credentials.
- Configure payment settings: After verifying the integration, you will have the option to configure your payment settings. This includes setting up default settings for invoices, sales receipts, and payment processing options.
After completing these steps, your merchant account is successfully integrated with QuickBooks, and you can start accepting credit card payments directly within the software. This integration eliminates the need for manual data entry or switching between multiple systems, saving you time and reducing the risk of errors.
Remember to keep your integration up to date by regularly checking for updates from your merchant account provider and updating your QuickBooks software as needed. This will ensure that you have access to the latest features and security enhancements.
By integrating your merchant account with QuickBooks, you can streamline your payment processing workflow, improve accuracy, and have a centralized system for managing your financial transactions.
Creating Invoices for Credit Card Payments
Creating invoices is an essential step when accepting credit card payments in QuickBooks. Invoices serve as a formal request for payment, providing your customers with the necessary details to make a payment, including the option to pay by credit card.
Here’s how you can create invoices for credit card payments in QuickBooks:
- Navigate to the Sales menu: Log in to your QuickBooks account and go to the Sales or Invoicing menu.
- Create a new invoice: Click on the “Create Invoice” or similar button to begin creating a new invoice.
- Select the customer: Choose the customer or client to whom you are sending the invoice. QuickBooks allows you to select existing customers from your database or create new ones.
- Add invoice details: Enter the products or services you are invoicing for, along with their quantities, prices, and any applicable taxes or discounts.
- Specify payment terms: Set the payment terms for the invoice, including the due date and any late payment penalties or discounts.
- Add credit card payment option: QuickBooks provides the option to add a “Pay Now” button to your invoice, allowing customers to make credit card payments directly from the invoice itself. Enable this feature to give your customers a convenient payment option.
- Send the invoice: Once you have added all the necessary details, review the invoice for accuracy and click on the “Send” button to deliver it to your customer. You can choose to send it via email, print a hard copy, or use QuickBooks’ built-in methods for sharing invoices.
After sending the invoice, your customers will receive it along with the option to pay by credit card. They can click on the “Pay Now” button on the invoice to be redirected to a secure payment processing page, where they can enter their credit card information and complete the payment. QuickBooks will automatically record the payment and update your financial records accordingly.
Creating invoices for credit card payments in QuickBooks streamlines the entire payment process. It allows your customers to make secure and convenient payments while providing you with an organized and automated system for tracking and managing those payments. This not only improves cash flow but also enhances the customer experience, leading to a stronger business-customer relationship.
Customizing Payment Options in QuickBooks
QuickBooks gives you the flexibility to customize payment options based on your business needs and customer preferences. By customizing payment options, you can provide your customers with a seamless and convenient payment experience, while also ensuring that your business operates efficiently. Here’s how you can customize payment options in QuickBooks:
- Access the Payments settings: Log in to your QuickBooks account and navigate to the Settings or Preferences menu.
- Choose payment options: In the Payments settings, you will find a range of payment options that you can enable or disable. These options may include credit cards, debit cards, e-checks, or online payment platforms like PayPal or Square.
- Set up payment gateways: If you haven’t already integrated your merchant account with QuickBooks, this is the stage where you can add and set up your payment gateways. QuickBooks supports various payment gateway providers, and you can choose the one that works best for your business.
- Enable online payment options: QuickBooks allows you to include a “Pay Now” button on your invoices and emails, making it easy for customers to make online credit card payments. Enable this option to provide a convenient and secure payment method for your customers.
- Customize payment terms: You can customize the payment terms for your invoices, such as setting default due dates, specifying late payment penalties, or offering early payment discounts. This allows you to establish clear expectations and encourage prompt payment.
- Add payment instructions: QuickBooks enables you to include payment instructions or notes on your invoices, providing your customers with additional guidance on how to make payments, which can be particularly useful for credit card payments.
- Test your payment options: Before implementing any changes or sending invoices to customers, it’s important to test your payment options. Complete a test transaction to ensure that the payment process is seamless, secure, and error-free.
By customizing payment options in QuickBooks, you can provide a tailored and convenient payment experience for your customers. This not only improves customer satisfaction but also increases the likelihood of receiving timely payments, ultimately benefiting your cash flow management. Additionally, by offering a variety of payment options, you cater to different customer preferences, ensuring that you can accommodate a wider range of customers.
Take the time to review and adjust your payment options in QuickBooks to align with your business objectives and customer needs. Regularly check for updates from your payment gateway provider and QuickBooks to stay current with the latest payment trends and technologies.
Processing Credit Card Payments in QuickBooks
Processing credit card payments in QuickBooks is a straightforward process that allows you to efficiently collect payments from your customers. With the integration of your merchant account and QuickBooks, you can process credit card payments directly within the software. Here’s a step-by-step guide on how to process credit card payments in QuickBooks:
- Create an invoice or sales receipt: Start by creating an invoice or sales receipt in QuickBooks for the products or services you provided to your customer.
- Select the payment method: In the invoice or sales receipt, choose the credit card payment option from the available payment methods.
- Enter the credit card details: Enter the customer’s credit card details, including the card number, expiration date, and CVV code.
- Verify the transaction: Review the transaction details to ensure accuracy, including the payment amount and any applicable taxes or discounts. Make any necessary adjustments.
- Process the payment: Click on the “Process Payment” or similar button to initiate the credit card transaction. QuickBooks will securely transmit the payment information to your merchant account provider for authorization.
- Wait for approval: The transaction will be sent to the credit card network for approval. QuickBooks will display a confirmation message once the transaction is approved.
- Update your records: QuickBooks will automatically update your financial records, reflecting the payment received. The invoice or sales receipt will be marked as paid, and the appropriate accounts will be updated.
By processing credit card payments directly within QuickBooks, you eliminate the need for manual data entry or using separate payment terminals. This streamlines your payment collection process, improves accuracy, and reduces the risk of errors.
It’s essential to ensure that you are following all necessary security measures to protect your customer’s credit card data. QuickBooks is designed to handle credit card processing with industry-standard security protocols in place, but it’s important to stay vigilant and keep your software and systems updated to minimize any security risks.
By effectively processing credit card payments in QuickBooks, you can efficiently manage your cash flow, improve your customer service, and maintain accurate financial records—all of which are crucial for the success and growth of your business.
Recording Credit Card Deposits in QuickBooks
Once you have successfully processed credit card payments in QuickBooks, it’s important to record the corresponding deposits to accurately reflect your financial transactions. Recording credit card deposits ensures that your revenue and bank account balances are updated correctly. Here’s how to record credit card deposits in QuickBooks:
- Access your QuickBooks account: Log in to your QuickBooks account and navigate to the Banking or Deposits section.
- Select the relevant bank account: Choose the bank account where the credit card deposits will be recorded.
- Create a new deposit: Click on the “New Deposit” or similar button to initiate the process of creating a new deposit.
- Choose the correct date: Select the date that corresponds to the deposit made into your bank account. This should align with the date of the credit card transactions processed.
- Select the customer payments: In the deposit section, choose the customer payments that are associated with the credit card transactions. These payments should be automatically populated based on the invoices or sales receipts you processed earlier.
- Verify the deposit amount: Check that the deposit amount matches the total amount of credit card payments received. Make any necessary adjustments to ensure accuracy.
- Categorize the deposit: Specify the appropriate income account or category that best reflects the nature of the deposit. This helps track and report your revenue accurately.
- Save the deposit: Once you have reviewed all the details and ensured their accuracy, save the deposit to finalize the recording process.
Recording credit card deposits in QuickBooks ensures that your financial records are up to date and accurate. It allows you to reconcile your bank statements, track your revenue, and have a clear picture of your business’s financial health.
Regularly reconcile your bank accounts in QuickBooks by matching your recorded deposits with the actual deposits into your bank account. This helps identify any discrepancies or errors and ensures the accuracy of your financial records.
Remember to consult with your accounting or finance professional if you have any specific requirements or questions regarding recording credit card deposits in QuickBooks. They can provide additional guidance based on your business’s unique needs and help you navigate any complexities that may arise.
Reconciling Credit Card Transactions in QuickBooks
Reconciling credit card transactions in QuickBooks is an important process to ensure the accuracy and integrity of your financial records. Reconciliation involves comparing your recorded credit card transactions with the statements provided by your credit card issuer. Here’s how you can reconcile credit card transactions in QuickBooks:
- Access the Banking section: Log in to your QuickBooks account and navigate to the Banking or Reconcile menu.
- Select the credit card account: Choose the credit card account that you want to reconcile from the list of your linked accounts.
- Enter the statement date: Specify the statement date of your credit card statement. This should be the closing date of the statement period.
- Review transactions: QuickBooks will display a list of all the credit card transactions recorded in the software. Compare these transactions with the corresponding transactions on your credit card statement.
- Mark transactions as cleared: As you verify the transactions on your credit card statement, mark them as cleared in QuickBooks by checking the corresponding boxes next to each transaction.
- Record any missing or new transactions: If you notice any transactions that are missing from QuickBooks or if there are new transactions on your credit card statement, add or import them into QuickBooks accordingly.
- Check match and discrepancy: QuickBooks provides a summary of the matched and unmatched transactions. Review these and investigate any discrepancies or differences between your records and the credit card statement.
- Finish and reconcile: Once you have reviewed and matched all the transactions, click on the Finish or Reconcile button to complete the reconciliation process.
Reconciling credit card transactions in QuickBooks helps you identify any discrepancies, errors, or fraudulent activities in your credit card transactions. It ensures that your financial records are accurate and up to date, allowing you to make informed financial decisions and reports.
Regularly reconcile your credit card accounts to maintain the accuracy of your financial records and ensure that you haven’t missed any transactions. Perform this process on a monthly basis or at the frequency specified by your accounting practices or business requirements.
If you encounter any issues or discrepancies during the reconciliation process, it’s advisable to consult with your accounting or finance professional. They can provide guidance on how to resolve the discrepancies and ensure the accuracy of your financial records.
Handling Refunds and Chargebacks in QuickBooks
In the course of doing business, you may encounter situations where you need to issue refunds or deal with chargebacks. QuickBooks provides the tools and functionality to handle these scenarios efficiently and accurately. Here’s how you can manage refunds and chargebacks in QuickBooks:
- Issuing a refund:
- Open the customer’s invoice or sales receipt in QuickBooks.
- Click on the “Refund” button or similar option.
- Specify the refund amount and any necessary details.
- Select the appropriate account to track the refund, such as a “Refunds issued” account.
- Save the refund transaction. QuickBooks will update the customer’s balance and your financial records accordingly.
- Handling chargebacks:
- When you receive a chargeback notice from your merchant account provider, open QuickBooks.
- Access the appropriate customer’s transaction, such as an invoice or sales receipt.
- Click on the “Refund” option or similar button to initiate the chargeback response process.
- Specify the chargeback amount and any necessary details.
- Select the account to track the chargeback, such as a “Chargebacks” account.
- Save the chargeback transaction. QuickBooks will update the customer’s balance and your financial records accordingly.
It’s important to note that the process of handling refunds and chargebacks in QuickBooks may vary depending on your specific circumstances, industry, and merchant account provider. Therefore, it’s advisable to consult with your accounting or finance professional for guidance tailored to your business needs and compliance requirements.
Properly managing refunds and chargebacks in QuickBooks helps you maintain accurate financial records, track customer transactions effectively, and ensure compliance with payment processor regulations. Additionally, it contributes to maintaining good customer relationships and enhancing your business’s reputation.
Remember to regularly review your refund and chargeback processes to identify any recurring issues or trends. This can help you identify areas for improvement and take proactive measures to minimize refund requests and chargebacks.
Troubleshooting Credit Card Payment Issues
While processing credit card payments in QuickBooks is usually smooth, occasionally you may encounter issues that need troubleshooting to ensure successful transactions. Here are some common credit card payment issues and their potential solutions:
- Declined credit card transactions:
- Verify the credit card details: Double-check that the customer has entered their credit card information correctly.
- Confirm the credit card limit: Ensure that the customer’s credit card has sufficient available credit to cover the transaction amount.
- Request an alternative payment method: If the customer is experiencing persistent declined transactions, ask them to try an alternative payment method or contact their credit card issuer for assistance.
- Incomplete or missing transactions:
- Check processing status: Validate whether the transaction status is “Pending” or “Incomplete” in QuickBooks.
- Re-process the payment: Attempt to process the payment again to ensure it goes through successfully.
- Contact merchant account provider: If the issue persists, reach out to your merchant account provider’s customer support for guidance.
- System errors or technical glitches:
- Check internet connectivity: Ensure you have a stable internet connection, as connectivity issues can cause payment processing problems.
- Clear cache and cookies: Clear your browser’s cache and cookies to refresh the system and resolve any temporary glitches.
- Try a different browser or device: If the issue persists, attempt the payment process using an alternative browser or device.
- Contact QuickBooks support: When all else fails, reach out to QuickBooks customer support for assistance in diagnosing and resolving technical issues.
It’s crucial to keep accurate records of any payment issues and communicate proactively with your customers to address their concerns promptly. Additionally, consult with your merchant account provider or payment gateway for specific troubleshooting advice and recommendations based on their systems and guidelines.
Regularly review your credit card payment processes and evaluate customer feedback to identify potential pain points or recurring issues. Implementing preventive measures, such as verifying card details and assessing processing reliability, can proactively mitigate problems and provide a seamless payment experience for your customers.
By troubleshooting credit card payment issues effectively, you can minimize disruptions, maintain customer satisfaction, and optimize your payment processing workflow in QuickBooks.
Conclusion
Accepting credit card payments in QuickBooks can significantly streamline your payment collection process and enhance your financial operations. By setting up a merchant account, integrating it with QuickBooks, and customizing payment options, you can provide a seamless and convenient payment experience for your customers while improving your cash flow management.
Creating invoices for credit card payments in QuickBooks allows you to send professional invoices and provide customers with the option to pay by credit card directly from the invoice. Recording credit card deposits ensures accurate financial records, and reconciling credit card transactions helps maintain the integrity of your financial statements.
In cases of refunds and chargebacks, QuickBooks simplifies the process of issuing refunds and handling chargebacks, ensuring proper tracking of these transactions. Additionally, troubleshooting credit card payment issues helps overcome common challenges that may arise during the payment process.
By following the steps and recommendations outlined in this article, you can effectively leverage QuickBooks to receive credit card payments, streamline your financial workflows, and provide a seamless payment experience for your customers. Remember to stay up to date with any changes or updates from your merchant account provider and QuickBooks to ensure optimal functionality and security.
Ultimately, integrating credit card payments into your QuickBooks software not only improves your financial processes but also enhances customer satisfaction. Providing a variety of payment options and addressing any issues promptly helps build trust and loyalty with your customers, leading to long-term success for your business.