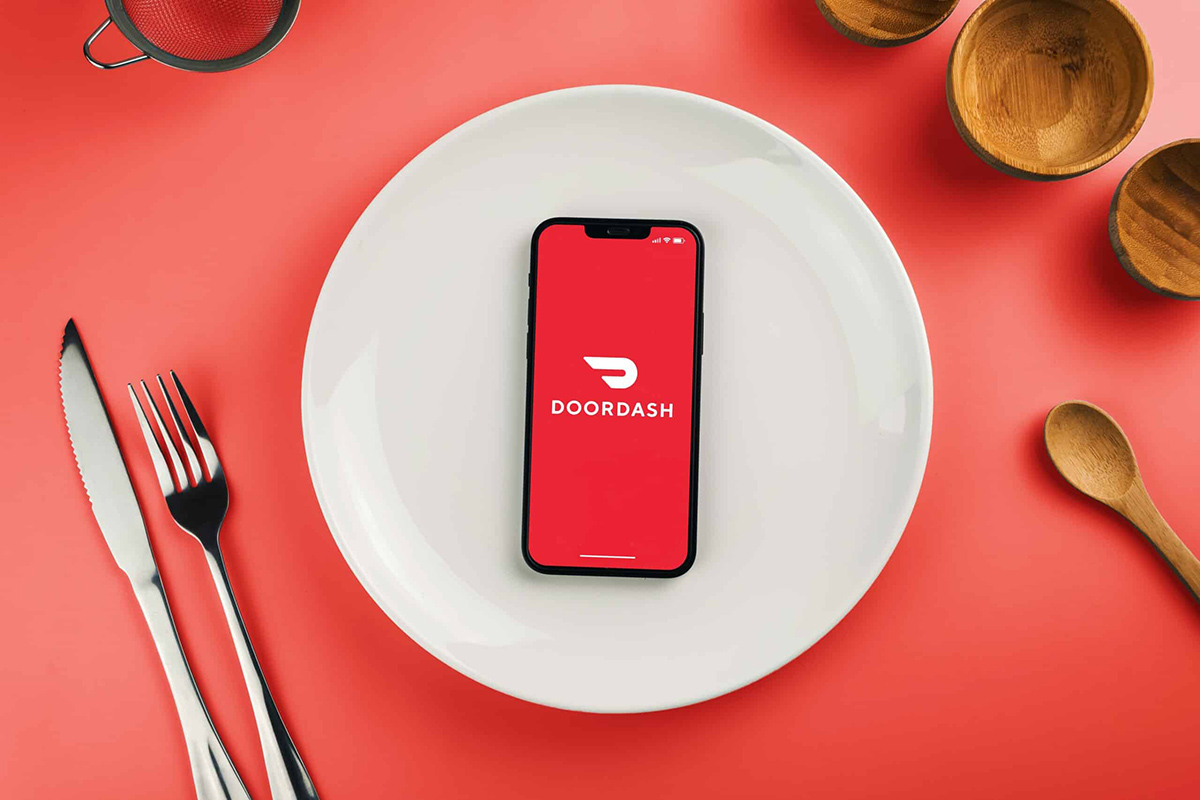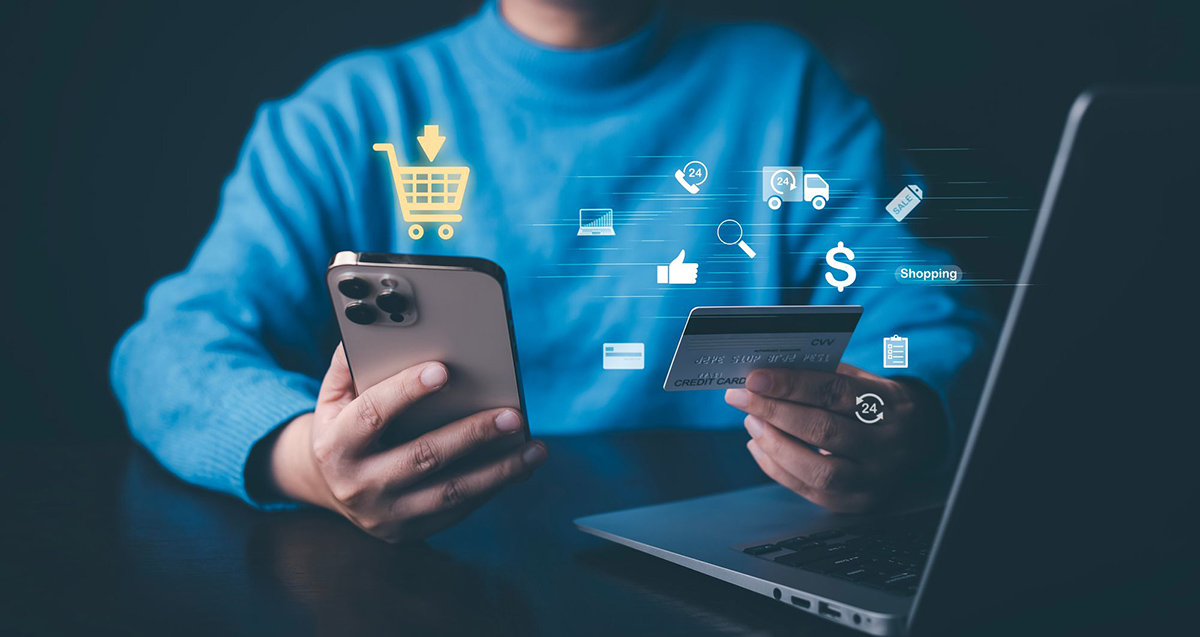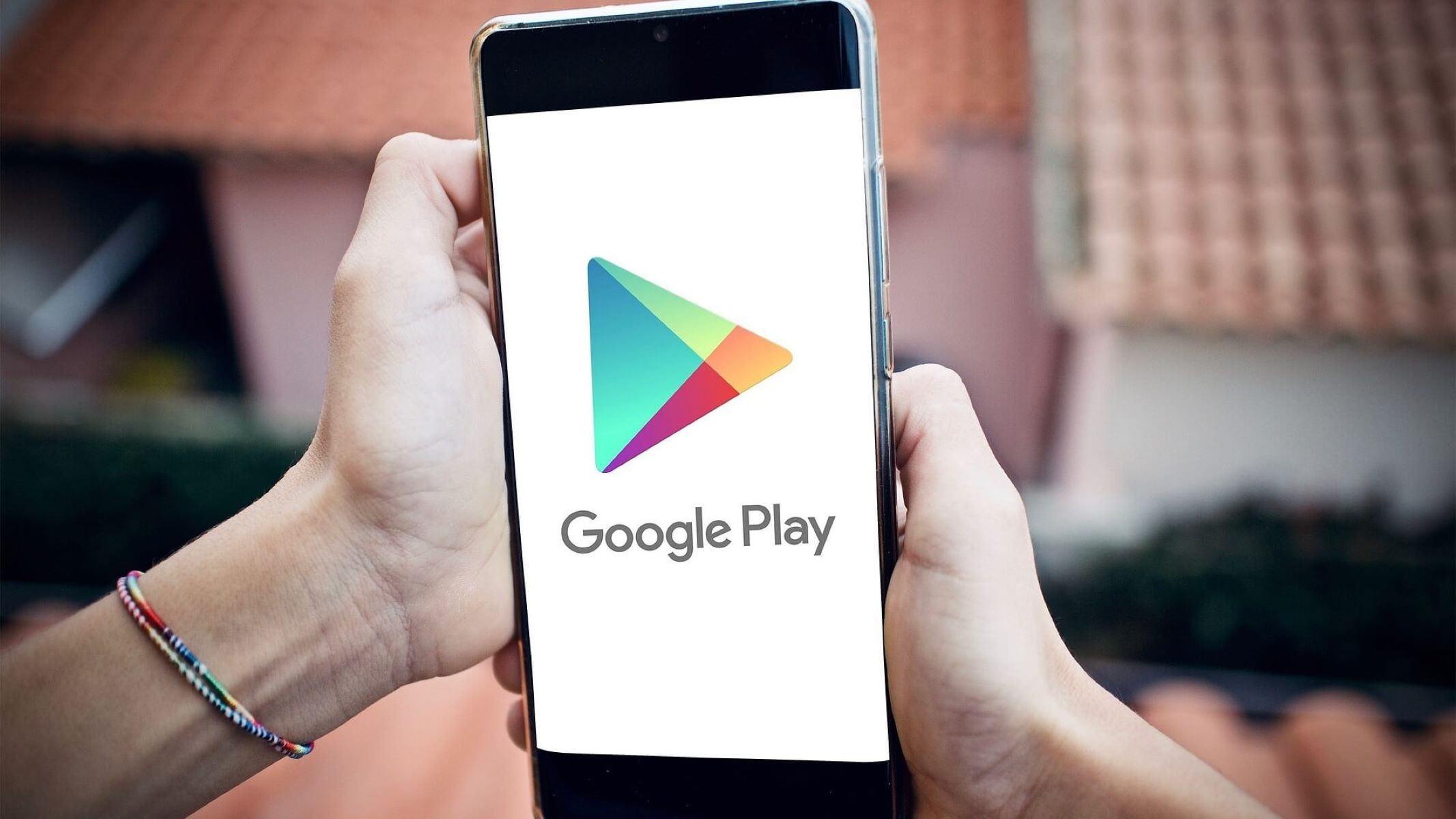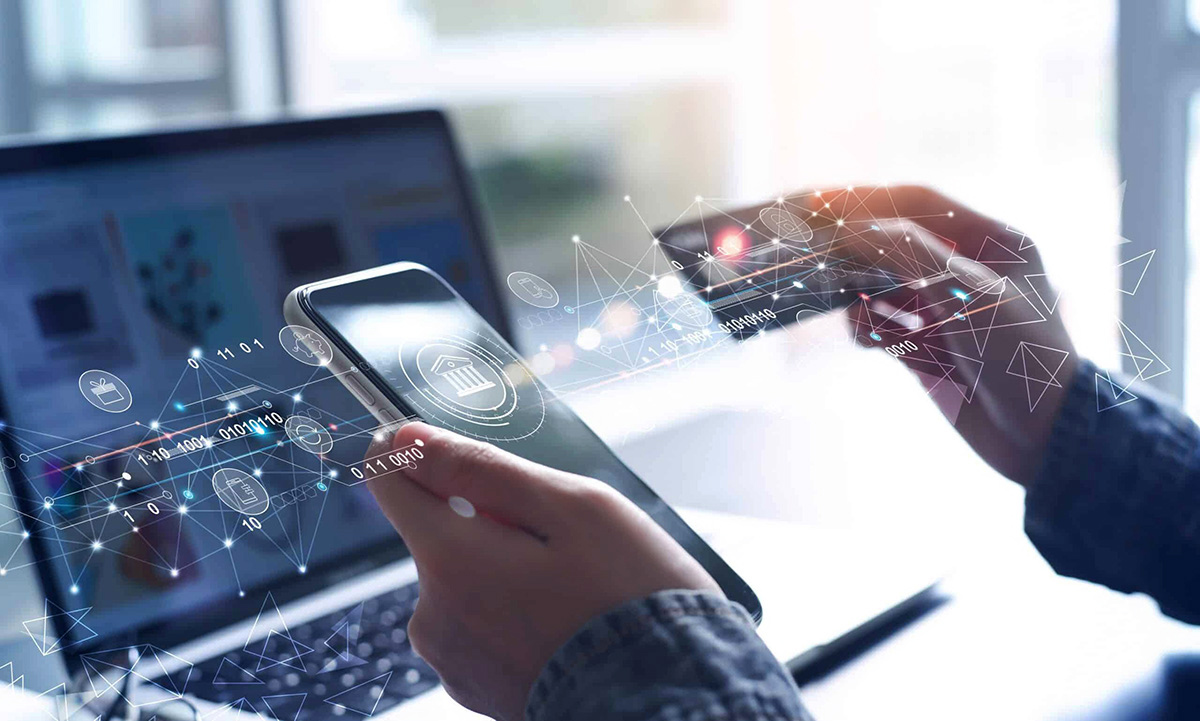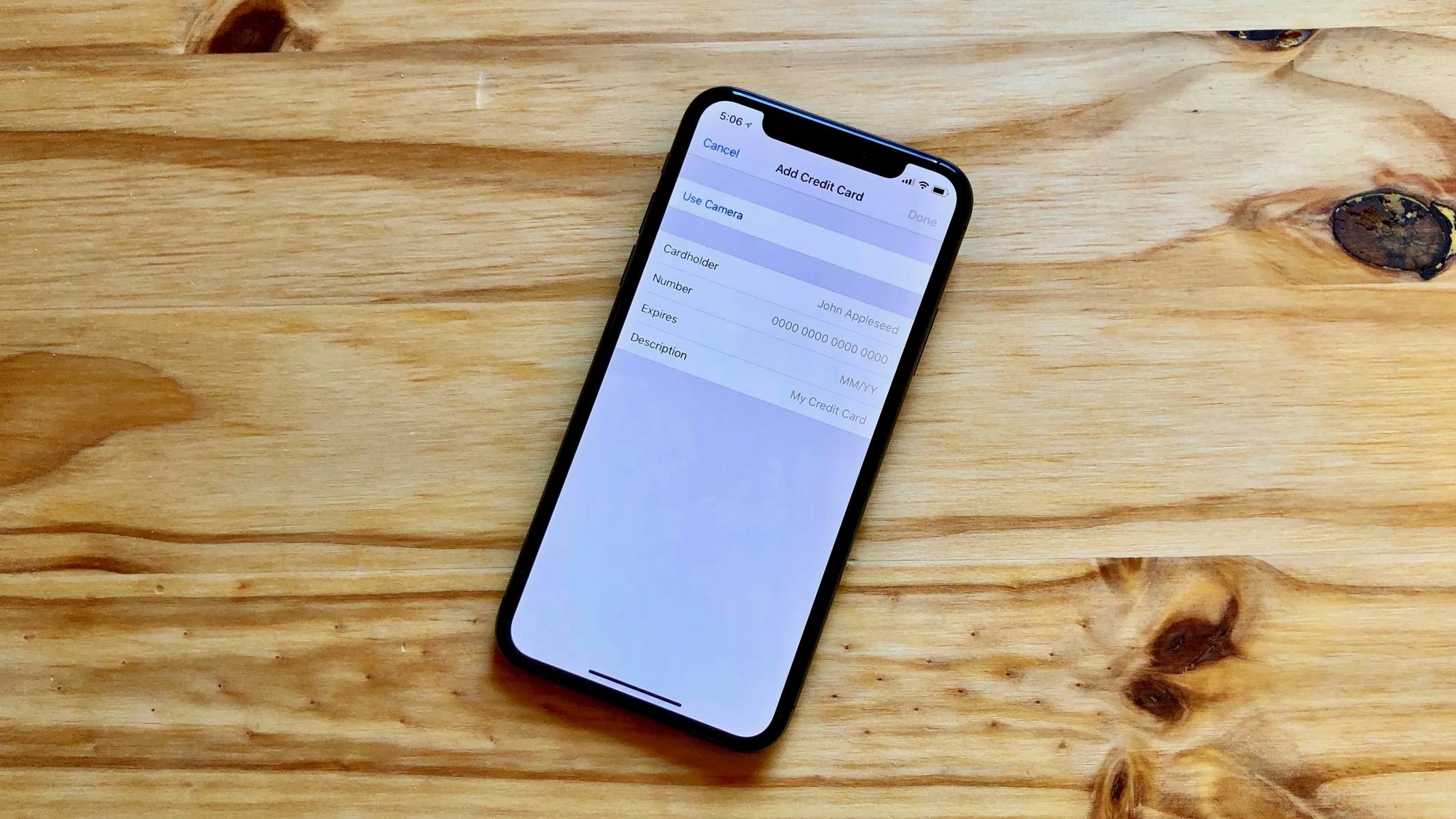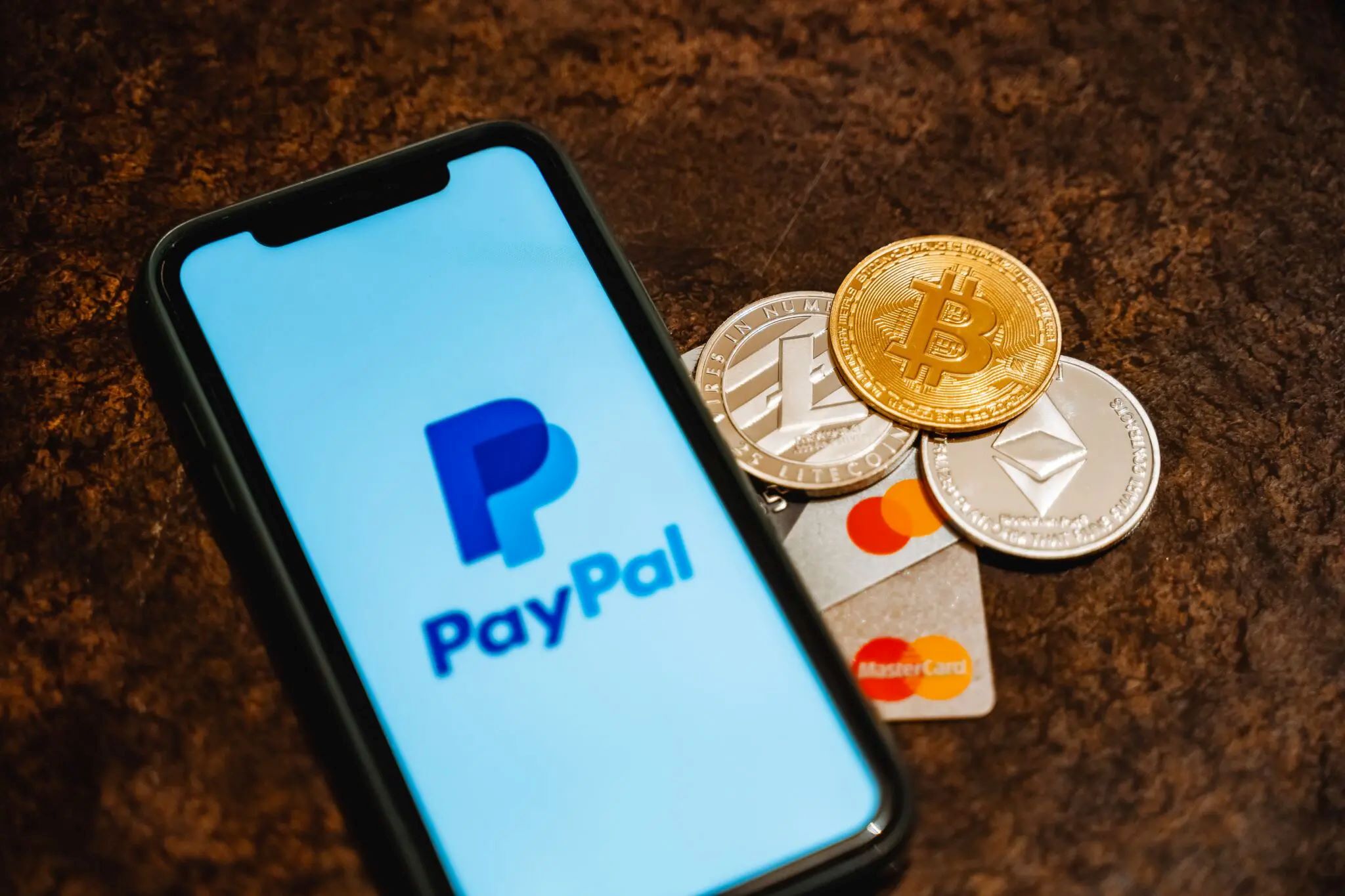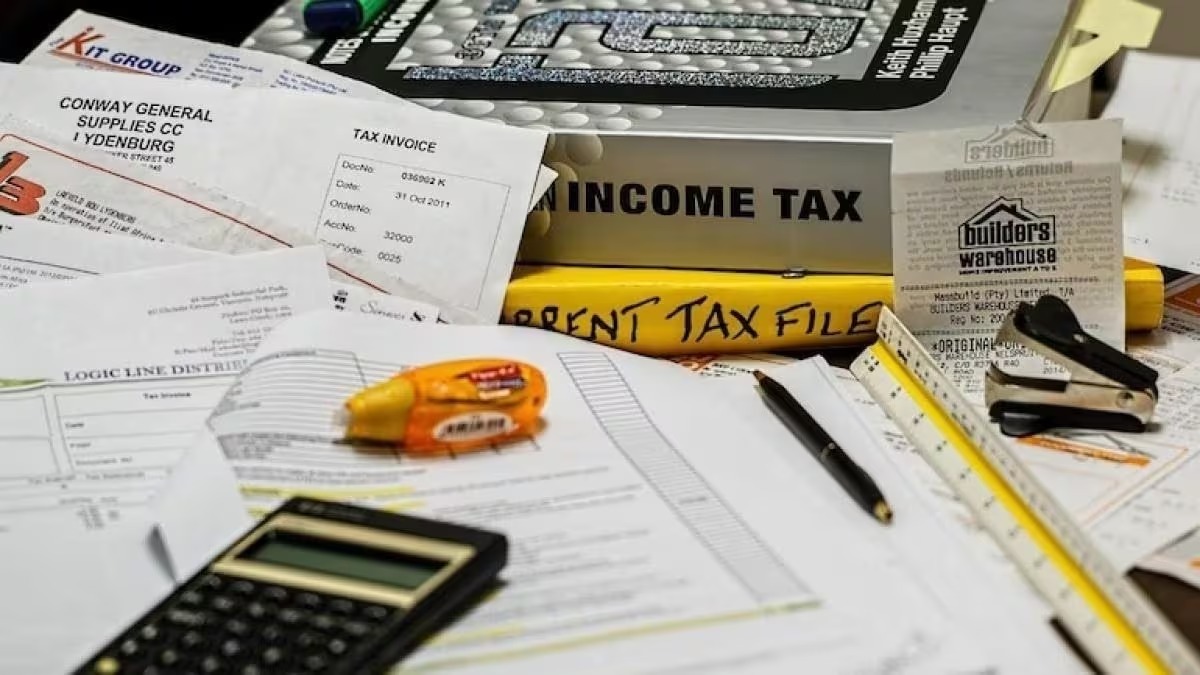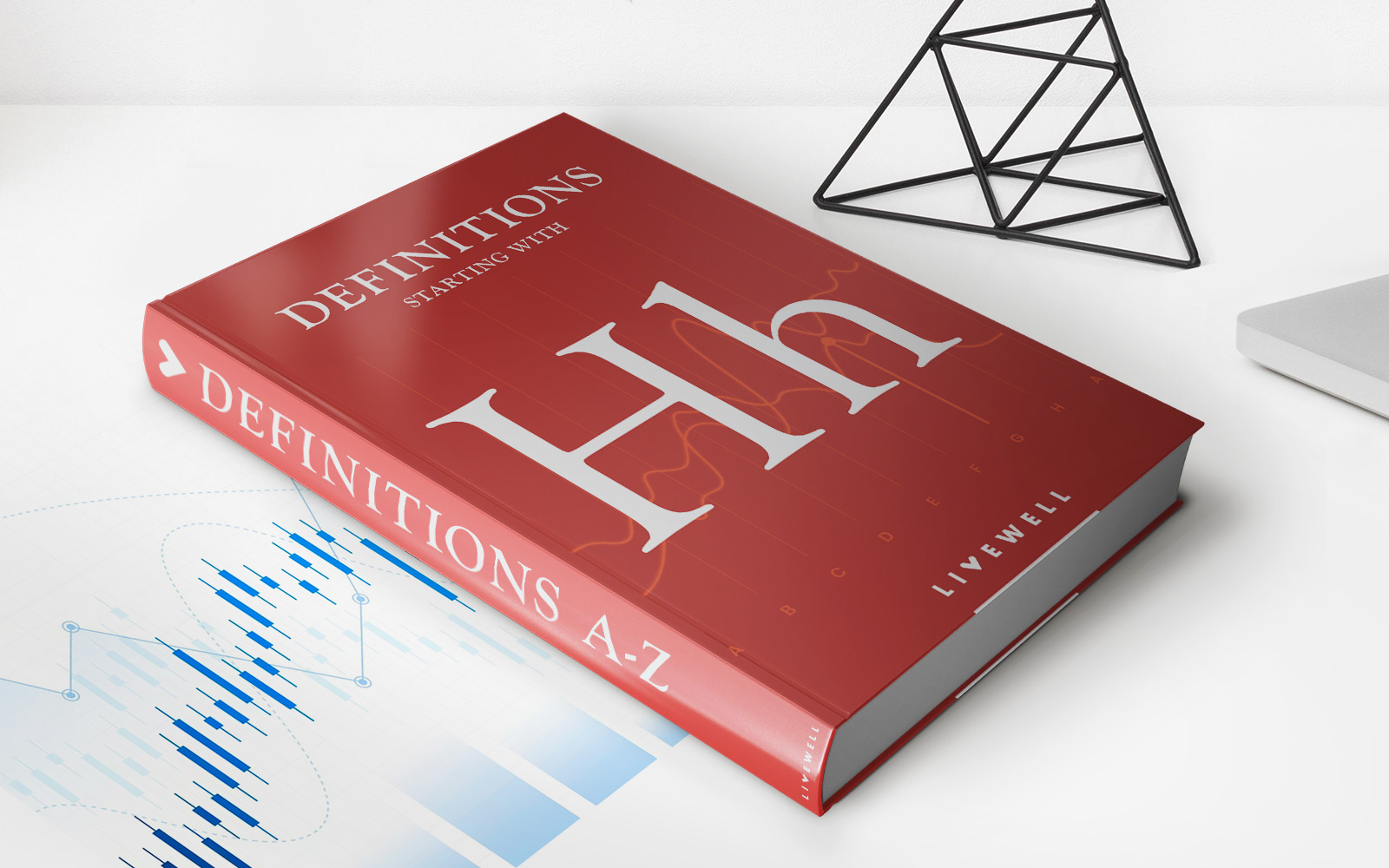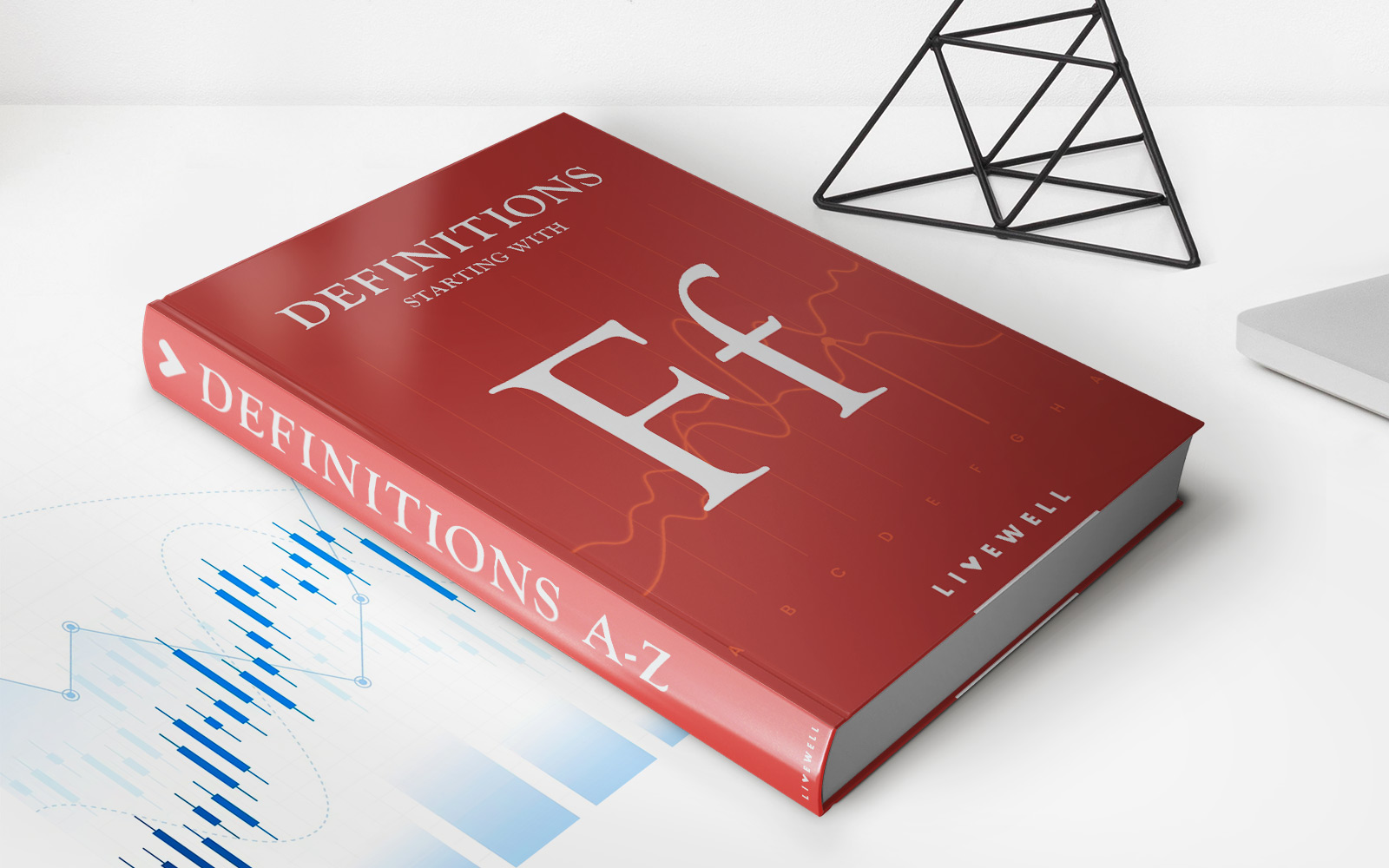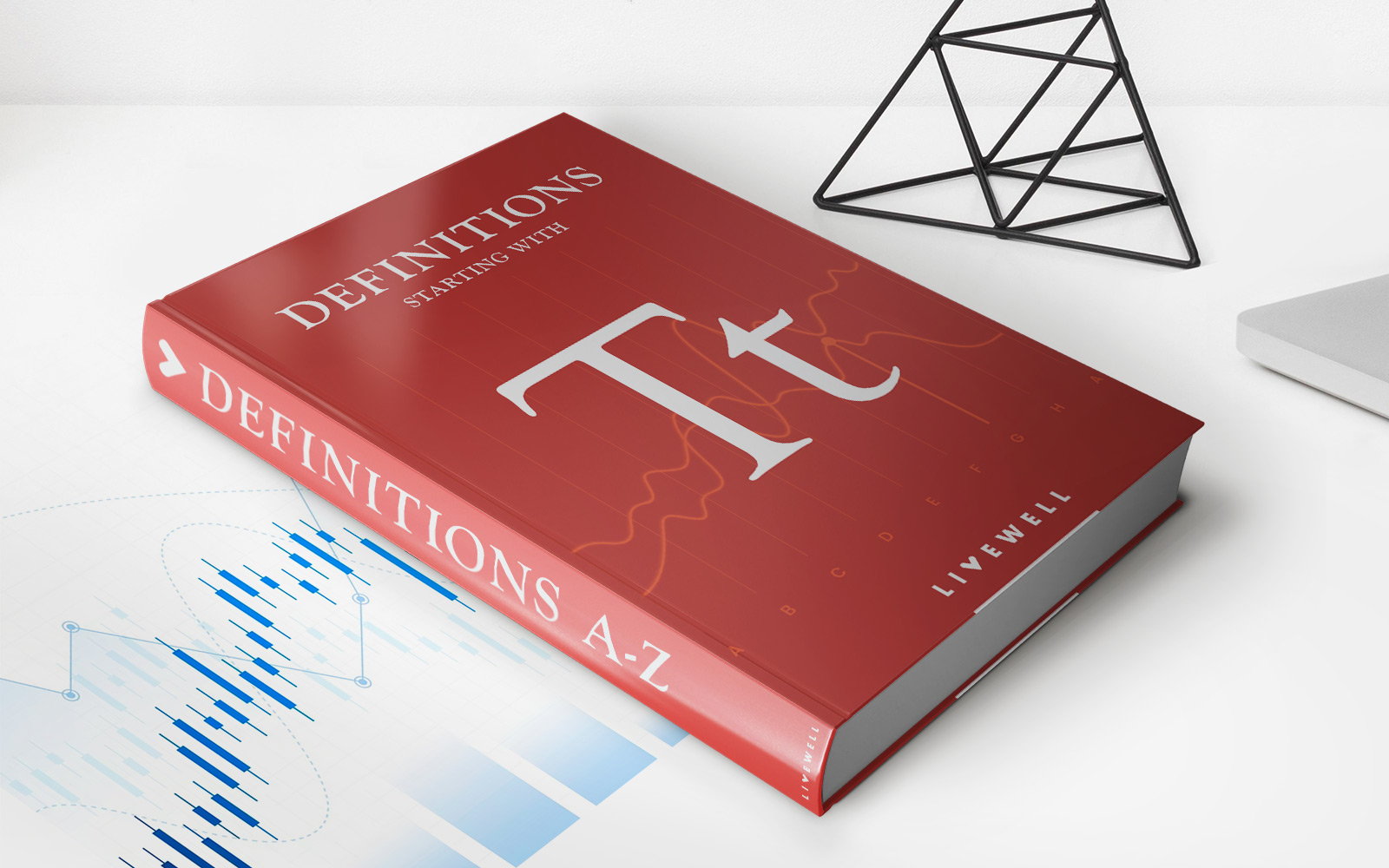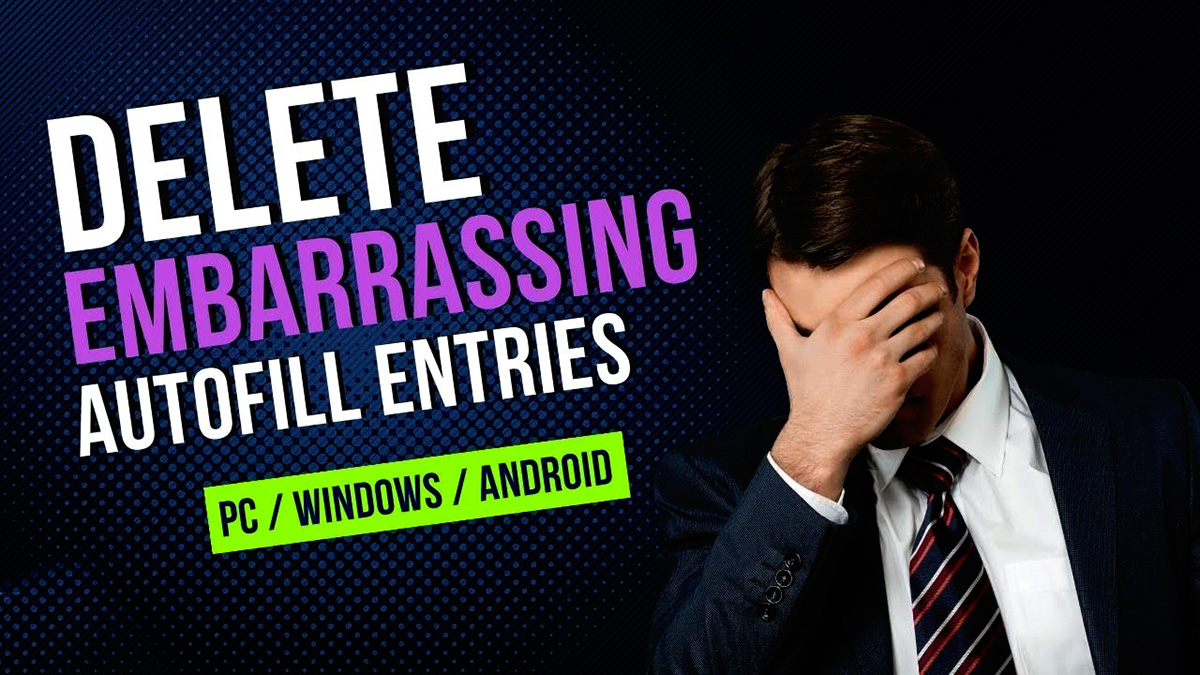
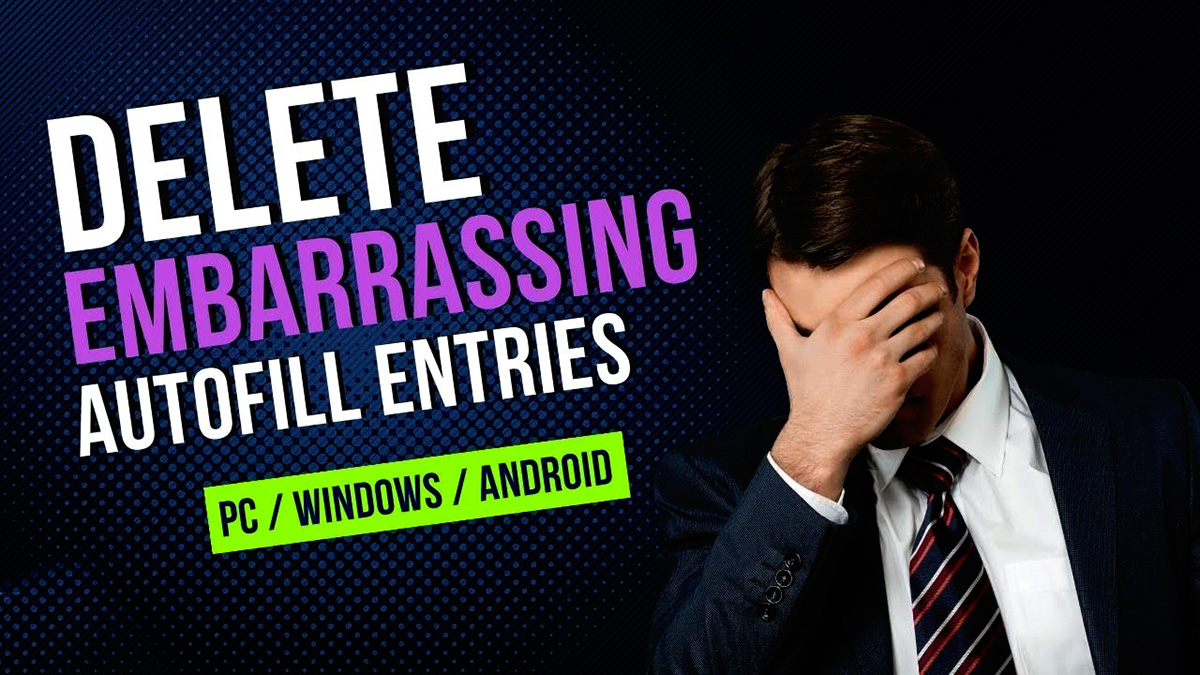
Finance
How To Remove Autofill Credit Card
Published: November 7, 2023
Learn how to remove autofill credit card information from your browser and protect your financial data. Take control of your online finances with our step-by-step guide.
(Many of the links in this article redirect to a specific reviewed product. Your purchase of these products through affiliate links helps to generate commission for LiveWell, at no extra cost. Learn more)
Table of Contents
Introduction
Autofill is a feature in modern web browsers that automatically saves and fills in your credit card information when you make online purchases. While this can be convenient, it may also leave your sensitive financial information vulnerable to cyber threats and identity theft. Therefore, it is essential to know how to remove autofill credit card information to protect yourself from potential risks.
In this article, we will guide you through the process of removing autofill credit card information on popular web browsers, including Chrome, Safari, Firefox, Microsoft Edge, and Internet Explorer. By following these step-by-step instructions, you can ensure that your credit card details are not stored or easily accessible on your computer or mobile device.
Keep in mind that removing autofill credit card information will require you to manually enter your details each time you make a purchase. However, the added security and peace of mind are well worth the extra effort. So, let’s get started and safeguard your online financial transactions.
Why Remove Autofill Credit Card Information
While autofill credit card information can be convenient for making quick online purchases, there are several compelling reasons why you should consider removing it from your web browser. Here are some important factors to consider:
- Security: Storing your credit card information in your browser’s autofill feature may leave it vulnerable to cyberattacks and data breaches. Hackers can potentially gain access to this information and misuse it, resulting in unauthorized transactions and financial loss.
- Identity theft: If your computer or mobile device falls into the wrong hands, your autofill credit card information could be easily exploited by identity thieves. Removing this information reduces the risk of someone gaining access to your cards and using them fraudulently.
- Privacy: By removing autofill credit card information, you maintain control over your sensitive financial data. This helps protect your privacy and prevents unauthorized access or tracking of your online purchasing habits.
- Preventing accidental purchases: Autofill can sometimes lead to accidental purchases when you enter a website or form unintentionally. By removing this feature, you can avoid the hassle of dealing with unnecessary charges and refunds.
- Shared devices: If you share your computer or mobile device with others, removing autofill credit card information becomes even more important. It ensures that others cannot access or misuse your credit card details when using the device.
Overall, removing autofill credit card information is a proactive measure to safeguard your financial security and personal information. While it may require a bit more effort to manually enter your details each time, the added protection and peace of mind are worth it in the long run.
Step-by-Step Guide to Remove Autofill Credit Card
Removing autofill credit card information from your web browser is a straightforward process. Follow the steps below to ensure that your credit card details are no longer stored or automatically filled in during online transactions.
- Open your preferred web browser (Chrome, Safari, Firefox, Microsoft Edge, or Internet Explorer).
- Access the browser’s settings or preferences. This is usually done by clicking on the menu icon (three vertical dots or lines) located in the top-right corner of the browser window.
- Locate and click on the “Settings” or “Preferences” option in the dropdown menu.
- Scroll down to find the “Autofill” or “AutoComplete” section in the settings.
- Within the Autofill settings, look for the “Credit Cards” or “Payment Methods” option. Click on it to access your saved credit card information.
- You will likely be prompted to enter your device or account password for security purposes.
- Once you have access to your saved credit card information, look for the option to delete or remove the cards. This may be an edit or remove button next to each card entry.
- Click on the delete or remove button for each credit card that you wish to remove from autofill.
- Confirm the deletion when prompted.
- Repeat steps 7-9 for each additional credit card you want to remove from autofill.
- After removing all desired credit cards, exit the settings or preferences menu.
Congratulations! You have successfully removed your autofill credit card information from your web browser. From now on, your credit card details will no longer be automatically filled in during online transactions, providing you with an extra layer of security.
Remember to exercise caution and only enter your credit card information on trusted and secure websites to further protect your financial data from potential fraud or theft.
Clearing AutoFill Data on Chrome
Chrome is one of the most popular web browsers, and if you use it for online shopping or transactions, it’s important to know how to clear autofill data, including credit card information. Follow these steps to clear autofill data on Chrome:
- Open the Chrome browser on your computer or mobile device.
- Click on the menu icon in the top-right corner of the browser window. It looks like three vertical dots.
- In the dropdown menu, select “Settings” to access Chrome’s settings page.
- Scroll down and click on “Privacy and security” in the left-hand menu.
- In the “Privacy and security” section, click on “Clear browsing data.”
- A new tab will open with several options. Make sure the “Autofill form data” checkbox is selected.
- Uncheck any other checkboxes if you only want to clear autofill data (such as browsing history or cookies) and keep other data intact.
- Choose the time range for which you want to clear autofill data. For a complete removal, select “All time”.
- Click on the “Clear data” button to proceed with clearing autofill data.
- Wait for the process to complete, and then close the settings tab.
That’s it! You have successfully cleared autofill data, including credit card information, from Chrome. Remember to exercise caution when entering your credit card details in the future and only do so on secure and trusted websites.
Note that clearing autofill data will also remove other saved form data, such as addresses and passwords. If you want to keep some form data while removing credit card information, you can uncheck the “Autofill form data” checkbox in step 6 and choose the desired options accordingly.
Clearing AutoFill Data on Safari
If you use Safari as your web browser and want to clear autofill data, including credit card information, follow these simple steps:
- Open the Safari browser on your Mac or iOS device.
- In the top menu, click on “Safari” and select “Preferences” from the dropdown menu. On iOS, go to “Settings” and scroll down to find “Safari.”
- In the Preferences or Safari settings, click on the “Autofill” tab.
- On the Autofill tab, click on the “Edit” button next to “Saved Credit Cards.”
- You will be prompted to enter your device password or use Touch ID/Face ID for authentication.
- A list of saved credit cards will appear. To remove a card, select it and click on the minus (“-“) button.
- Confirm the removal when prompted.
- Repeat steps 6-7 for each credit card you want to remove from autofill.
- After removing the desired credit cards, close the preferences or settings window.
By following these steps, you have successfully cleared autofill data, including credit card information, from Safari. Going forward, your credit card details will no longer be automatically filled in during online transactions.
Remember to exercise caution when entering your credit card information on websites and ensure they are secure and reputable to protect your financial data from potential risks.
Clearing AutoFill Data on Firefox
If you use Firefox as your web browser and want to clear autofill data, including credit card information, follow these steps:
- Open the Firefox browser on your computer.
- Click on the menu icon (three horizontal lines) in the top-right corner of the browser window.
- In the dropdown menu, select “Options” to access Firefox’s settings.
- In the left-hand menu, click on “Privacy & Security.”
- Scroll down to the “Forms & Autofill” section and click on “Saved Logins.”
- A list of saved logins, including credit cards, will appear. To remove a credit card, select it and click on the “Remove” button.
- Confirm the removal when prompted.
- Repeat steps 6-7 for each credit card you want to remove from autofill.
- Once you have removed the desired credit cards, close the settings tab.
That’s it! You have successfully cleared autofill data, including credit card information, from Firefox. Your credit card details will no longer be automatically filled in during online transactions.
Remember to exercise caution when entering your credit card information in the future and ensure that you are on secure and trusted websites.
Clearing AutoFill Data on Microsoft Edge
If you use Microsoft Edge as your web browser and want to clear autofill data, including credit card information, follow these simple steps:
- Open the Microsoft Edge browser on your computer.
- Click on the menu icon (three horizontal dots) in the top-right corner of the browser window.
- In the dropdown menu, select “Settings” to access Edge’s settings page.
- Scroll down and click on “Privacy, search, and services” in the left-hand menu.
- Under the “Clear browsing data” section, click on the “Choose what to clear” button.
- Make sure the “Autofill data” checkbox is selected.
- Uncheck any other checkboxes if you only want to clear autofill data and keep other data intact.
- Click on the “Clear” button to proceed with clearing autofill data.
- Wait for the process to complete, and then close the settings tab.
Congratulations! You have successfully cleared autofill data, including credit card information, from Microsoft Edge. From now on, your credit card details will no longer be automatically filled in during online transactions.
Remember to exercise caution when entering your credit card information in the future and ensure that you are on secure and trusted websites to protect your financial data.
Clearing AutoFill Data on Internet Explorer
If you use Internet Explorer as your web browser and want to clear autofill data, including credit card information, follow these steps:
- Open Internet Explorer on your computer.
- Click on the gear icon in the top-right corner of the browser window to open the Tools menu.
- In the Tools menu, select “Internet Options” to access Internet Explorer’s settings.
- In the Internet Options window, click on the “Content” tab.
- Under the AutoComplete section, click on the “Settings” button.
- A new AutoComplete Settings window will open. To clear autofill data, click on the “Delete AutoComplete history” button.
- Make sure the “Form data” checkbox is selected.
- If you only want to clear autofill data and keep other data intact, uncheck other checkboxes such as passwords or cookies.
- Click on the “Delete” button to proceed with clearing autofill data.
- Wait for the process to complete, and then click on the “OK” button to close the AutoComplete Settings window.
- Click on the “Apply” button in the Internet Options window to save the changes.
- Close and reopen Internet Explorer for the changes to take effect.
That’s it! You have successfully cleared autofill data, including credit card information, from Internet Explorer. Your credit card details will no longer be automatically filled in during online transactions.
Remember to exercise caution when entering your credit card information in the future and ensure that you are on secure and trusted websites to protect your financial data.
Conclusion
Removing autofill credit card information from your web browser is a crucial step in securing your financial data and protecting yourself from potential cyber threats. While autofill can be convenient, it also poses risks such as unauthorized access, identity theft, and accidental purchases.
In this article, we provided you with a step-by-step guide on how to remove autofill credit card information from popular web browsers including Chrome, Safari, Firefox, Microsoft Edge, and Internet Explorer. By following these instructions, you can ensure that your credit card details are no longer stored or automatically filled in during online transactions.
Remember to exercise caution when entering your credit card information, even after removing autofill data. Only provide your details on secure and reputable websites to minimize the risk of fraud or theft.
It’s important to note that clearing autofill data will require you to manually enter your credit card information each time you make a purchase. While this may take a bit more time and effort, the added security and peace of mind are well worth it.
By taking these proactive measures to protect your financial information, you can enjoy a safer online shopping experience and reduce the risk of falling victim to cybercrime. Stay vigilant, stay secure!