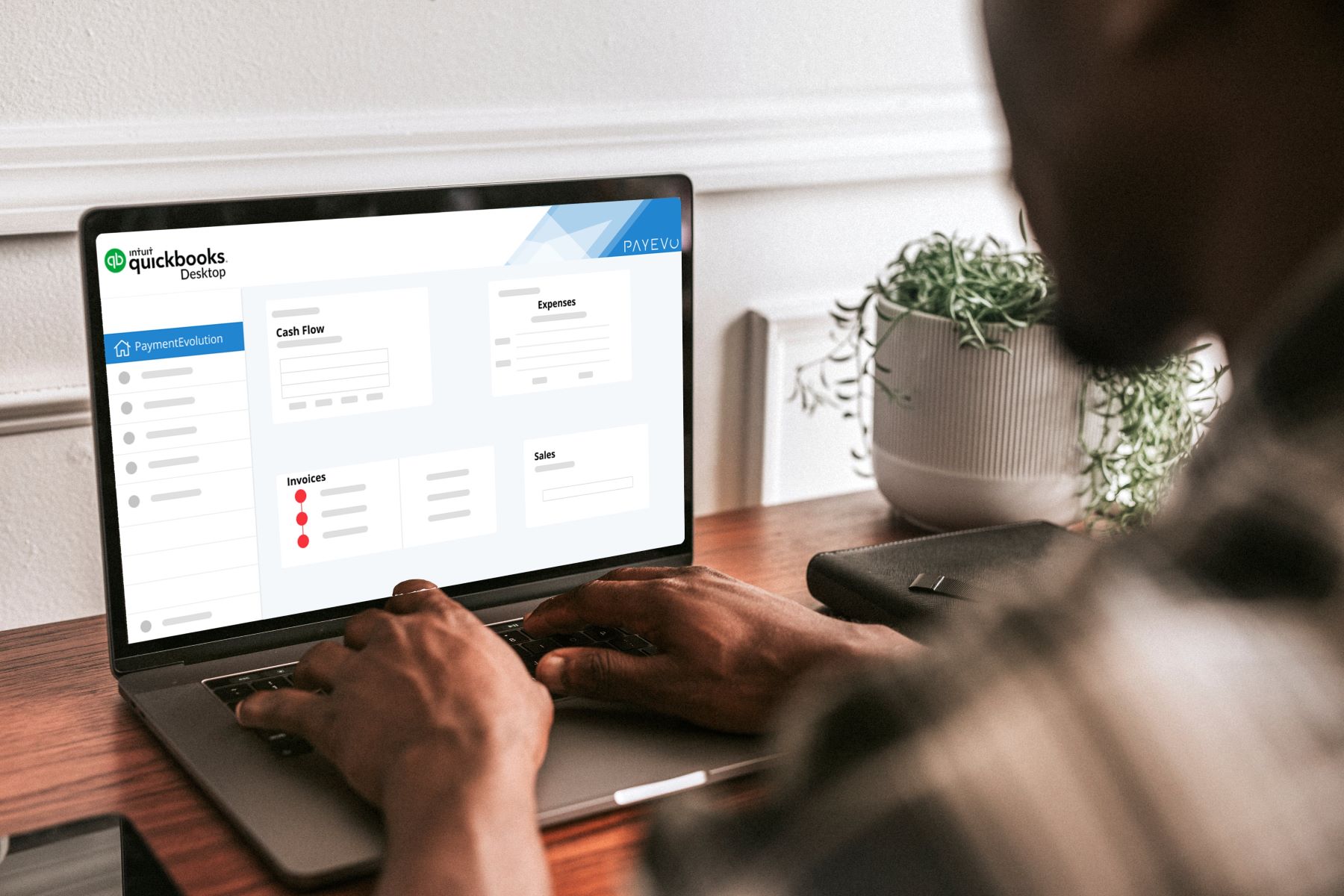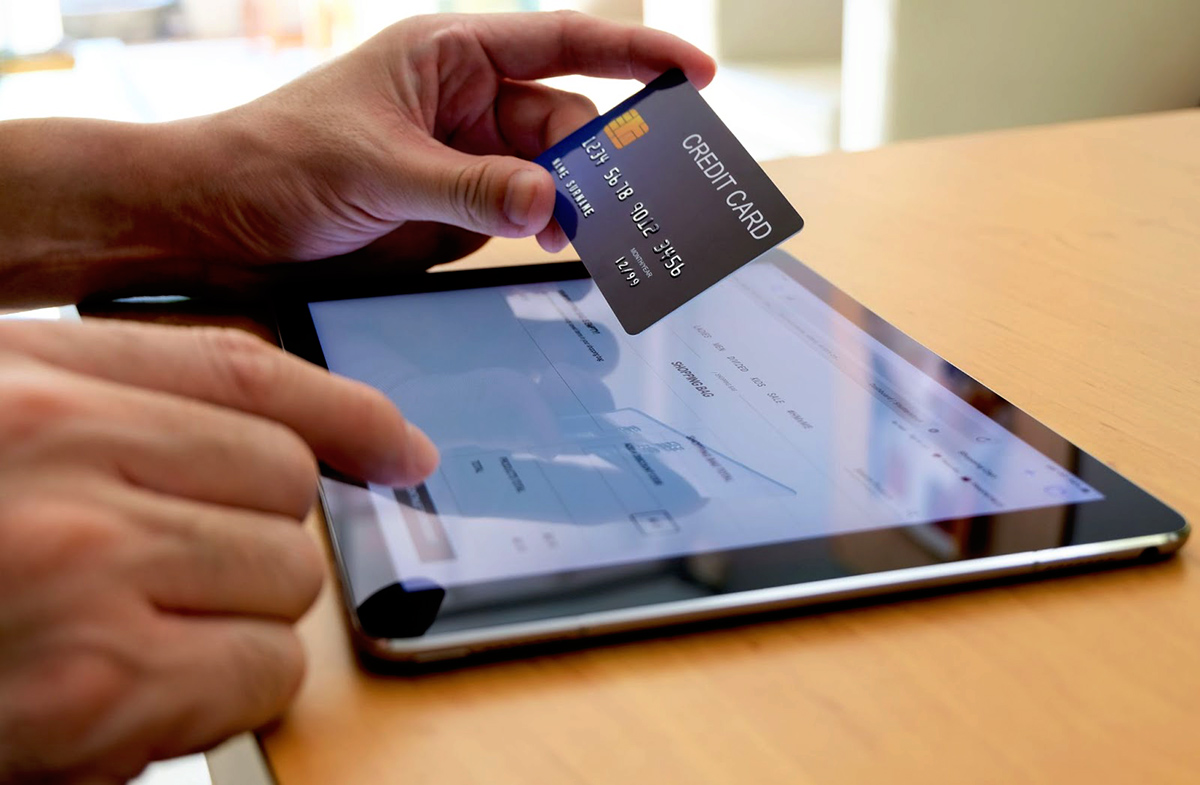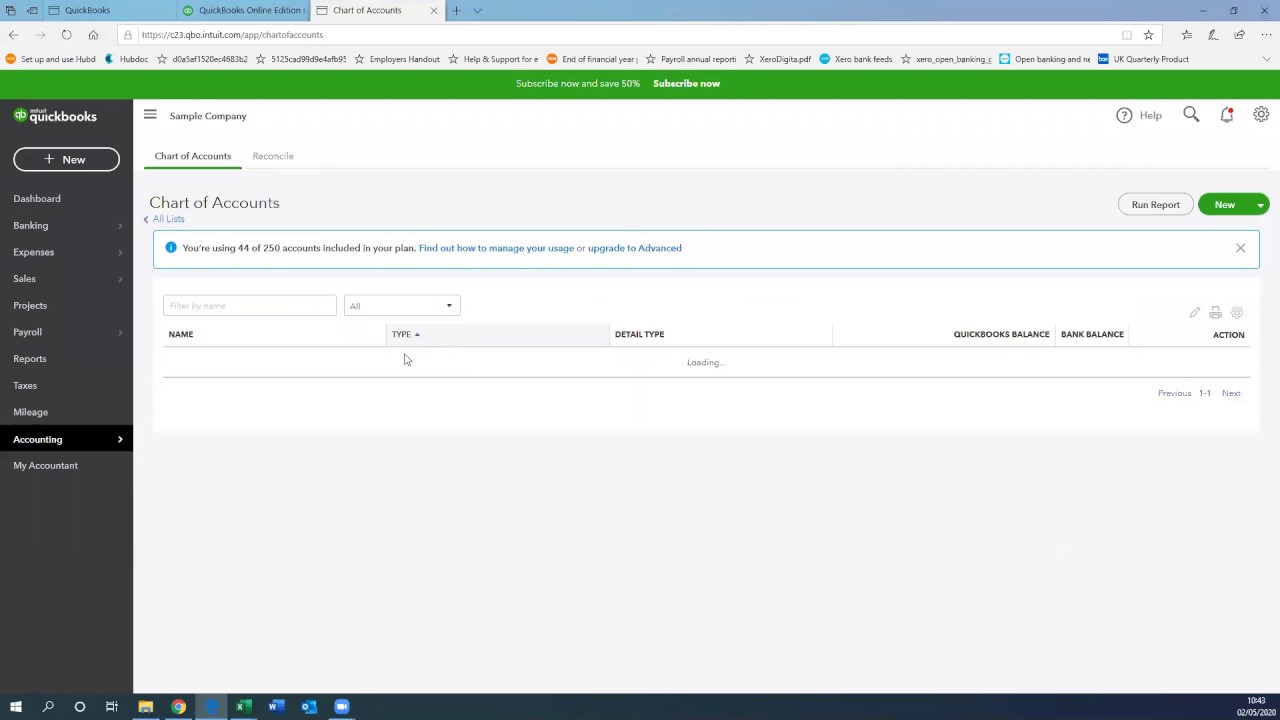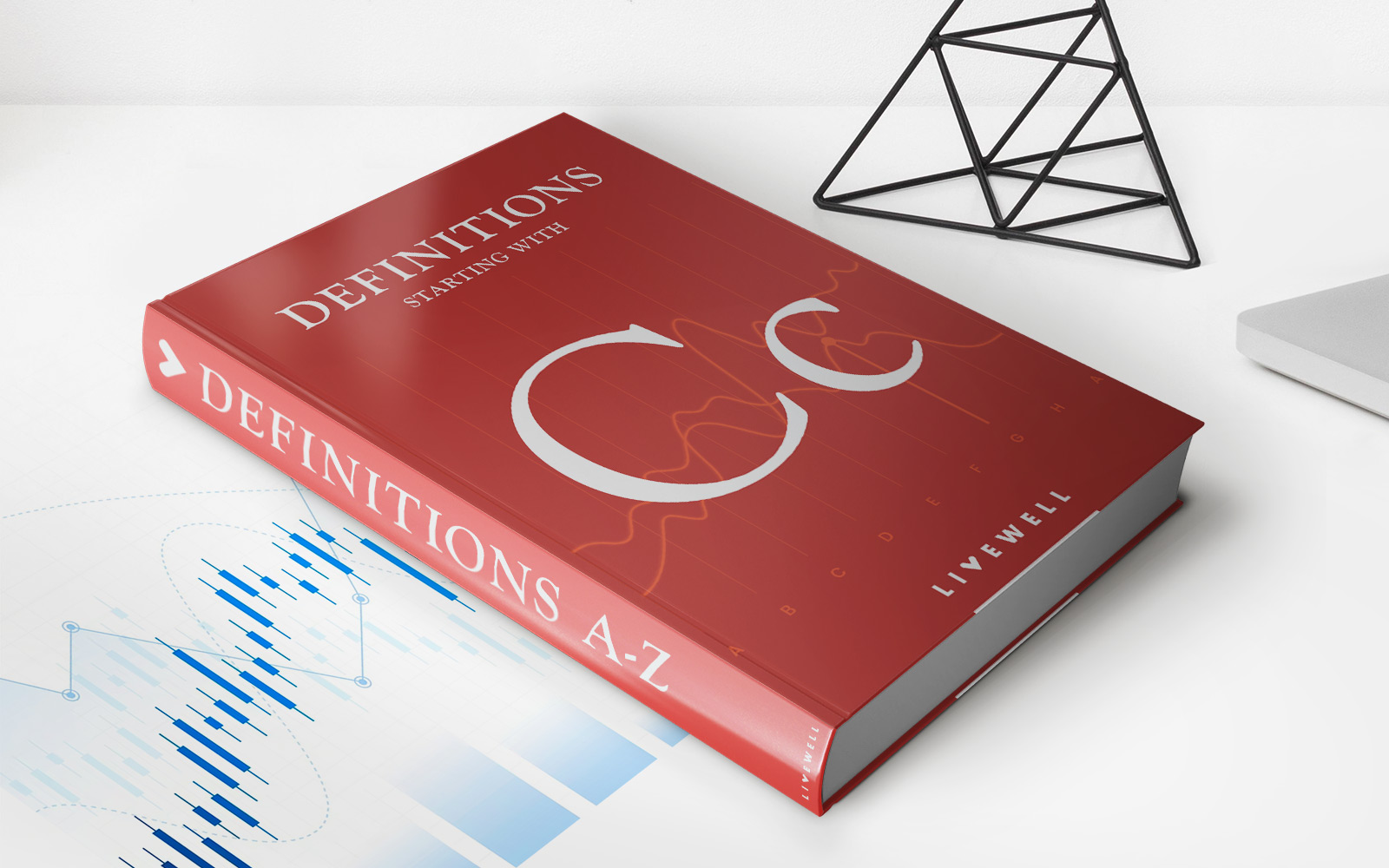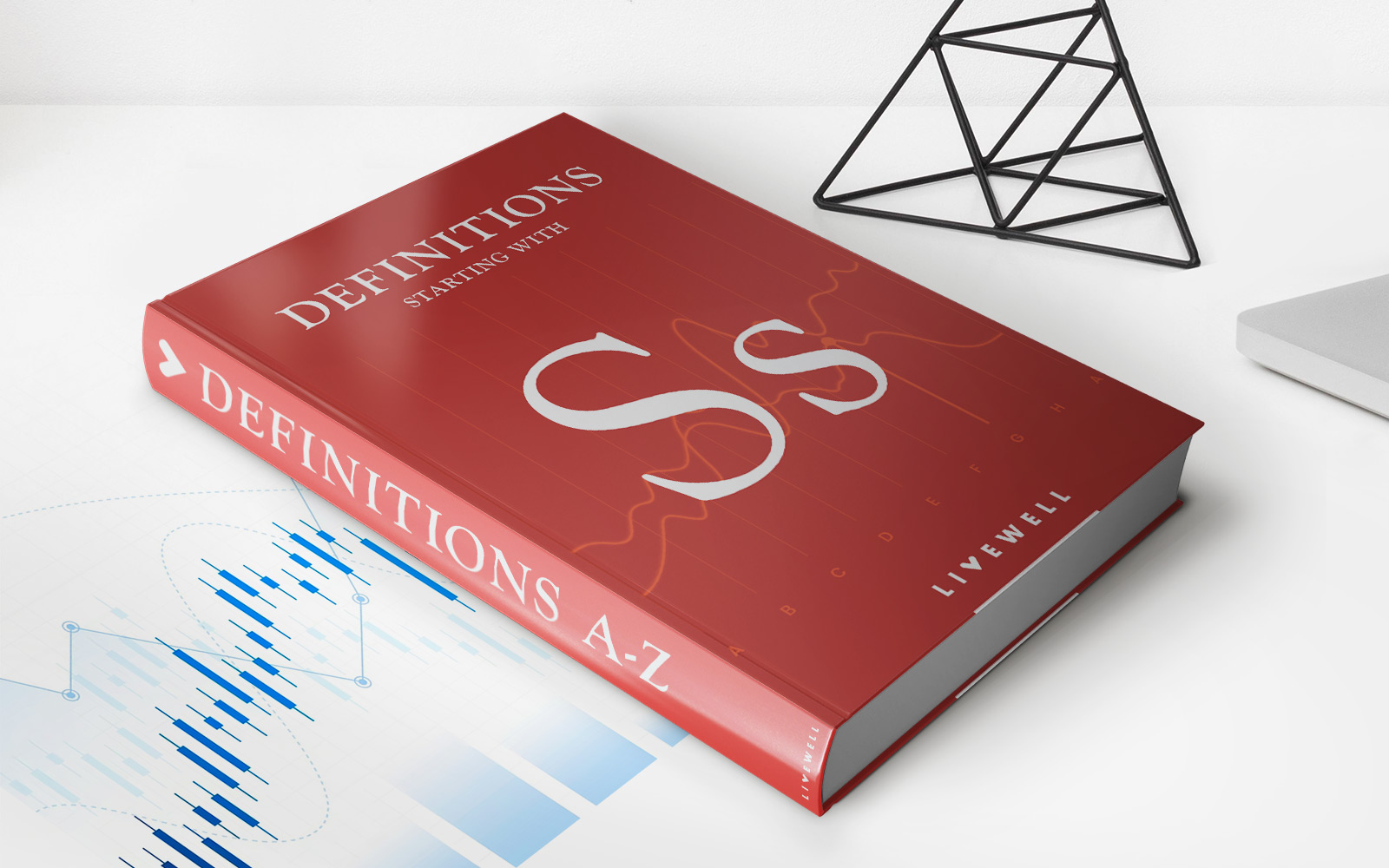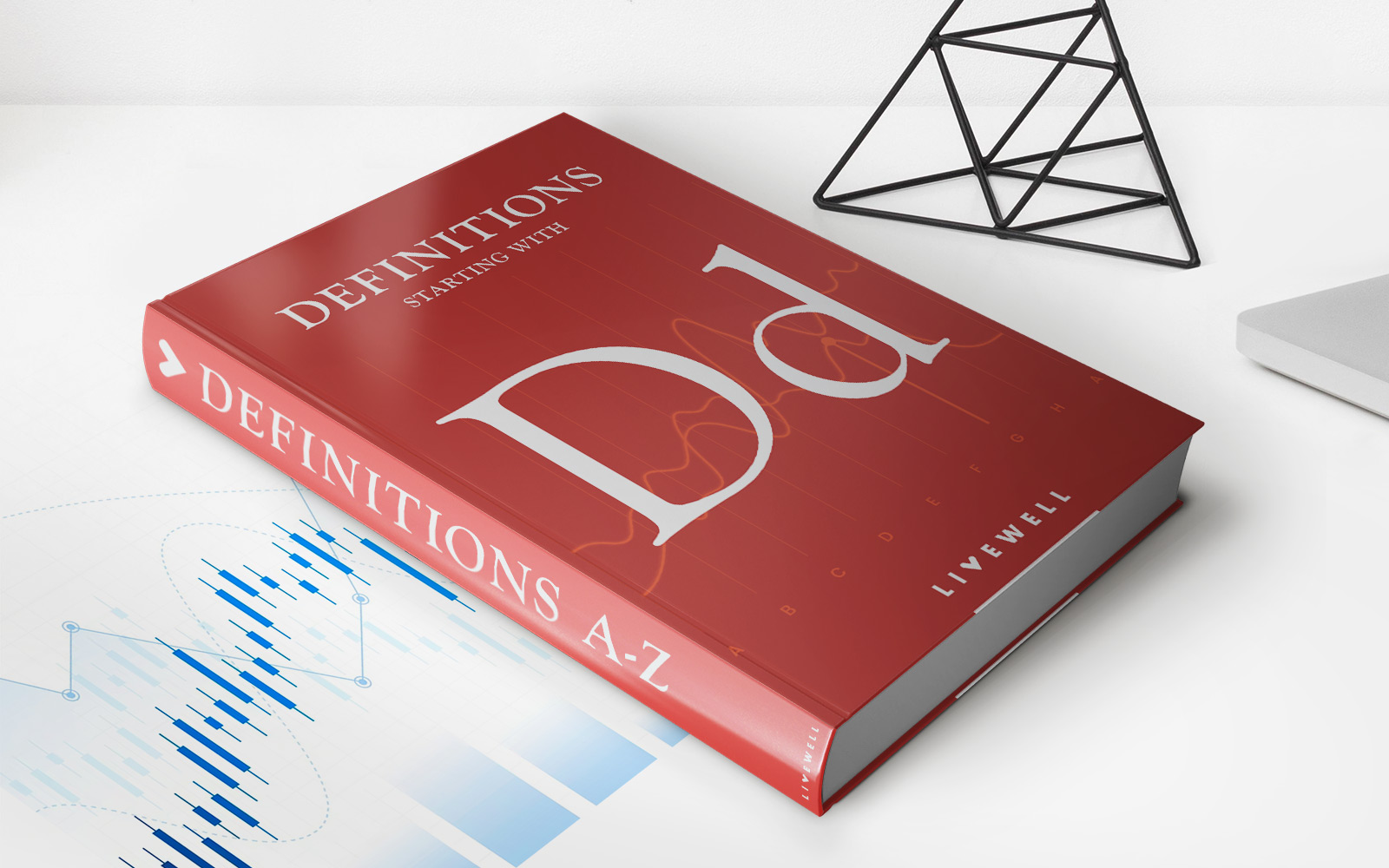Home>Finance>How To Process Credit Card Payments In Quickbooks Desktop


Finance
How To Process Credit Card Payments In Quickbooks Desktop
Modified: February 21, 2024
Learn how to process credit card payments in Quickbooks Desktop with our comprehensive finance guide. Simplify your business transactions and increase efficiency.
(Many of the links in this article redirect to a specific reviewed product. Your purchase of these products through affiliate links helps to generate commission for LiveWell, at no extra cost. Learn more)
Table of Contents
- Introduction
- Setting up credit card processing in QuickBooks Desktop
- Choosing a credit card processor
- Configuring QuickBooks for credit card payments
- Entering credit card transactions
- Processing credit card payments in QuickBooks Desktop
- Recording credit card fees
- Reconciling credit card accounts
- Generating credit card reports in QuickBooks Desktop
- Tips for seamless credit card processing in QuickBooks
- Conclusion
Introduction
Managing credit card payments is an essential part of running a business, and QuickBooks Desktop offers a seamless solution for processing and recording these transactions. Whether you’re a small business owner or an accounting professional, understanding how to efficiently process credit card payments in QuickBooks Desktop can help streamline your financial operations and enhance your overall business efficiency.
With QuickBooks Desktop, you can easily set up and configure credit card processing, enter credit card transactions, and reconcile your credit card accounts. This powerful software allows you to seamlessly integrate credit card payments into your existing accounting system, providing accurate and up-to-date financial information.
In this guide, we will walk you through the step-by-step process of setting up credit card processing, choosing a credit card processor, configuring QuickBooks for credit card payments, entering credit card transactions, processing payments, recording credit card fees, reconciling credit card accounts, and generating credit card reports in QuickBooks Desktop. We will also share some tips to help you ensure a smooth and efficient credit card processing experience.
Whether you’re new to QuickBooks or looking to optimize your credit card processing workflow, this guide will provide you with all the essential information you need to effectively manage credit card payments in QuickBooks Desktop.
Setting up credit card processing in QuickBooks Desktop
Before you can start processing credit card payments in QuickBooks Desktop, you need to set up your account to accept credit card transactions. Here are the steps to get you started:
- Choose a credit card processor: The first step is to select a credit card processor that integrates with QuickBooks Desktop. There are several reputable options available, such as merchant service providers or third-party payment processors. Take the time to research and compare different providers to find the one that best suits your business needs.
- Apply for a merchant account: Once you have chosen a credit card processor, you will need to apply for a merchant account. This account acts as a gateway between your business and the credit card processing network. The application process typically involves providing information about your business, such as tax identification number, business address, and financial statements.
- Set up payment gateway: After obtaining a merchant account, you will need to set up a payment gateway. A payment gateway securely authorizes credit card transactions and transfers funds from the customer’s account to your merchant account. QuickBooks Desktop offers integration with various payment gateways, and you can choose the one supported by your credit card processor.
- Configure QuickBooks for credit card processing: Once your merchant account and payment gateway are set up, you need to configure QuickBooks Desktop to enable credit card processing. To do this, go to the “Edit” menu, select “Preferences,” and choose “Payments.” From there, you can enter your merchant account credentials and set preferences related to credit card processing.
- Enable credit card payment option: After configuring QuickBooks, you must enable the credit card payment option for your customers. To do this, go to the customer profile and select the “Payment Settings” tab. Check the box that enables credit card payments and enter the necessary information, such as the customer’s credit card details and payment terms.
By following these steps, you can successfully set up credit card processing in QuickBooks Desktop. Once the initial setup is complete, you can start accepting credit card payments from your customers, making it easier and more convenient for them to pay for your products or services.
Choosing a credit card processor
When it comes to choosing a credit card processor for your business, there are several factors to consider. The right credit card processor can significantly impact the success of your credit card processing operations. Here are some key factors to keep in mind when selecting a credit card processor:
- Compatibility with QuickBooks: When choosing a credit card processor, it is essential to ensure compatibility with QuickBooks Desktop. Look for a processor that seamlessly integrates with QuickBooks, allowing for streamlined data transfer and simplified reconciliation.
- Transaction fees: Credit card processors typically charge a fee for each transaction processed. It’s important to compare transaction fees among different processors and understand any additional fees that may be associated with the service. Consider your business’s transaction volume and average transaction amount to determine the most cost-effective option for your needs.
- Security features: Protecting customer data should be a top priority when processing credit card payments. Look for a credit card processor that offers robust security features, such as end-to-end encryption and tokenization, to ensure the safety of sensitive information.
- Payment options: Consider the payment options supported by the credit card processor. Ensure that it can accept major credit cards, debit cards, and other popular payment methods. Additionally, evaluate whether the processor supports online payments, mobile payments, and recurring billing if these functionalities are important to your business.
- Customer support: A reliable and responsive customer support team is crucial in case you encounter any issues with your credit card processing. Look for a credit card processor that offers 24/7 customer support, preferably with multiple channels of communication, such as phone, email, and live chat.
- Reputation and reviews: Take the time to research and read reviews about different credit card processors. Look for processors that have a positive reputation in the industry and have received favorable feedback from other businesses. Consider factors such as reliability, ease of use, and overall customer satisfaction.
By carefully evaluating these factors, you can choose a credit card processor that aligns with your business needs and integrates seamlessly with QuickBooks Desktop. Remember to assess your specific requirements, including transaction volume, payment options, and security features, to find the best credit card processor for your business.
Configuring QuickBooks for credit card payments
Once you have selected a credit card processor and set up your account, the next step is to configure QuickBooks Desktop to enable credit card payments. Here’s how you can do it:
- Open QuickBooks Desktop and go to the “Edit” menu.
- Select “Preferences” from the drop-down menu.
- In the Preferences window, click on “Payments” on the left-hand side.
- Click on the “Company Preferences” tab.
- Check the box that says “Enable payments to invoice” to allow customers to pay their invoices with a credit card.
- Select the appropriate payment method from the drop-down menu. You can choose from options such as credit card, check, or cash.
- Click on the “Payment Settings” button to configure additional settings related to credit card processing.
- Enter your merchant account credentials, such as the merchant ID and terminal ID, provided by your credit card processor.
- Set up preferences for payment receipt, such as selecting if you want to print or email receipts to customers.
- Configure the default bank account where credit card payments will be deposited.
- Click “Save” to apply the changes.
By following these steps, you can successfully configure QuickBooks Desktop for credit card payments. This will enable you to accept credit card payments from your customers and seamlessly integrate the transactions into your accounting system.
It’s important to periodically review and update your payment settings as needed. For example, if you change credit card processors or update your merchant account information, you will need to revisit the payment settings in QuickBooks and make the necessary adjustments. Regularly reviewing and updating your settings will help ensure that your credit card processing operations remain efficient and accurate.
Entering credit card transactions
Once you have configured QuickBooks Desktop for credit card payments, you can start entering credit card transactions. QuickBooks provides a user-friendly interface that simplifies the process. Here’s how you can enter credit card transactions:
- Open QuickBooks Desktop and navigate to the “Customers” menu.
- Select “Receive Payments” from the drop-down menu.
- Choose the customer for whom you want to enter a credit card transaction.
- In the “Payment Amount” field, enter the amount the customer wants to pay via credit card.
- Under the “Payment Method” section, select “Credit Card.”
- Enter the customer’s credit card information, including the card number, expiration date, and CVV code.
- Click “Save” to record the credit card transaction in QuickBooks.
Alternatively, if you receive credit card payments through an invoice, you can enter the transaction directly in the invoice form. Here’s how:
- Open the invoice for the customer who wants to make a credit card payment.
- Click on the “Receive Payment” button at the top of the invoice form.
- Enter the payment amount and select “Credit Card” as the payment method.
- Provide the customer’s credit card details and click “Save.”
QuickBooks will automatically record the credit card payments and update the corresponding accounts, such as the customer’s accounts receivable and the credit card liability account.
In addition to entering customer payments, you can also record credit card charges made by your business. To do this, navigate to the appropriate expense or purchase form, such as a check or bill payment, and select the credit card as the payment method. Enter the necessary information, such as the vendor, amount, and expense category, and save the transaction.
By accurately and promptly entering credit card transactions in QuickBooks, you can maintain accurate financial records and ensure that your accounts are up to date. This will help you track customer payments, manage your credit card liabilities, and stay on top of your business’s financial health.
Processing credit card payments in QuickBooks Desktop
Once you have entered credit card transactions in QuickBooks Desktop, it’s time to process the actual payments. QuickBooks provides various options for processing credit card payments, making it easy and convenient for both you and your customers. Here’s how you can process credit card payments in QuickBooks Desktop:
- Open QuickBooks Desktop and access the transaction or invoice that requires the credit card payment.
- Click on the “Receive Payments” option in the “Customers” menu.
- Select the customer who is making the credit card payment from the drop-down list.
- Verify that the payment amount matches the credit card transaction recorded in QuickBooks.
- Under the payment method section, choose the appropriate credit card payment option.
- Enter the customer’s credit card information, including the card number, expiration date, and CVV code.
- Confirm the transaction details and click “Process Payment.”
- QuickBooks will send the payment information to the credit card processor through the configured payment gateway.
- Once the payment is processed successfully, QuickBooks will update the transaction and the customer’s balance.
QuickBooks Desktop also offers the ability to process credit card payments directly through its GoPayment service. This service allows you to accept credit card payments on the go using a mobile device or card reader. Here’s how it works:
- Install the GoPayment app on your mobile device or connect the QuickBooks GoPayment card reader to your device.
- Enter the customer’s payment information manually or swipe the credit card using the card reader.
- The transaction details will be securely sent to QuickBooks, and the payment will be processed.
- The payment will be automatically recorded in QuickBooks, ensuring accurate accounting and seamless integration.
By utilizing these payment processing options within QuickBooks Desktop, you can easily and efficiently process credit card payments from your customers. This streamlined process eliminates the need for manual data entry and reduces the risk of errors, saving you time and providing your customers with a smooth payment experience.
Recording credit card fees
When processing credit card payments, it’s important to account for the fees charged by the credit card processor. These fees are typically a small percentage of the transaction amount and are deducted by the processor before the funds are deposited into your bank account. To accurately reflect these fees in your financial records, you need to record them separately in QuickBooks Desktop. Here’s how you can do it:
- Open QuickBooks Desktop and go to the “Banking” menu.
- Select “Write Checks” from the drop-down menu.
- In the “Pay to the Order of” field, enter the name of the credit card processor or select the appropriate vendor from the list.
- Enter the payment amount as a negative number to represent the credit card fees.
- In the “Account” section, choose the expense account where you want to track the credit card fees. Typically, you would select an account named “Credit Card Processing Fees” or something similar.
- Provide any necessary details or memos to document the purpose of the payment.
- Click “Save” to record the credit card fee transaction in QuickBooks.
By recording credit card fees as a separate transaction, you can accurately track these expenses and reconcile them with your credit card processing statements. This ensures that your financial records reflect the true cost of credit card processing and helps you analyze your business’s profitability more effectively.
It’s important to regularly review and reconcile your credit card processing fees to identify any discrepancies or errors. Compare the fees recorded in QuickBooks with the statements provided by your credit card processor to ensure that the amounts align. Reconciling these fees will help you maintain accurate financial records and provide a clear picture of your business’s expenses.
Additionally, it’s a good practice to set up a recurring expense in QuickBooks for the credit card processing fees. This allows you to automatically record these fees on a regular basis, saving you time and ensuring consistency in your financial records.
By properly recording credit card fees in QuickBooks Desktop, you can maintain accurate financial records and gain insights into the true cost of credit card processing for your business.
Reconciling credit card accounts
Reconciling your credit card accounts in QuickBooks Desktop is an essential step to ensure the accuracy of your financial records and maintain the integrity of your accounting system. By reconciling your credit card accounts, you can verify that all transactions have been recorded accurately and identify any discrepancies or errors. Here’s how you can reconcile your credit card accounts in QuickBooks:
- Open QuickBooks Desktop and go to the “Banking” menu.
- Select “Reconcile” from the drop-down menu.
- Choose the credit card account that you want to reconcile from the list of accounts.
- Enter the ending date for the statement period you want to reconcile.
- Verify the beginning balance by comparing it with the statement from your credit card provider.
- Review each transaction listed in QuickBooks against the transactions on your credit card statement.
- Check the transactions as they match and ensure that the amounts and dates align.
- Make any necessary adjustments or corrections in QuickBooks if you identify any discrepancies.
- Continue this process until you have reviewed and checked all transactions on your credit card statement.
- Once all transactions are reconciled, the difference between the ending balance on your statement and the ending balance in QuickBooks should be zero.
- Click “Finish” to complete the reconciliation process.
It is important to reconcile your credit card accounts on a regular basis, such as monthly or quarterly, to catch any errors or fraudulent activity promptly. Reconciling helps you maintain accurate financial records and provides assurance that your credit card transactions have been recorded correctly.
If you encounter any discrepancies during the reconciliation process, you should investigate further to identify the cause. This could include errors in data entry, duplicate transactions, or fraudulent activity. By resolving these discrepancies promptly, you can ensure the integrity of your financial records and maintain the accuracy of your credit card account balances.
Regularly reconciling your credit card accounts in QuickBooks Desktop is a vital practice for maintaining accurate financial records and monitoring your business’s financial health. It helps you identify and correct errors, prevent fraud, and ensure that your credit card transactions are properly recorded, providing a solid foundation for effective financial management.
Generating credit card reports in QuickBooks Desktop
Generating credit card reports in QuickBooks Desktop allows you to gain valuable insights into your credit card transactions, expenses, and liabilities. These reports provide a snapshot of your credit card activity, enabling you to track spending, identify trends, and make informed financial decisions. Here’s how you can generate credit card reports in QuickBooks:
- Open QuickBooks Desktop and go to the “Reports” menu.
- Select “Banking” from the drop-down menu to access banking-related reports.
- Choose the specific credit card report that you want to generate. QuickBooks provides several standard credit card reports, such as Credit Card Summary, Credit Card Detail, and Unpaid Credit Card Charges.
- Set the report parameters, such as the desired date range and specific credit card accounts.
- Customize the report by selecting additional options, such as filtering by transaction type or sorting by vendor or expense category.
- Preview the report to ensure it displays the desired information.
- If necessary, further customize the report by grouping, subtotaling, or formatting columns to meet your specific reporting needs.
- Click “Save” to save the report and access it in the future or “Print” to generate a physical copy.
The credit card reports in QuickBooks provide a comprehensive overview of your credit card transactions, including details such as the date of the transaction, vendor name, amount, and transaction type. These reports allow you to analyze your credit card spending, identify payment trends, and track expenses based on categories or vendors.
In addition to the standard credit card reports, QuickBooks also allows you to create customized reports tailored to your specific requirements. You can modify existing reports or create new ones from scratch using the report customization features in QuickBooks Desktop. This flexibility allows you to generate detailed reports that align with your unique business needs and reporting preferences.
By regularly generating and reviewing credit card reports in QuickBooks, you can gain a comprehensive understanding of your credit card activity, monitor spending, and make informed financial decisions. These reports are valuable tools for budgeting, financial analysis, and maintaining a clear overview of your business’s credit card transactions.
Tips for seamless credit card processing in QuickBooks
Efficient credit card processing is crucial for maintaining the financial health of your business. Here are some tips to help you streamline your credit card processing in QuickBooks and ensure a seamless experience:
- Regularly update QuickBooks: Keep your QuickBooks software up to date with the latest updates and patches. This ensures that you have access to the latest features and security enhancements required for smooth credit card processing.
- Backup your data: Regularly back up your QuickBooks data to prevent loss in the event of system failure or data corruption. This ensures that your credit card transactions and other financial records are safe and secure.
- Reconcile your accounts frequently: Perform regular account reconciliations to ensure that your credit card transactions in QuickBooks match your banking statements. This helps identify any discrepancies and ensures the accuracy of your financial records.
- Set up account alerts: Enable notifications or alerts for credit card payments and charges in QuickBooks. This helps you stay informed about important events, such as late payments or suspicious transactions.
- Maintain good bookkeeping practices: Keep your credit card transactions organized by categorizing them correctly in QuickBooks. This helps you track expenses and generate accurate financial reports.
- Monitor credit card receivables: Keep track of outstanding credit card receivables and follow up with customers who have outstanding payments. QuickBooks provides reports and reminders to help you stay on top of your receivables.
- Be vigilant about security: Protect customer credit card information by implementing robust security measures. Ensure that your credit card processor and payment gateway are PCI-DSS compliant and that you follow security best practices, such as encryption and tokenization.
- Train employees: Train your employees on proper credit card processing procedures in QuickBooks. Make sure they understand the importance of accuracy and security when handling credit card transactions.
- Review and analyze reports: Regularly review credit card reports in QuickBooks to gain insights into your business’s financial health. Analyze spending patterns, identify cost-saving opportunities, and make informed decisions about your credit card processing operations.
- Work with a trusted credit card processor: Choose a reputable credit card processor that integrates seamlessly with QuickBooks. Ensure they provide excellent customer support, competitive transaction fees, and robust security measures.
By following these tips, you can optimize your credit card processing workflow in QuickBooks, reduce errors, enhance data security, and improve overall efficiency. Streamlining your credit card processing ensures accurate financial records and a seamless customer experience, helping your business thrive.
Conclusion
Managing credit card payments efficiently is essential for any business, and QuickBooks Desktop offers a comprehensive solution to streamline the process. By setting up credit card processing, configuring QuickBooks, and entering transactions accurately, you can easily process credit card payments and maintain accurate financial records.
Choosing a compatible credit card processor, reconciling credit card accounts, and generating credit card reports provide valuable insights into your business’s financial health. Additionally, recording credit card fees and following best practices for seamless credit card processing further enhance the accuracy and efficiency of your credit card transactions.
With QuickBooks Desktop, you can ensure that your credit card processing integrates seamlessly into your accounting system. This allows you to have an accurate view of your business’s financial health, analyze spending patterns, and make informed financial decisions.
By implementing the tips outlined in this article – regularly updating QuickBooks, backing up data, reconciling accounts, and maintaining good bookkeeping practices – you can optimize your credit card processing workflow and enhance the security of your sensitive financial information.
Remember, credit card processing is a crucial aspect of any business, and having a reliable system like QuickBooks Desktop in place simplifies and streamlines the process. By following proper procedures, staying vigilant about security, and leveraging the features within QuickBooks, you can ensure seamless credit card processing and focus on growing your business.
In conclusion, with the right knowledge of how to process credit card payments in QuickBooks Desktop and the right tools at hand, you can effectively manage your credit card transactions, save time, and maintain accurate financial records that will ultimately contribute to the success and growth of your business.