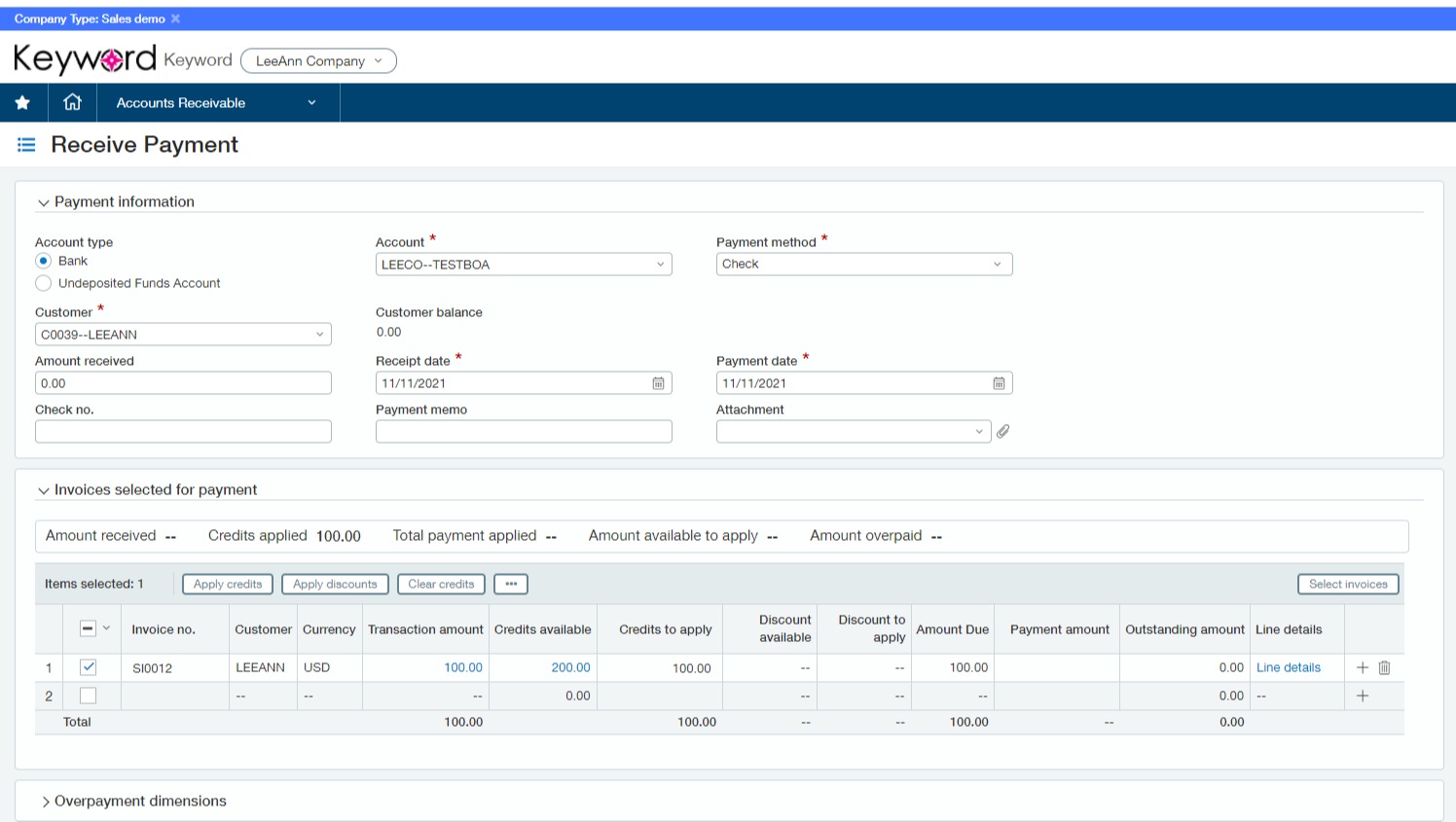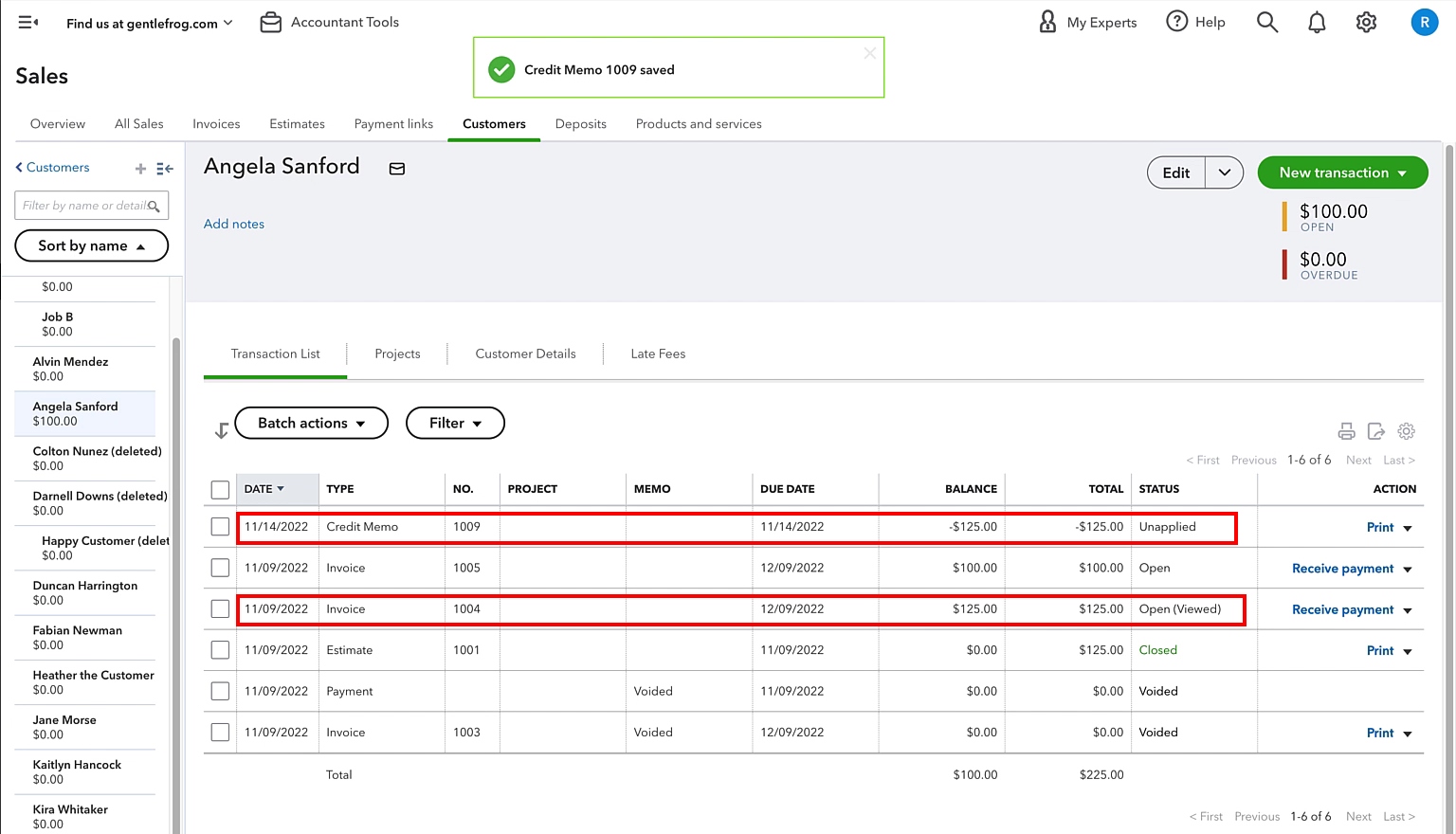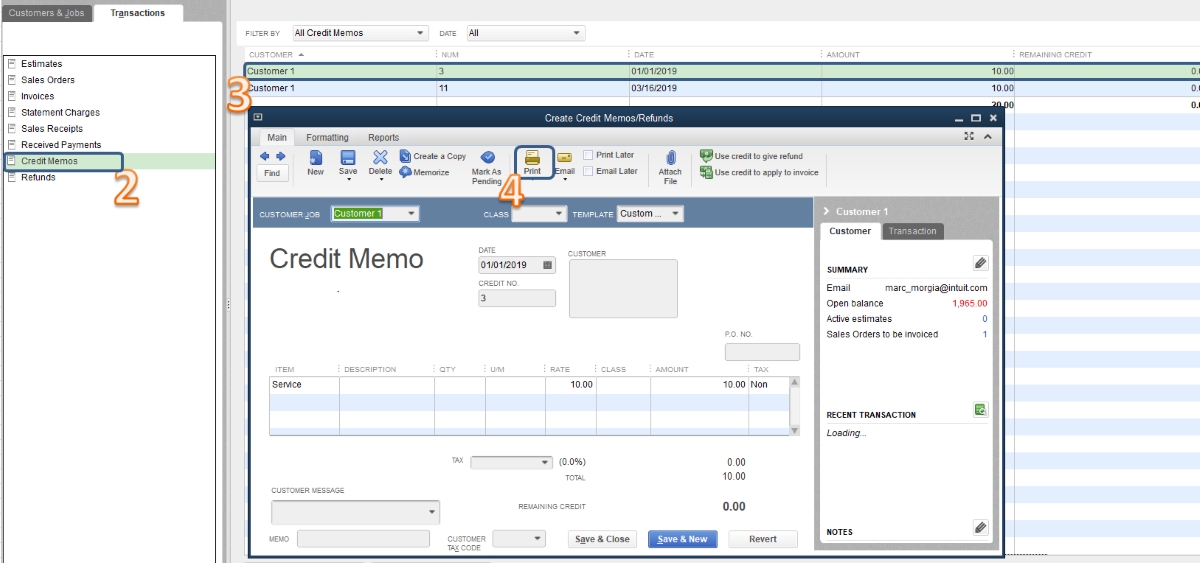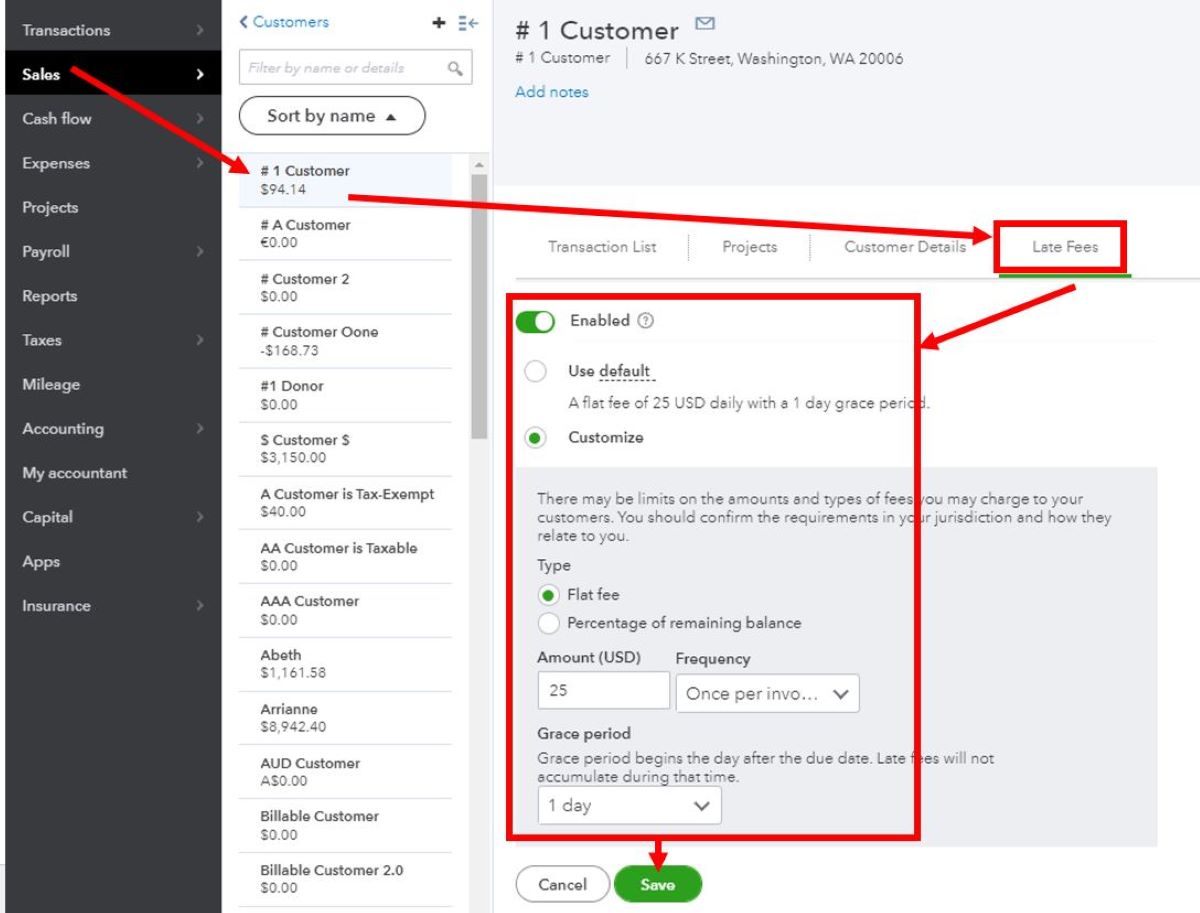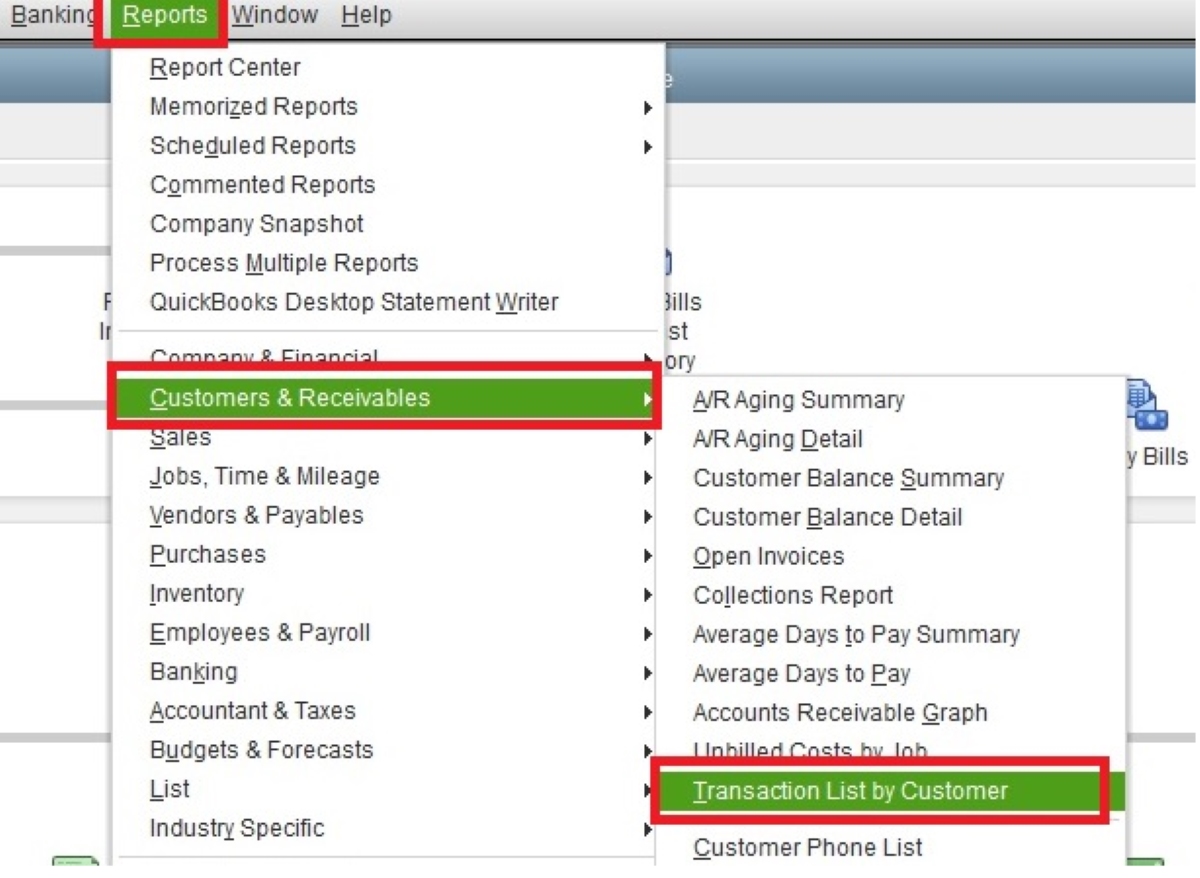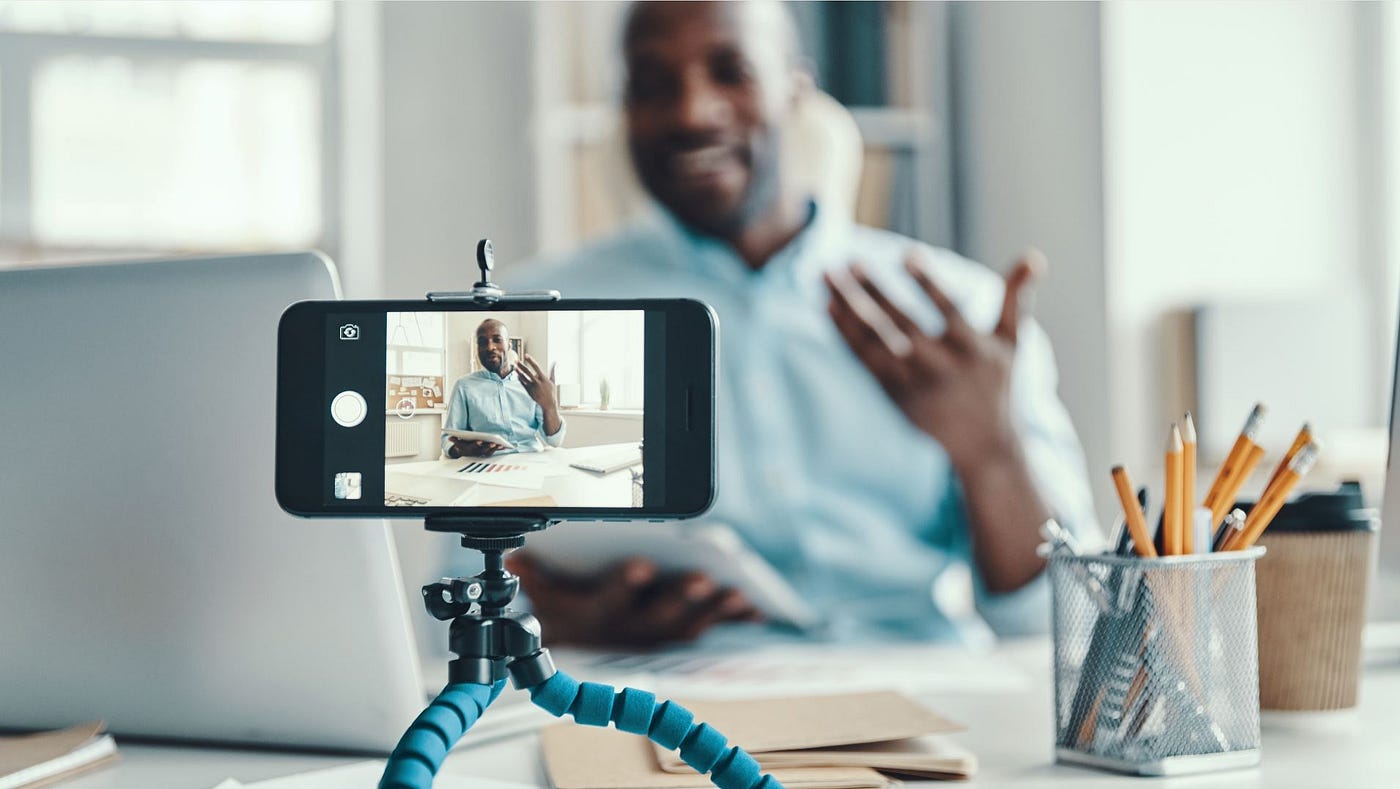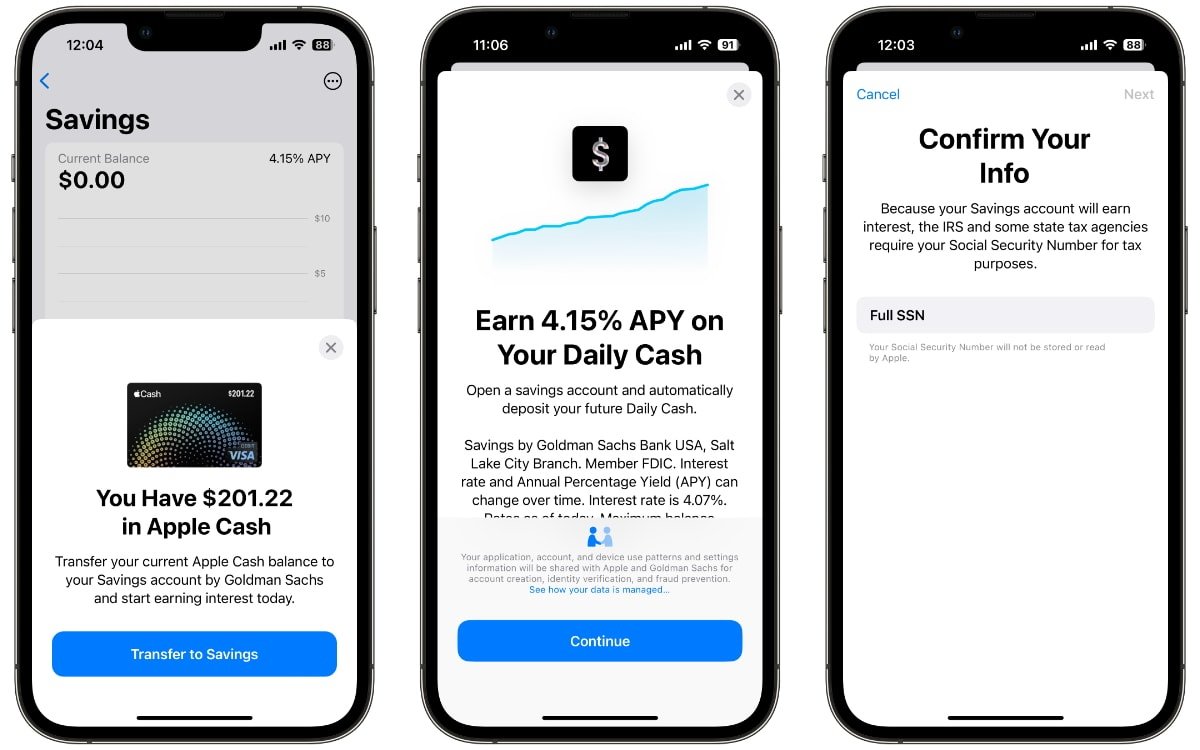Home>Finance>How Do I Apply A Credit Memo To An Invoice In Quickbooks Online
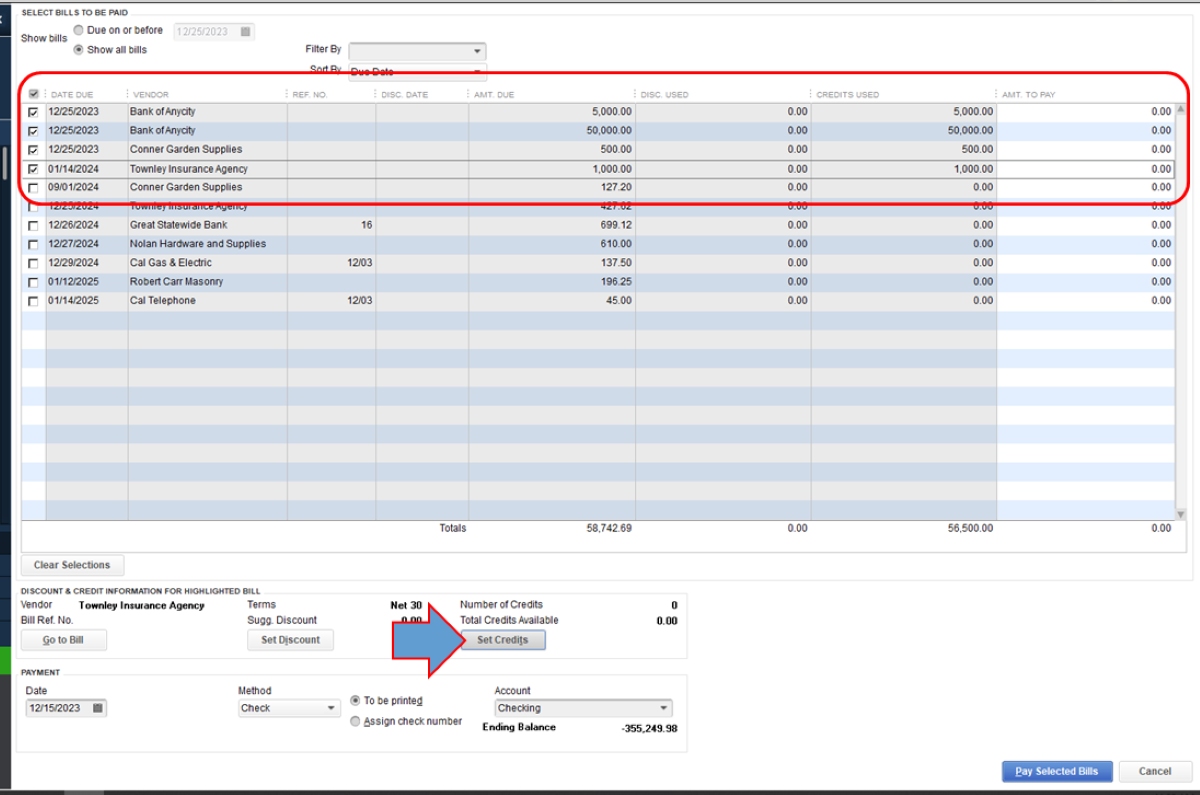
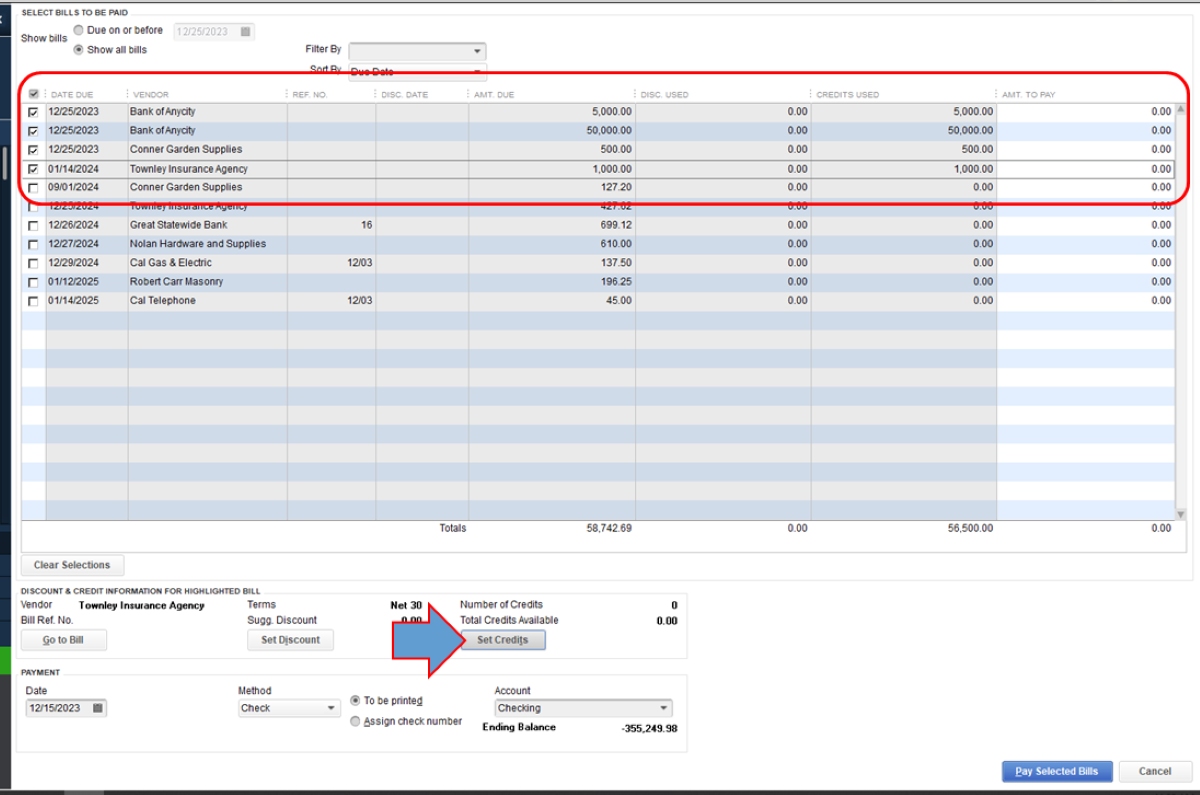
Finance
How Do I Apply A Credit Memo To An Invoice In Quickbooks Online
Modified: February 21, 2024
Learn how to apply a credit memo to an invoice in QuickBooks Online and manage your finances effectively. Simplify your financial transactions with this step-by-step guide.
(Many of the links in this article redirect to a specific reviewed product. Your purchase of these products through affiliate links helps to generate commission for LiveWell, at no extra cost. Learn more)
Table of Contents
Introduction
Applying a credit memo to an invoice in QuickBooks Online is an essential process for businesses to accurately record customer refunds or credits. A credit memo is a document that reduces the amount a customer owes by applying a credit to their account. By applying a credit memo to an invoice, businesses can ensure that the customer’s outstanding balance reflects the adjustment made.
QuickBooks Online, the popular cloud-based accounting software developed by Intuit, offers a user-friendly interface that simplifies the process of applying credit memos to invoices. This feature allows businesses to maintain accurate records of their financial transactions and provides transparency to both the company and their customers.
In this article, we will guide you through the steps to apply a credit memo to an invoice in QuickBooks Online. Whether you are a small business owner or an accounting professional, understanding how to accurately apply credit memos is crucial to maintaining accurate financial records and ensuring customer satisfaction.
Step 1: Accessing the Credit Memo
The first step in applying a credit memo to an invoice in QuickBooks Online is to access the credit memo. Here’s how you can do it:
- Login to your QuickBooks Online account and open the company file that contains the invoice and credit memo you want to work with.
- Once you’re logged in, navigate to the “Sales” tab, which you can find on the left-hand side of the screen.
- From the drop-down menu under the “Sales” tab, click on “Customers”. This will take you to the customer list.
- Locate the customer for whom you want to apply the credit memo, and click on their name to open their customer profile.
- Within the customer profile, look for the “Transaction” tab and click on it to access the list of transactions for that customer.
- In the transaction list, search for the credit memo you want to apply to the invoice. You can use the search bar or scroll through the list to locate it.
- Once you find the credit memo, click on it to open the details.
By following these steps, you will be able to access the credit memo that you wish to apply to the invoice. Once you have accessed the credit memo, you can proceed to the next step of applying it to the invoice.
Step 2: Applying the Credit Memo to an Invoice
After accessing the credit memo, the next step is to apply it to the appropriate invoice in QuickBooks Online. Here’s how you can do it:
- Within the opened credit memo, scroll down to the “Invoice” section and look for the invoice you want to apply the credit memo to.
- Click on the check box next to the invoice to select it for credit application.
- Review the applied amount field to ensure that the credit amount matches the invoice amount you want to offset.
- If the credit amount needs adjustment, you can manually enter the desired amount in the “Amount to Apply” column. QuickBooks Online will automatically calculate and update the remaining credit amount.
- Keep in mind that if the credit amount exceeds the invoice amount, QuickBooks Online will create a new credit on the customer’s account that can be applied to future invoices.
- Once you have verified the credit application, click on the “Save and Close” button to apply the credit memo to the selected invoice.
By following these steps, you will successfully apply the credit memo to the invoice in QuickBooks Online. The software will adjust the customer’s account balance accordingly, reflecting the credit applied and reducing any outstanding amount owed on the selected invoice.
Step 3: Verifying the Credit Memo Application
After applying the credit memo to the invoice in QuickBooks Online, it is important to verify the credit memo application to ensure that the adjustments have been accurately recorded. Here’s how you can verify the credit memo application:
- From the main navigation menu, click on the “Sales” tab and select “Customers” from the drop-down menu.
- Locate and click on the customer’s name for whom you applied the credit memo earlier.
- Within the customer’s profile, select the “Transactions” tab to view the transaction history.
- In the transaction history, you should see the applied credit memo listed alongside the corresponding invoice.
- Check the “Amount Paid” column for the invoice to ensure that it reflects the adjusted amount after the credit memo application.
- You can also generate and review the customer’s statement or accounts receivable aging report to confirm that the credit memo application has been correctly reflected on the customer’s account and balance.
Verifying the credit memo application is crucial to maintain accurate financial records and to ensure that the customer’s account balance is correctly updated. By following these steps and reviewing the transaction history or generating reports, you can have confidence in the accuracy of the credit memo application.
Conclusion
Applying a credit memo to an invoice in QuickBooks Online is a straightforward process that allows businesses to accurately record customer refunds or credits. By following the steps outlined in this article, you can easily apply credit memos to invoices and ensure that your financial records are up-to-date.
Remember, the key steps include accessing the credit memo, selecting the appropriate invoice, verifying the credit amount, and saving the application. This process not only helps maintain accurate records but also ensures transparency and customer satisfaction.
QuickBooks Online provides businesses with an intuitive interface and robust accounting features to streamline financial management. By mastering the credit memo application process, you can confidently handle customer refunds and credits, improving your cash flow management and enhancing customer relationships.
Whether you are a small business owner or an accounting professional, understanding how to apply credit memos to invoices is essential. By following these steps and verifying the application, you can confidently manage your credit memos in QuickBooks Online.
So, take advantage of the credit memo feature in QuickBooks Online and ensure that your financial records are accurate, transparent, and in compliance with industry standards. By correctly applying credit memos to invoices, you can optimize your financial management processes and contribute to the overall success of your business.