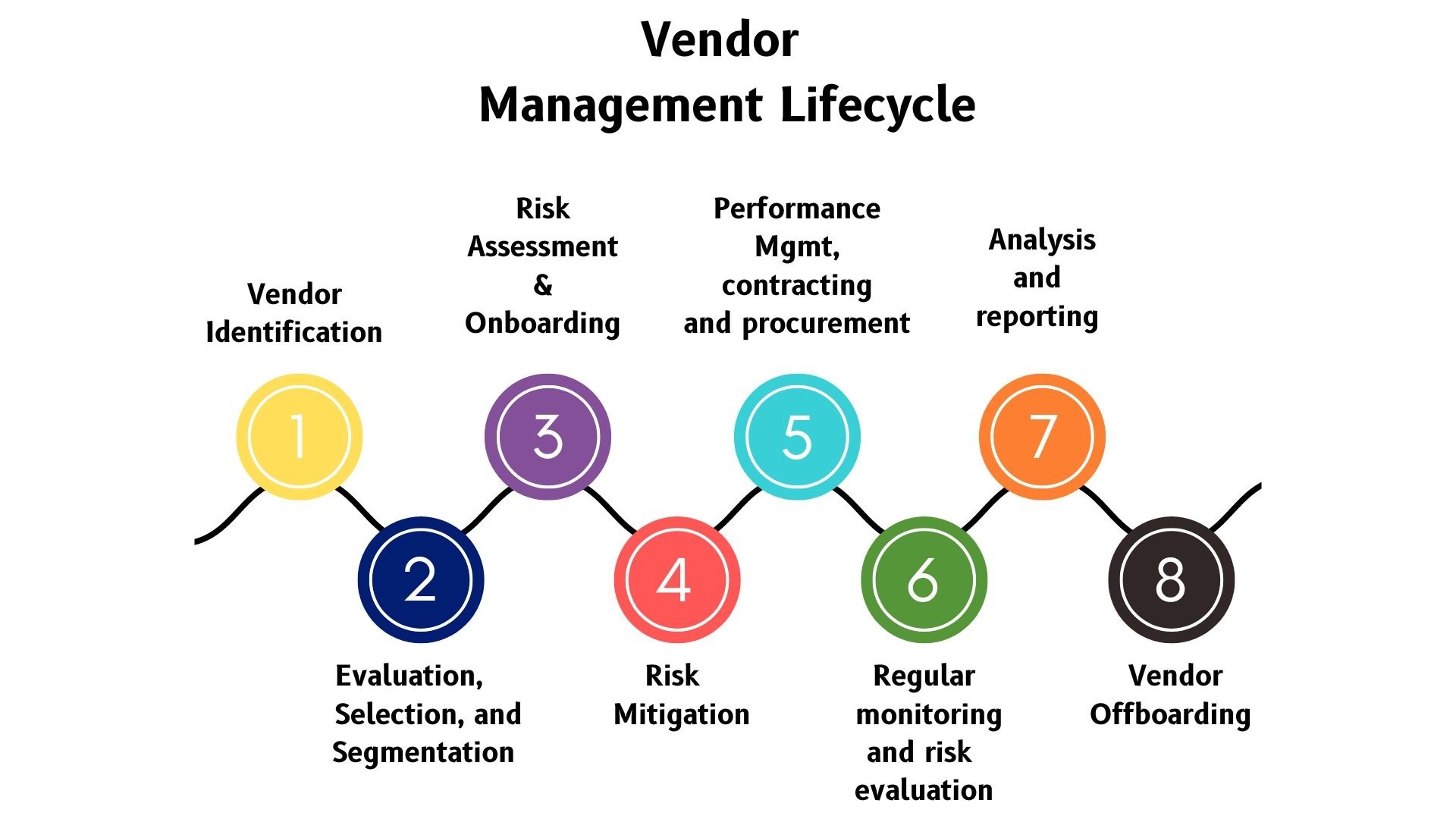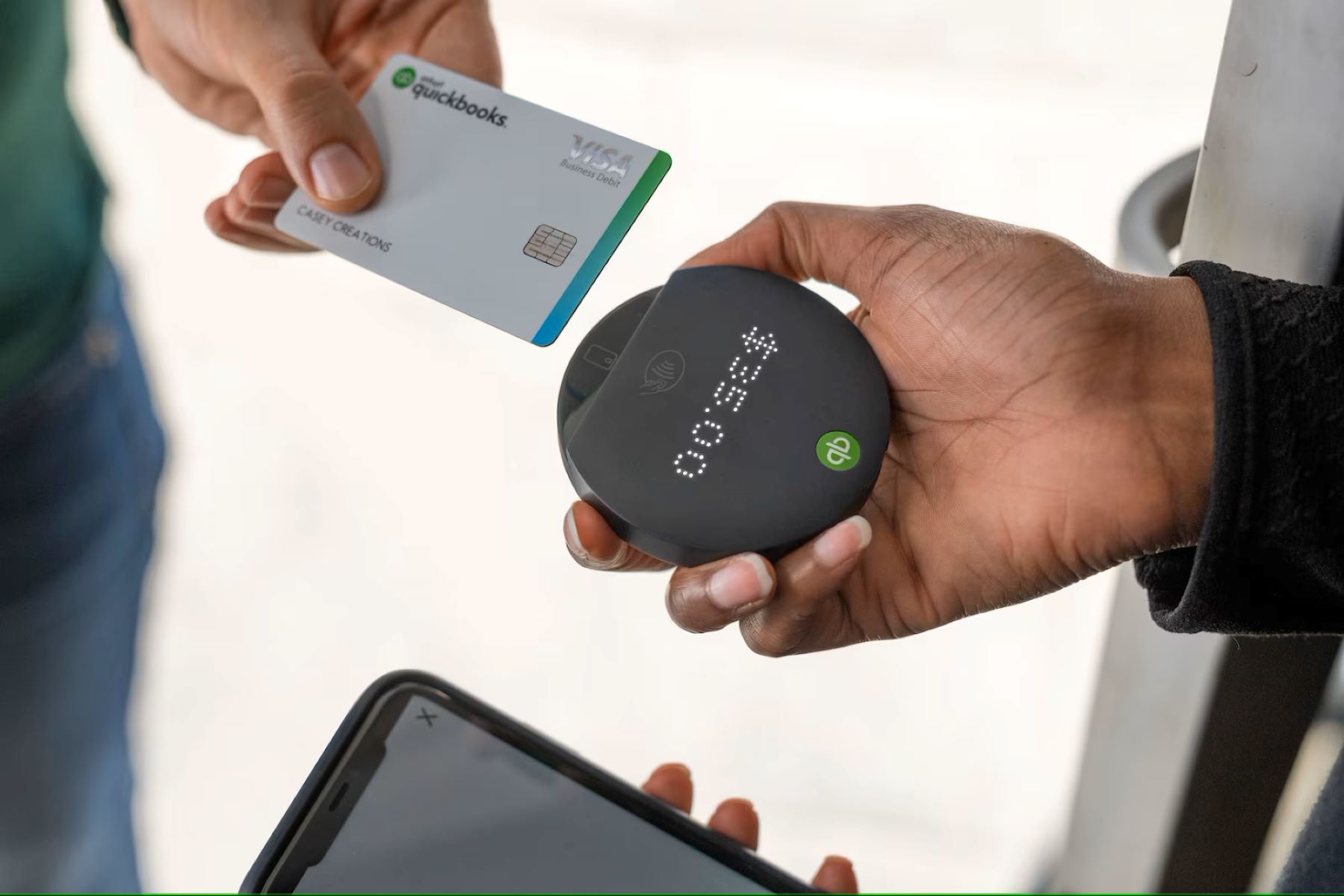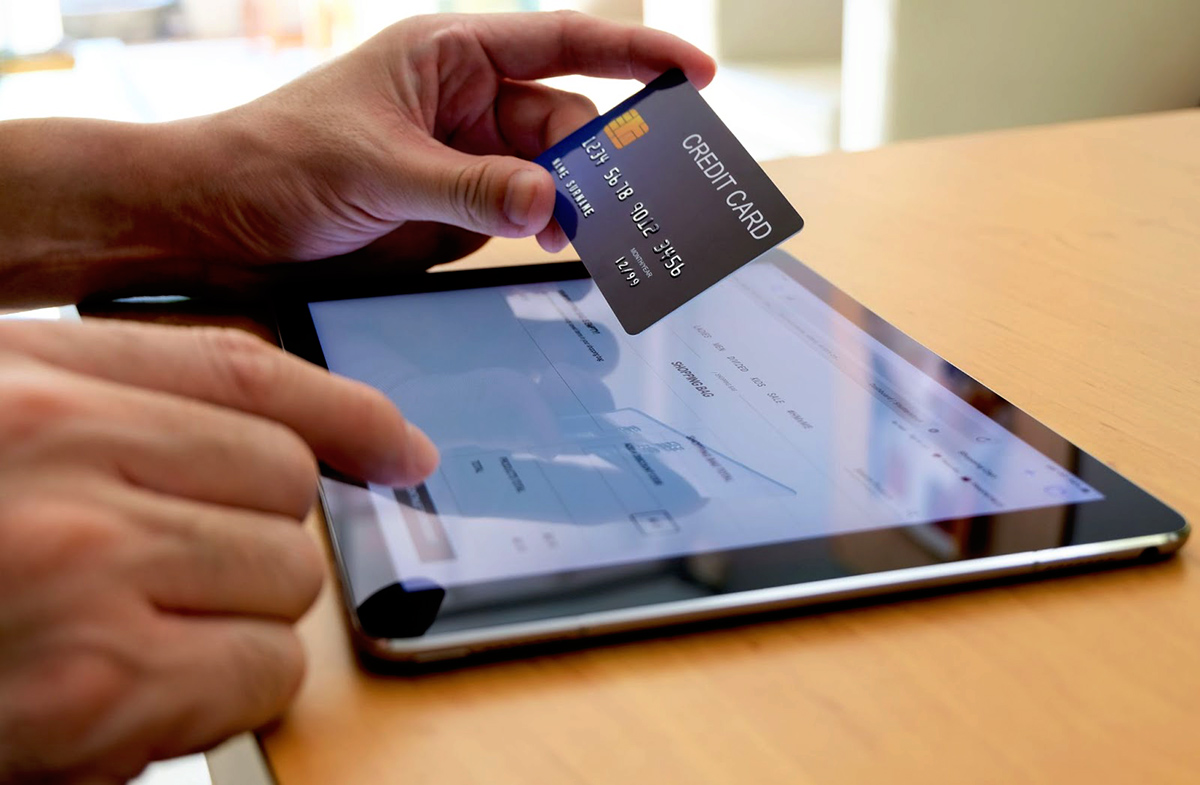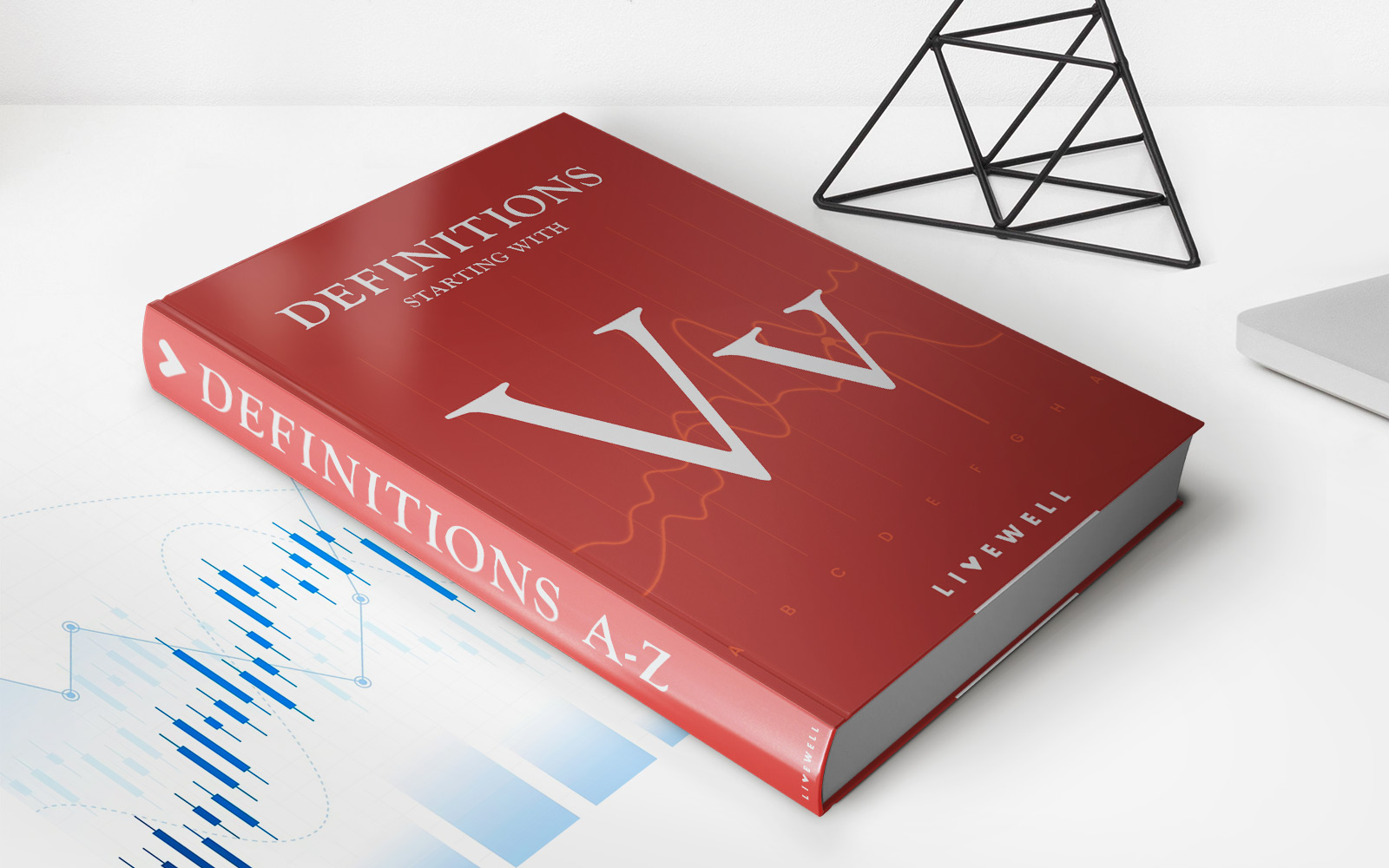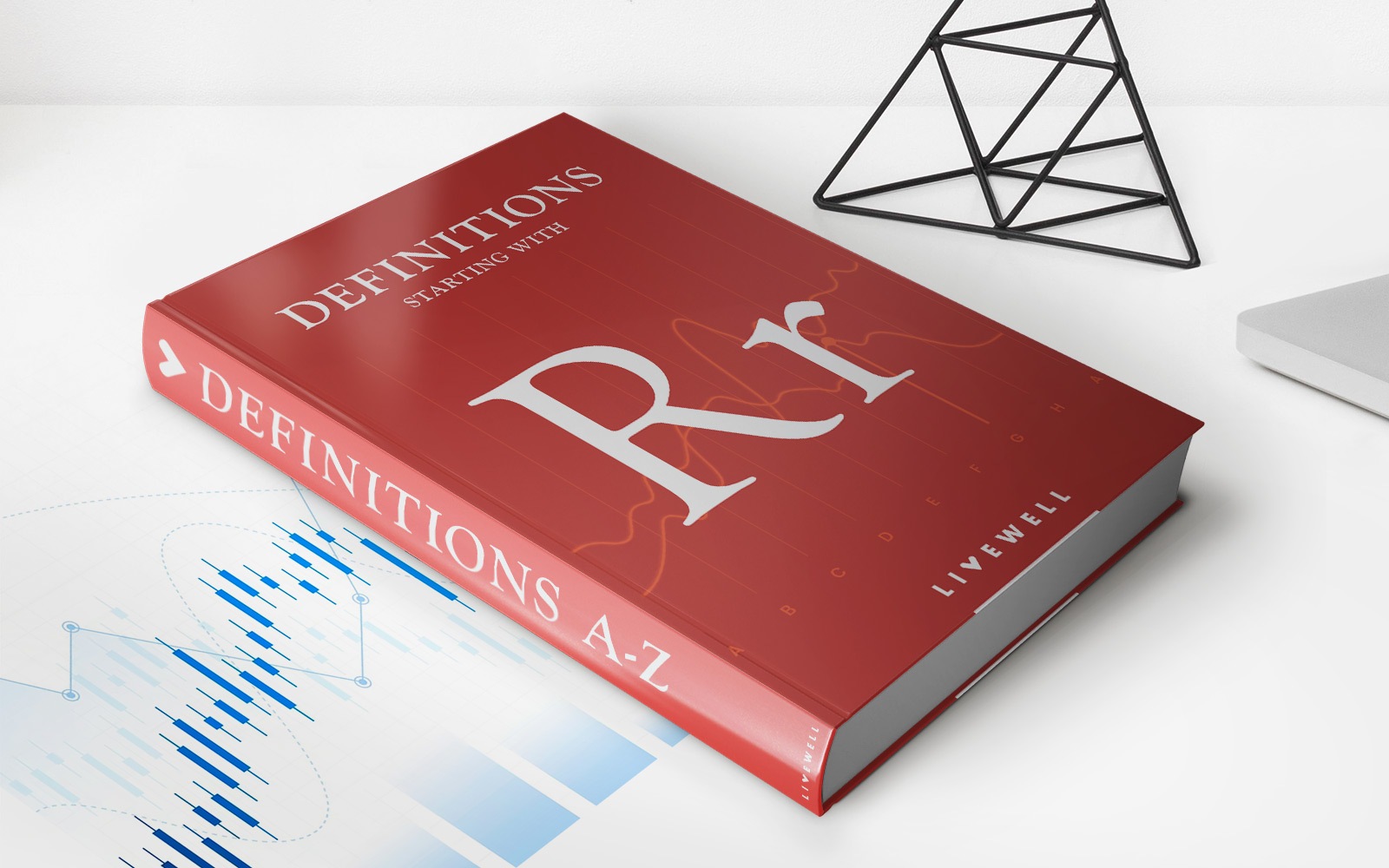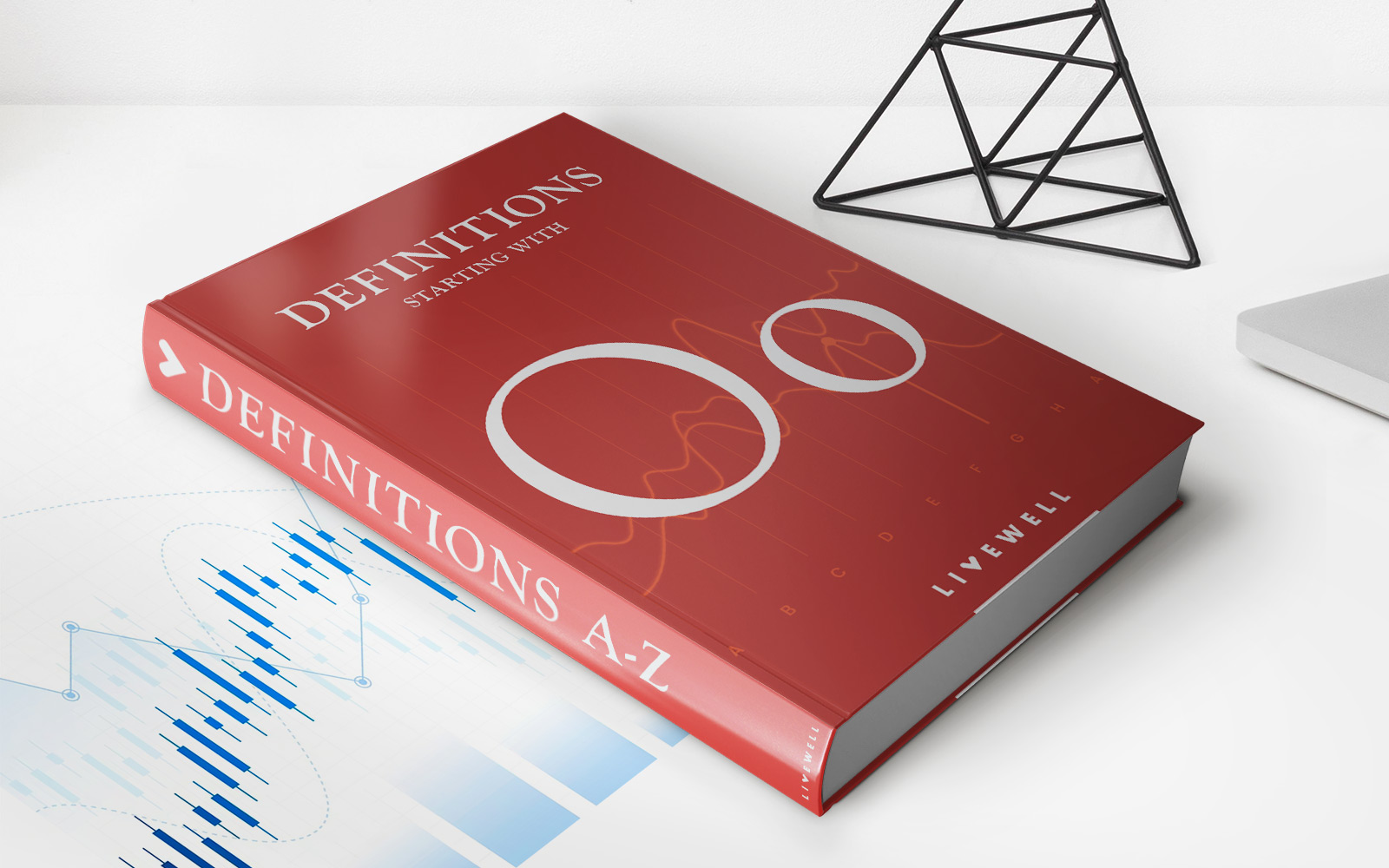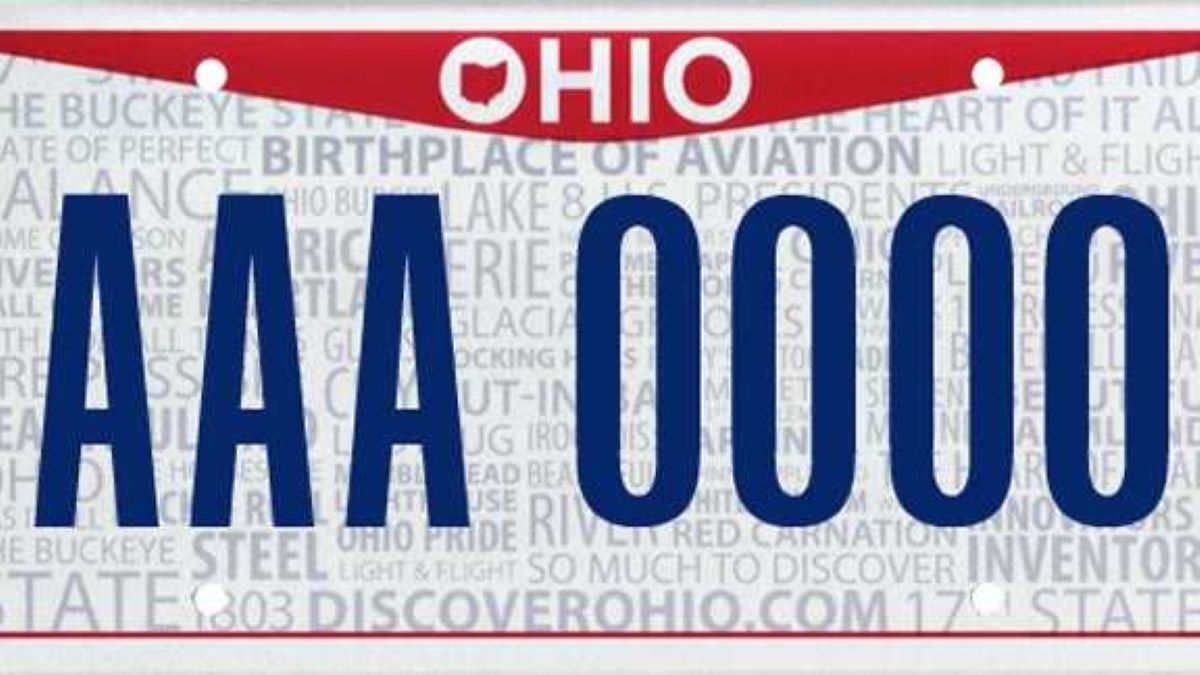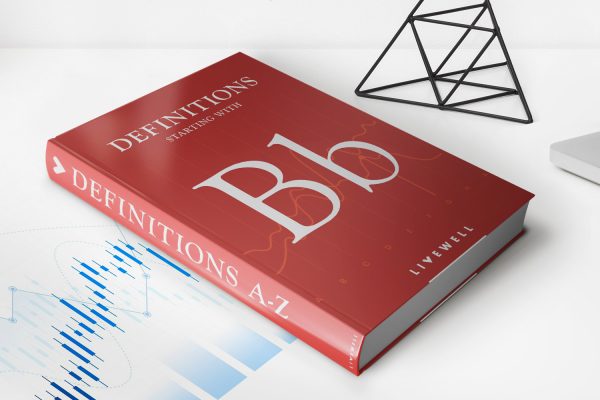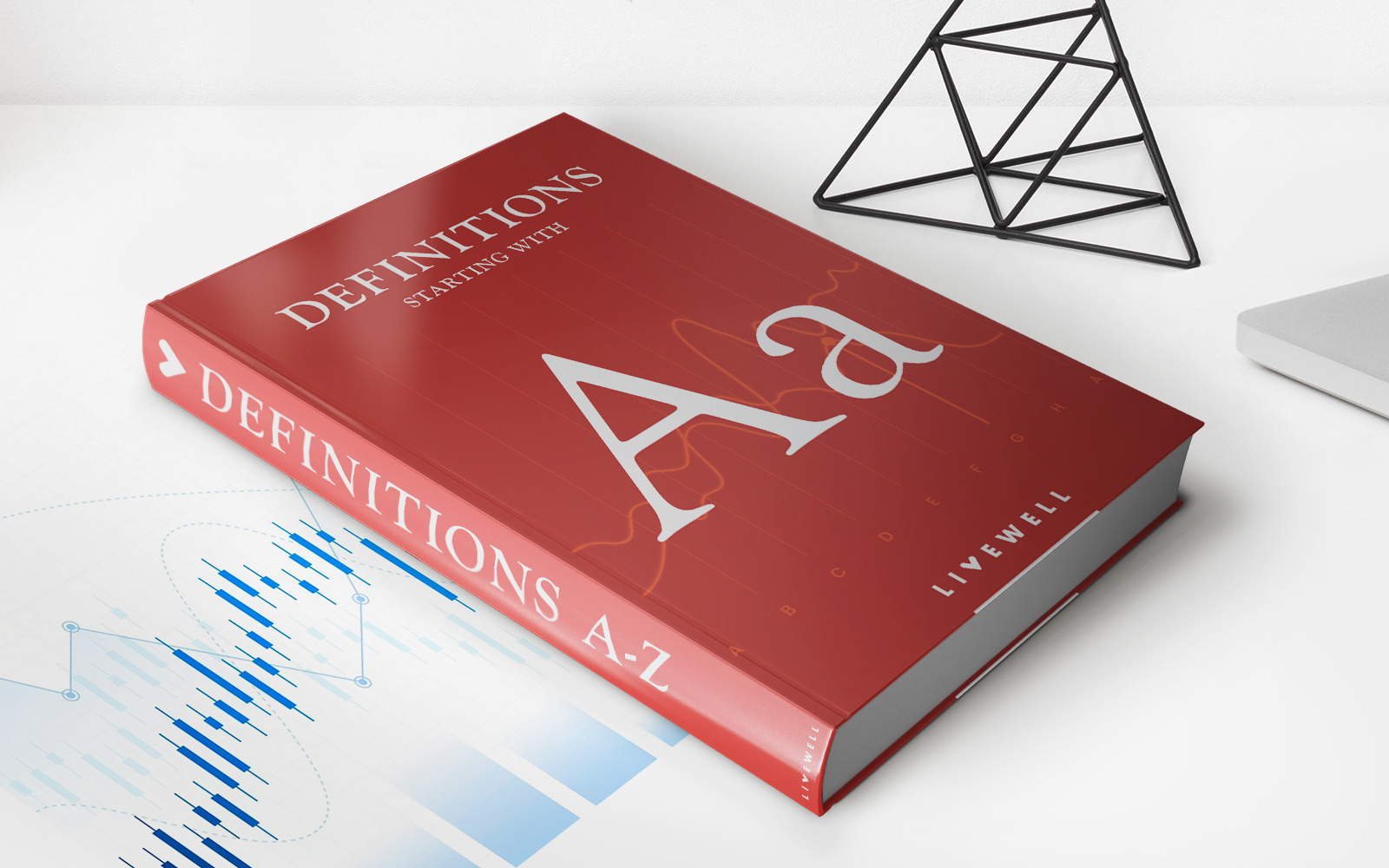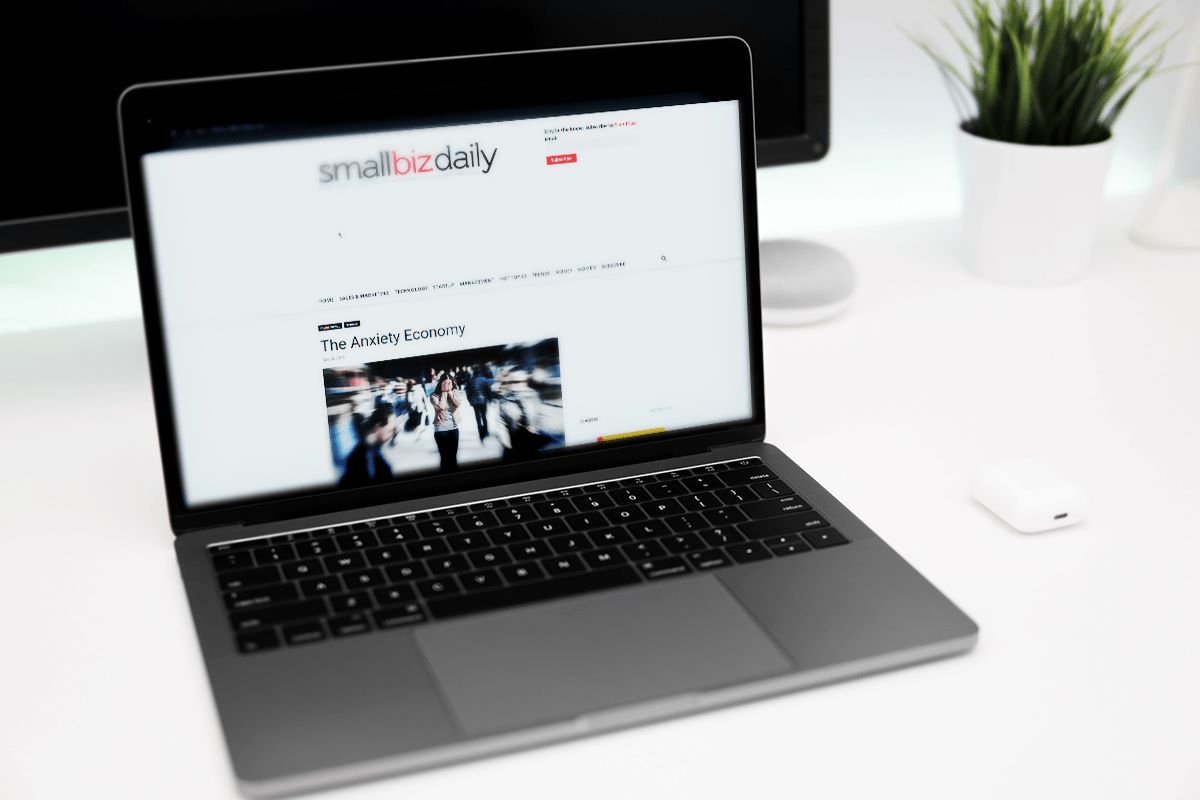
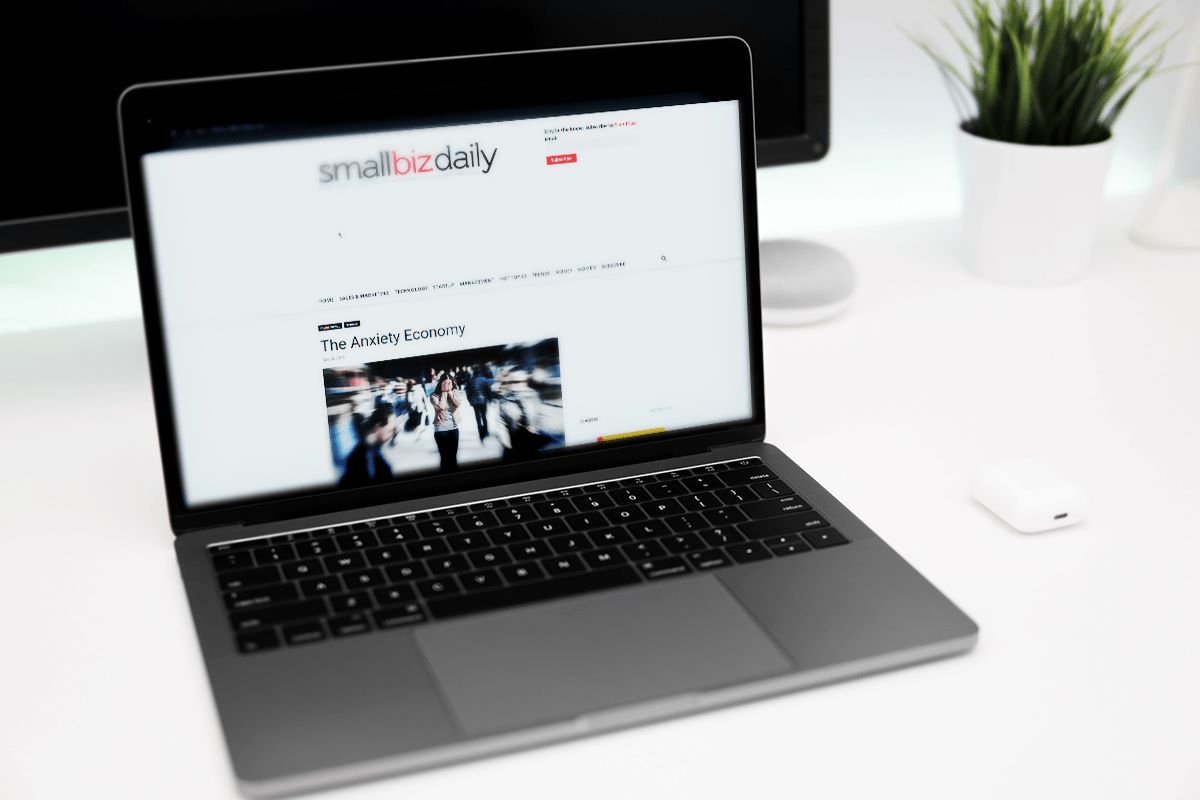
Finance
What Is A Vendor Credit In QuickBooks?
Modified: February 21, 2024
Learn what a vendor credit is in QuickBooks and how it can help manage your finances efficiently. Discover how to utilize this feature to streamline your accounting processes and maintain accurate records.
(Many of the links in this article redirect to a specific reviewed product. Your purchase of these products through affiliate links helps to generate commission for LiveWell, at no extra cost. Learn more)
Table of Contents
Introduction
When running a business, managing finances is an essential aspect of ensuring success and stability. Properly handling vendor payments and credits is a crucial part of maintaining accurate financial records. In the realm of accounting software, QuickBooks stands out as a popular choice for many businesses, offering a range of features to streamline financial management.
One particular feature in QuickBooks that is helpful in managing vendor payments is the Vendor Credit. In this article, we will explore what exactly a vendor credit is, how it works in QuickBooks, and how to effectively create and manage vendor credits within the software.
Vendor credits, also known as supplier credits or purchase credits, are a way for businesses to track and manage funds owed to them by their vendors. It is essentially a credit note issued by a vendor to a customer, indicating that a certain amount of money has been credited to their account due to various reasons, such as returned goods, overpayment, or a discount on future purchases. These credits are then applied to vendor invoices or can be refunded to the customer if necessary.
QuickBooks allows businesses to easily create and track vendor credits, ensuring accuracy and efficiency in financial transactions. By correctly applying vendor credits, businesses can reduce outstanding balances and maintain better supplier relationships.
In the next sections, we will delve into the specifics of how vendor credits work in QuickBooks, how to create them, apply them to invoices, and effectively manage and track them for optimal financial management.
Definition of Vendor Credit
A vendor credit is a financial transaction in which a vendor or supplier issues a credit note to a customer to offset a debt or provide a refund. It is a form of communication between the vendor and customer, detailing the amount that has been credited to the customer’s account either for future purchases or as a refund.
In the context of QuickBooks, a vendor credit is a record of money owed to a business by a vendor. It is essentially a negative amount or credit balance that can be applied to outstanding invoices or offset against future purchases. The vendor credit serves as a documentation of an agreement between the business and the vendor, stating that the business is owed a specific amount by the vendor for various reasons.
Vendor credits can be issued for various reasons, such as returned goods, overpayments, or discounts on future purchases. For example, if a business receives a shipment of faulty products from a vendor and decides to return them, the vendor may issue a vendor credit to the business for the value of the returned goods. The business can then apply this credit to offset any outstanding invoices from the vendor or use it as credit towards future purchases.
Vendor credits play a crucial role in maintaining accurate financial records and managing vendor relationships. By properly recording and tracking vendor credits, businesses can ensure that they receive the rightful amount they are owed and maintain transparency in their financial transactions.
Now that we understand the definition and importance of vendor credits, let’s explore how they work within QuickBooks and how to effectively utilize this feature for efficient financial management.
How Vendor Credits Work in QuickBooks
In QuickBooks, vendor credits are a powerful tool that allows businesses to accurately track and manage funds owed to them by their vendors. When a vendor credit is received, QuickBooks automatically creates a vendor credit entry, which can be applied to invoices or used as a refund.
Here is a step-by-step process of how vendor credits work in QuickBooks:
- Create a vendor credit: To create a vendor credit in QuickBooks, navigate to the Vendor menu and select “Enter Bills.” Choose the vendor for whom you want to create a credit, enter the necessary details such as date, amount, and reason for the credit, and save it.
- Apply the vendor credit to an invoice: If there is an outstanding invoice from the vendor, you can apply the vendor credit to offset the amount owed. Go to the vendor’s profile in QuickBooks, open the “Make Payments” window, select the invoice you want to apply the credit to, and choose the vendor credit to apply.
- Refund the vendor credit: If the vendor credit needs to be refunded to the customer, you can issue a refund through QuickBooks. Navigate to the Vendor menu, click on “Vendor Center,” select the vendor, and choose “Enter Bills” or “Write Checks” to create a refund.
- Track vendor credits: QuickBooks provides various reports and tools to track and manage vendor credits. You can run the Vendor Balance Detail report to view vendor credit balances, apply vendor credits to specific invoices, or generate a Vendor Credit report to see a summary of all vendor credits.
By following these steps, businesses can effectively utilize vendor credits in QuickBooks to track and manage outstanding balances with their vendors. This ensures accuracy in financial records, improves cash flow management, and enhances overall vendor relationships.
Now that we understand how vendor credits work in QuickBooks, let’s explore how to create vendor credits and apply them to invoices.
Creating Vendor Credits in QuickBooks
Creating vendor credits in QuickBooks is a straightforward process that allows businesses to accurately record the money owed to them by their vendors. By following these steps, you can create vendor credits in QuickBooks:
- Open QuickBooks and navigate to the Vendor menu.
- Select “Enter Bills” from the menu options.
- In the “Vendor” field, choose the appropriate vendor for whom you want to create a credit.
- Enter the necessary information, such as the date of the credit, the credit amount, and the reason for the credit.
- You can also specify which accounts the credit should be applied to by selecting the appropriate account in the “Account” column.
- Save the vendor credit by clicking on the “Save” or “Done” button.
Once the vendor credit is created, it will be added to the list of transactions in QuickBooks. This credit can be applied to outstanding invoices from the vendor or used as a refund, depending on the needs of your business.
It’s important to note that when creating a vendor credit, you should provide detailed information about the credit reason. This helps you keep a clear record of why the credit was issued, making it easier to track and manage vendor credits in the future.
By properly creating vendor credits in QuickBooks, you ensure accuracy in your financial records and maintain transparency with your vendors. These credits can then be applied to invoices or refunded to the vendor as needed, helping you effectively manage your accounts payable and strengthen vendor relationships.
Now that we know how to create vendor credits, let’s explore how to apply them to invoices in QuickBooks.
Applying Vendor Credits to Invoices
Applying vendor credits to invoices in QuickBooks is a crucial step in accurately managing outstanding balances with your vendors. By following these steps, you can effectively apply vendor credits to invoices:
- Open QuickBooks and go to the Vendor menu.
- Select “Pay Bills” from the menu options.
- In the “Vendor” dropdown, choose the vendor for whom you want to apply the credit.
- Select the invoices you want to apply the credit to by checking the box next to each invoice.
- In the “Credits” section, select the appropriate vendor credit that you want to apply to the invoices. If there are multiple vendor credits, you can choose the specific credit that matches the invoice amount.
- Verify that the applied amount matches the amount of the credit and then click on the “Set Credits” or “Apply Credits” button to apply the vendor credit to the selected invoices.
- Review the payment details and click on the “Pay Selected Bills” button to complete the process.
By following these steps, QuickBooks will automatically reduce the outstanding balance on the invoices by the amount of the vendor credit. This ensures accurate tracking of payments and reduces the overall amounts owed to your vendors.
It’s important to note that you can also partially apply vendor credits to invoices if the credit amount exceeds the outstanding invoice balance. In such cases, QuickBooks will carry forward the remaining credit balance for future use or apply it to other invoices.
Properly applying vendor credits to invoices not only helps in maintaining accurate financial records but also strengthens your relationship with vendors. It ensures that credits are utilized effectively and accounts payable are managed efficiently.
Now that we understand how to apply vendor credits to invoices in QuickBooks, let’s explore how to manage and track these vendor credits effectively.
Managing Vendor Credits
Effectively managing vendor credits in QuickBooks is essential for maintaining accurate financial records and optimizing the use of credits for future transactions. Here are some tips for managing vendor credits:
- Regularly review vendor credits: It’s important to regularly review the vendor credits in your QuickBooks account. By staying updated on your vendor credits, you can ensure that they are utilized in a timely manner and avoid any outstanding credits going unnoticed.
- Categorize vendor credits: Properly categorize your vendor credits based on their reasons, such as returns, overpayments, or discounts. By using clear categories, it becomes easier to track and report on these credits, especially during tax season or financial audits.
- Stay organized with your vendors: Maintaining open communication with your vendors is crucial when it comes to managing vendor credits. Keep them informed about any credit amounts and ensure that they are accurately recorded in QuickBooks. This will help to prevent any discrepancies and build stronger relationships with your vendors.
- Track credit utilization: Regularly monitor how vendor credits are being applied to invoices or used for refunds. This helps to ensure that credits are being utilized effectively and that any remaining credits are carried forward for future transactions.
- Generate vendor credit reports: QuickBooks provides various reporting options to track and analyze your vendor credits. Utilize reports such as the Vendor Credit report to gain insight into your outstanding credits, the Vendor Balance Detail report to view balances across all vendors, or the Aging Summary report to better understand the age of your vendor credit balances.
By implementing these strategies, you can effectively manage your vendor credits in QuickBooks and maximize their benefits for your business. Accurate tracking and utilization of vendor credits contribute to better cash flow management, stronger vendor relationships, and improved financial decision-making.
Now that we have explored the management of vendor credits, let’s move on to the importance of reporting and tracking these credits in QuickBooks.
Reporting and Tracking Vendor Credits
In QuickBooks, reporting and tracking vendor credits play a crucial role in maintaining accurate financial records, evaluating the financial health of your business, and making informed decisions. Here are some key considerations for reporting and tracking vendor credits:
1. Vendor Credit Report: QuickBooks provides a Vendor Credit report that allows you to view a summary of all vendor credits. This report provides valuable insights into the outstanding vendor credits, the vendors to whom they belong, and the corresponding amounts. It helps in identifying credits that have not been utilized and allows you to take necessary actions to apply or refund them.
2. Vendor Balance Detail Report: The Vendor Balance Detail report is another useful reporting option in QuickBooks. It displays balances across all vendors, including vendor credits. This report gives you a comprehensive overview of outstanding balances, allowing you to track vendor credits alongside other payables. It enables you to see the bigger picture of your financial obligations to vendors.
3. Aging Summary Report: The Aging Summary report helps you track the age of your vendor credit balances. It categorizes credits based on their outstanding durations, such as current, 30 days, 60 days, and so on. This information allows you to prioritize the utilization of credits and take appropriate actions based on their age. It helps in ensuring credits are applied before they expire or become disregarded.
4. Customizing Reports: QuickBooks allows you to customize reports according to your specific needs. You can tailor reports to include only vendor credits, filter based on specific vendors, date ranges, credit types, or any other relevant criteria. This customization helps you generate reports that provide the exact information you require for effective decision-making and analysis.
5. Regular Reconciliation: Regularly reconciling your vendor credits ensures that your records accurately reflect the actual amounts owed to your vendors. Reconciling involves comparing your vendor credit records in QuickBooks with your actual vendor statements or communication. It helps identify any discrepancies, missing credits, or unapplied credits that need attention.
By effectively utilizing the reporting and tracking features in QuickBooks, you can maintain a clear overview of your vendor credits, understand your financial obligations, and make informed decisions regarding their utilization.
Now that we have covered reporting and tracking vendor credits, let’s summarize the key points we have discussed in this article.
Conclusion
Vendor credits are a valuable tool in financial management, allowing businesses to accurately track and manage funds owed to them by their vendors. In QuickBooks, vendor credits provide a streamlined way to record, apply, and track these credits, ensuring accuracy and efficiency in financial transactions.
In this article, we explored the definition of vendor credits and how they work in QuickBooks. We learned that vendor credits are credit notes issued by vendors to offset debts or provide refunds. QuickBooks simplifies the process of creating vendor credits and allows businesses to easily apply them to invoices or issue refunds.
We discussed the importance of accurately creating vendor credits in QuickBooks, providing detailed information about the credit reason to facilitate tracking and reporting. We also learned how to apply vendor credits to invoices, reducing outstanding balances and optimizing the use of credits.
Managing vendor credits requires regular review, categorization, and communication with vendors. QuickBooks offers reporting features, such as Vendor Credit reports and Vendor Balance Detail reports, to track and analyze outstanding credits. Customized reports and regular reconciliation ensure accurate records and informed decision-making.
Overall, effectively managing vendor credits in QuickBooks contributes to better cash flow management, improved vendor relationships, and enhanced financial reporting. By utilizing the tools and features available in QuickBooks, businesses can stay on top of their vendor credits, making sound financial decisions and maintaining a healthy financial position.
Now that you have a better understanding of vendor credits in QuickBooks, you can confidently navigate the process, create and apply credits, and manage them effectively. Remember to regularly review and update your vendor credits to ensure your financial records remain accurate and transparent.