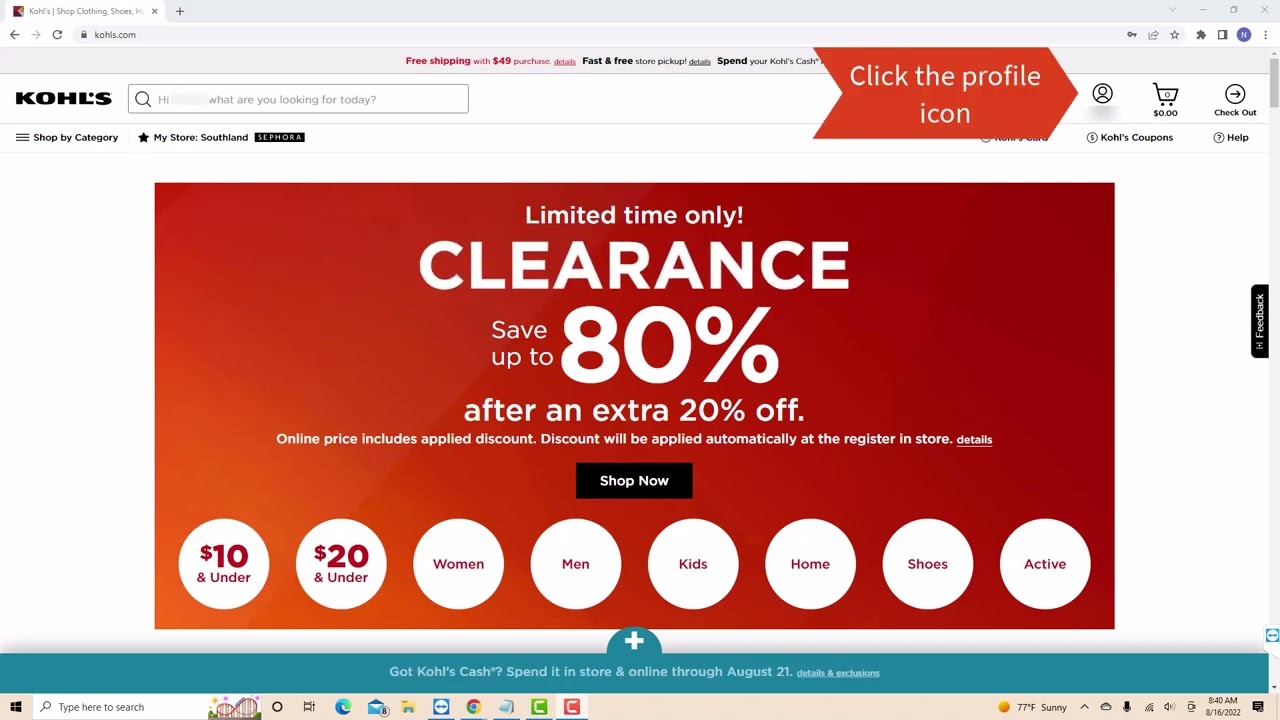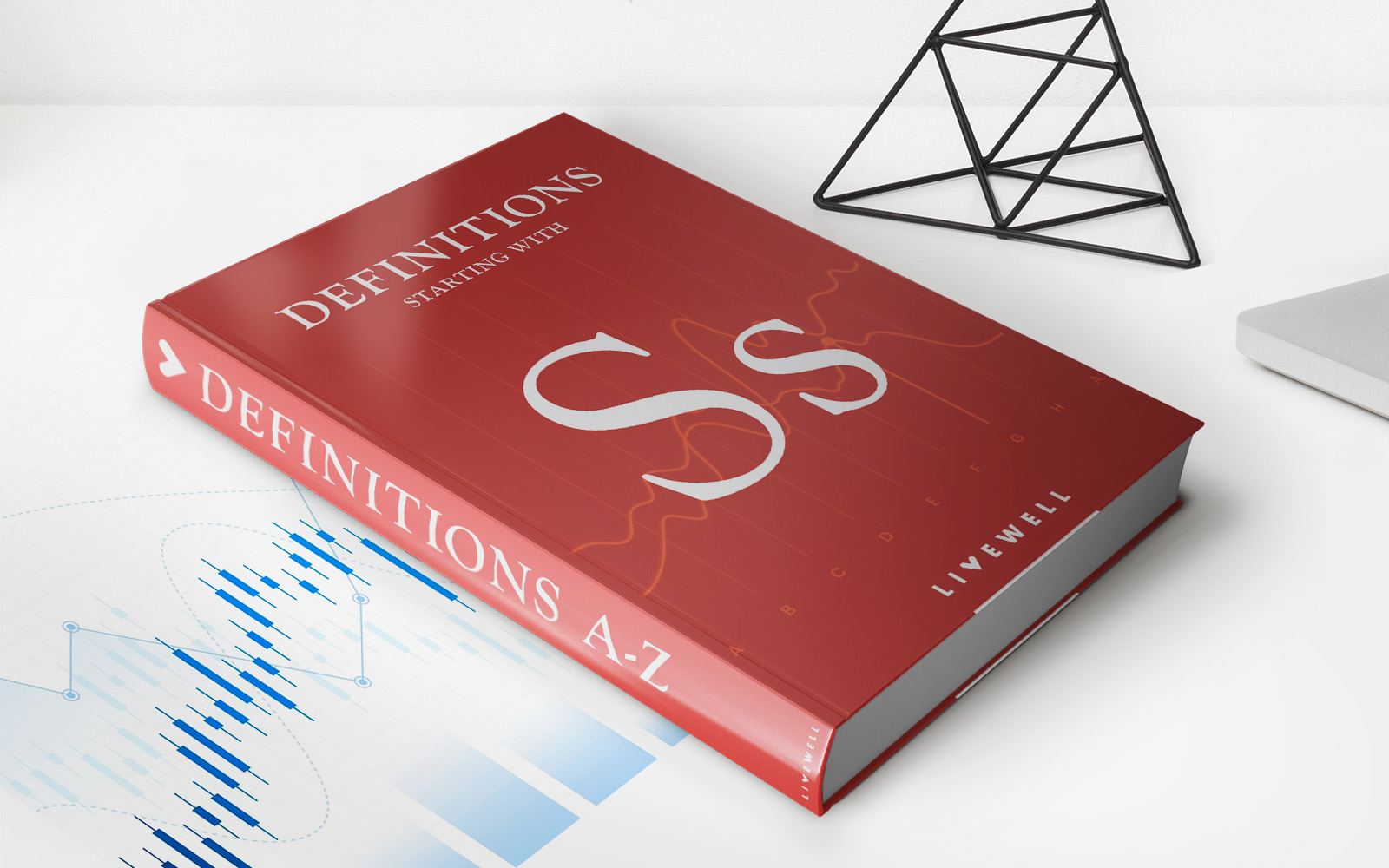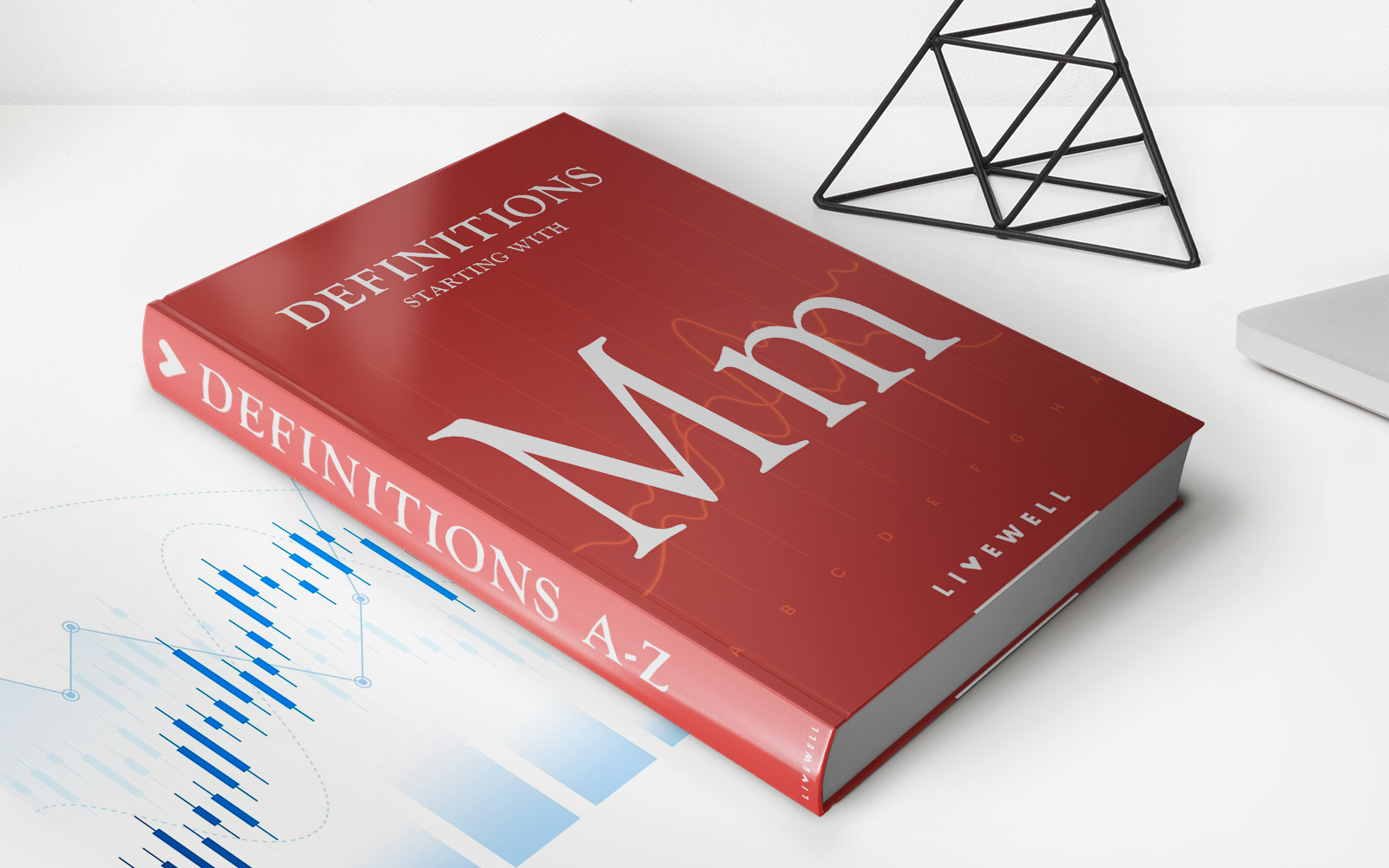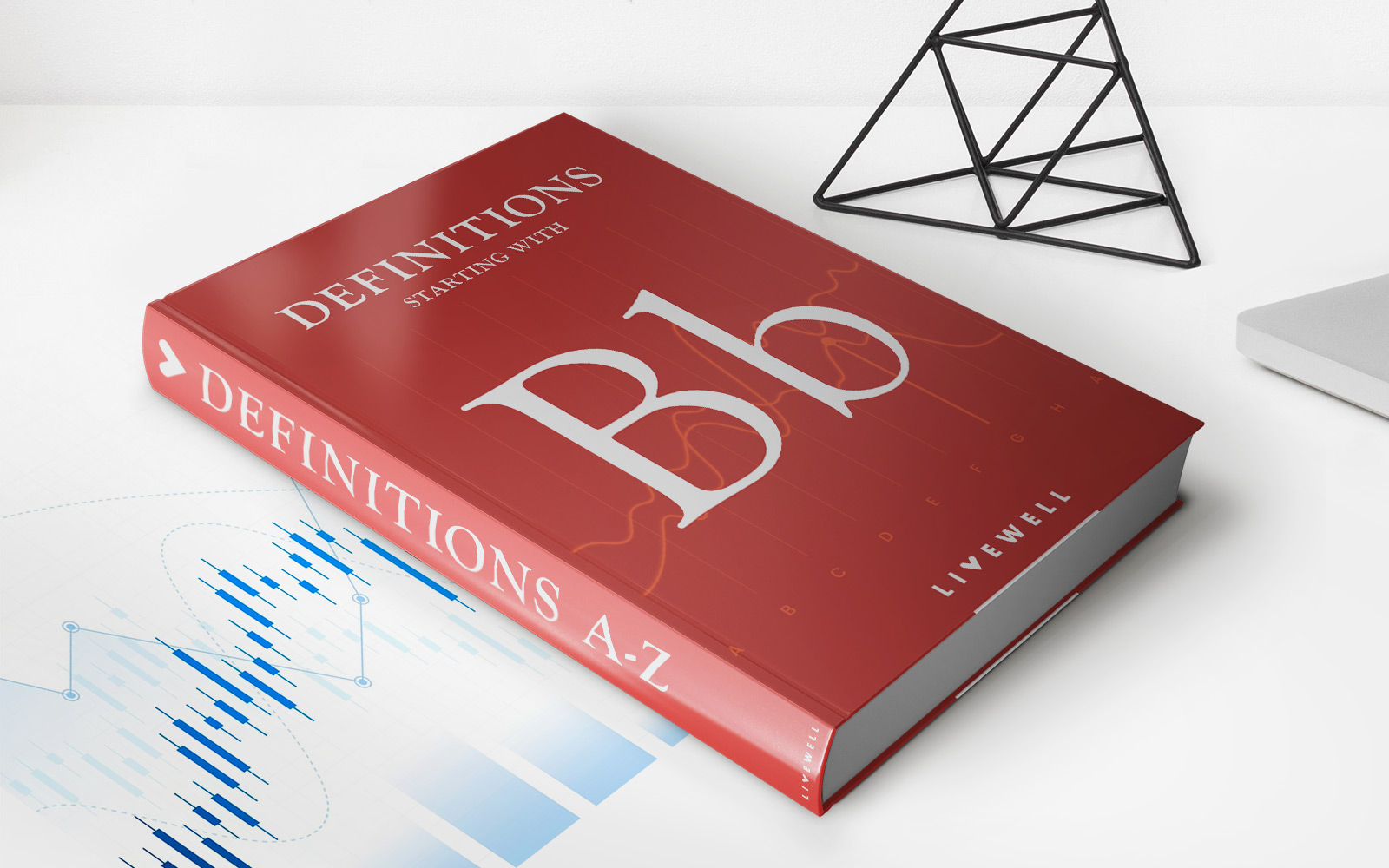Home>Finance>How To Enter Credit Card Transactions In Quickbooks Online


Finance
How To Enter Credit Card Transactions In Quickbooks Online
Published: November 5, 2023
Learn how to enter credit card transactions in Quickbooks Online with our step-by-step guide. Manage your finances efficiently with this helpful tutorial.
(Many of the links in this article redirect to a specific reviewed product. Your purchase of these products through affiliate links helps to generate commission for LiveWell, at no extra cost. Learn more)
Table of Contents
- Introduction
- Step 1: Open QuickBooks Online
- Step 2: Navigate to the Banking Menu
- Step 3: Select the Credit Card Account
- Step 4: Click on the “Add Credit Card Transactions” Button
- Step 5: Enter the Transaction Details
- Step 6: Assign an Expense Account
- Step 7: Attach Receipts or Documents (Optional)
- Step 8: Review and Save the Transaction
- Conclusion
Introduction
Entering credit card transactions accurately is a crucial aspect of maintaining a financial record for your business. QuickBooks Online, a popular accounting software, provides a user-friendly platform to facilitate this task. By following the step-by-step process outlined in this article, you will be able to enter credit card transactions efficiently and ensure the accuracy of your financial records.
Keeping track of credit card transactions is essential for reconciling accounts, managing expenses, and tracking business-related purchases. With QuickBooks Online, the process has been streamlined to save you time and effort. Whether you use your credit card for business purchases, subscriptions, or any other expense, recording them accurately in QuickBooks Online ensures that your financial records are in order.
In this article, we will guide you through the steps to enter credit card transactions in QuickBooks Online. From navigating the software to assigning expense accounts and attaching receipts or documents, we will cover all the necessary details to help you manage your credit card transactions with ease.
It’s important to note that before entering credit card transactions in QuickBooks Online, you should have your credit card account set up and connected to the software. Once you’ve completed the initial setup, you’re ready to start entering your credit card transactions.
Now, let’s dive into the step-by-step process of entering credit card transactions in QuickBooks Online.
Step 1: Open QuickBooks Online
To begin entering credit card transactions in QuickBooks Online, the first step is to open the software and log into your account. You can do this by visiting the QuickBooks Online website and entering your login credentials. If you do not have an account yet, you will need to sign up and create one.
Once you have successfully logged in, you will be directed to your QuickBooks Online homepage. This is where you can access various features and modules that QuickBooks offers.
On the homepage, you will find a navigation menu on the left-hand side, which allows you to easily access different sections of QuickBooks Online. Take a moment to familiarize yourself with the layout and functionality of the software.
Step 1: Open QuickBooks Online and log into your account.
By successfully completing this step, you are now ready to proceed to the next step, which is to navigate to the banking menu in QuickBooks Online.
Step 2: Navigate to the Banking Menu
Once you have logged into your QuickBooks Online account, the next step is to navigate to the banking menu. The banking menu is where you can manage all your bank and credit card transactions in QuickBooks Online.
To access the banking menu, look for the menu bar on the left-hand side of the QuickBooks Online homepage. Within the menu bar, you will find various options such as Dashboard, Banking, Sales, Expenses, and more.
Click on the “Banking” option to open the banking menu. This will take you to the banking section, where you can view and manage all your connected bank and credit card accounts.
The banking menu provides you with a comprehensive overview of your financial transactions. It allows you to reconcile accounts, categorize transactions, and ensure the accuracy of your financial records.
Step 2: Navigate to the banking menu by clicking on the “Banking” option in the QuickBooks Online menu bar.
By completing this step, you have successfully accessed the banking menu and are now ready to move on to the next step.
Step 3: Select the Credit Card Account
After navigating to the banking menu in QuickBooks Online, the next step is to select the credit card account for which you want to enter transactions. This step is essential as it ensures that the transactions are recorded in the correct account and are accounted for accurately.
On the banking menu page, you will see a list of all your connected bank and credit card accounts. Look for the specific credit card account that corresponds to the transactions you wish to enter. You can identify it by its name or account number.
Click on the name or account number of the credit card account to select it. This will open the transaction page specific to that account.
By selecting the credit card account, you are instructing QuickBooks Online to record the transactions in that particular account, allowing for accurate record-keeping and reconciliation.
Step 3: Select the credit card account for which you want to enter transactions by clicking on its name or account number.
Once you have completed this step, you are now ready to move on to the next step, which is to click on the “Add Credit Card Transactions” button to begin entering the transactions.
Step 4: Click on the “Add Credit Card Transactions” Button
After selecting the credit card account in QuickBooks Online, the next step is to click on the “Add Credit Card Transactions” button. This button allows you to manually enter the credit card transactions into the software.
Located on the transaction page of the selected credit card account, the “Add Credit Card Transactions” button is typically situated near the top of the page. It may be labeled as “Add Transactions” or “Enter Transactions” in some versions of QuickBooks Online.
Click on the “Add Credit Card Transactions” button to open the transaction entry form. This form is where you will input the details of each individual credit card transaction, such as the date, vendor, and amount.
QuickBooks Online provides a user-friendly interface that makes it easy to input transaction information accurately. The form will guide you through the process and ensure that you include all the necessary details for each transaction.
Step 4: Click on the “Add Credit Card Transactions” button on the transaction page of the selected credit card account.
By completing this step, you have successfully accessed the transaction entry form and are ready to enter the details of the credit card transactions in the next step.
Step 5: Enter the Transaction Details
Once you have accessed the transaction entry form in QuickBooks Online by clicking on the “Add Credit Card Transactions” button, it’s time to enter the details of each transaction. This step is crucial as it ensures the accuracy of your records and allows you to keep track of your business expenses.
The transaction entry form in QuickBooks Online typically consists of fields such as:
- Date: Enter the date of the credit card transaction.
- Payee: Specify the vendor or recipient of the transaction.
- Amount: Enter the dollar amount of the transaction.
- Account: Select the appropriate expense account to categorize the transaction.
- Description: Provide a brief description or note regarding the transaction.
Fill in the necessary information for each transaction. It’s important to double-check the accuracy of the data entered to avoid any discrepancies in your financial records.
In addition to the required fields, QuickBooks Online also allows you to input optional details such as class, customer, and attachment. These additional fields can provide further categorization and documentation for your credit card transactions.
Step 5: Enter the transaction details, including the date, payee, amount, account, and description.
By completing this step, you have successfully entered the transaction details in the transaction entry form in QuickBooks Online. Next, we will discuss how to assign an expense account to the credit card transaction.
Step 6: Assign an Expense Account
Assigning an expense account to each credit card transaction is an important step in accurately categorizing and tracking your business expenses. QuickBooks Online allows you to allocate specific expense accounts to each transaction, ensuring that your financial records are organized and easy to manage.
On the transaction entry form in QuickBooks Online, you will find a field labeled “Account” or “Expense Account.” This field allows you to select the appropriate expense account for the transaction. The expense accounts available will depend on your chart of accounts and how you have set up your QuickBooks Online company file.
To assign an expense account:
- Click on the drop-down arrow in the “Account” field.
- Select the appropriate expense account that best represents the nature of the transaction.
It’s essential to choose the correct expense account to accurately reflect the purpose and category of the transaction. This step ensures that your financial reports will provide accurate insights into your business expenses.
Step 6: Assign the appropriate expense account to the credit card transaction by selecting it from the drop-down menu in the “Account” field.
After assigning the expense account, you may proceed to the next step, which involves attaching any relevant receipts or documents to the transaction (optional).
Step 7: Attach Receipts or Documents (Optional)
Attaching receipts or relevant documents to your credit card transactions in QuickBooks Online can provide additional evidence and documentation for future reference. While this step is optional, it is highly recommended to maintain a more robust and organized record-keeping system.
QuickBooks Online offers a convenient feature that allows you to attach electronic copies of receipts, invoices, or any other relevant documents directly to each transaction. This enables you to access the supporting documentation whenever needed, eliminating the hassle of sifting through physical files.
To attach receipts or documents to a credit card transaction:
- Locate the attachment icon (typically a paperclip or a file symbol) in the transaction entry form.
- Click on the attachment icon to open the file attachment option.
- Select the file you wish to attach from your computer or other storage devices.
- Wait for the file to upload and associate it with the transaction.
Note that QuickBooks Online supports various file formats, such as PDF, JPEG, PNG, and more. Make sure the file size does not exceed the allowed limit for attachments.
Step 7: Attach relevant receipts or documents by clicking on the attachment icon in the transaction entry form and selecting the appropriate file.
By following these steps, you can enhance the accuracy, transparency, and organization of your credit card transactions in QuickBooks Online. Completing this step means you are ready to review and save the transaction.
Step 8: Review and Save the Transaction
The final step in entering credit card transactions in QuickBooks Online is to review and save the transaction. This step ensures that all the details are accurate and complete before finalizing the entry.
Before saving the transaction, take a moment to review the following aspects:
- Date: Confirm that the transaction date is correct.
- Payee: Verify that the vendor or recipient of the transaction is accurate.
- Amount: Double-check the transaction amount to ensure it is correct.
- Account: Ensure that the appropriate expense account is assigned to the transaction.
- Description: Review the transaction description or note for accuracy and completeness.
- Attachments: If you have attached receipts or documents, confirm that they are associated with the transaction.
By reviewing these aspects, you can identify and rectify any errors or omissions before finalizing the transaction entry.
Once you are satisfied with the accuracy of the transaction details, click on the “Save” or “Save and Close” button to save the transaction in QuickBooks Online.
Congratulations! You have successfully entered and saved the credit card transaction in QuickBooks Online. The transaction will now be recorded in your financial records, allowing for proper tracking and management of your business expenses.
Remember to repeat these steps for each credit card transaction you need to enter in QuickBooks Online to maintain an accurate and up-to-date financial record.
By following the step-by-step process outlined in this article, you can confidently manage your credit card transactions in QuickBooks Online, ensuring accurate record-keeping and financial management for your business.
Thank you for using QuickBooks Online to streamline your credit card transaction entries. Happy accounting!
Conclusion
Entering credit card transactions in QuickBooks Online is a straightforward process that allows you to keep track of your business expenses, reconcile accounts, and maintain accurate financial records. By following the step-by-step instructions outlined in this article, you can easily and efficiently enter your credit card transactions in a matter of minutes.
From opening QuickBooks Online and navigating to the banking menu, to selecting the credit card account, clicking on the “Add Credit Card Transactions” button, and entering the transaction details, each step plays a crucial role in ensuring the accuracy and organization of your financial records.
Remember to assign the appropriate expense account to each transaction, as this helps categorize your expenses and provides valuable insights into your business expenditures. Attach receipts or relevant documents to enhance documentation and maintain an organized record-keeping system.
Lastly, always take the time to review and verify the accuracy of the transaction details before saving them. This final step ensures that your financial records reflect accurate information and aids in maintaining coherent and reliable financial statements.
By effectively entering credit card transactions in QuickBooks Online, you are well-equipped to manage your finances with ease and make informed decisions for your business. Enjoy the benefits of streamlined accounting processes and the ability to generate insightful financial reports.
Remember, consistency is key. Make it a habit to regularly enter your credit card transactions in QuickBooks Online to maintain accurate records and ensure financial transparency for your business.
Now that you have mastered the art of entering credit card transactions in QuickBooks Online, use this knowledge to stay on top of your finances and drive your business towards success!